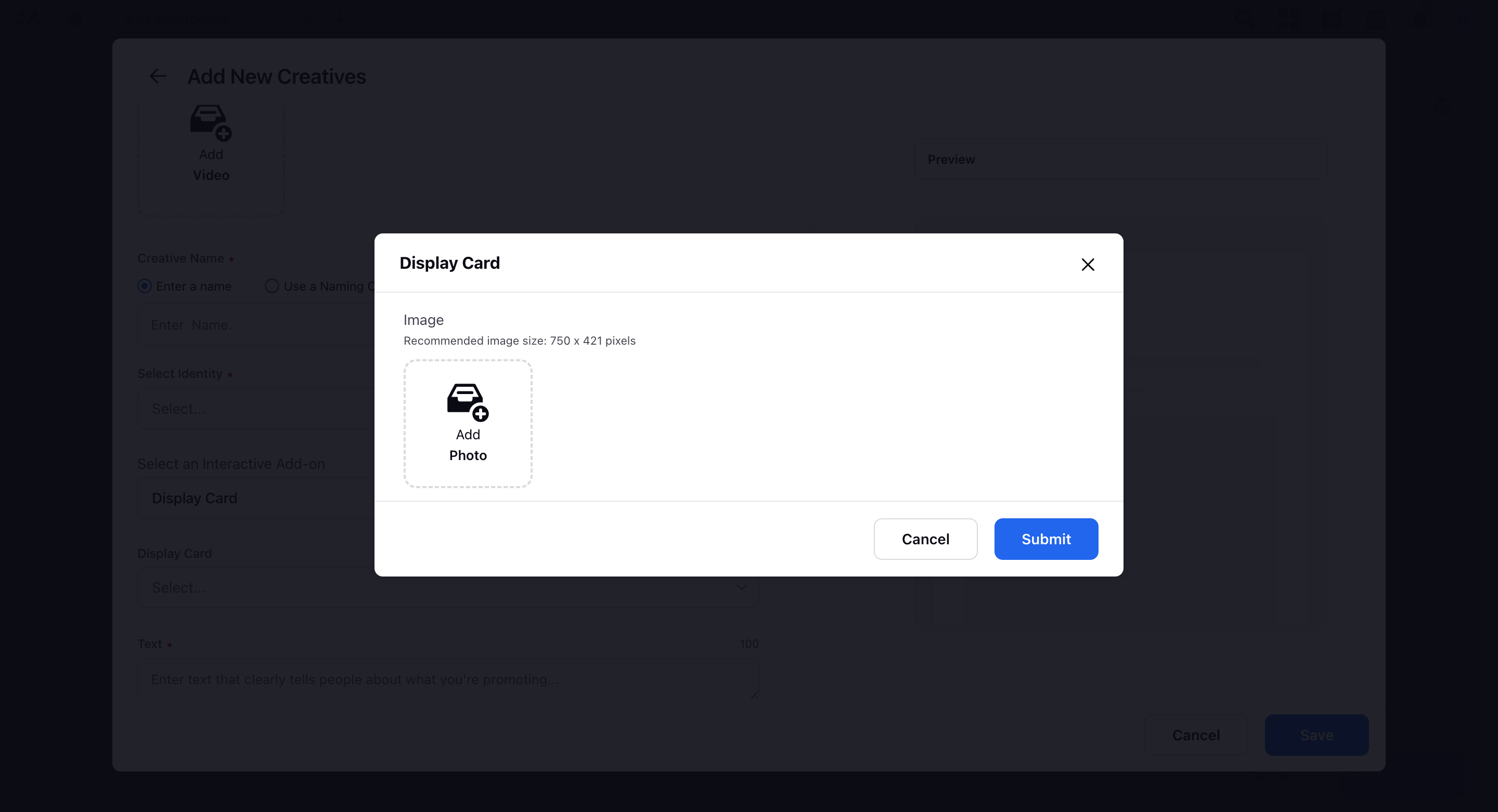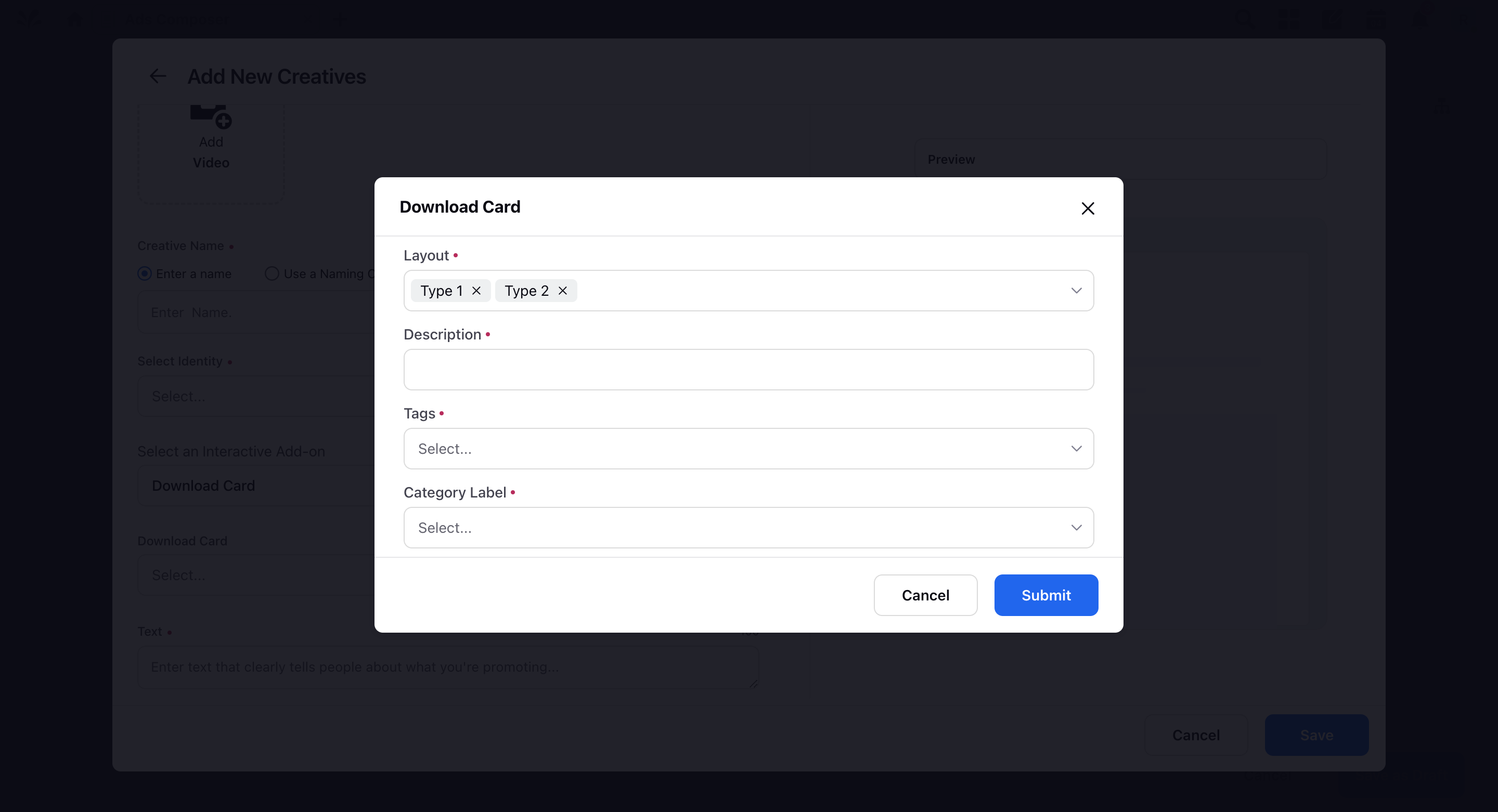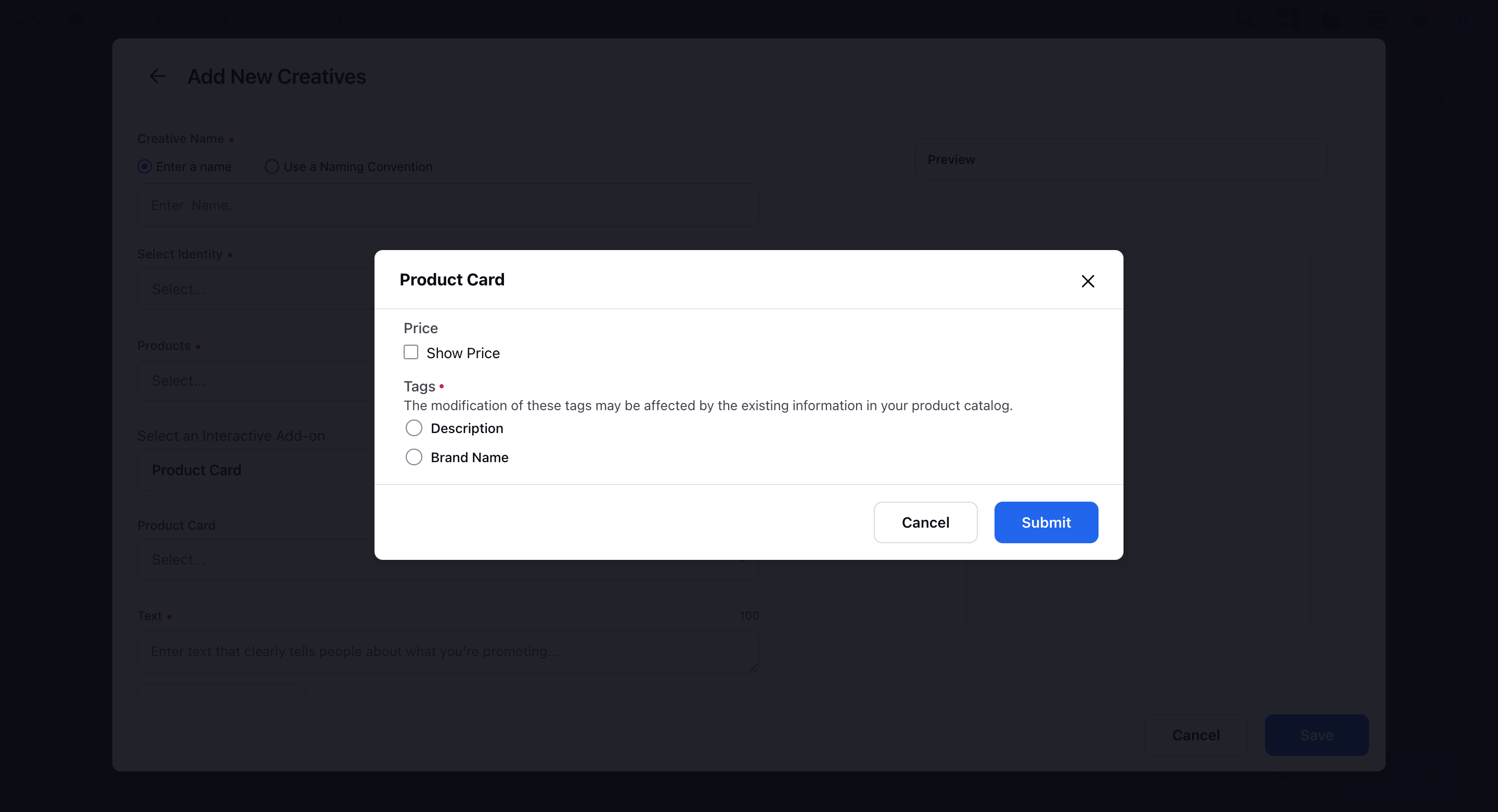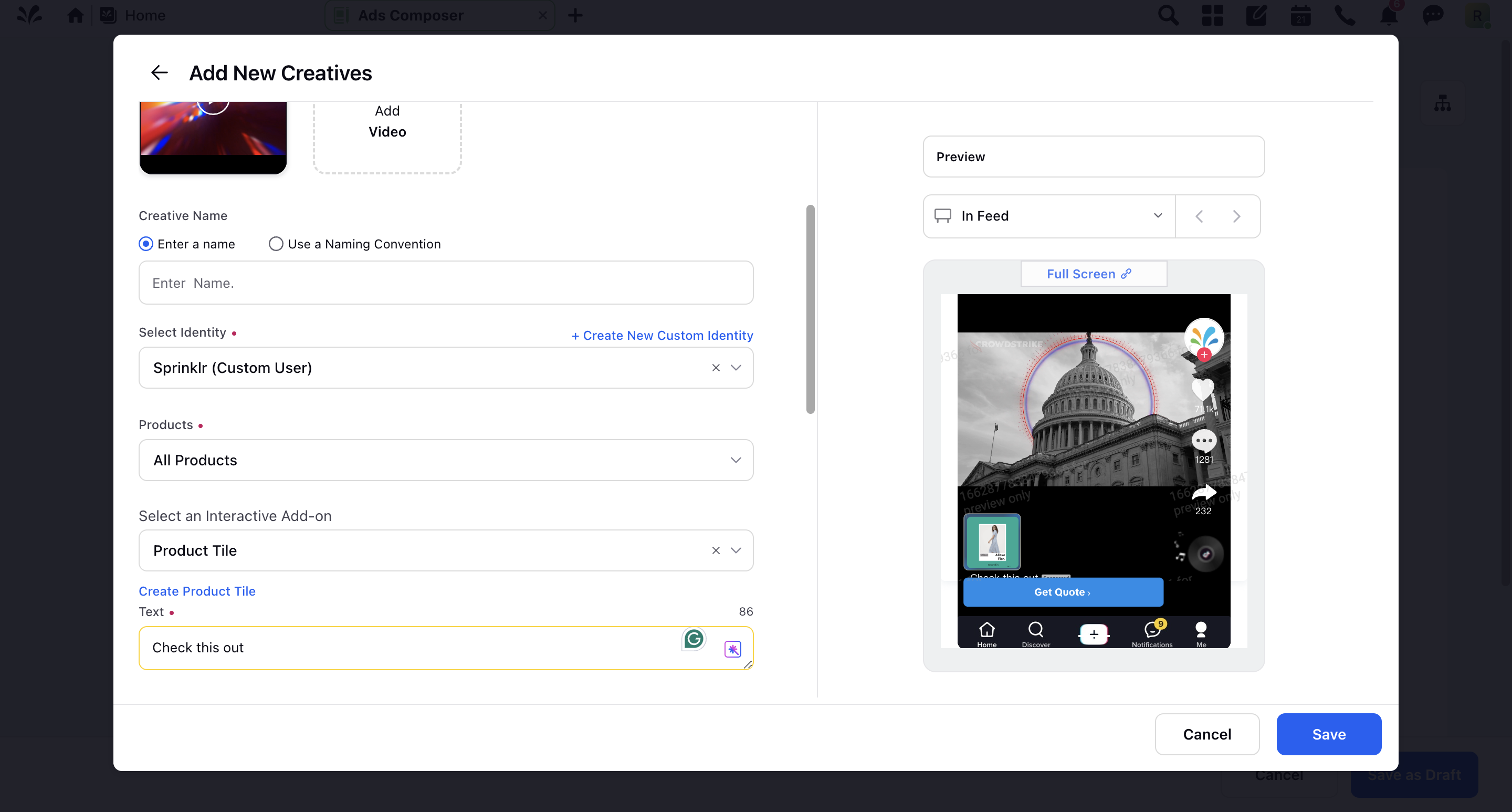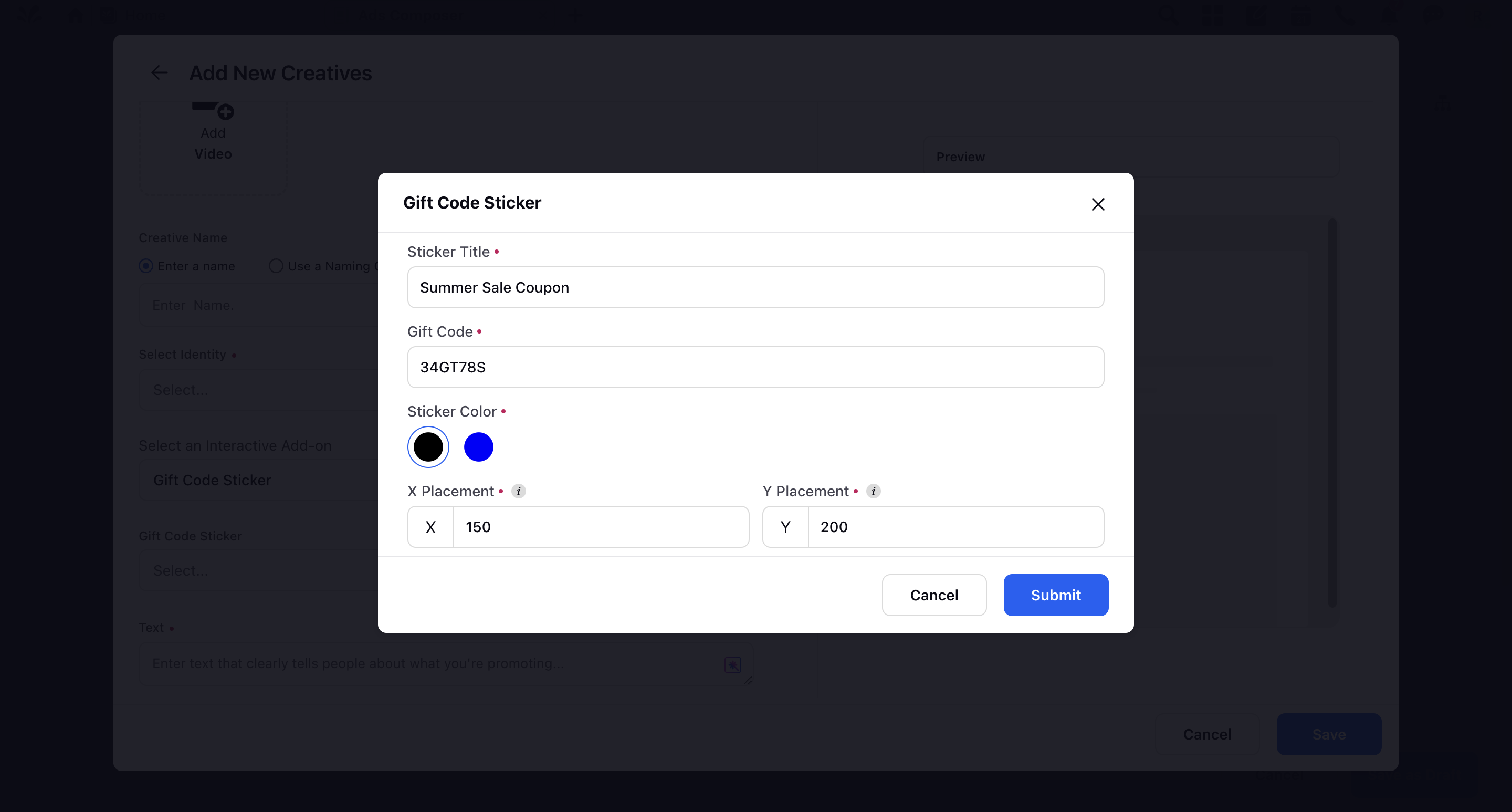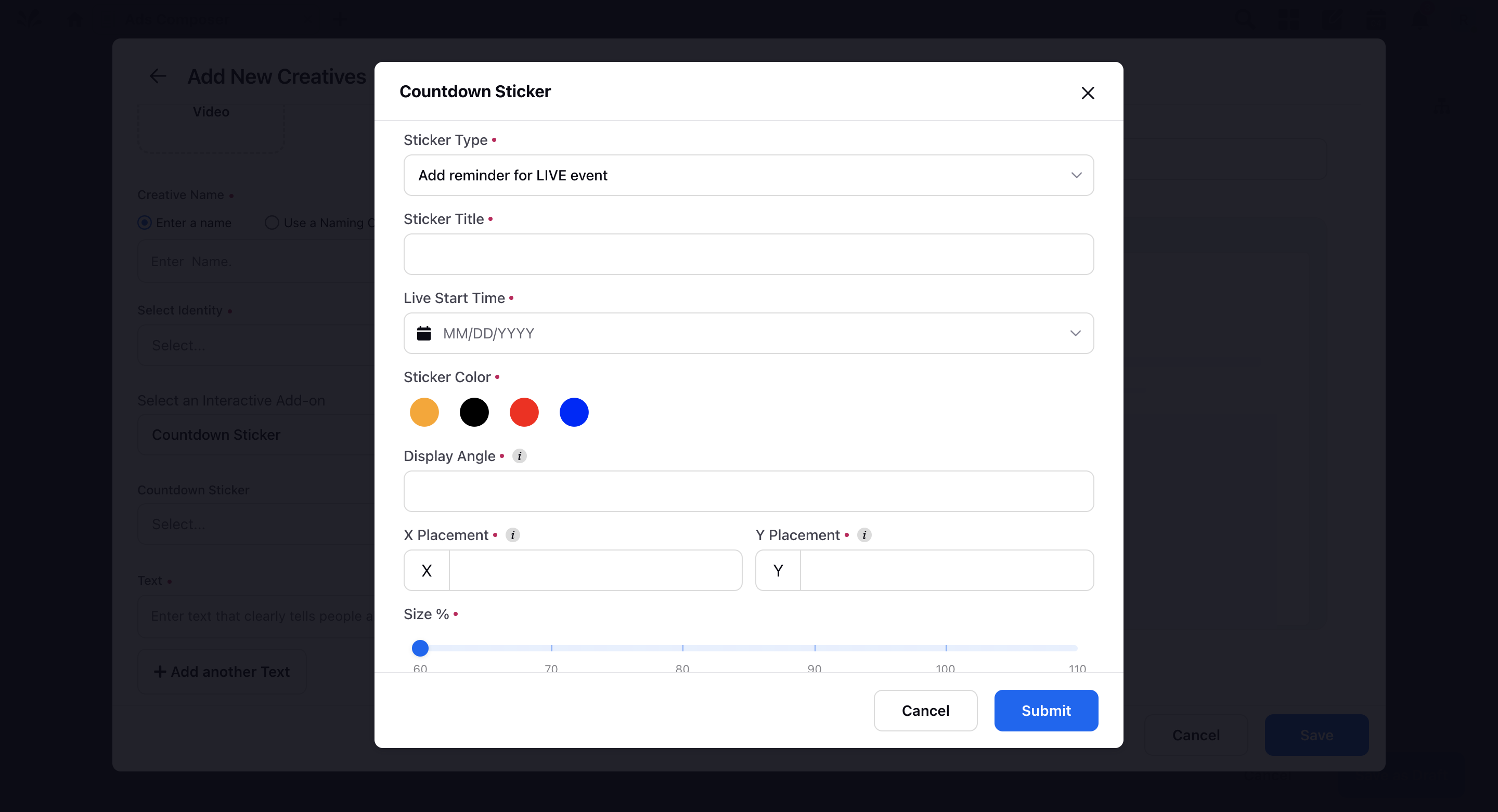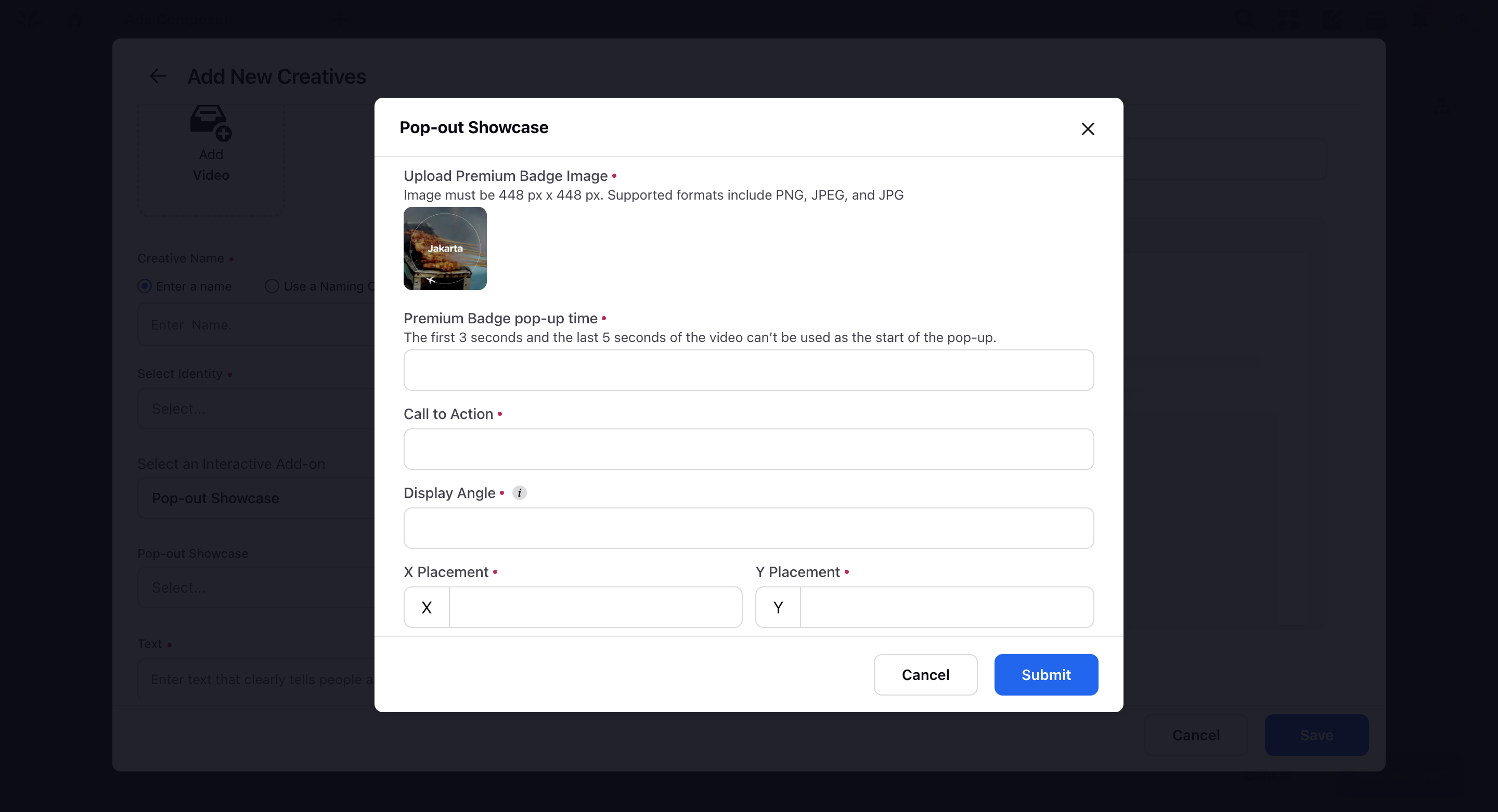Create and Use TikTok Interactive Add-ons
Updated
TikTok has become a powerhouse in the world of social media marketing, with millions of users engaging with its short-form videos daily. To stay ahead of the competition and captivate your target audience, it's essential to utilize TikTok's interactive add-ons. Interactive Add-Ons capture the undivided attention of your audience in a full-screen, sound-on environment to boost brand engagement and encourage interaction.
In this article, we'll explore the value of TikTok's interactive add-ons and provide a step-by-step guide on how to use them effectively to boost your brand's visibility and engagement.
Value of TikTok Interactive Add-Ons
Enhanced User Engagement | TikTok's interactive add-ons allow you to create content that goes beyond passive viewing. By incorporating these features into your videos, you can encourage users to take an active part in the experience. |
Increased Brand Awareness | Using interactive add-ons on TikTok can lead to increased brand visibility and awareness. When users participate in your challenges or engage with your interactive content, it often leads to a ripple effect. |
Enhanced User-Generated Content (UGC) | TikTok's interactive features are excellent tools for generating user-generated content. By creating fun and engaging challenges, you encourage users to create their content using your branded hashtag. |
To Create and Use TikTok Interactive Add-ons
Click the New Tab icon. Under the Sprinklr Marketing (Ads) tab, click Ads Composer within Execute.
On the Create an Ad Campaign window, select a TikTok ad account from the given list.
Proceed to the creative creation screen by following the steps in Compose TikTok Ads.
On the Create new creative screen, provide the necessary details and scroll down to the Select an Interactive Add-on field.
You can select from the following types of Interactive add-ons in Sprinklr based on the supported objective:
Note: Display Card, Download Cards, Product Tiles, and Countdown Sticker are allowlist-only capabilities. Please reach out to your TikTok representative in order to use them in Sprinklr.
Card type —
Display Cards - Reach, Traffic, Video Views, App Promotion, Website Conversions, Lead Generation, Product Sales
Download Cards - Traffic (App), App Promotion, Web Conversions
Product Card - Product Sales
Product Tiles - Product Sales
Sticker type —
Countdown Sticker - Traffic, App Promotion, Web Conversions, Reach, Video Views, Product Sales
Gift Code Sticker - Traffic, App Promotion, Web Conversions, Product Sales
Premium Add-ons —
Pop-out Showcase - Reach, Video Views
Select from existing add-ons or click Create New in the top-right corner to create an add-on from scratch. For more information, see Interactive Add-on — Field Descriptions.
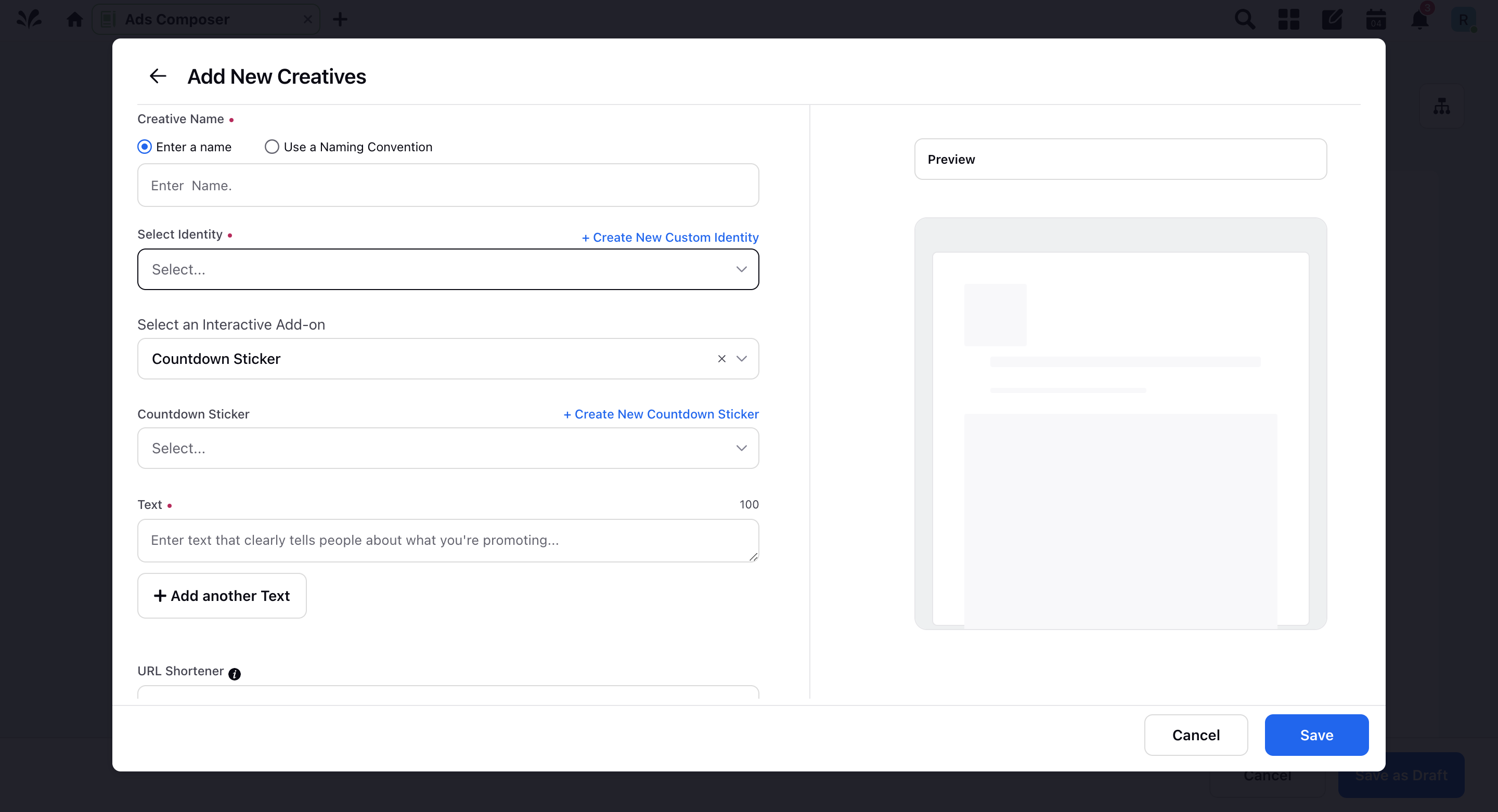
Click Save and proceed with the campaign creation flow.
Interactive Add-on — Field Descriptions
Terms | Descriptions |
Display Card | |
The Display Card add-on lets you add an additional customized image to your in-feed video ad. Once the display card appears in the ad, it will function as a CTA button that drives traffic to your website or app download page. | |
Image | Upload the image you want to use as your Display Card. Note that the image must be 750 px x 421 px for your Display Cards. |
| |
Download Card | |
A Download Card is part of an in-feed video ad that lets you showcase elements of the app you are promoting, such as rating, review count, and industry. It is a clickable element within the ad that will direct you to the app's download store. | |
Layout | You can choose between 1 of 2 layouts, along with app information displayed for users. |
Description | Enter your own App features description. The text must be between 1-49 characters. |
Tags | Choose from of the following app labels:
|
Category Label | Select the category label for your app such as Action, Adventure, etc. |
| |
Product Card | |
A Product Card allows you to display product information with tags in a customizable image card. It is a clickable element that opens the destination URL of the ad. | |
Price | Check Show Price to display the product price in the card. |
Tags | Select from one of the following to display in the card:
The modification of these tags may be affected by the existing information in your product catalog. |
| |
Product Tiles | |
Product Tiles offer a scrollable display of multiple products in a single ad, requiring a catalog with a minimum of four approved products. Product Tiles are an allowlist-only feature, and inquiries can be directed to your TikTok representative for access. | |
Create Product Tile | Click to generate the product tile in your ad preview. |
| |
Gift Code Sticker | |
Gift Code Sticker is an add-on creative type that allows you to add an exclusive promotional code to your video ad. | |
Sticker Title | Provide a catchy title to your sticker. |
Gift Code | Enter the promotional code to be displayed on the sticker. |
Sticker Color | Select the sticker color from Black and Blue. |
Placement | Define the sticker X and Y placement based on the sticker size. |
| |
Countdown Sticker | |
The Countdown Sticker allows you to add a timer to your video ad to catch your audience's attention and create a feeling of urgency. | |
Sticker Type | Select the type of sticker from:
|
Sticker Title | Provide a catchy title to your sticker. |
Live Start Time/Countdown Deadline | Select the countdown time start time (for live event) or deadline (for non-live event); select the date, and time. |
Sticker Color | Select the sticker color from Orange, Black, Red, and Blue. |
Display Angle | Provide the display angle of the sticker. Range -180° to 180° |
Placement | Define the sticker X and Y placement based on the sticker size. |
Size | Define the size of the sticker. |
Opacity | Define the opacity of the sticker. |
Set Reminder Time (Non Live event) | Set the countdown reminder for users from:
|
Destination URL (Non Live event) | Enter the destination URL for users to land on once they click the sticker. |
Set Reminder Time (Live event) | Set the countdown reminder for users from:
|
Live Account User ID (Live event) | Enter the user ID of the live account. How to get User ID:
|
| |
Pop-out Showcase | |
A pop-out element can illustrate a specific product (whether it's a phone or an item of clothing) that the brand wants to promote. Pop-out elements are clickable and can drive to a landing page. | |
Upload Premium Badge Image | Upload your pop-out element. Image must be 448 px x 448 px. Supported formats include PNG, JPEG, and JPG. |
Premium Badge pop-up time | Determine when you want the pop-out to appear using the video timeline. You cannot place the pop-up in your video's first 3 seconds or the last 5 seconds. |
Call to Action | Write the text you want to appear next to your pop-out. |
Display Angle | Set the initial angle of how the pop-out will appear in your video. Range -180° to 180°. |
Placement | Set the X and Y placement for the pop-out element to appear. |
| |