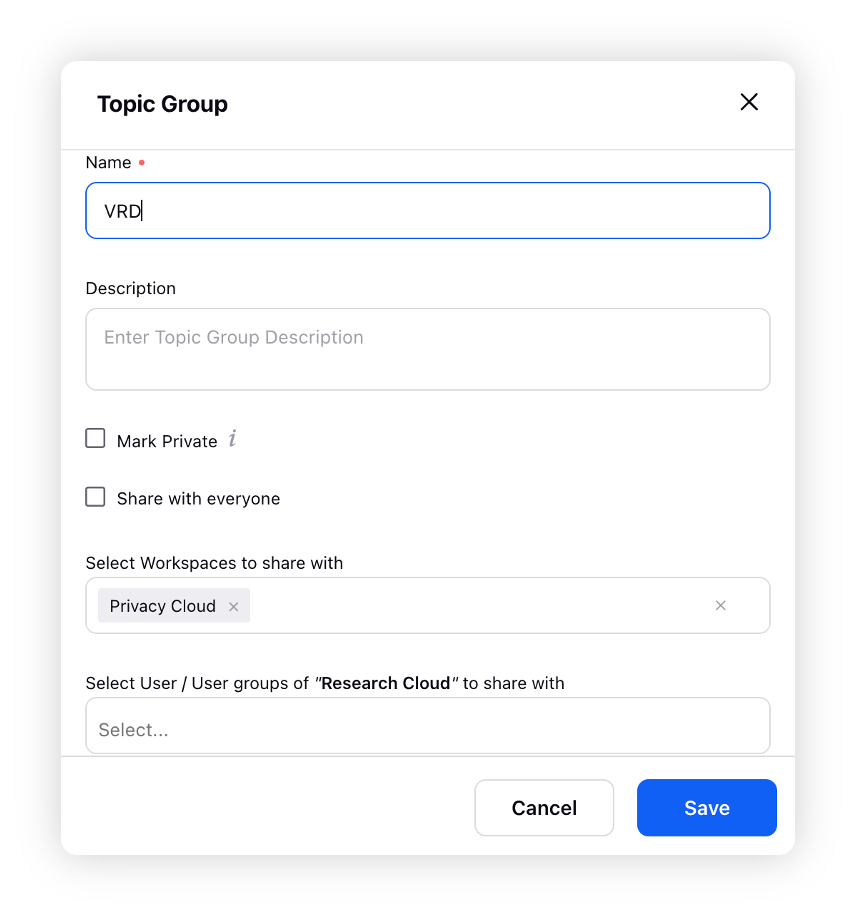Edit Topic and Topic Groups
Updated
Social Listening allows brands to edit Topic details, queries & filters, and adapt to changes in requirements over time.
The Edit functionality within Listening Topics allows you to edit the Topics you have previously created. You can edit Topic details and filters, and you can also make changes to the queries that have been added to the Topic. You can not only edit Topics but also Topic Groups. In this article, we will walk you through the steps you need to follow to edit a Topic and/or Topic Group.
Note: The capability of editing Topics is permission-controlled. You should have appropriate roles assigned to you. Contact your success manager for more information.
To edit a Topic
Click the New Tab icon. Under Sprinklr Insights, click Topics within Listen.
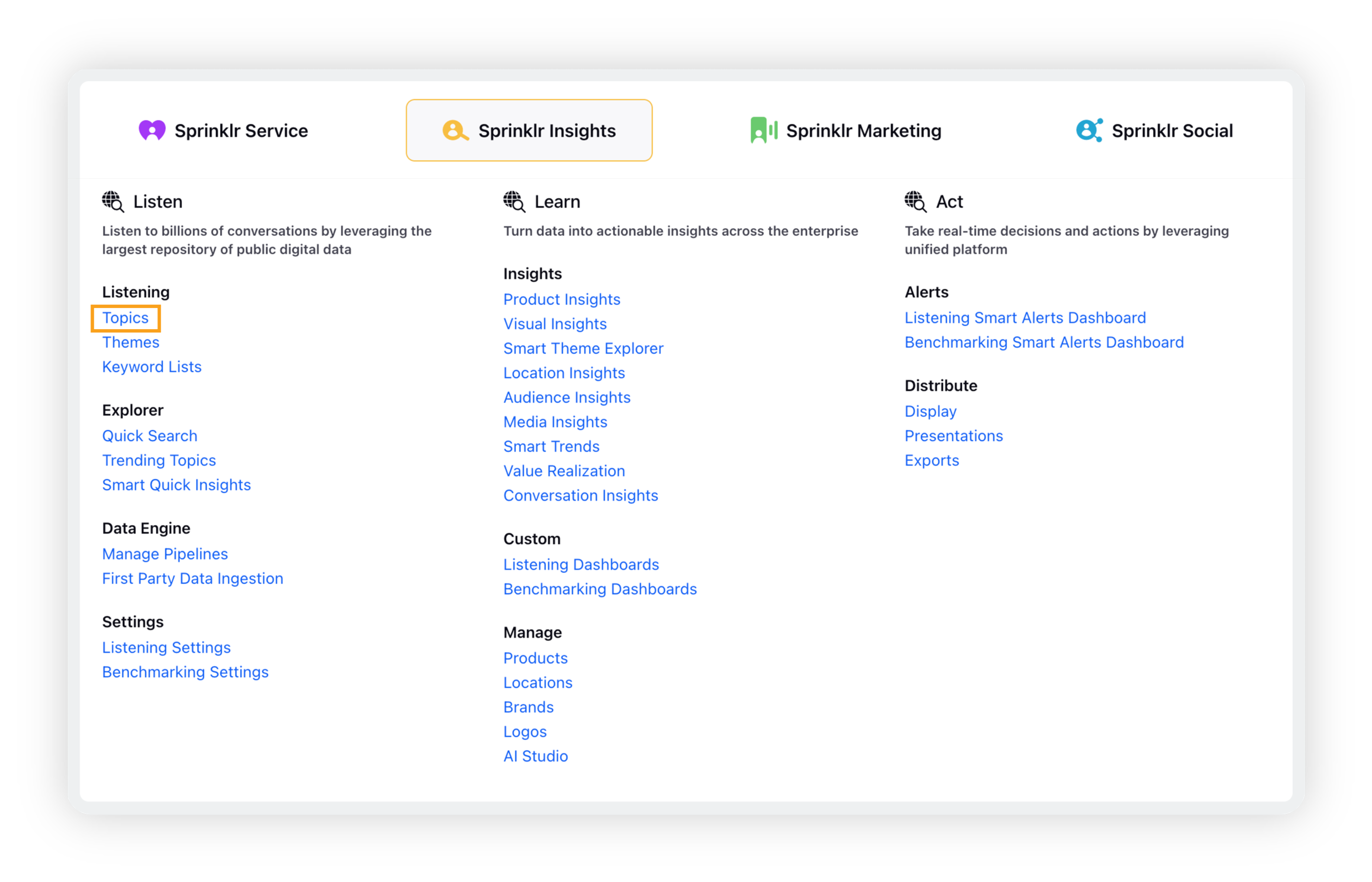
On the Topics screen, click the Options icon next to the topic that you want to edit and click Edit.
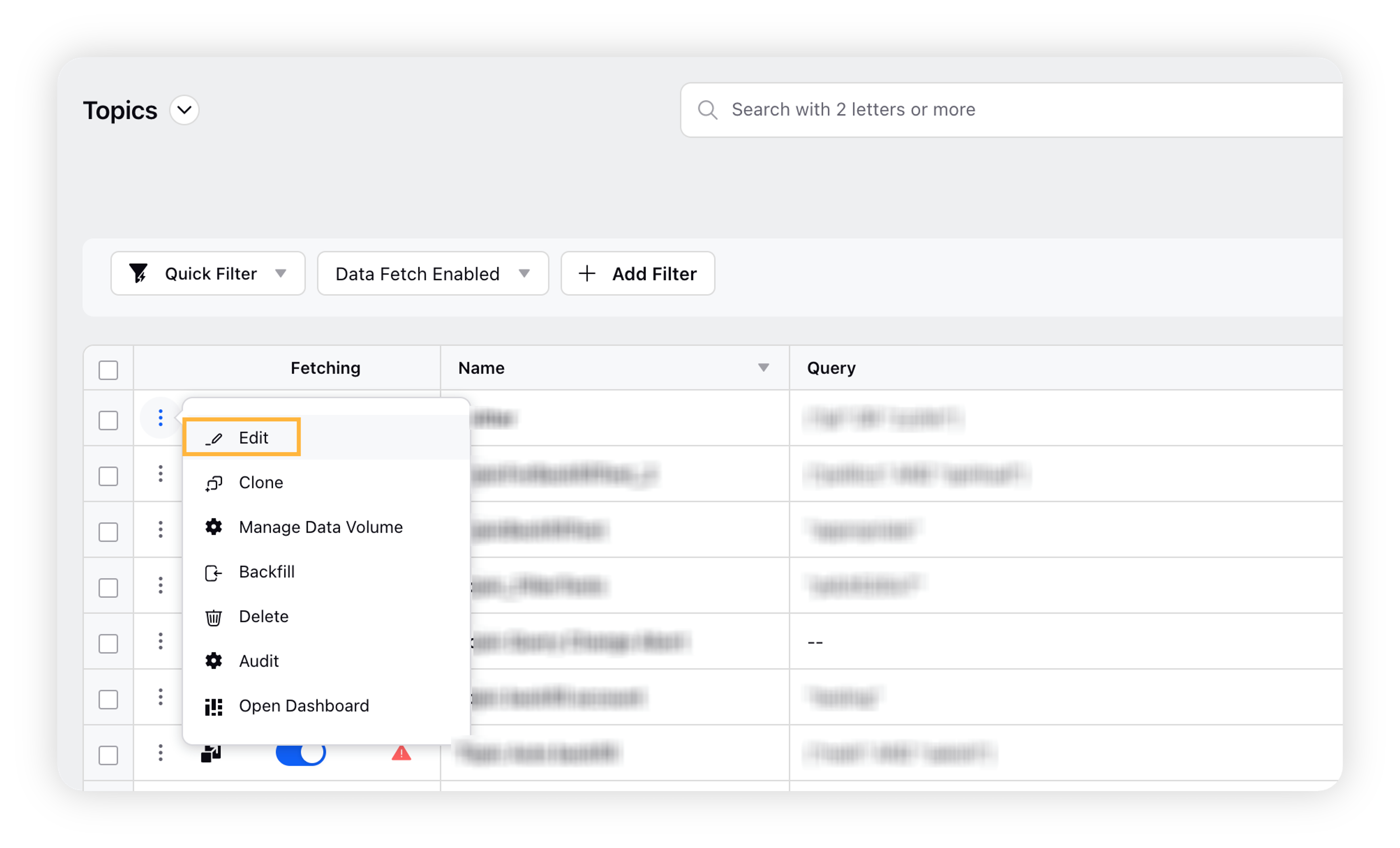
On the Edit Topic screen, you can make the desired changes to the topic. There are 3 tabs: Topic Details, Setup Query, and Apply Filters.
Topic Details: On the Topic Details tab, you can make changes to the basic details of the topic, like changing the topic's name, topic group, and date range for fetching mentions. Besides, you can also change the query type.
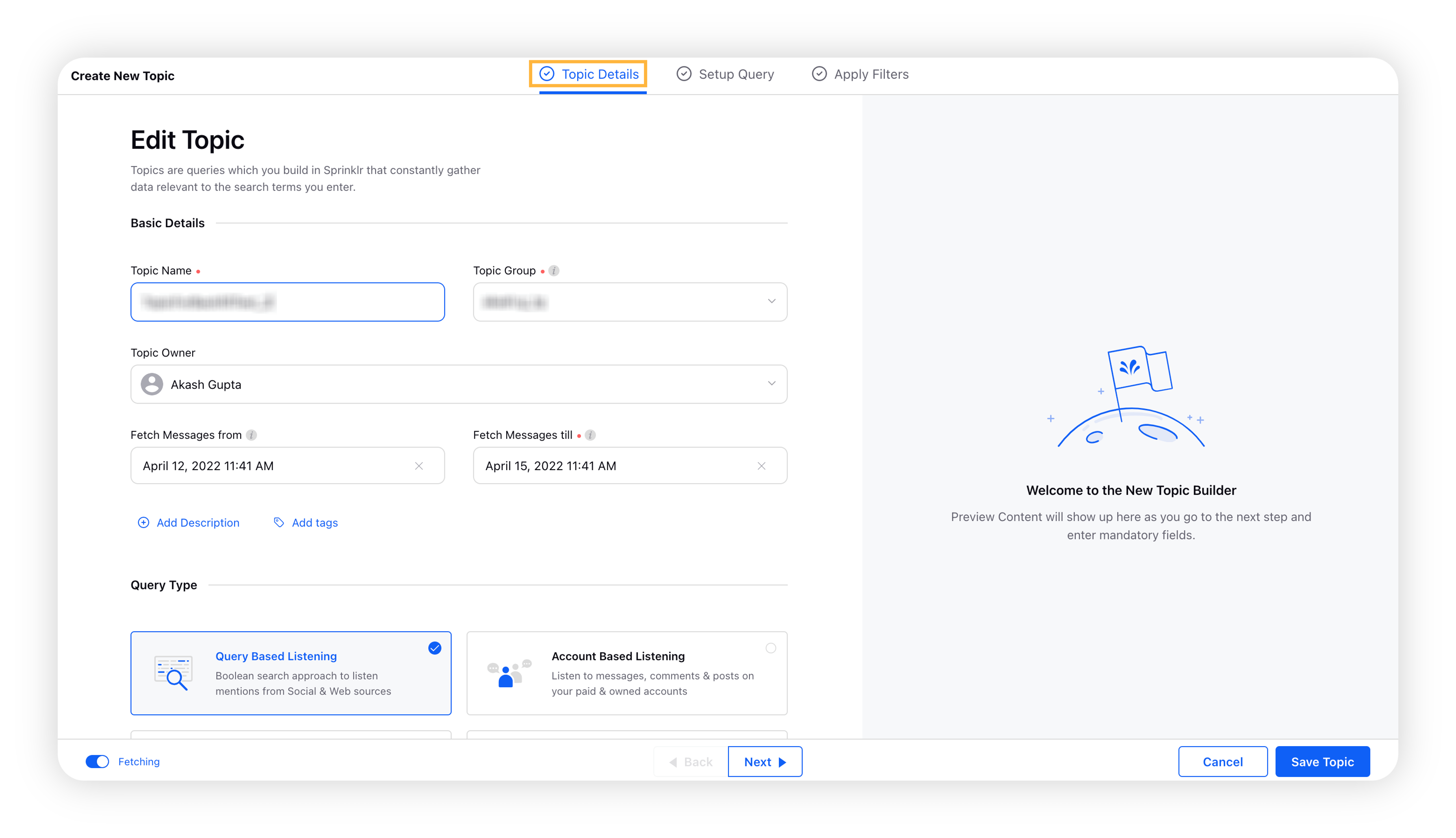
Setup Query: On the Setup Query tab, you can make changes to the Topic query (basic or advanced).
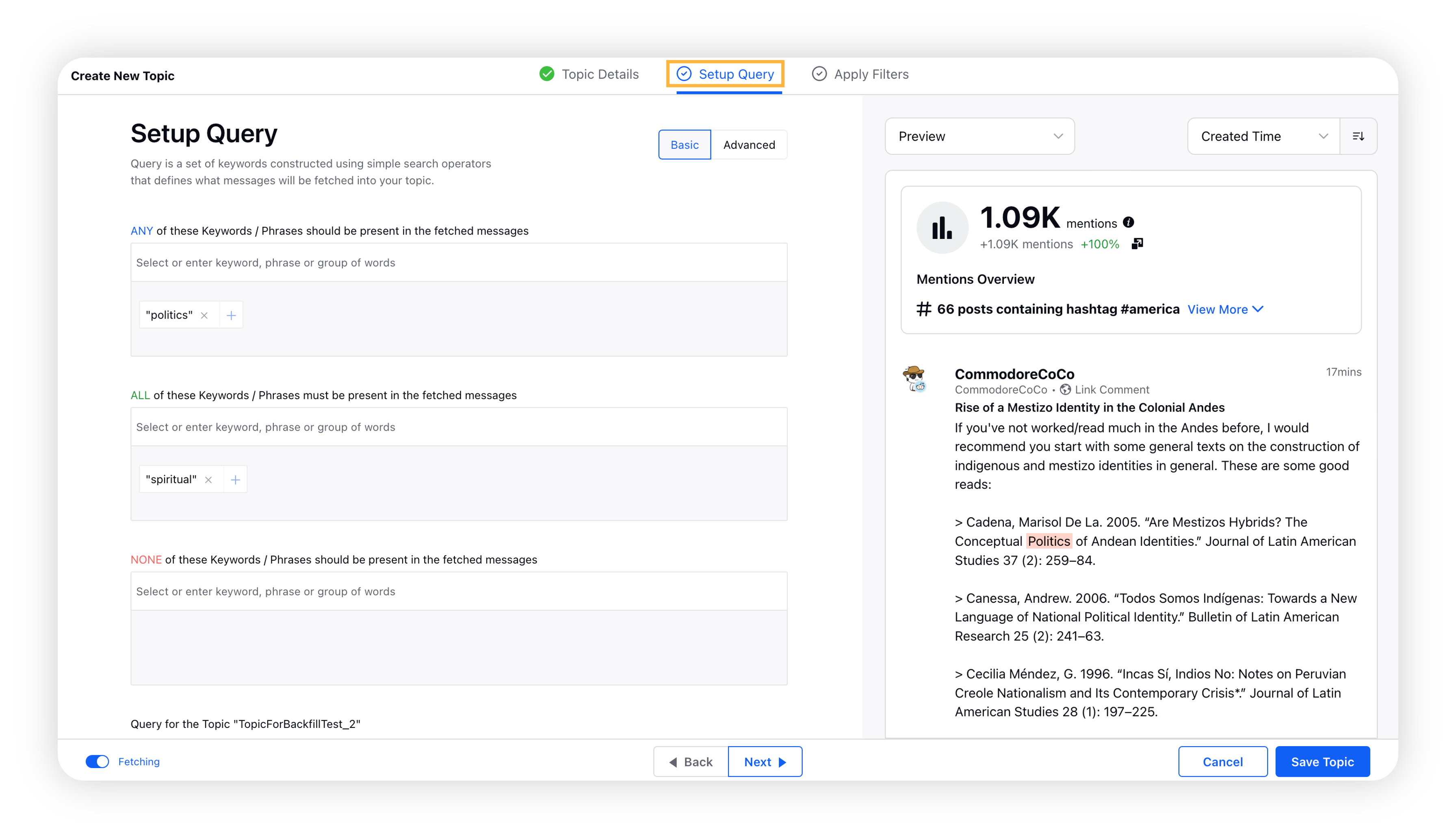
Apply Filters: On the Apply Filters tab, you can make changes to the Filters.
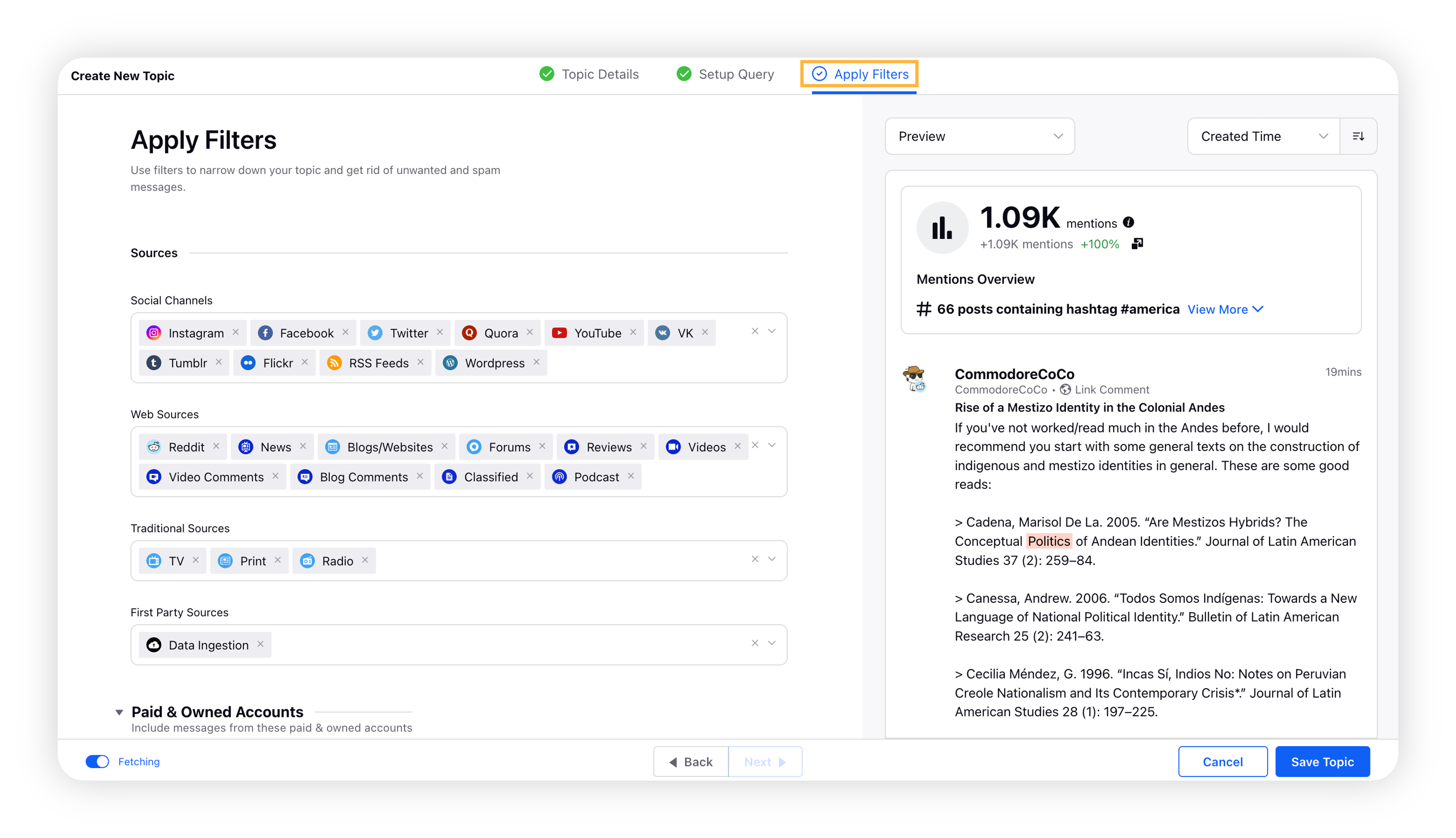
After making the desired changes, click Save Topic in the bottom right corner.
Note: To learn more about the fields in the Topic Details and the Setup Query tabs, click here.
To edit a Topic Group
Click the New Tab icon. Under Sprinklr Insights tab, click Topics within Listen.
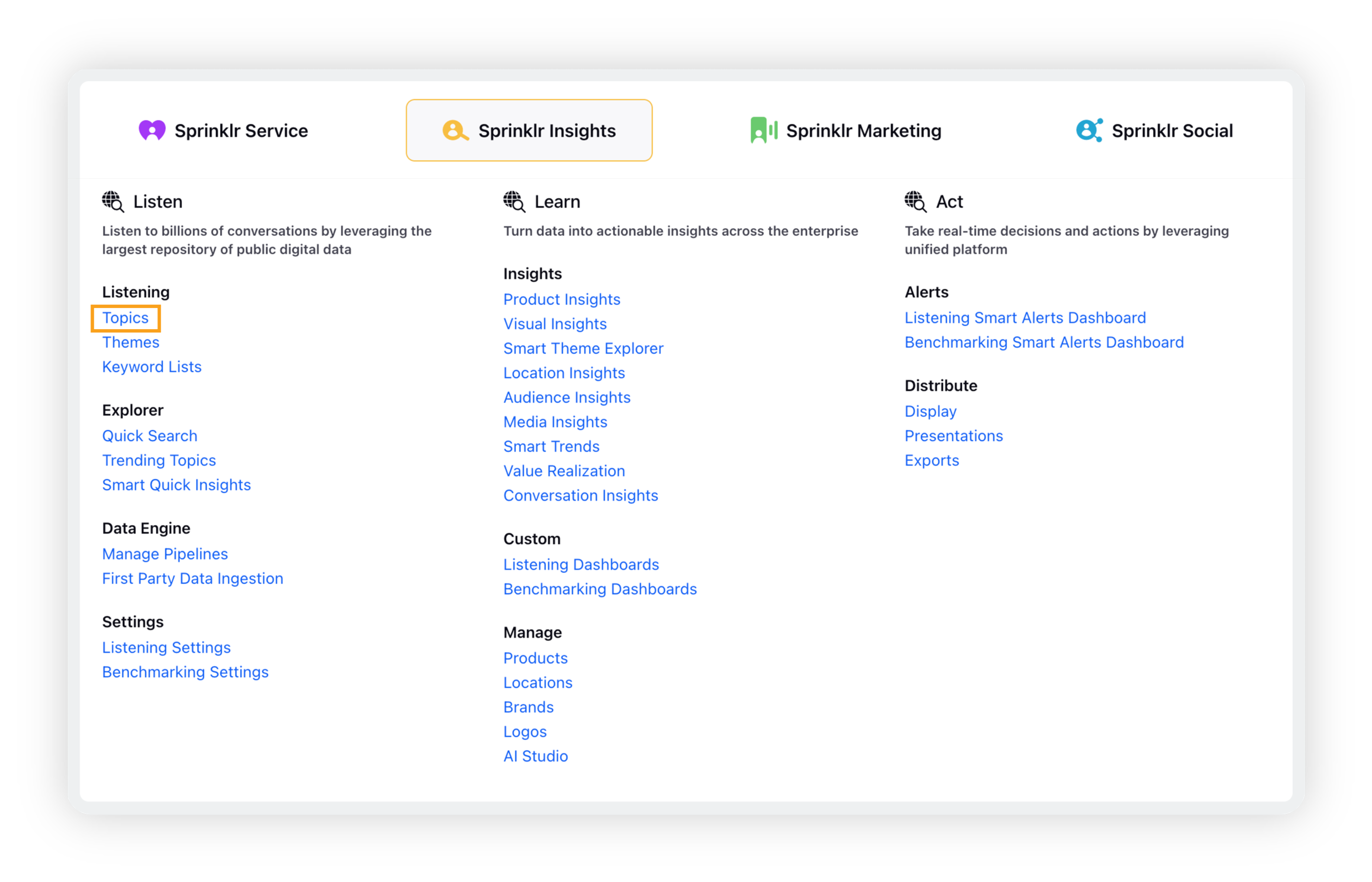
On the Topics screen, click the Group By icon and select Topic Group.
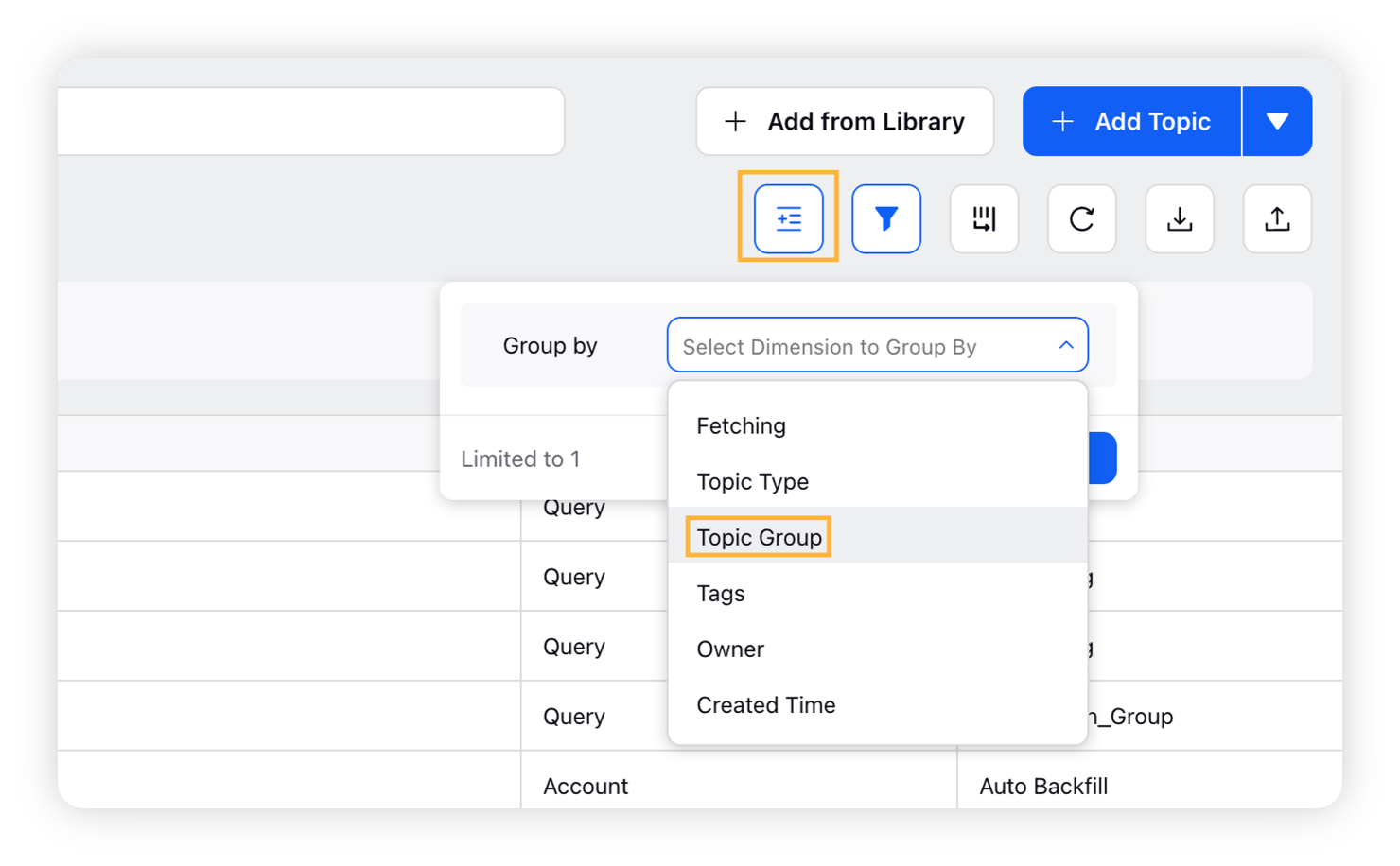
Doing this will sort all the topics by topic groups. Hover over the Options icon next to the Topic Group you want to edit, and click Edit.
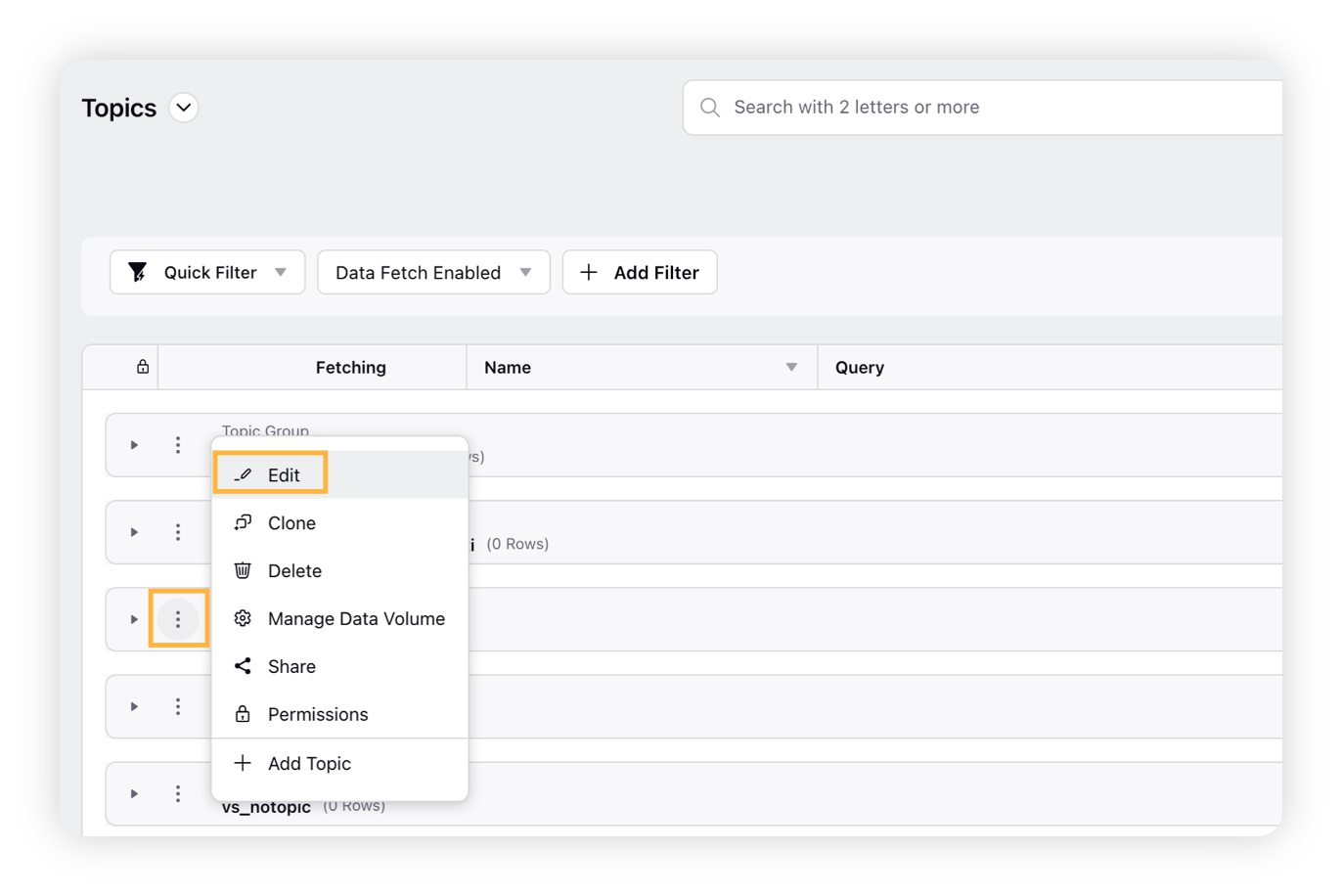
On the Topic Group pop-up window, edit the Topic Group details as desired and click Save.