Managing Training Content
Updated
When managing uploaded content sources, you have various actions at your disposal. Hover over the Options icon on the left of your content source, then choose:

View Details
For Website URLs, Knowledge Base, and Documents, you can access various details such as owner, date created, and other metadata in the third pane. Additionally, you have the option to add notes for future reference by yourself or your team members.
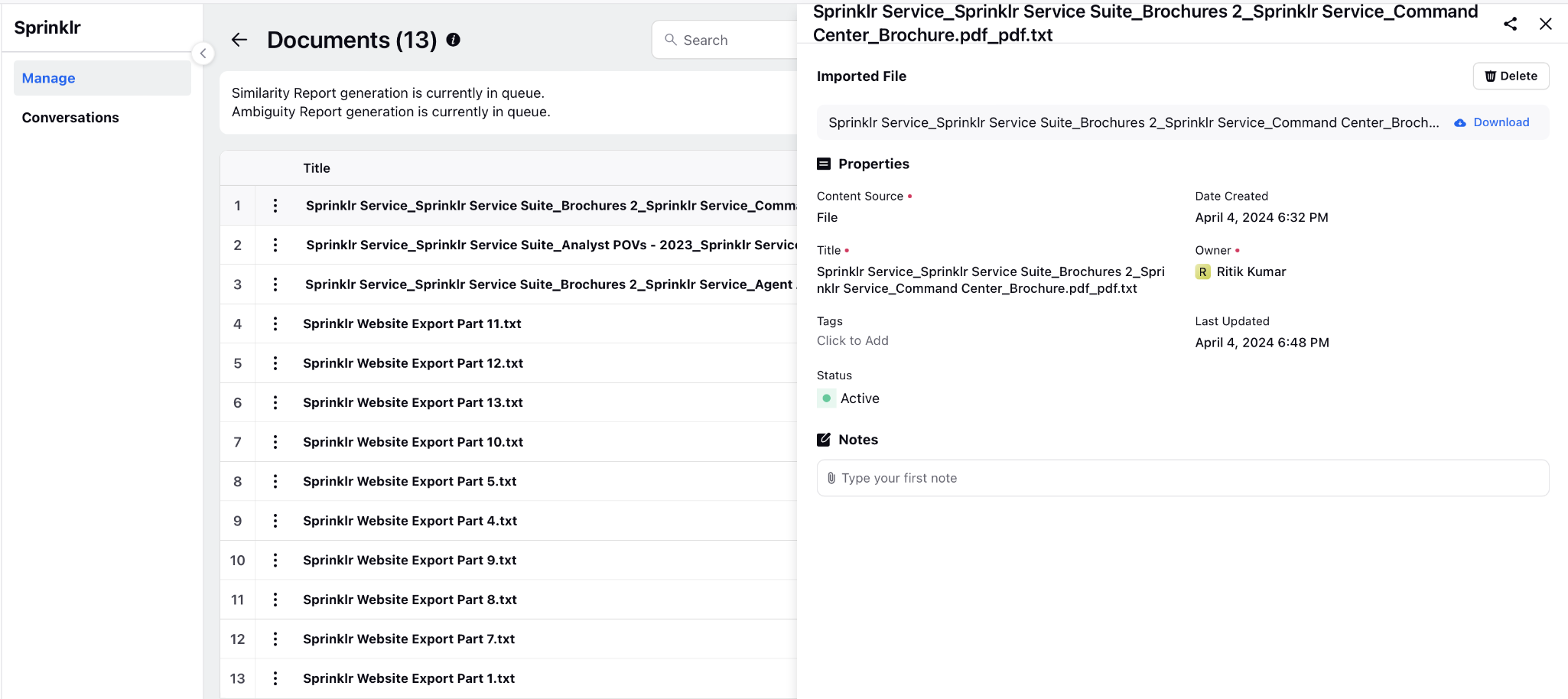
For Website URLs, you can directly open the link from the third pane.
For Documents, you have the ability to download the file and access the Versions tab to view and download previous versions of the uploaded file. Moreover, you can upload a new file to replace the existing one from this tab.
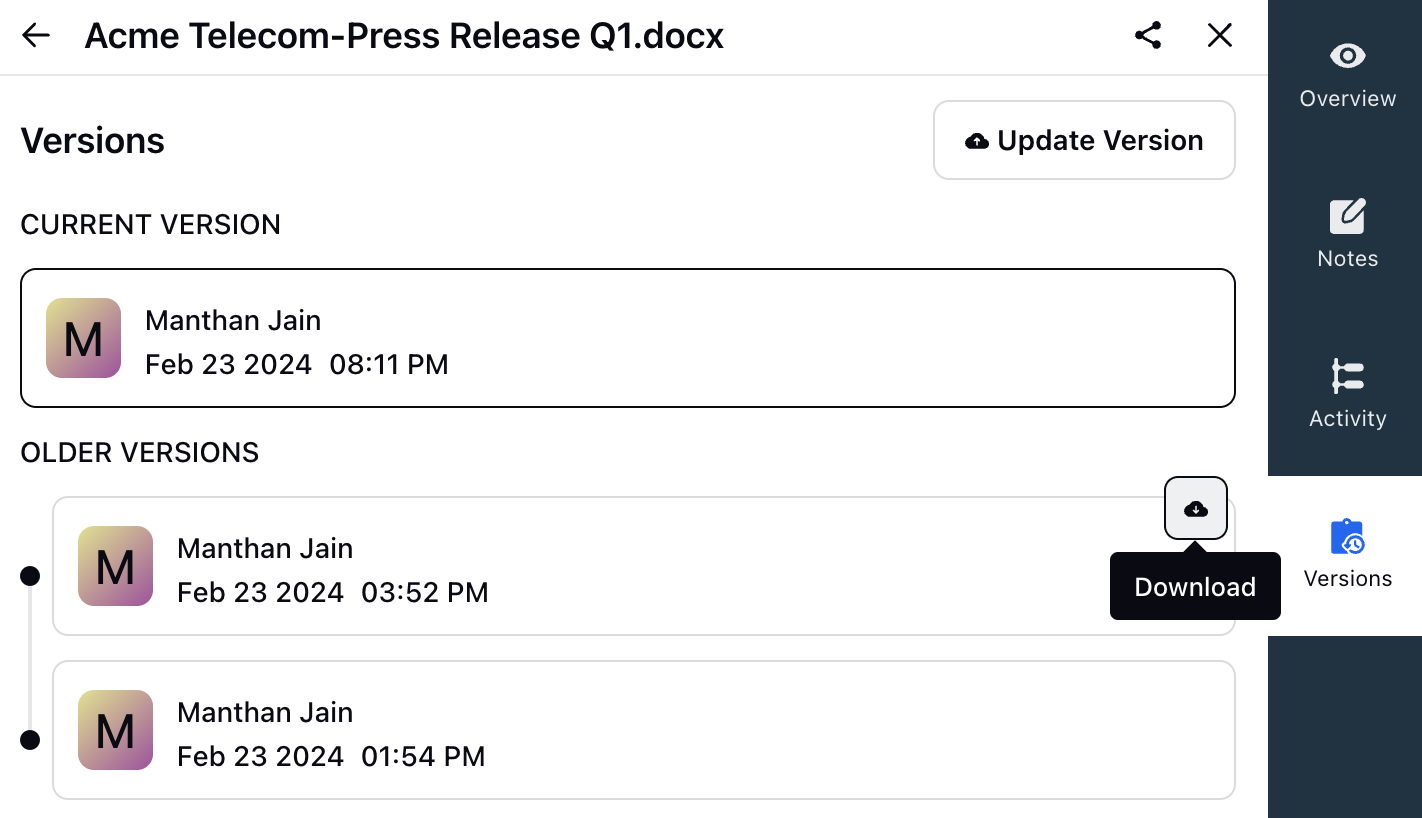
Update Version
For content uploaded via the Documents option, you can upload a new file to replace the existing one.
Activate
After adding and saving content, it will automatically start syncing with the ML service. Syncing files typically takes up to 30 minutes, with the duration varying based on file sizes.
Deactivate
When you deactivate a content source, it means that the Twin will no longer use information from that particular source to answer user queries. Essentially, deactivation removes the content source from the pool of resources that the Twin can access when generating responses. This could be done for various reasons, such as outdated or inaccurate information, or if the content source is no longer relevant to the Twin's purpose. Deactivating a file typically takes around 15 minutes, but the duration may vary depending on the its size.
Mark as Favorite
Marking a source as a favorite allows you to highlight it for easier access. A star icon will indicate that the source has been marked as a favorite.
Edit
This option allows you to make changes to the content source. For example, you can edit question variations and their corresponding answers in the Question Answer Pairs content source as needed.
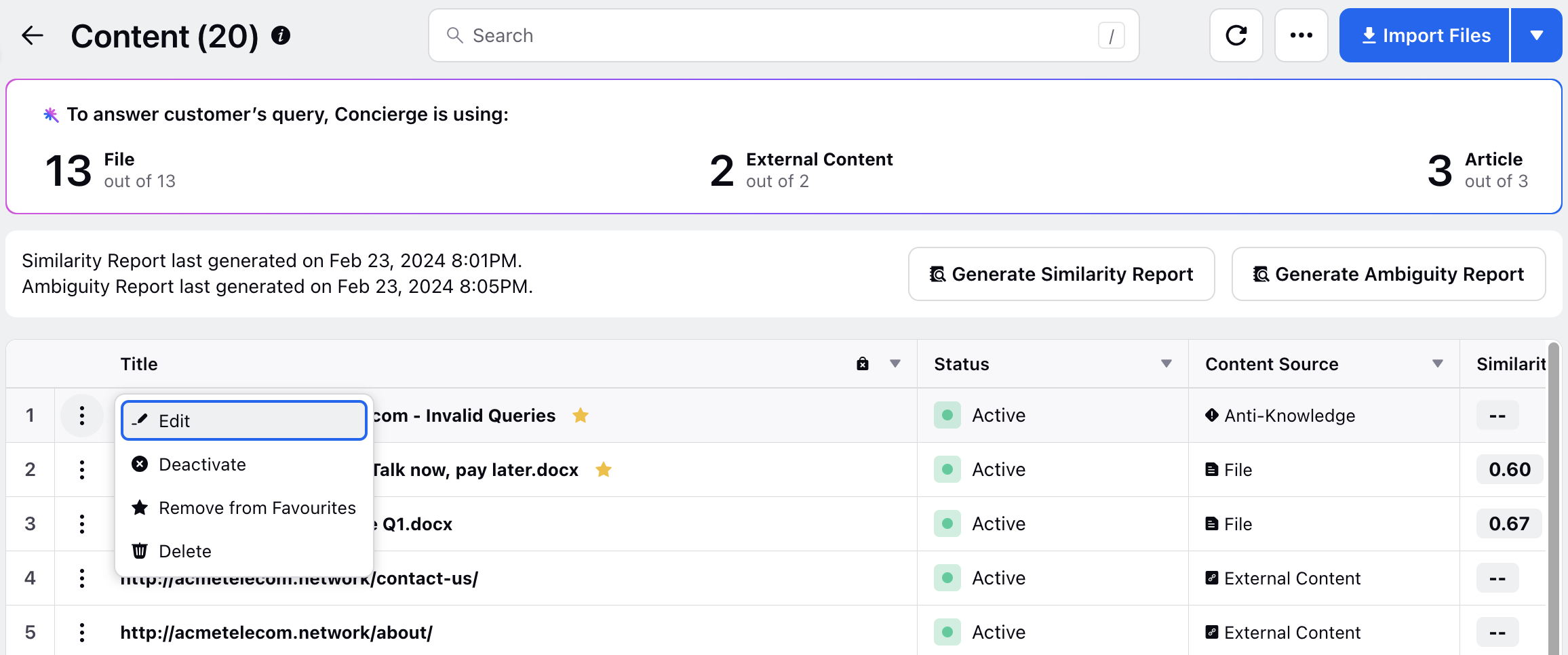
Delete
This option permanently deletes the content source that is no longer required or relevant. Once deleted, the content source and all associated data will be irreversibly removed from the system.
Brief Overview of Columns

Title: Displays the name of each content source.
Status: Indicates the current state of the content source, whether it is active or inactive. If the status is inactive, the model will not utilize this content source to answer user queries.
Similarity Index: Reflects the degree of similarity between this content source and other sources. Generate similarity report by utilizing the buttons located at the top to calculate the Similarity Index. Utilize the insights gleaned from these reports to mitigate similarity among the content within your content sources. By doing so, you'll enhance the model's ability to provide more precise and definitive responses.
Ambiguity Index: Indicates the degree of contradiction or ambiguity present in the content source compared to other sources. Generate ambiguity report by utilizing the buttons located at the top to calculate the Ambiguity index. Utilize the insights gleaned from these reports to mitigate ambiguity among the content within your content sources. By doing so, you'll enhance the model's ability to provide more precise and definitive responses.
Upvotes: Indicates the number of positive votes received for a particular content source from admins. When admins find the information provided by the Twin utilizing content sources helpful, accurate, or relevant to the user query, they can express their approval by upvoting it. Essentially, an upvote signifies that the admin found the answer useful or satisfactory.
Downvotes: Represents the number of negative votes received for a content source from admins. If admins perceive the information provided by the Twin as inaccurate, irrelevant, or unhelpful, they may choose to downvote it. A downvote indicates that the admin did not find the answer useful or satisfactory.
Last Updated: Indicates the date and time of the most recent update or modification made to the content source.
Manage Columns
.png)
Utilize the "Manage Columns" icon located at the top to enable or disable the desired columns for visibility on the screen. Additionally, you can change the sequence of columns by simply dragging and dropping them into the desired order.