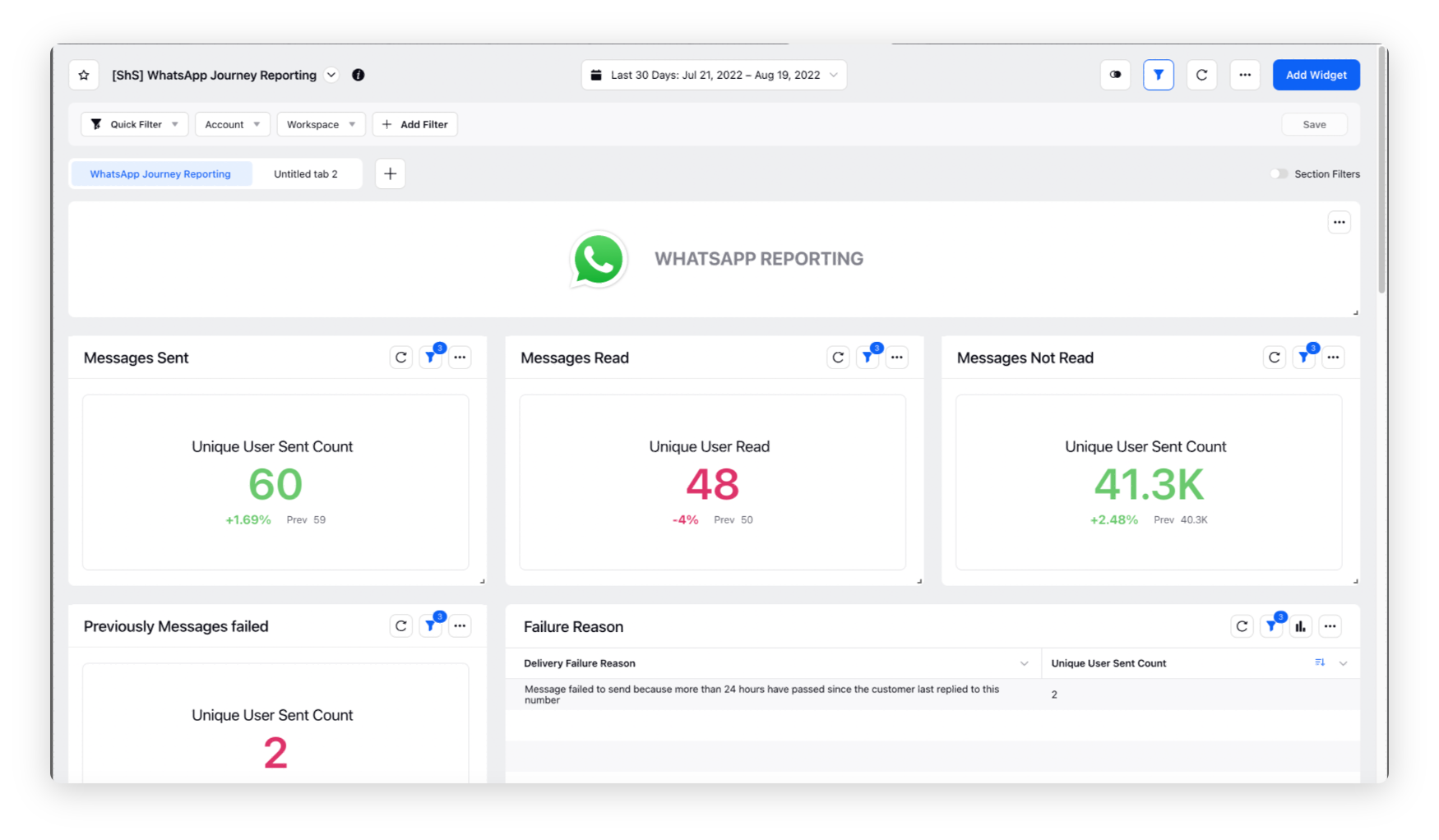Building & analyzing customer journeys on WhatsApp Business using Journey Facilitator
Updated
Strategize business goals using Journey Facilitator and convert your potential leads on WhatsApp Business into customers.
Create unified, omnichannel customer journeys using a visual, state-of-the-art flow builder.
In this article, you will learn how to create customer journeys for the WhatsApp Business channel using Journey facilitator, which allows you to:
Import leads to Sprinklr
Deploy the customer journey
Analyze the reports under Reporting
Journey Facilitator workflow
Importing leads into Sprinklr - Gather valuable leads by importing contacts using Audience Profiles into Sprinklr to send the intended message on the supported channels. In this article, we will talk about the WhatsApp Business channel.
Create an asset - Create an asset by choosing the desired template type, such as HSM, to be sent to the potential leads.
Audience segmentation - Now, segment the audience by location, gender, language, etc., in the Segment Manager.
Create a campaign - Create a campaign or modify the existing campaign to send it across to the segmented users.
Create the journey on JF - Strategize and create the journey on the Journey Facilitator builder.
Deploy the journey - Deploy the journey once created.
Reporting - Analyze the journey with reporting.
To import leads to Sprinklr
Click the New Tab icon. Under the Sprinklr Marketing tab, click Audience Profiles within Publish.
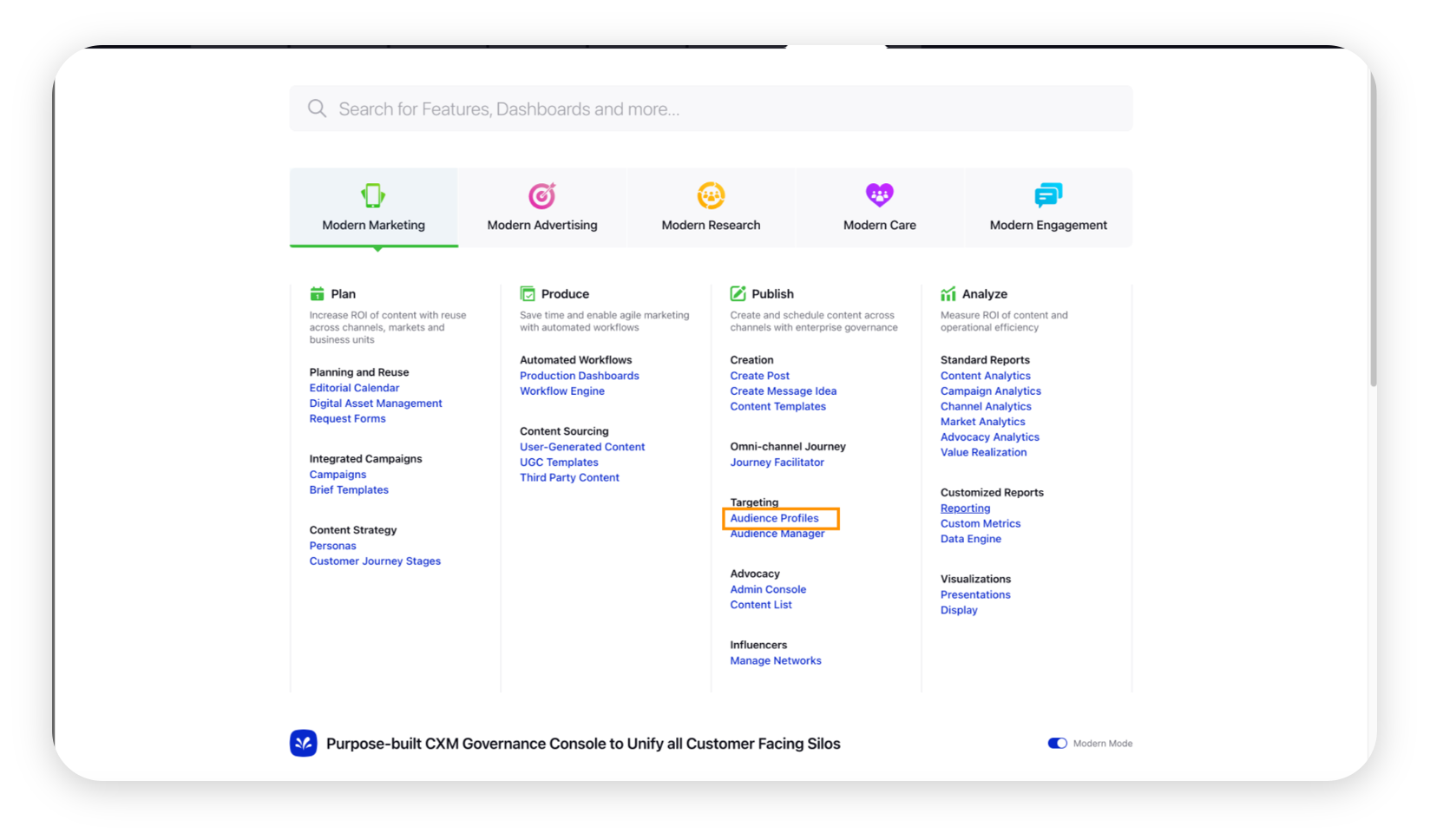
On the Audience Profiles window, click the Options icon in the top right corner and select Import.
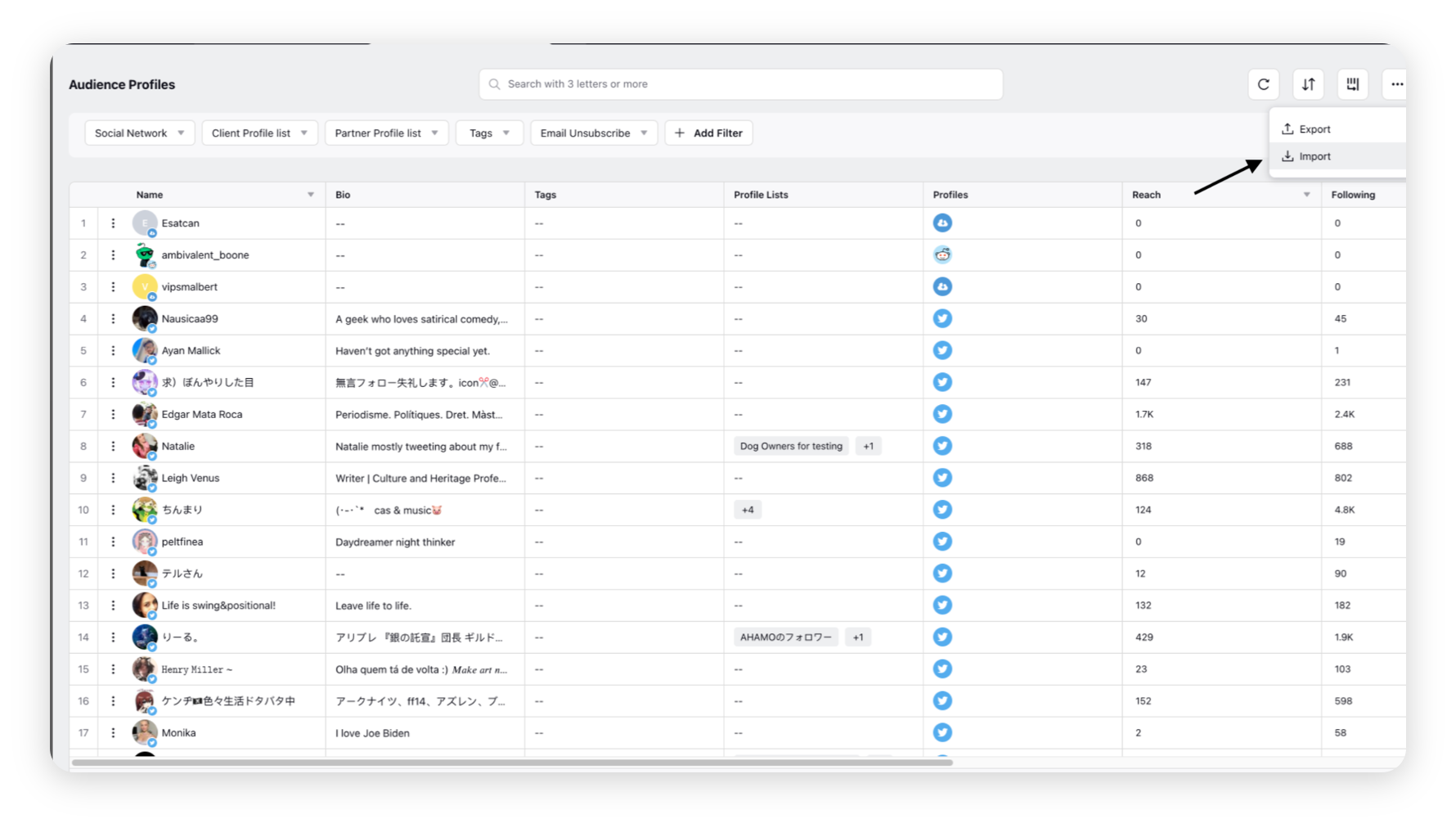
On the Import Audience Profiles window, click Download Excel Template in the top right.
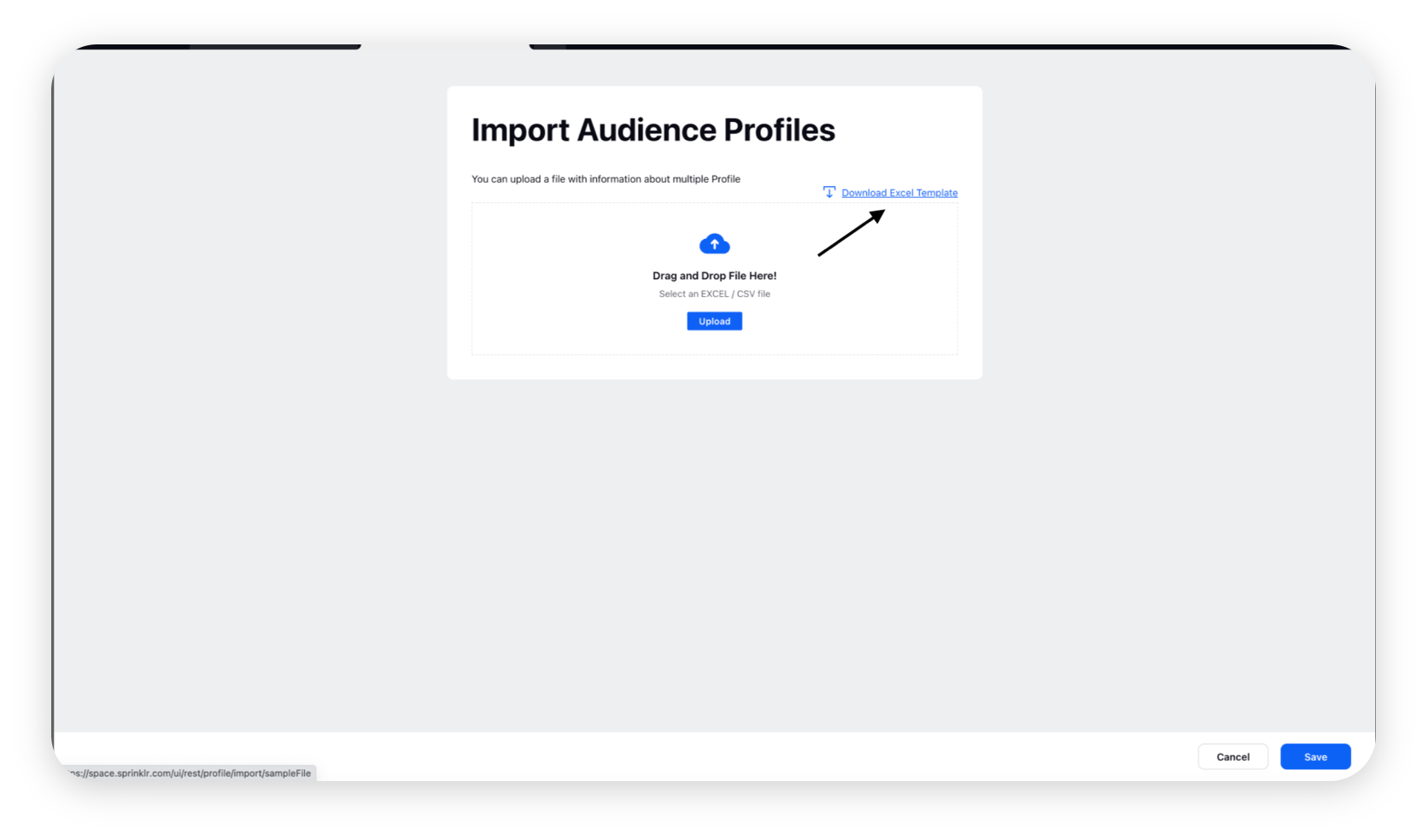
Fill downloaded Excel template with all the necessary details. Please note that the first 6 fields are Mandatory.
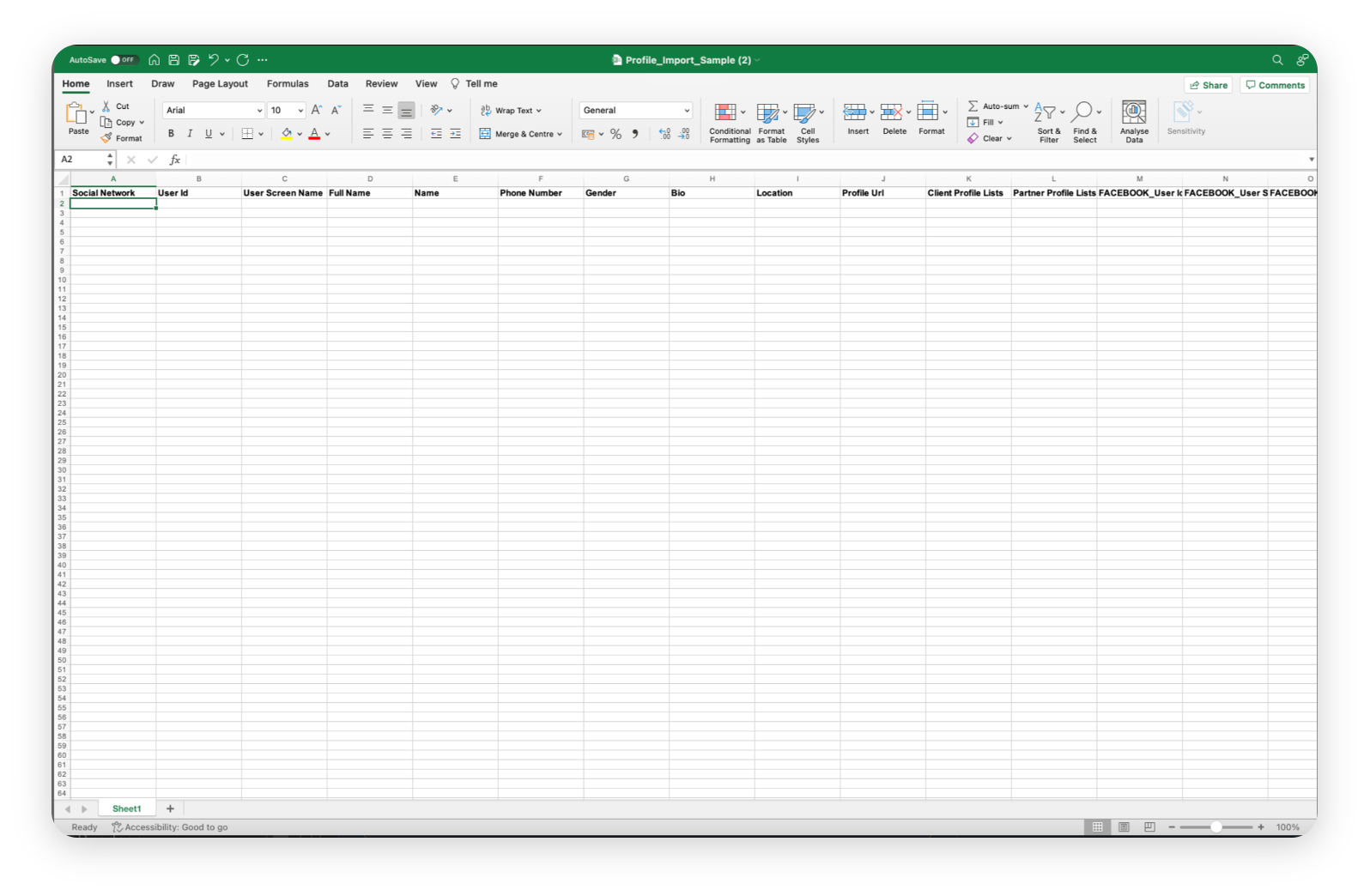
Upload the filled Excel template back to Import Audience Profiles window. For more information, see Manage Audience Data with Profile Lists.
To create an HSM template to be sent to the leads
Click the New Tab icon. Under the Sprinklr Social tab, click Assets within Engage.
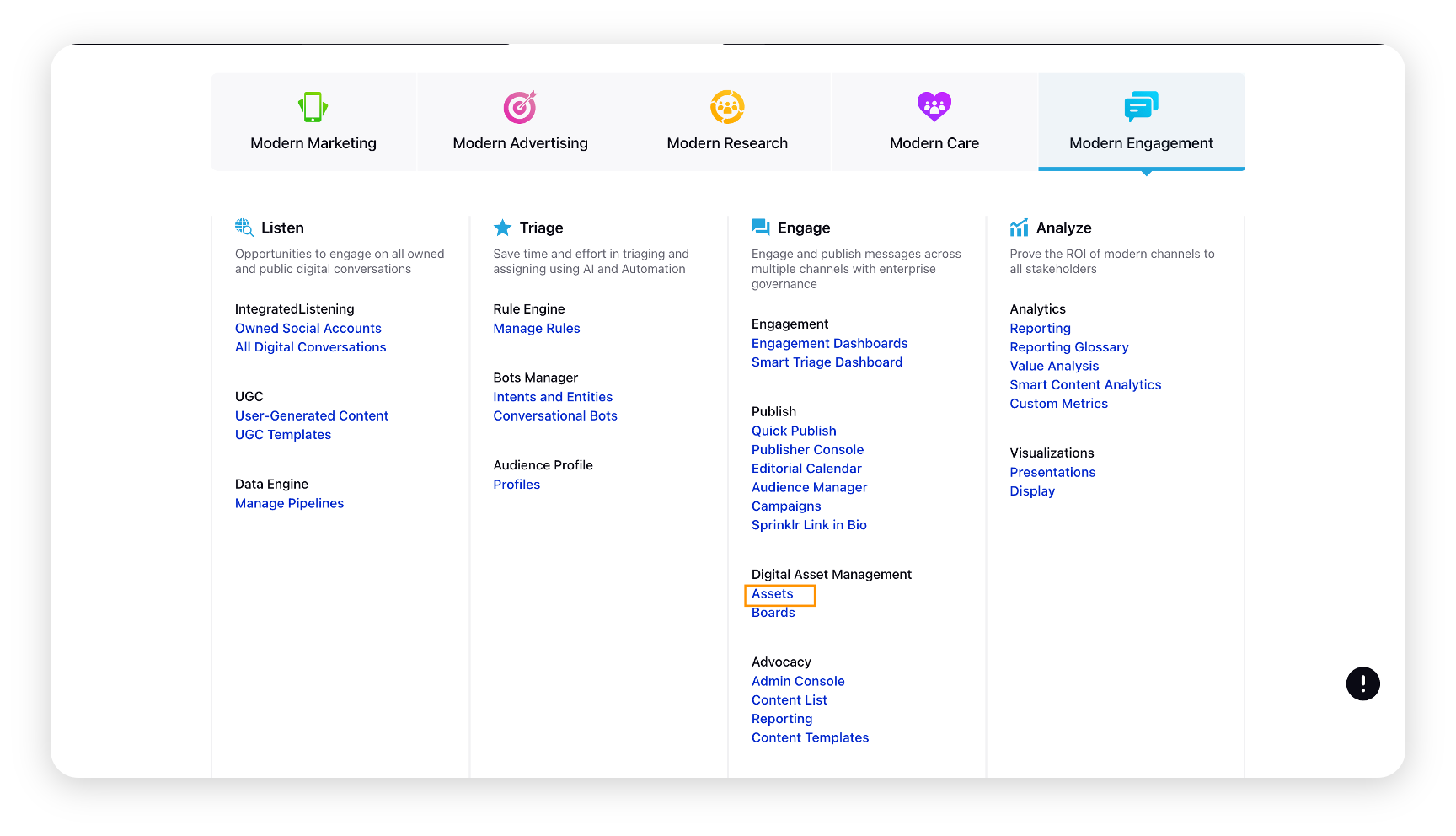
On the All Assets dashboard, click Create Asset in the top right corner.
Select Omni Chat Templates from the Create Asset drop-down.
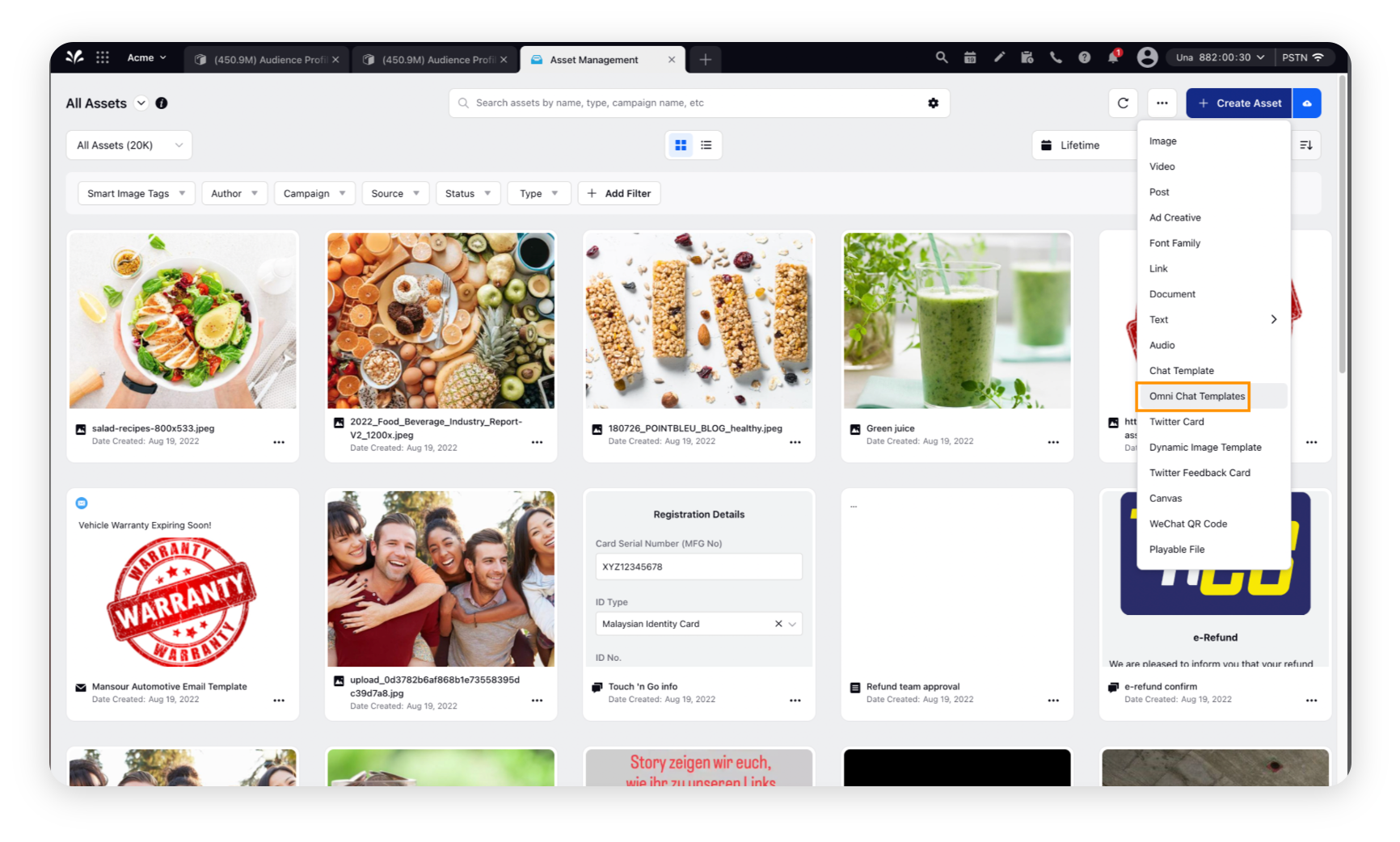
On the Create New Asset window, fill in a Name and Description for the asset in the respective fields under Basic Details.
Under Asset Specific, select HSM from the Template Type dropdown and WhatsApp Business from the Channel dropdown.
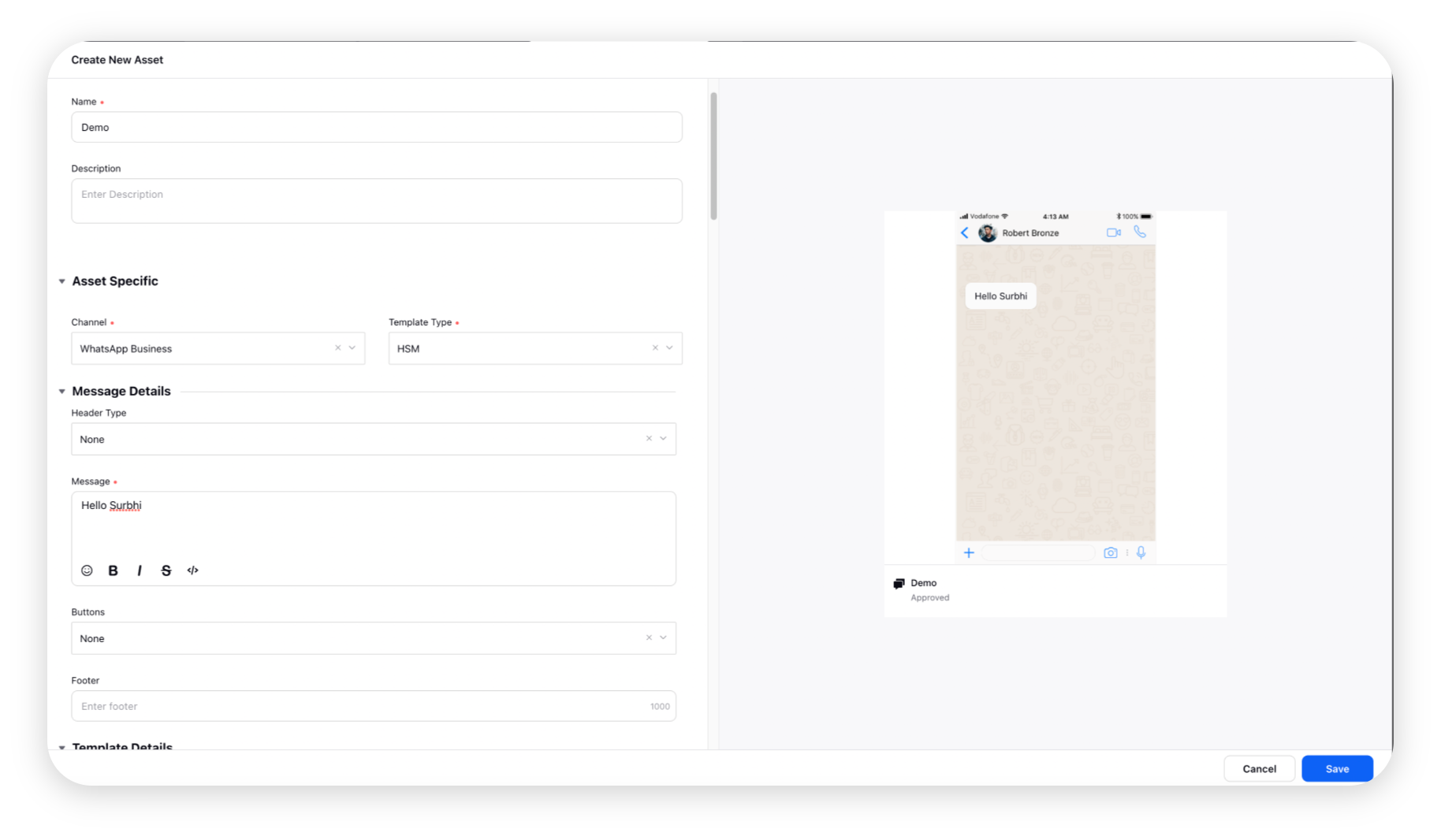
To create Audience Segment for the audience
Click the New Tab icon. Under Governance Console, click Audience Segments within Integrate.
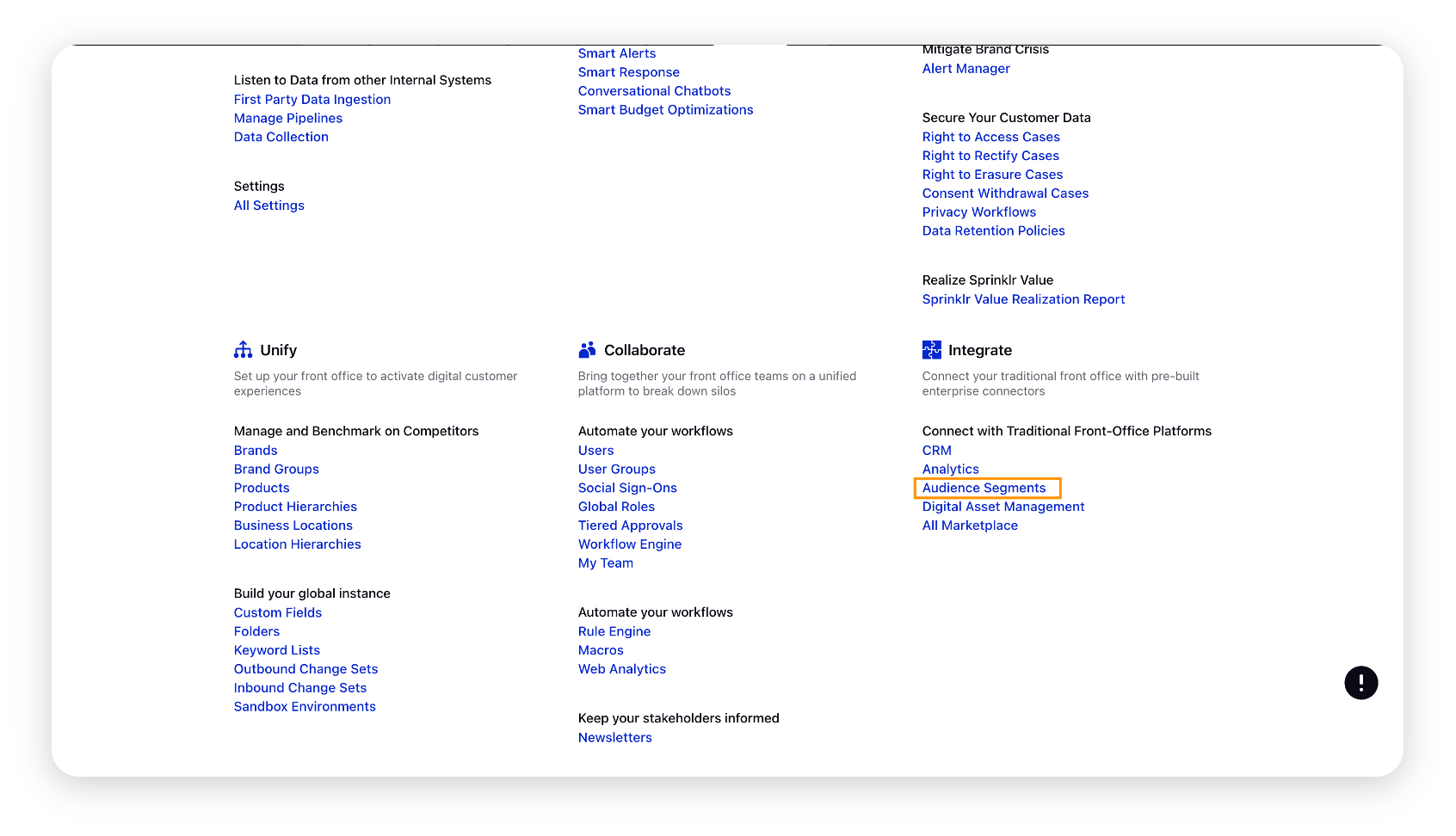
On the Segment Manager window, you can either create a new segment or edit the existing segment. For more information, see About the Segment Manager
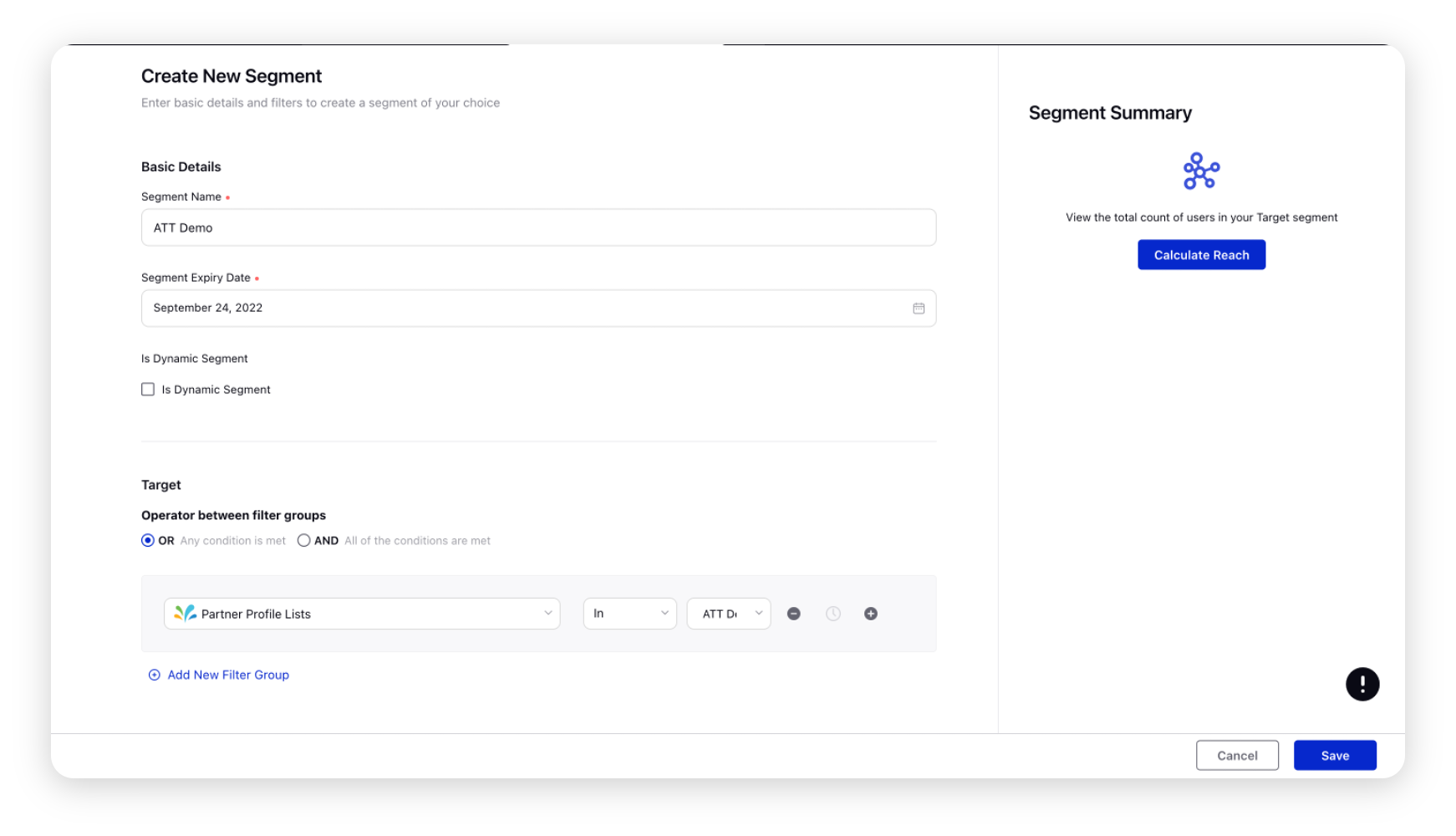
To create a Campaign
Click the New Tab icon. Under the Sprinklr Social tab, click Campaigns within Engage.
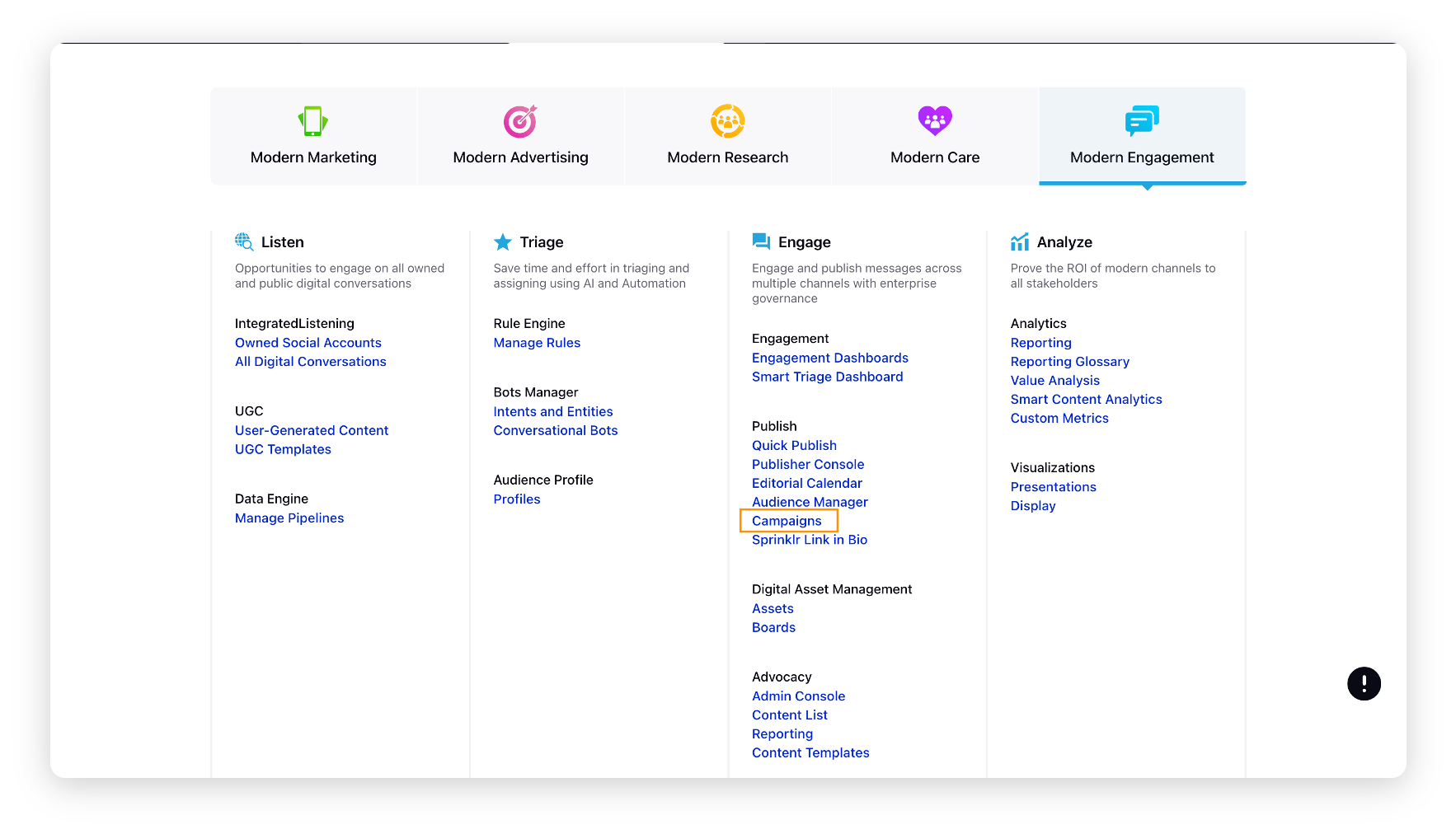
Click Add Campaign in the top right corner.
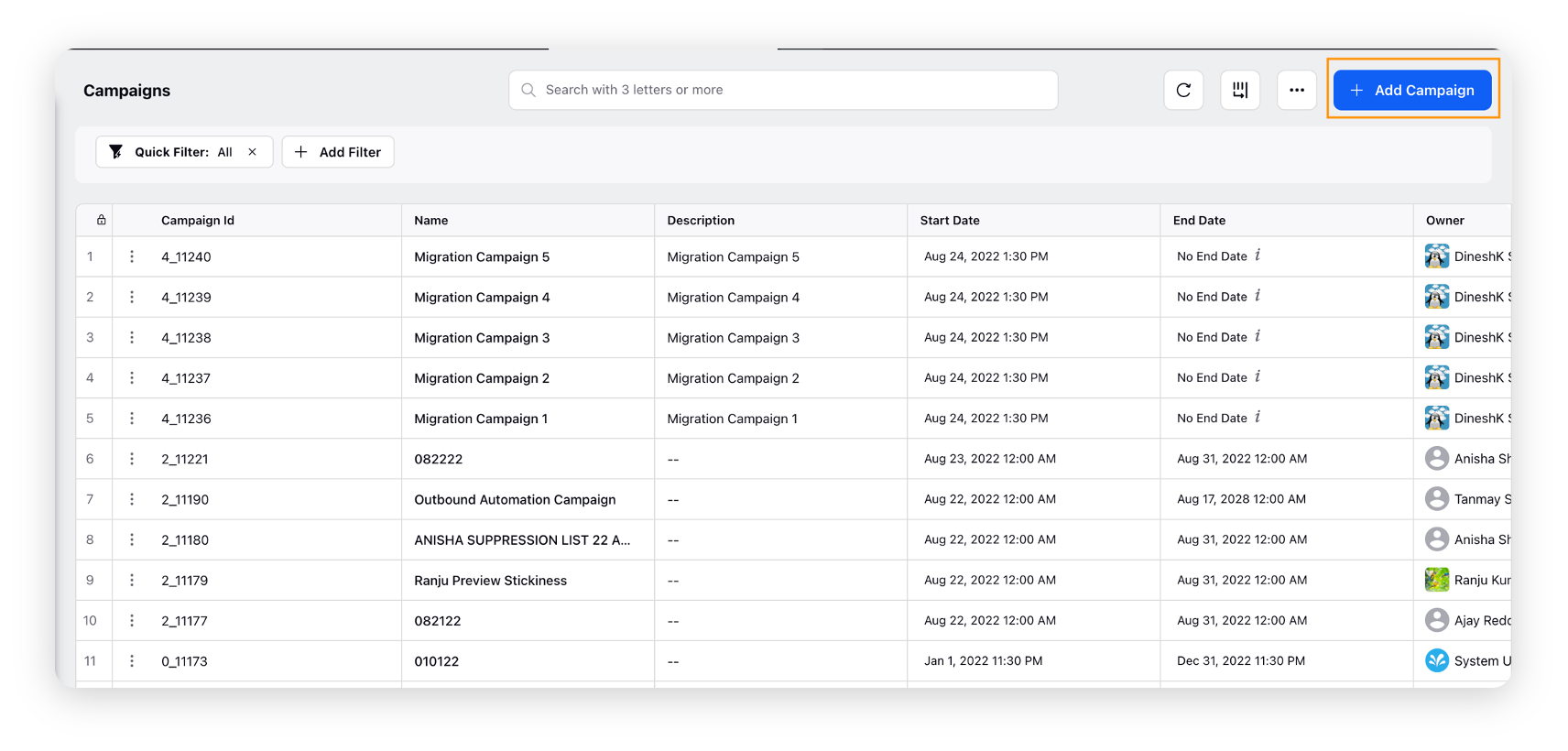
On the Add Campaign window, provide details of your campaign. For more information, see Create a Campaign.
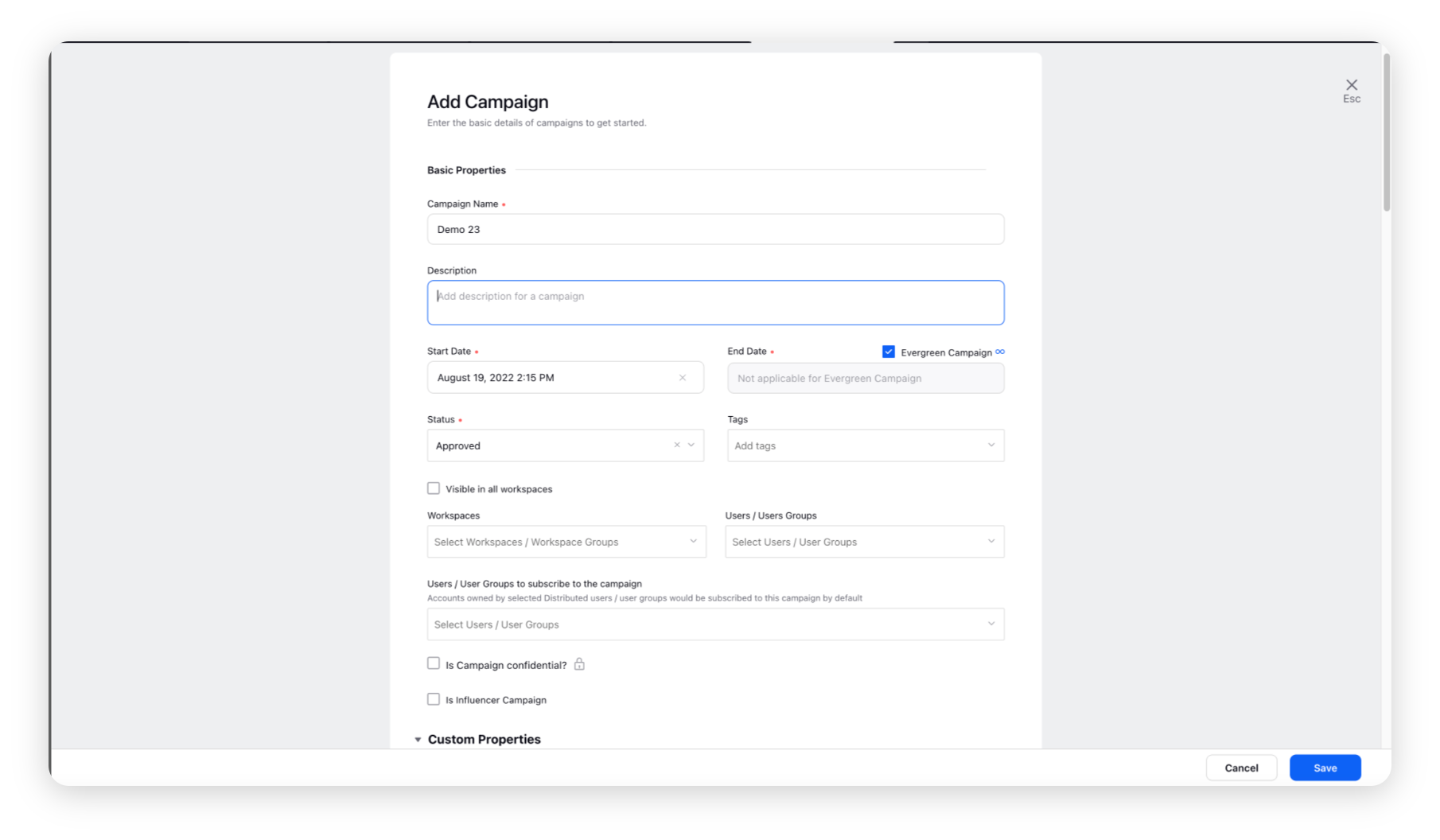
To create Journey from Journey Facilitator
Click the New Tab icon. Under the Sprinklr Service tab, click Journey Facilitator within Resolve.
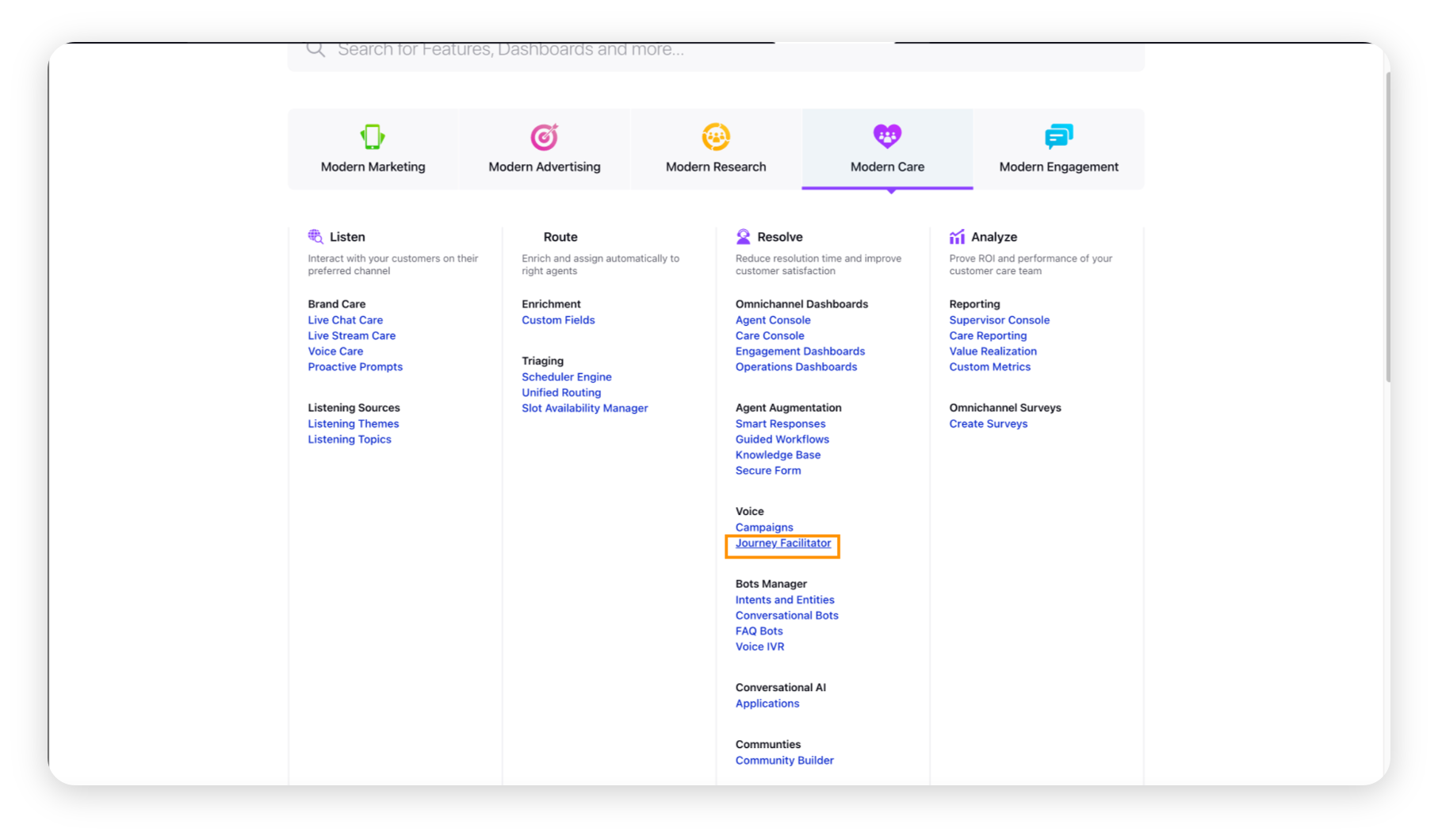
Click Create Journey in the top right corner.
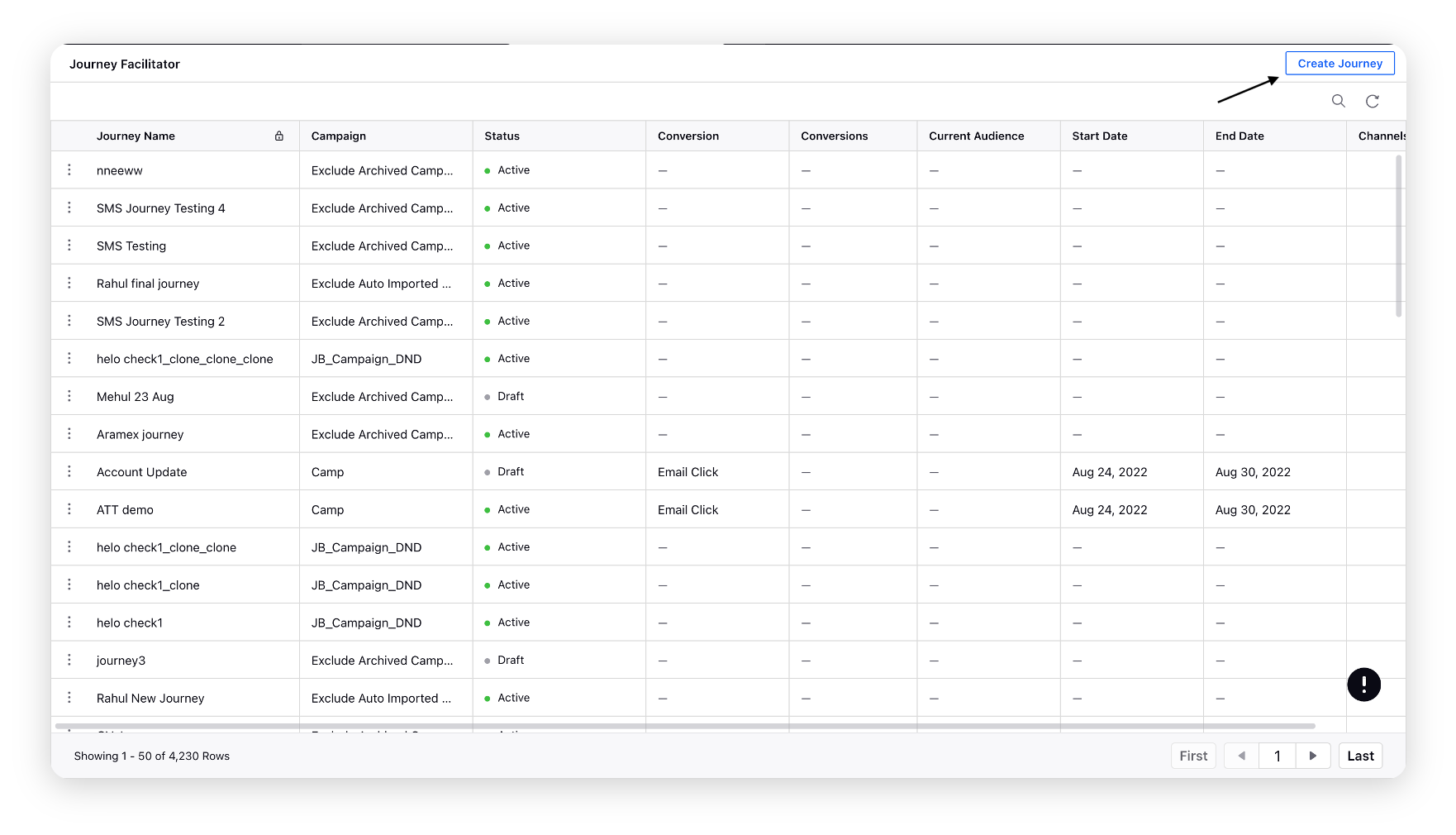
On the Create Journey window, provide Basic Information such as Journey Name, Add to Campaign (choose the campaign you have created in the steps above), Conversation, Audience (choose the one you have created from the Audience Segment Manager), Share Settings details, and more.
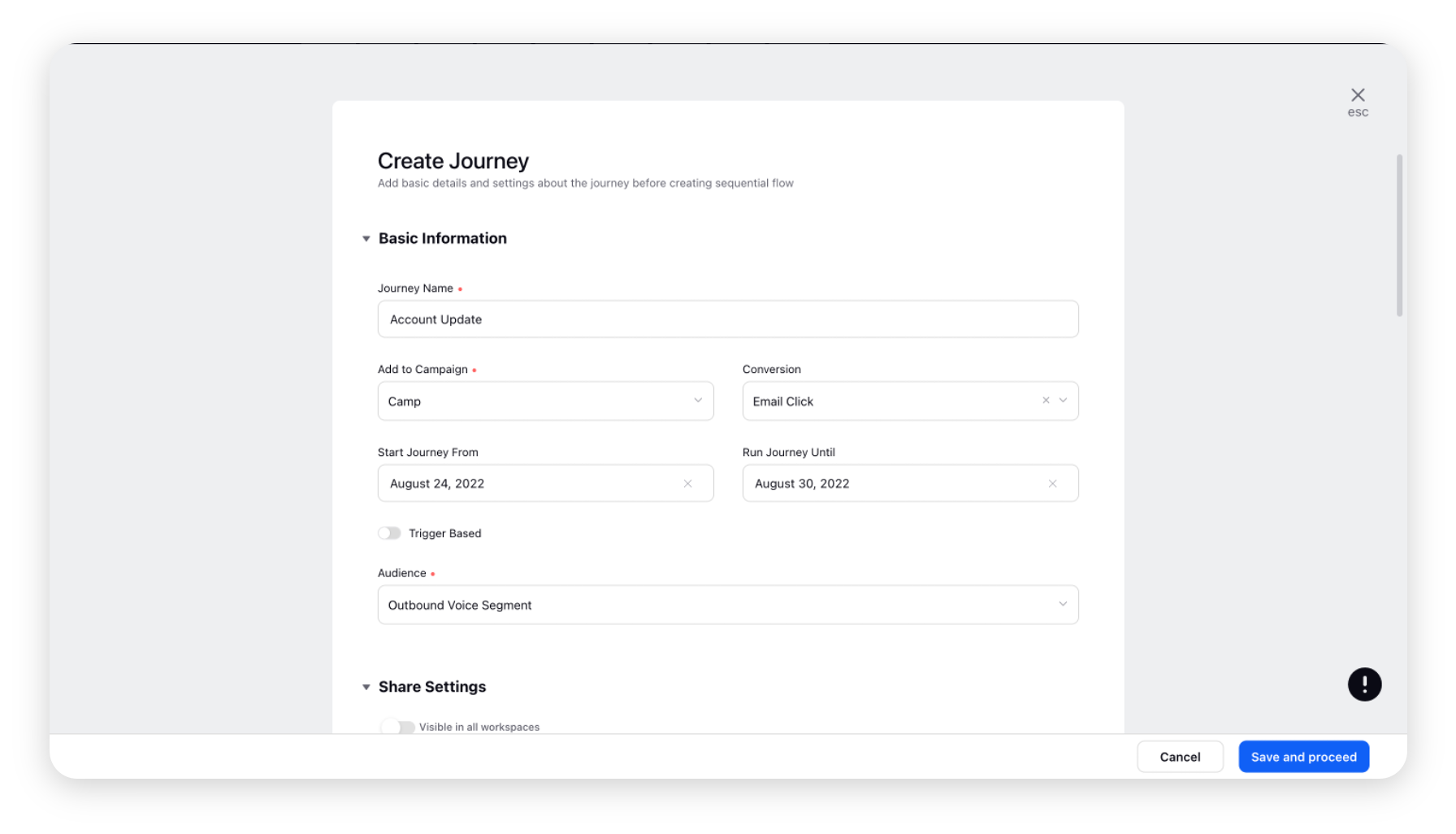
Click Save and proceed at the bottom. You will be redirected to the Journey Builder. For more information, see Create and Manage a Customer Journey Flow.
On the Journey Builder, click Start to initiate the journey and choose the action Send Message to be sent to the customer segment that you have chosen in the Audience Profile.
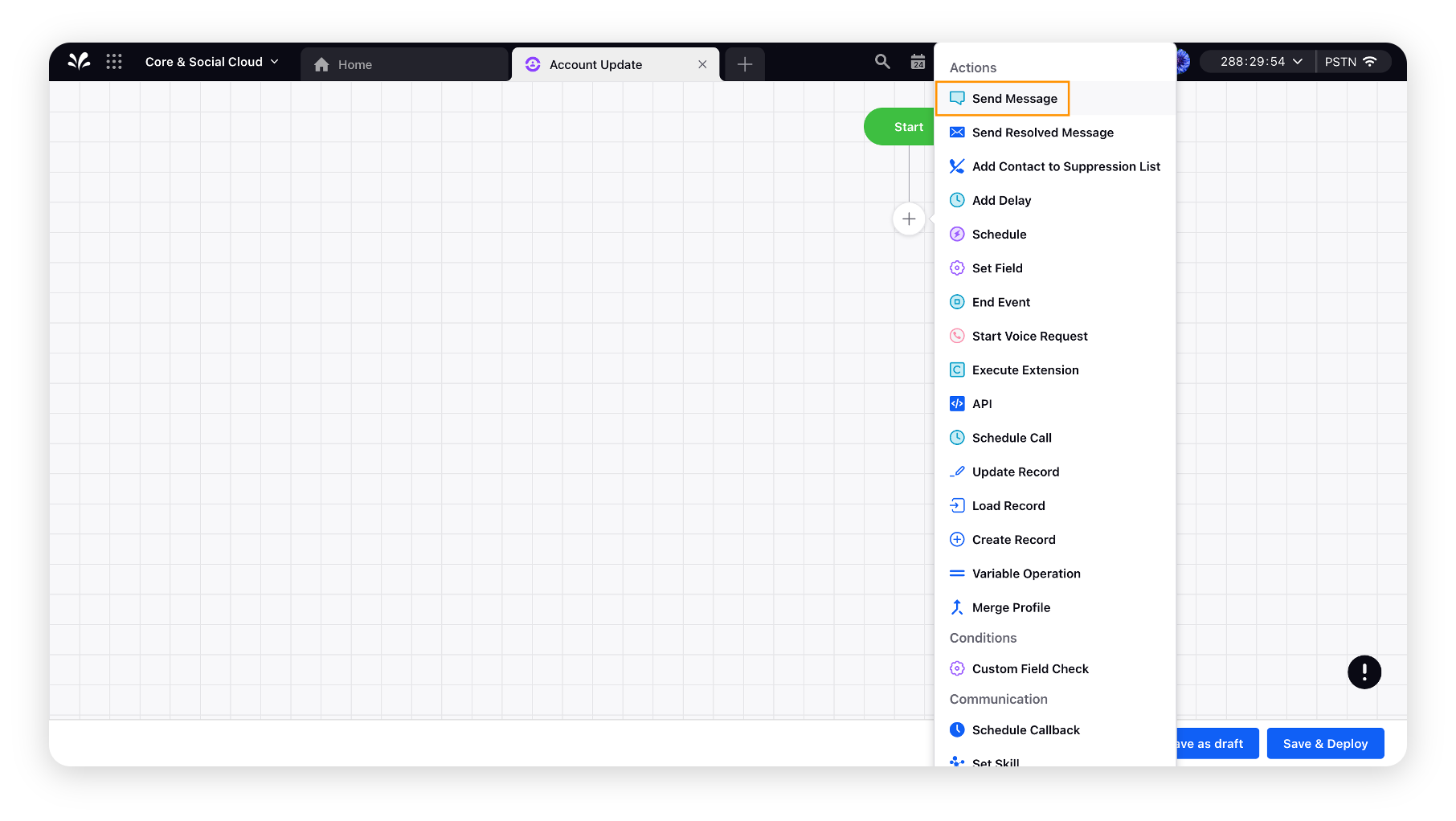
Choose the desired Asset from DAM that is approved by WhatsApp. You can add more actions to the journey as per your requirement. Click Next after choosing the desired approved asset.

On the Select Account window, choose the Account from which you want to trigger the message to the customer segment and click Save.
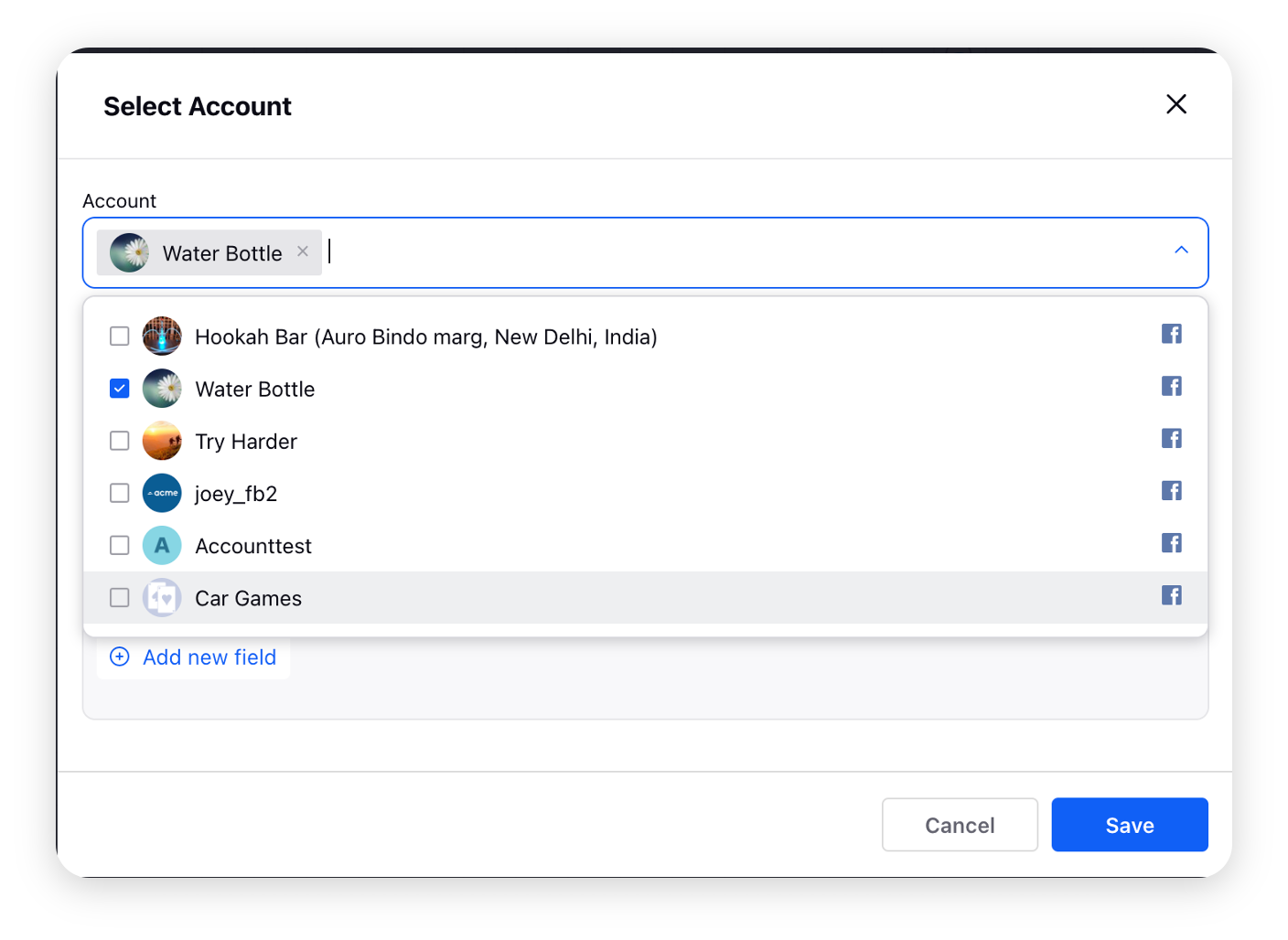
After adding the desired actions in the Journey Builder, select End Event. The journey will end here.
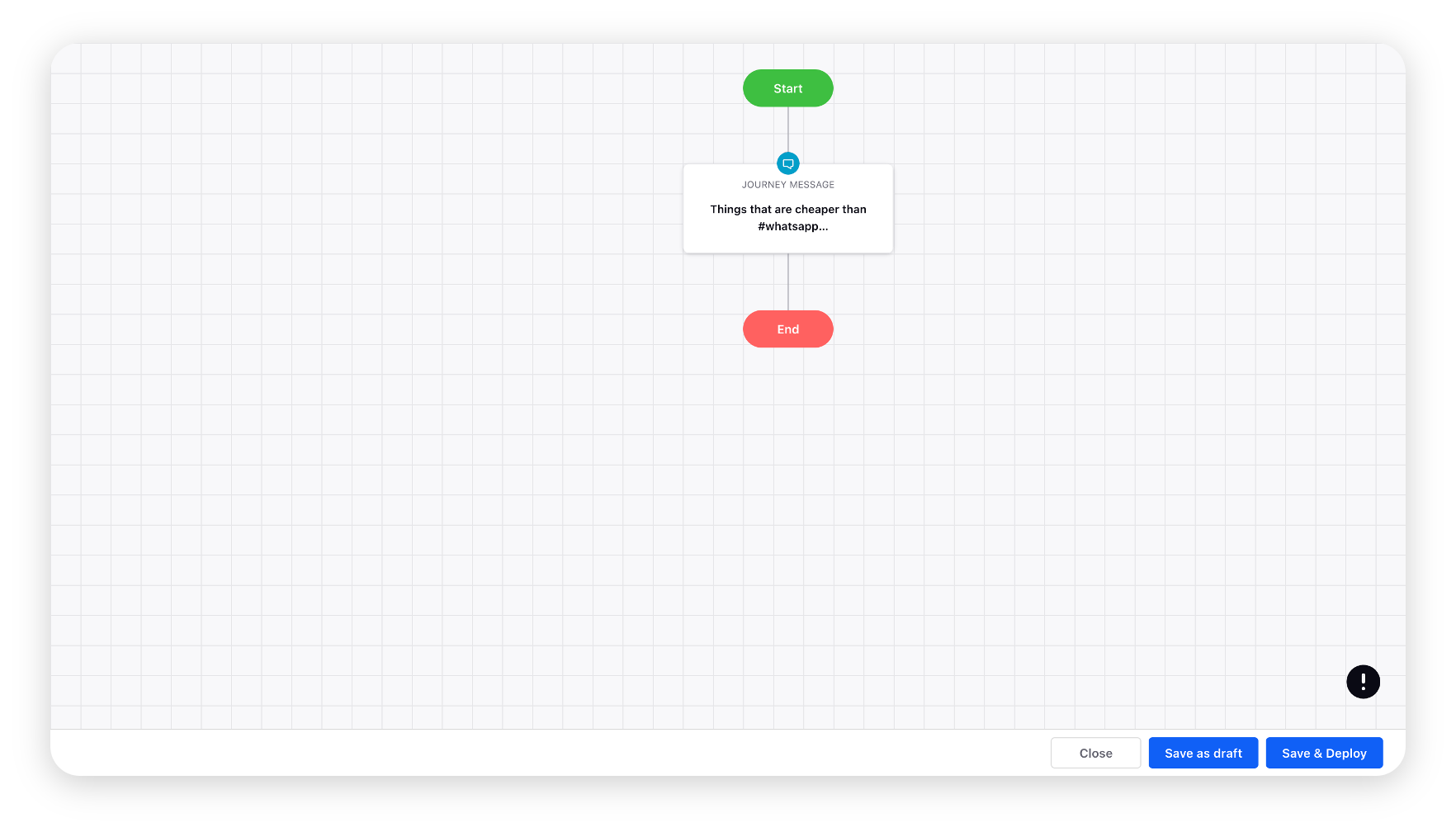
Click Save & Deploy at the bottom and the journey message selected will be sent to the customer segment that you have selected in Audience Profiles earlier. You can also click Save as draft in case you want to make the changes later.
To view reporting on Journey Facilitator
Click the New Tab icon. Under the Sprinklr Marketing tab, click Reporting within Analyze.
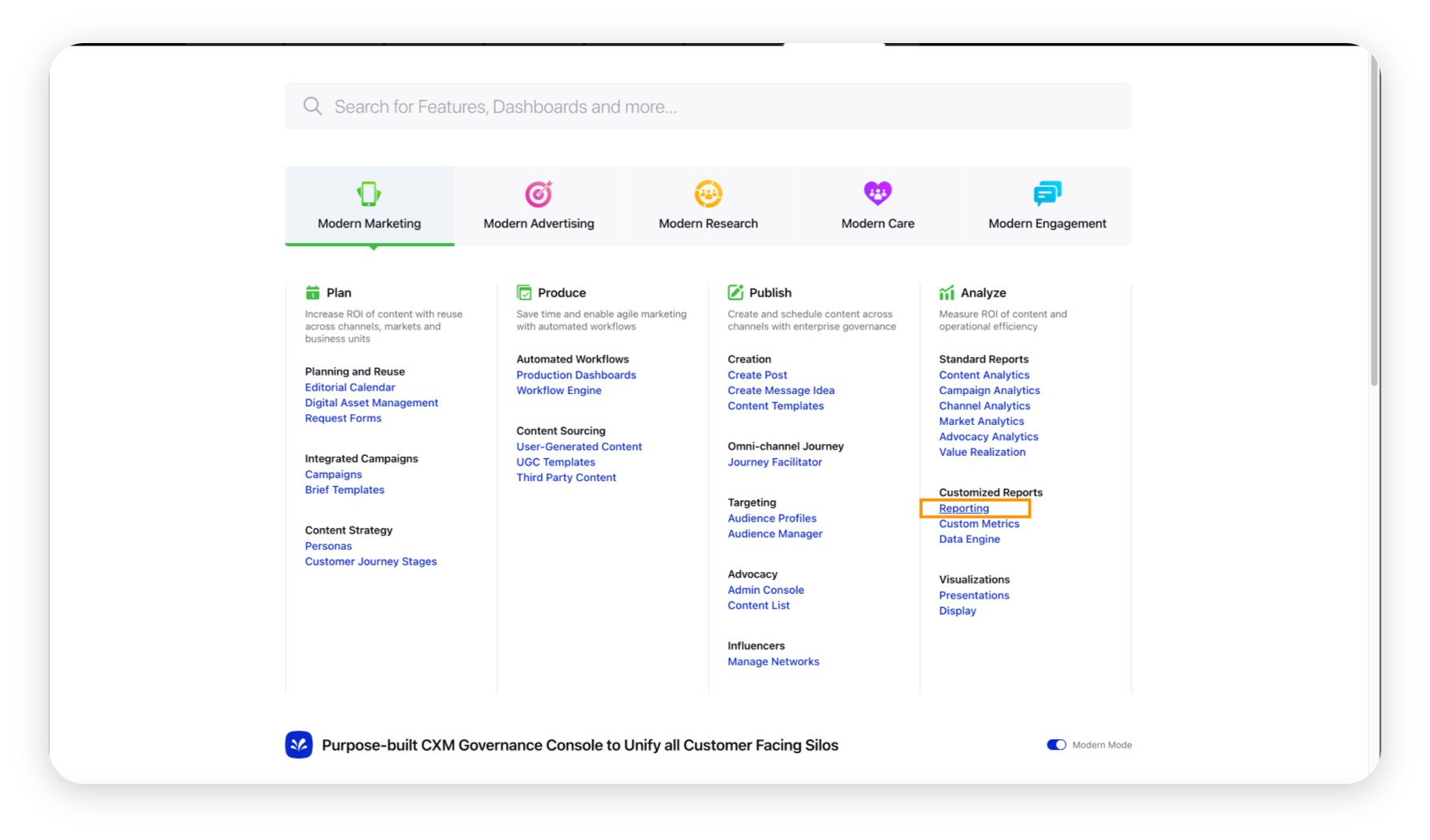
Next, search and select WhatsApp Journey Reporting dashboard.
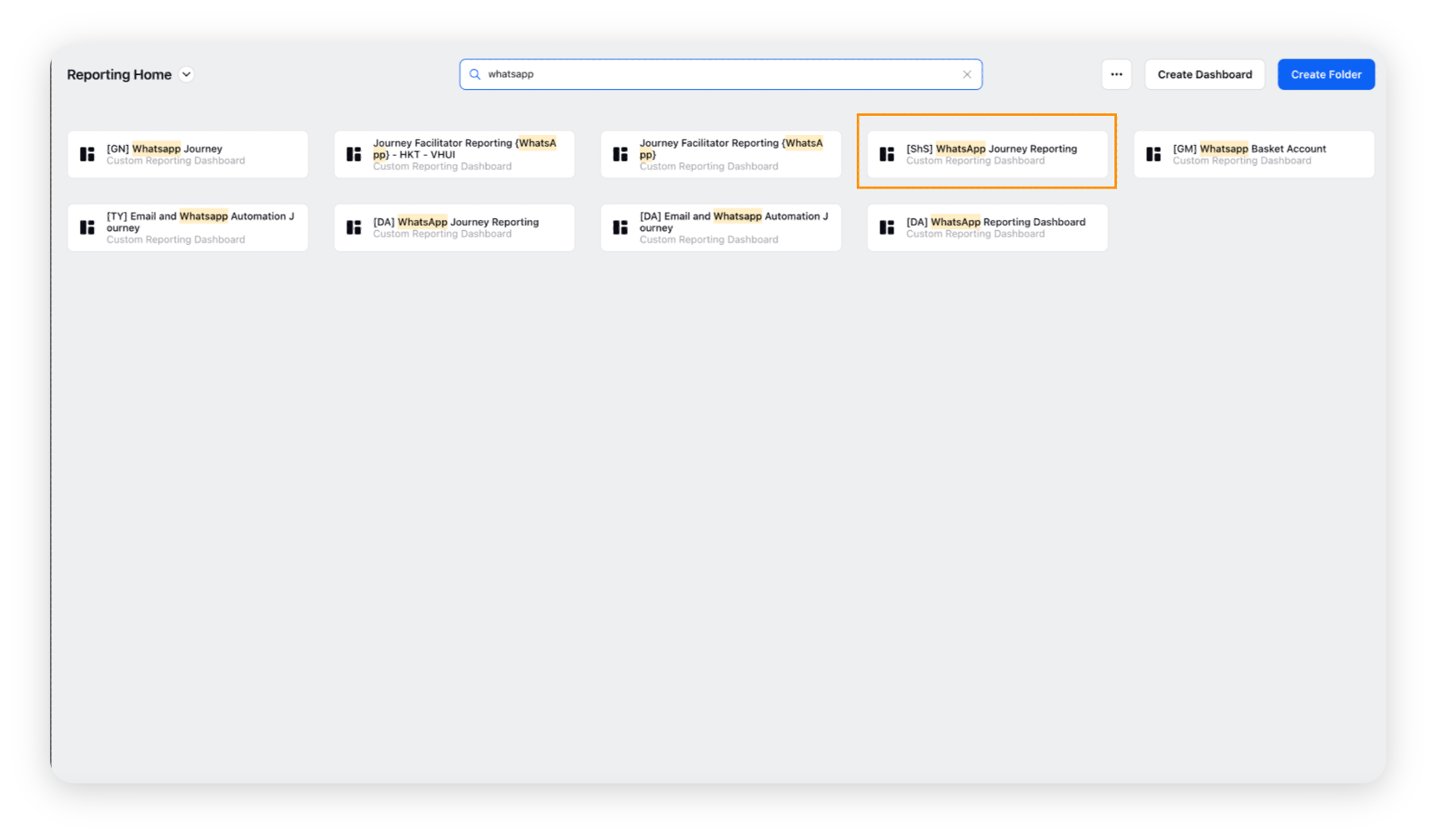
Under the WhatsApp Journey Reporting tab, you can view the analytics of the journey you have created from the Journey Facilitator.