Enable sound notifications on different browsers
Updated
Follow the below steps to enable sound notifications on your respective browsers.
Google Chrome
Launch the Google Chrome browser on your computer.
Click the Lock icon on the left of your website URL and click Site settings.

The Settings window will open. Select Privacy and Security from the left pane.
Select Allow from the dropdown corresponding to the Sound permission.
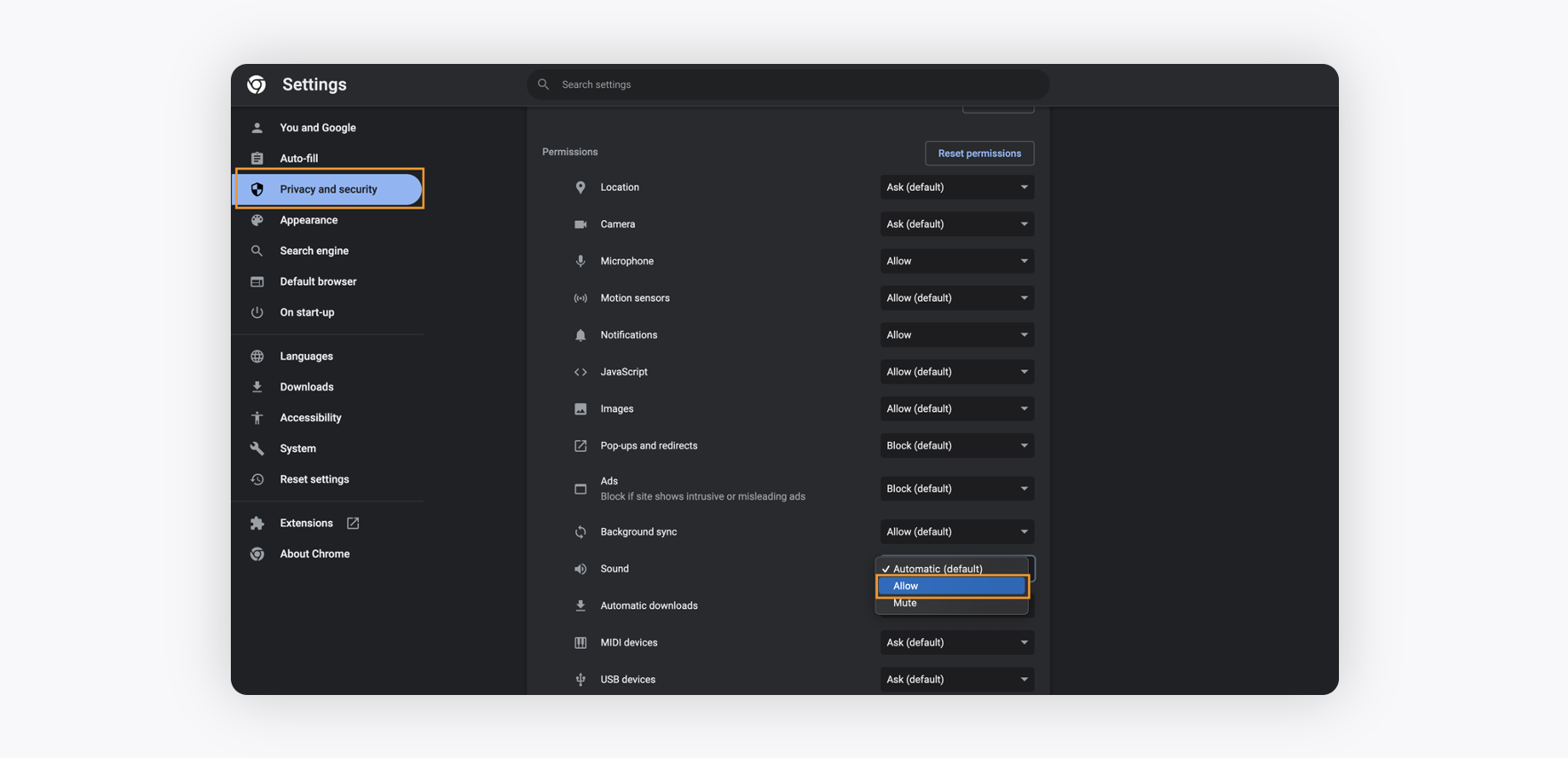
Firefox
Launch the Firefox browser on your computer.
Open application menu from the top right of the window and click Settings.
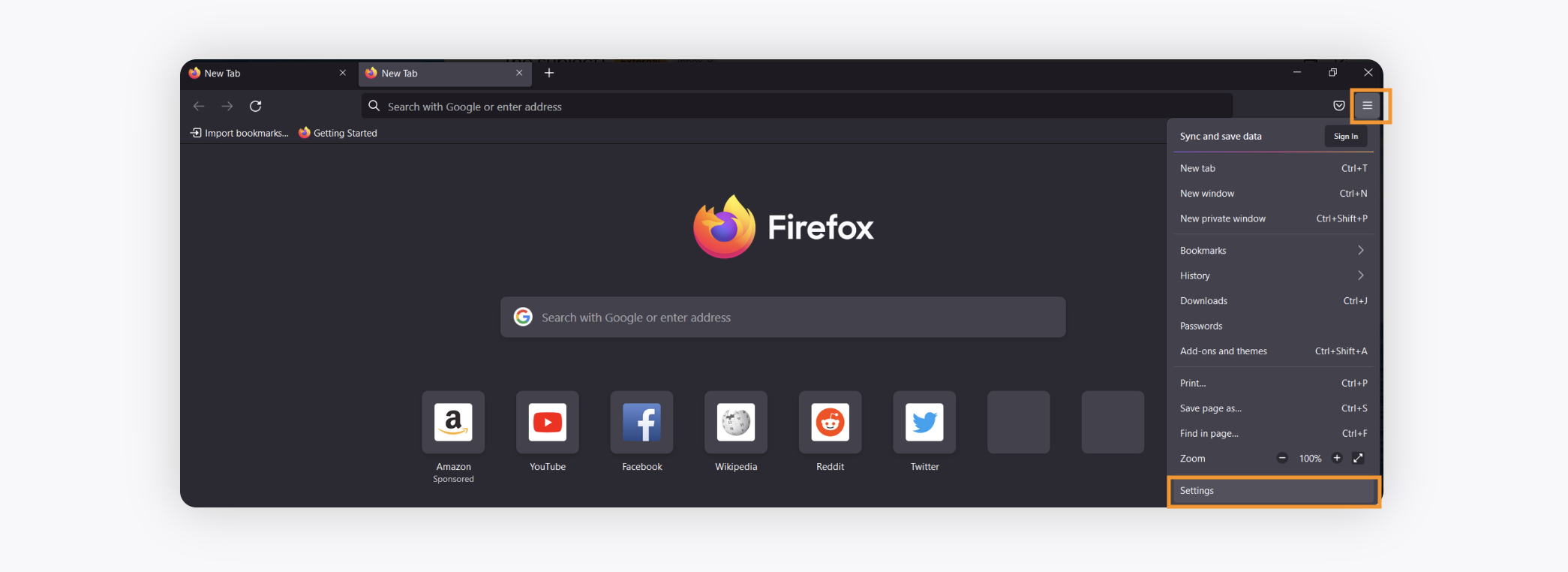
Select Privacy & Security on the left panel and scroll down to the Permissions section.
Click Settings next to Autoplay.
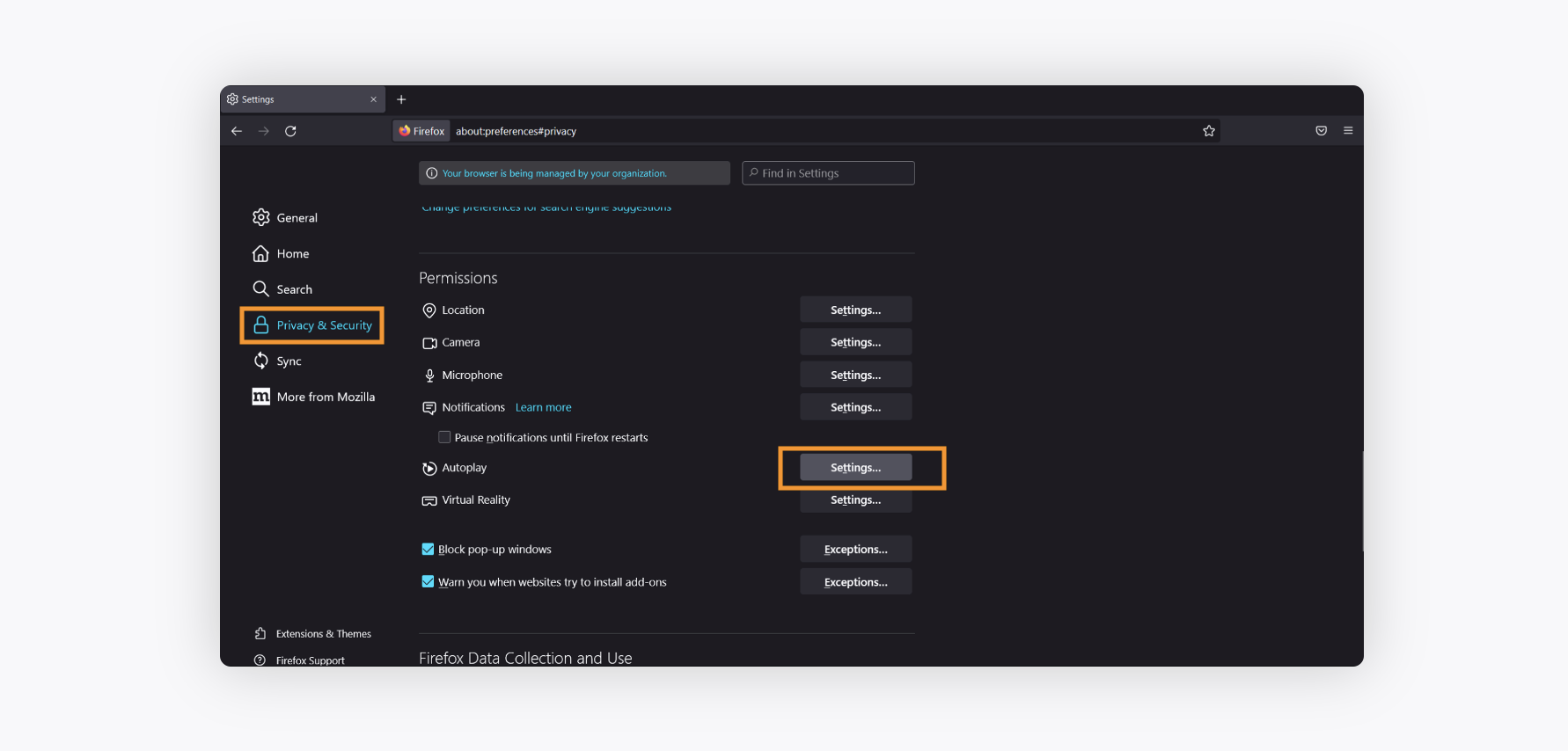
Now, use the Default for all websites dropdown to select how you want Firefox to handle media autoplay for all websites.
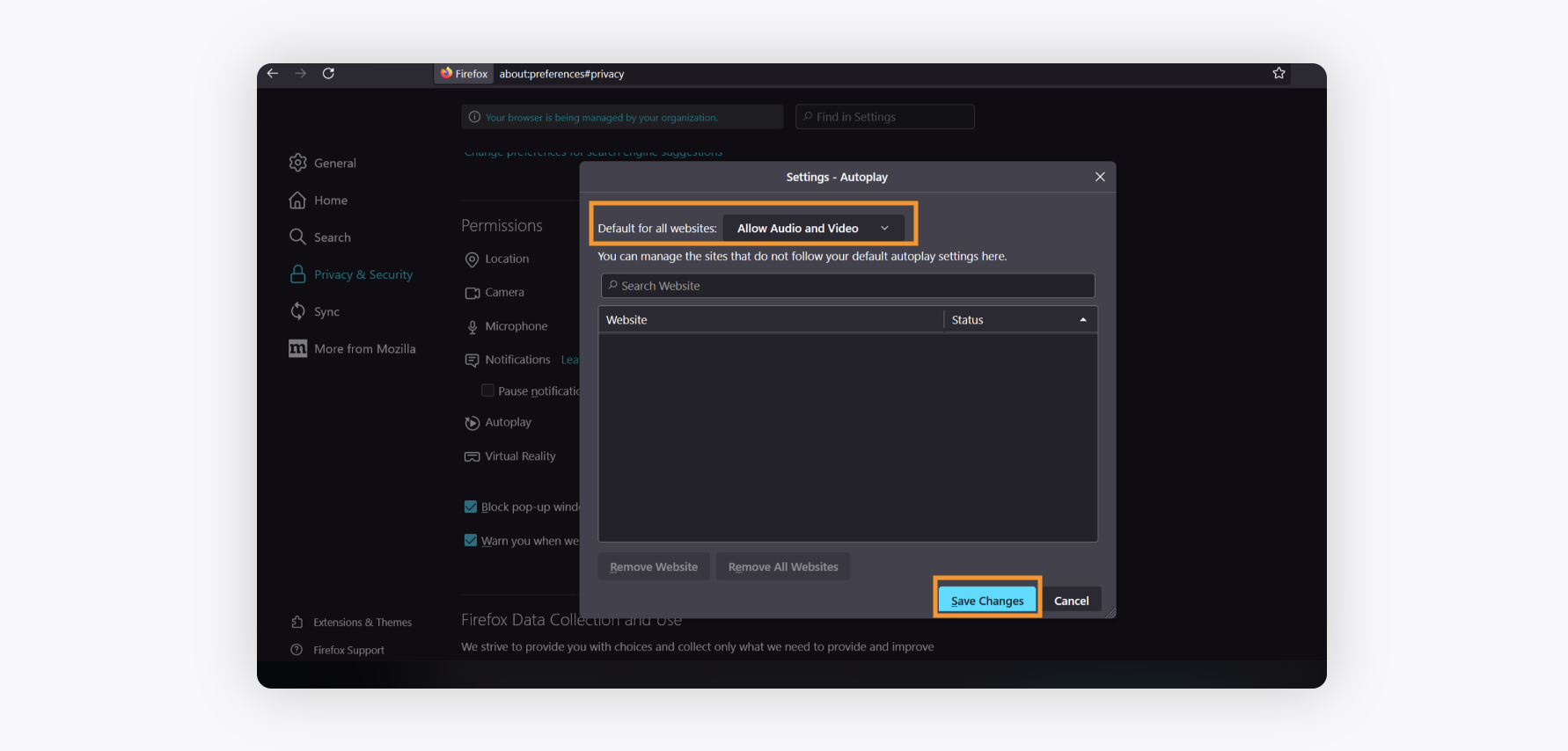
After you have made your selection, click Save Changes.
Safari
Launch the Safari browser on your computer.
Click Safari from the menubar options.
Choose the Preferences option under the Safari menu.
Switch to the Websites tab within the Preferences popup window.
Choose Auto-Play on the left panel.
Select Allow All Auto-Play option from the When visiting other websites dropdown at the bottom.
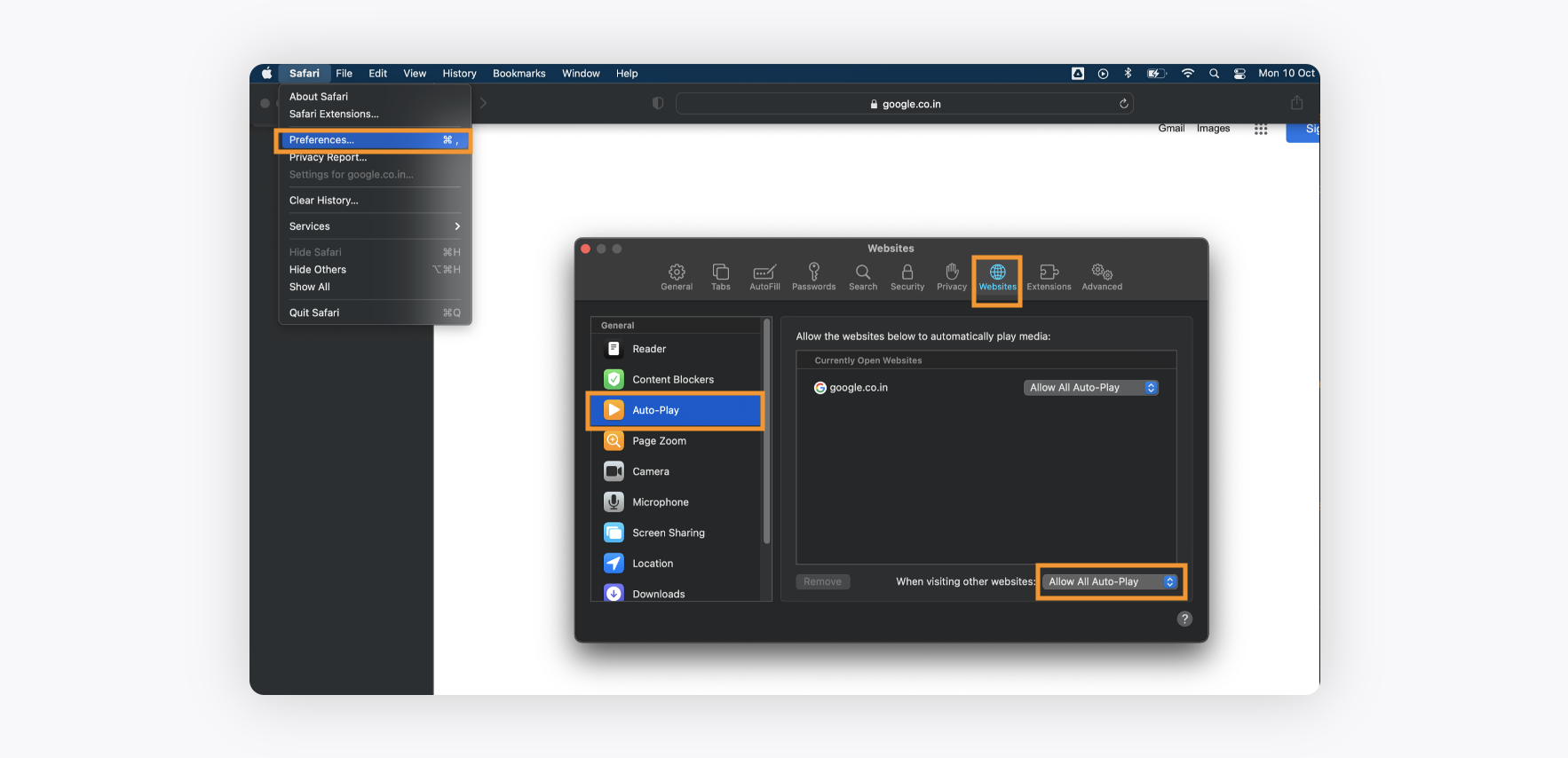
NOTE: Ensure you follow all the steps outlined above carefully. If you encounter any issues, check for extensions that might be interfering with the required permissions. For example, prevent autoplay extensions on your browser could cause conflicts.
Related articles |