Troubleshoot audio issues in Sprinklr
Updated
Here’s how to troubleshoot if you can’t be heard.
Enable Microphone on your browser
Steps to allow your browser to use your microphone.
Open your browser.
Go to Sprinklr URL and click the Lock icon on the leftmost side of the address bar.
From the menu that appears, enable Microphone.
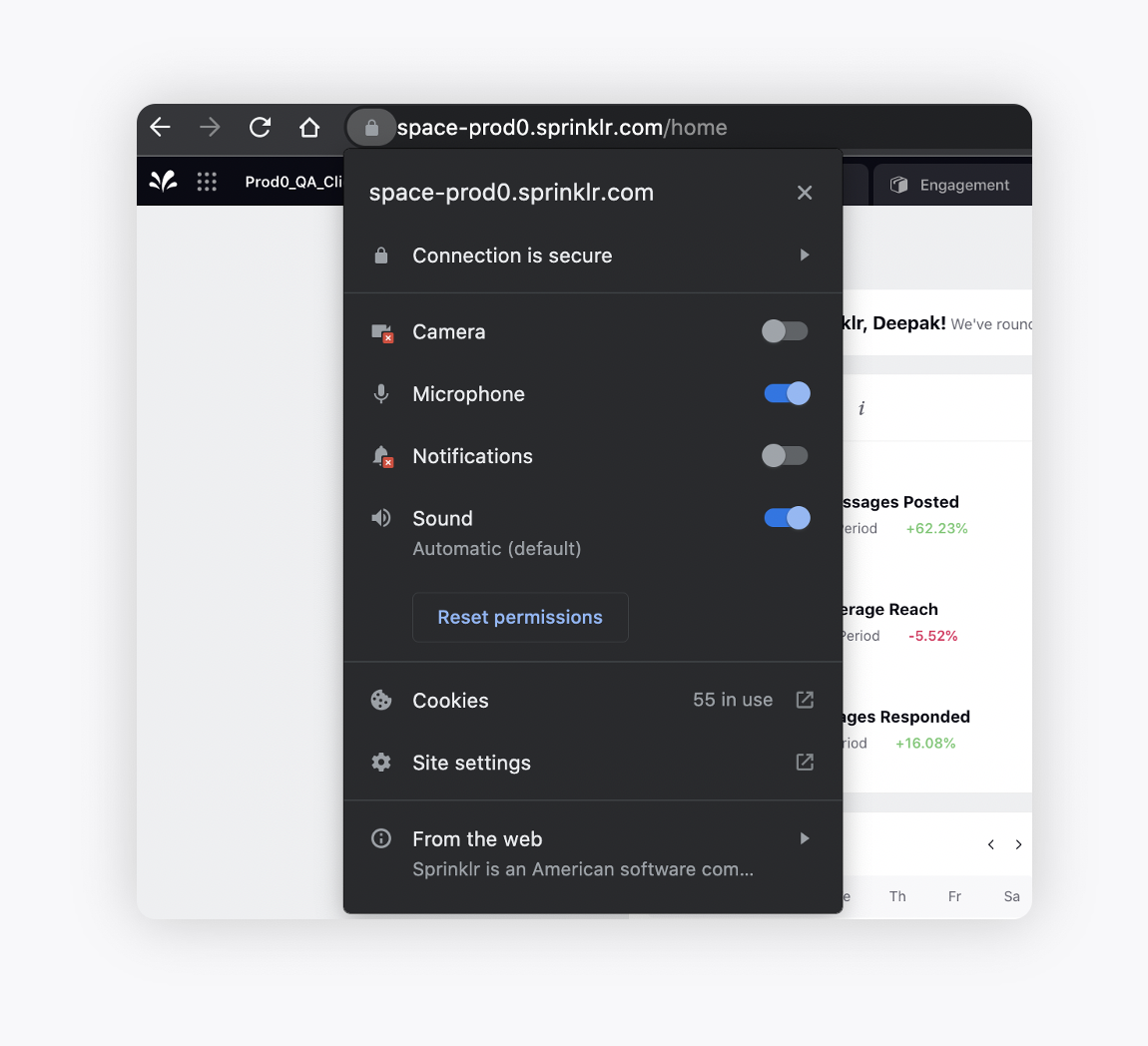
After enabling, you will have to reload the page for the changes to take effect.
Alternatively, when Sprinklr prompts microphone access, click Allow.
Fix problems with your mic
If your microphone isn’t working, try these steps:
Step 1: Make sure you aren't muted
If you’re using a headset, make sure the mute switch on the cord is off. Also, make sure you aren't muted on Sprinklr.
Step 2: Check your system settings
Make sure your microphone is the default recording device, and that recording levels are correct.
Windows 10
Right-click the sound icon on the taskbar and select Open Sound settings.
Scroll to the Input section.
From the list, select the microphone that you are using.
Talk into the microphone. Under Test your microphone, look for the blue bar that rises and falls as you speak into your microphone. If the bar is moving, your microphone is working properly.
Optionally, to adjust the microphone volume level, click Device properties.
Click the Levels tab.
Move the slider to the appropriate level.
Mac
From Apple menu, click System Preferences.
Click Sound.
Open the Input tab.
From the list, select the microphone that you are using.
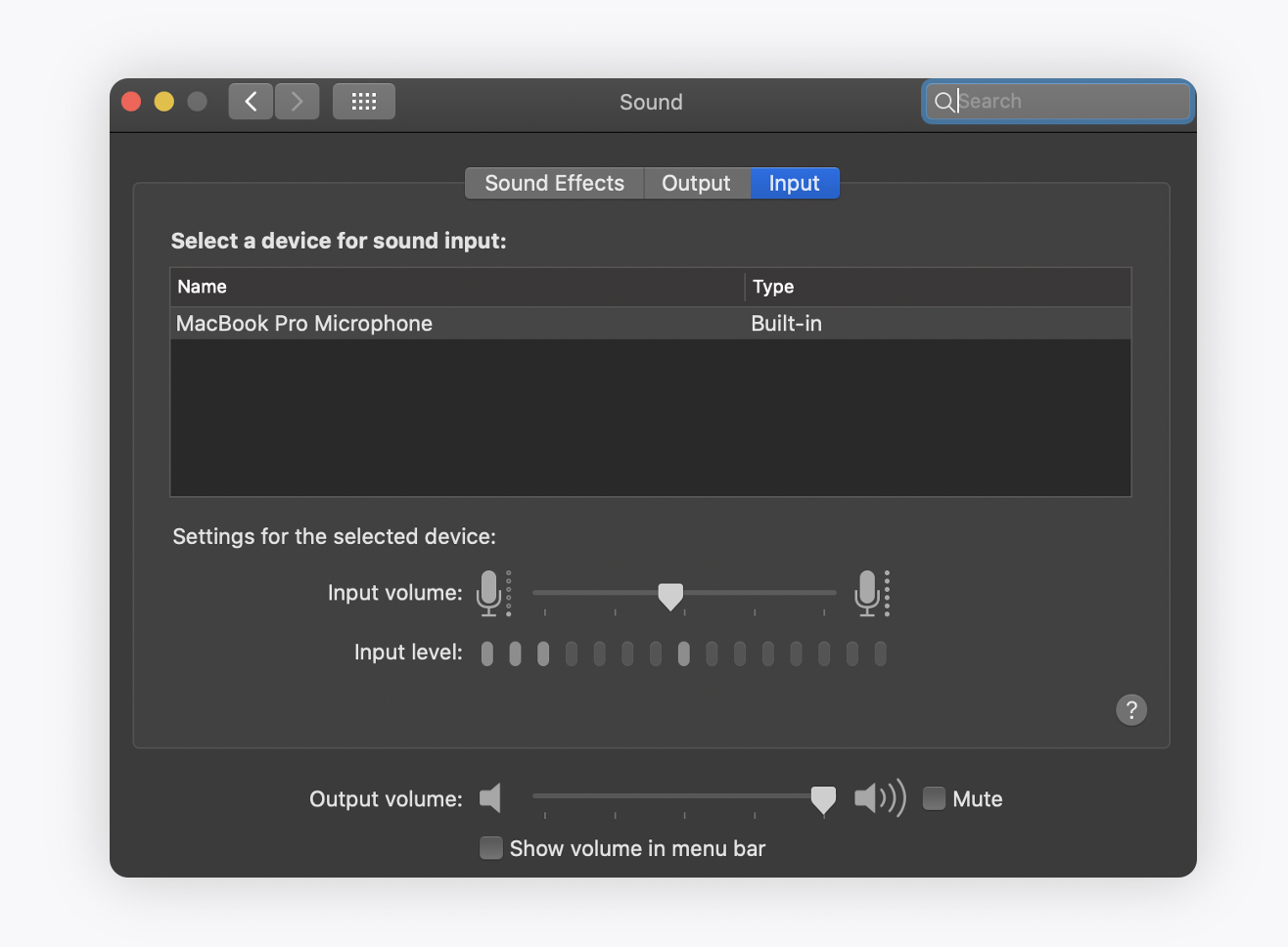
Talk into the microphone. The Input level rises and falls as you speak.
Adjust the Input volume as necessary.
For more information:
Step 3: Contact your manufacturer
If you’re still having problems, contact your microphone’s manufacturer.
Restart your browser
Mac computer settings might prevent Sprinklr from using the microphone. If this happens, restart Chrome Browser. If that doesn't work, restart your computer, then increase the microphone volume in your system’s settings.
If using an Apple® Mac® computer, you might need to:
Restart your browser or computer.
Adjust your computer's microphone volume control.
On computers using macOS® Mojave® version 10.14 or later, adjust your microphone system settings.