Twitch as a Benchmarking source
Updated
Twitch is a popular live-streaming platform for gamers and creatives. Listening to its data through APIs allows streamers and businesses to understand their audience, monitor engagement, and make data-driven decisions. It helps to optimize content, build community, and improve overall performance on the platform.
Overview of Twitch as a source
Source: Twitch
Source of data: SocialGist firehose
Latency
Engagement data: Every hour
Twitch channel and games count: Every 10 minutes
Account followers: Every 10 minutes
Historical data
Auto backfill: 2 years
Manual backfill: 3 years
Duration of monitoring: NA
Twitch-specific data entities in Benchmarking and major Engagement widgets
Name | Type | Definition |
Page Views | Metric | Total views of live gaming broadcasts/twitch channel broadcasts |
Channels Count | Metric | Number of broadcasters streaming a game |
Message Count | Metric | All the posts associated with a game, which are posted by the broadcasters |
Account Followers | Metric | Number of users who follow a Twitch channel |
Peak Live Views | Metric | The peak number of views of a live stream by a Twitch channel |
Video Views | Metric | Total views of a video or clips, broadcasted by a Twitch channel. |
Video Duration | Metric | The total duration of a video broadcasted. It is applicable only to Twitch Videos. |
Twitch Game Account | Dimension | If applied will select only the game accounts. Can be used both in the dashboard and widget filters |
Twitch Channel Account | Dimension | If applied will select only the Twitch channel accounts. |
How to add a Twitch account to a Brand?
Click the New Tab icon. Under Platform Modules, click All Settings within Listen.
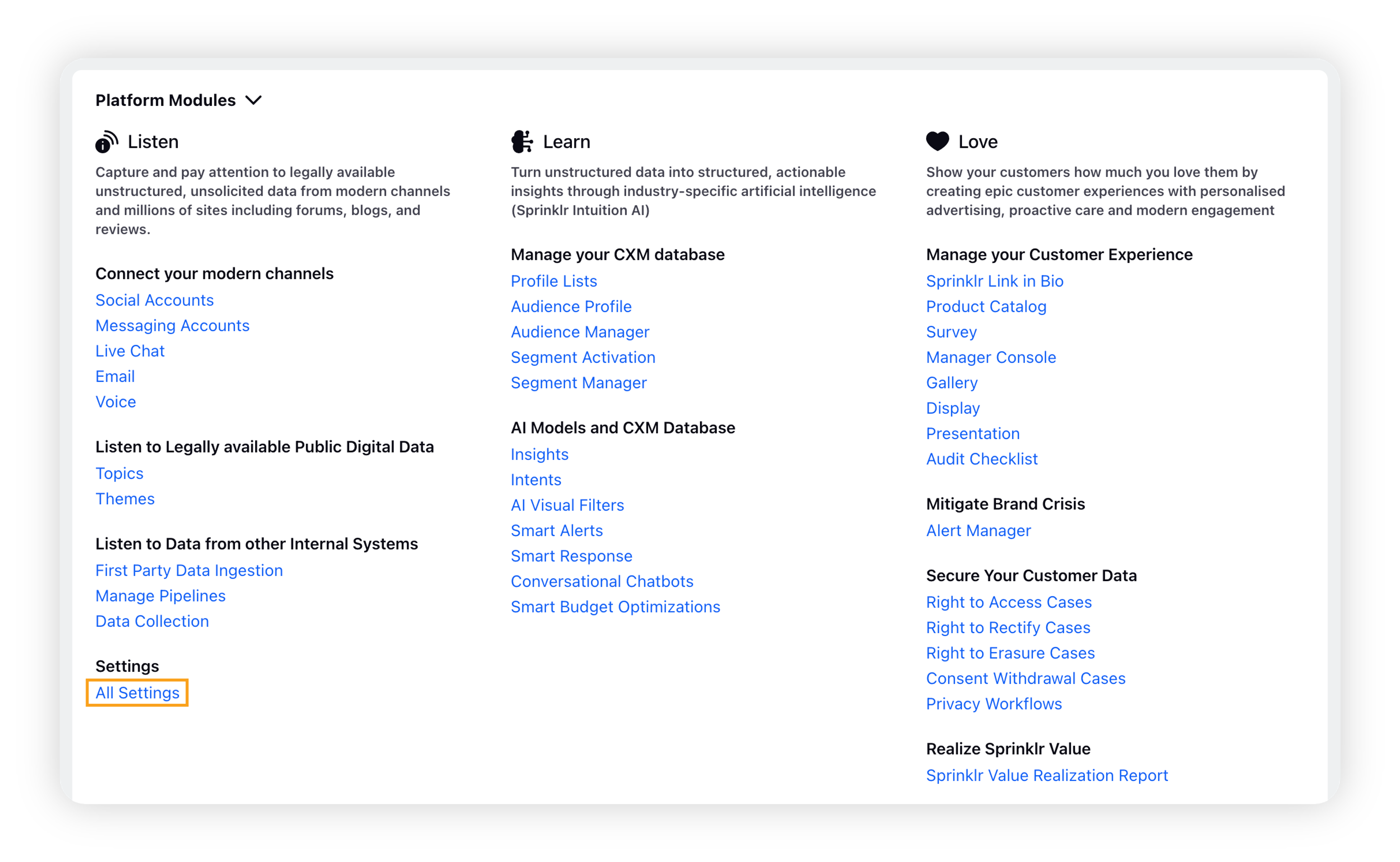
On the Platform Settings window, search and select Brands within Manage Customer.
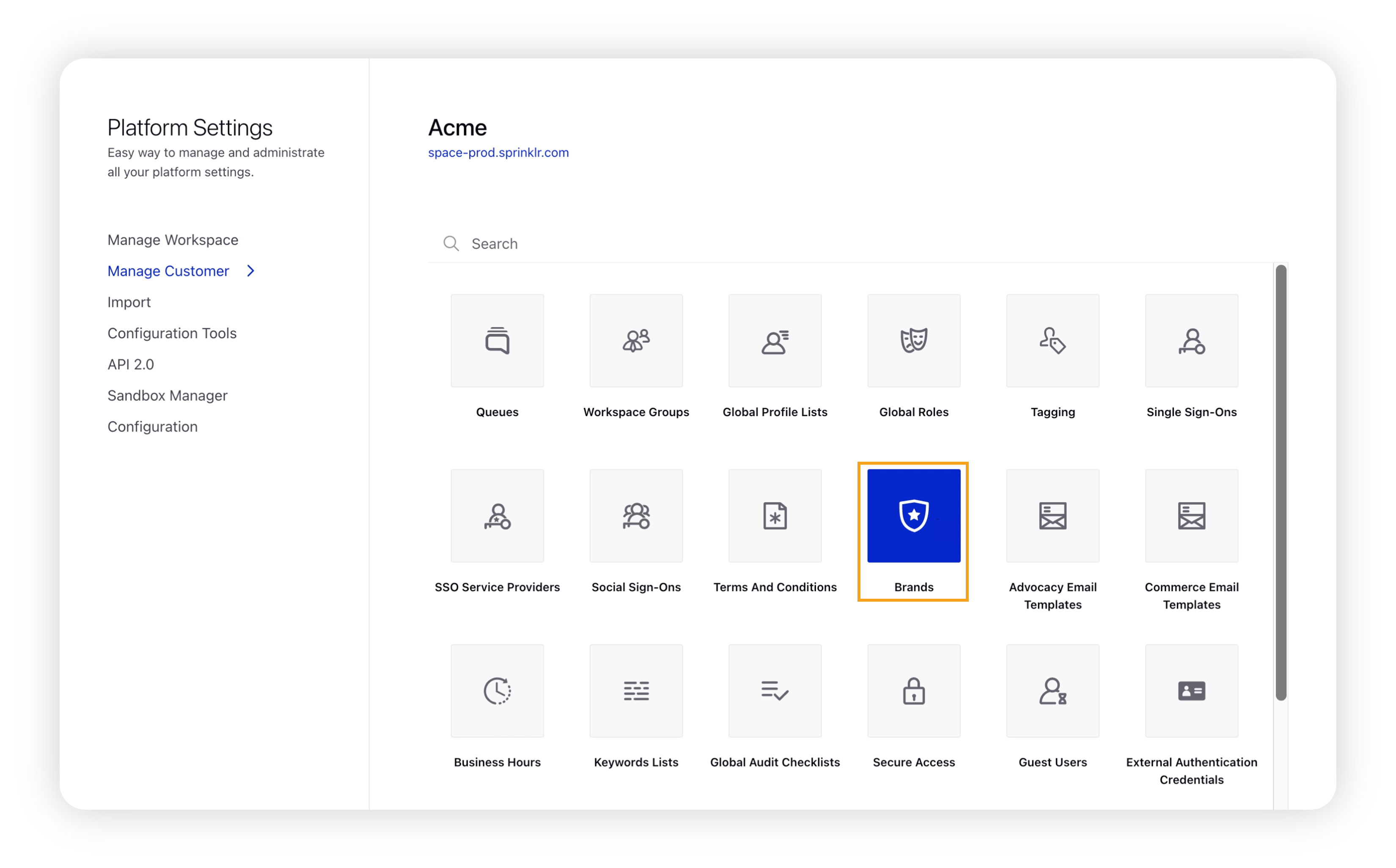
Click Add Brand in the top right corner of the Brands window.
Under the Account section, click Add More Accounts to add a new account.
On the Add More Accounts popup window, click the + Other tab and then enter single or multiple URLs of the Twitch accounts to be added.
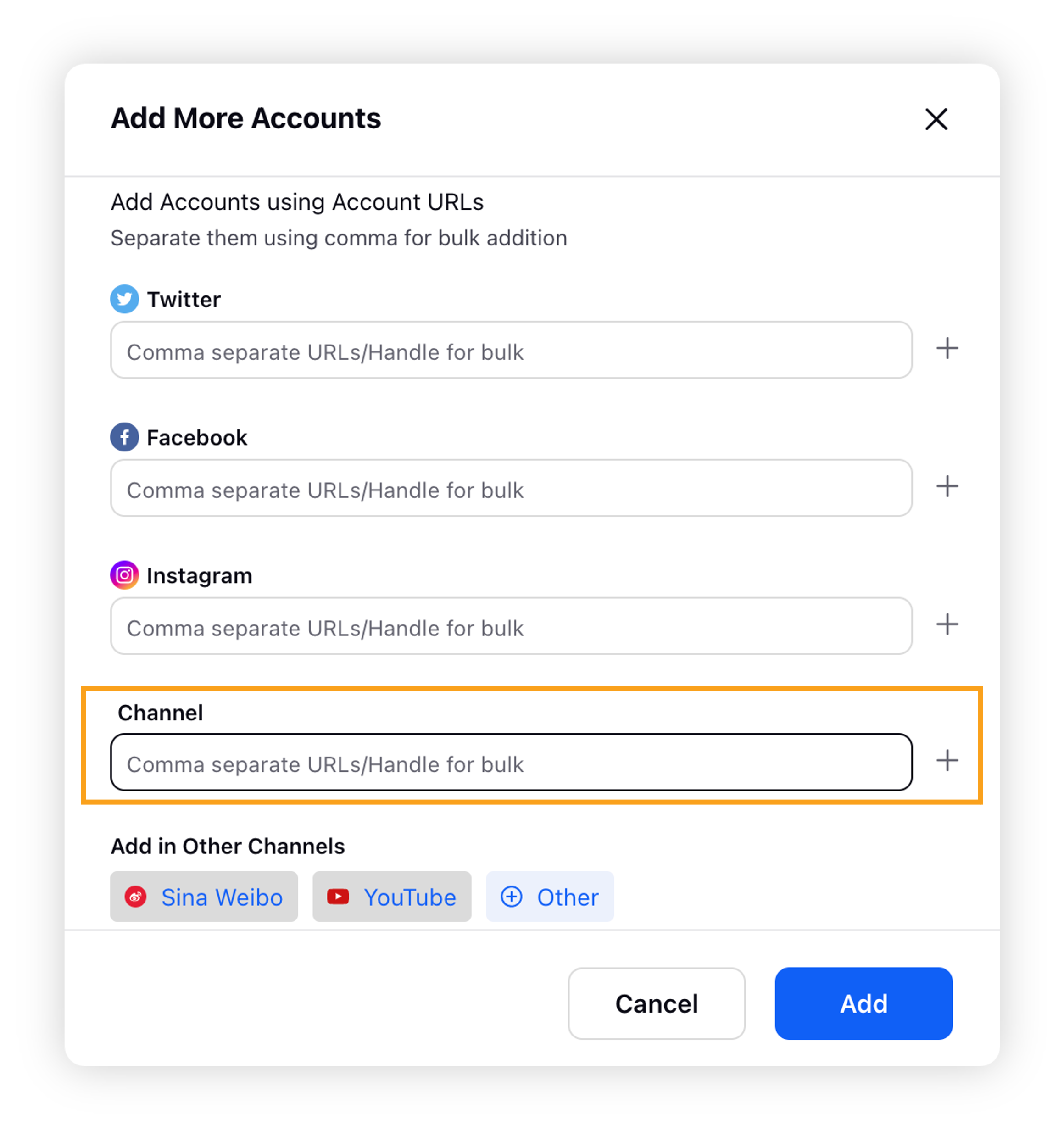
Click Add. For successful addition, a success message will be displayed saying "URLs have been successfully added to our database". On failure, an error message will be displayed as "Please correct the errors and resubmit".
Click Save.
Limitations
Once a Brand is added it might take 2 to 24 hours for historic data to populate on the Benchmarking dashboards.
While adding account URLs, make sure you keep your account URLs fixed to the domain name, excluding the remaining path in the Add Account URL fields. For example –
Incorrect way – http://abc123.com/solutions/example=...test2#section3 (will not fetch results for that account)
Correct way – http://abc123.com/solutions
A maximum of 10 accounts can be added at a time in the Add URL section with comma(,) separated.
How to raise manual backfill requests?
Please raise a support ticket for triggering additional backfill besides the auto backfill for the past 3 years.