Use Trending Topics to find out what's trending
Updated
Access the Trending Topics dashboard to check-out popular trends and stay updated!
Use the Trending Topics dashboard to see what's popular, then build a Research Query to explore further.
To navigate to Trending Topics
Click the New Tab icon. Under the Sprinklr Insights tab, select Trending Topics within Listen.
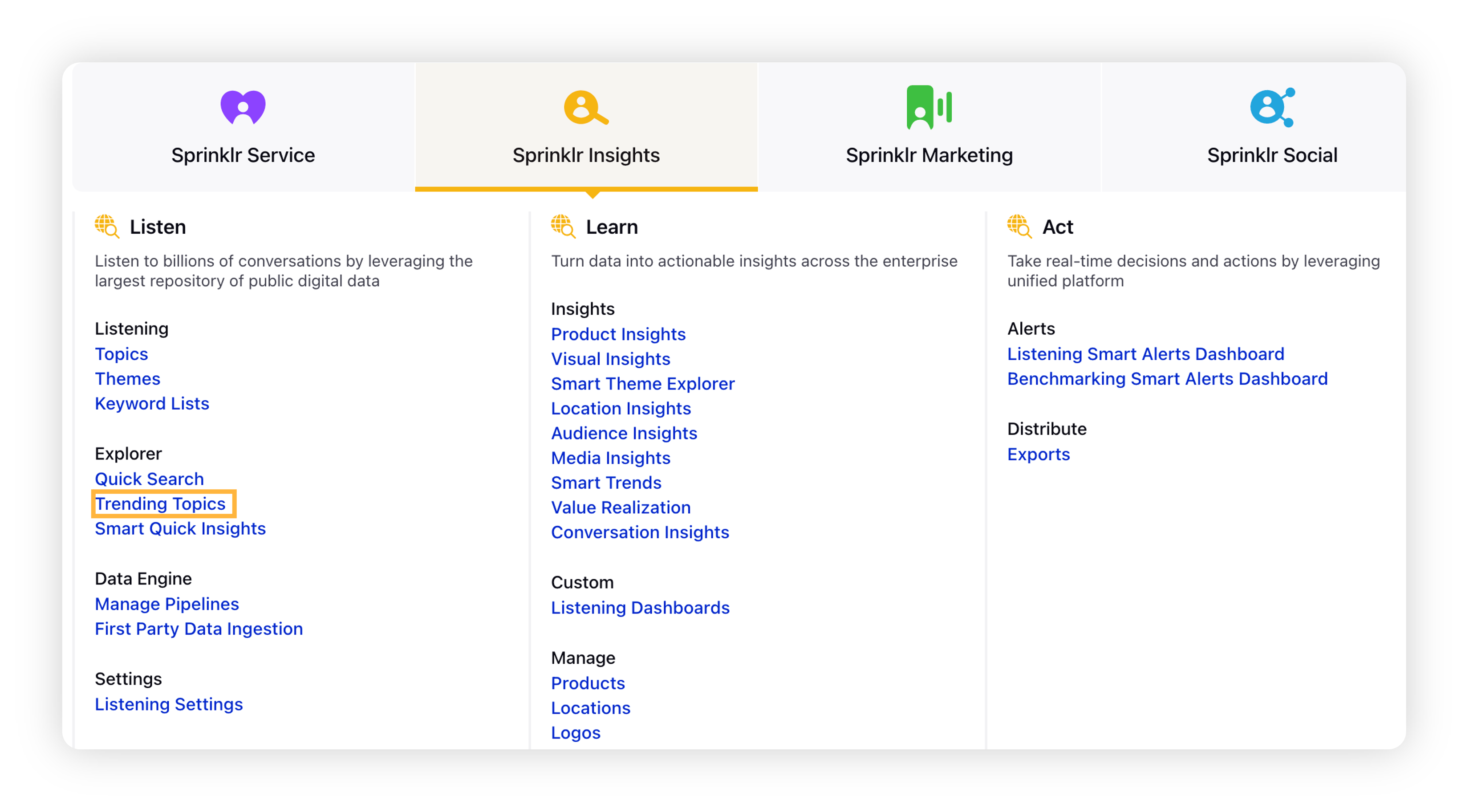
On the Trending Topics window, the right side displays trending topics for the social network and region currently selected. Whereas, the left side features sample posts from the active trend. You can click any trend to see the related posts.
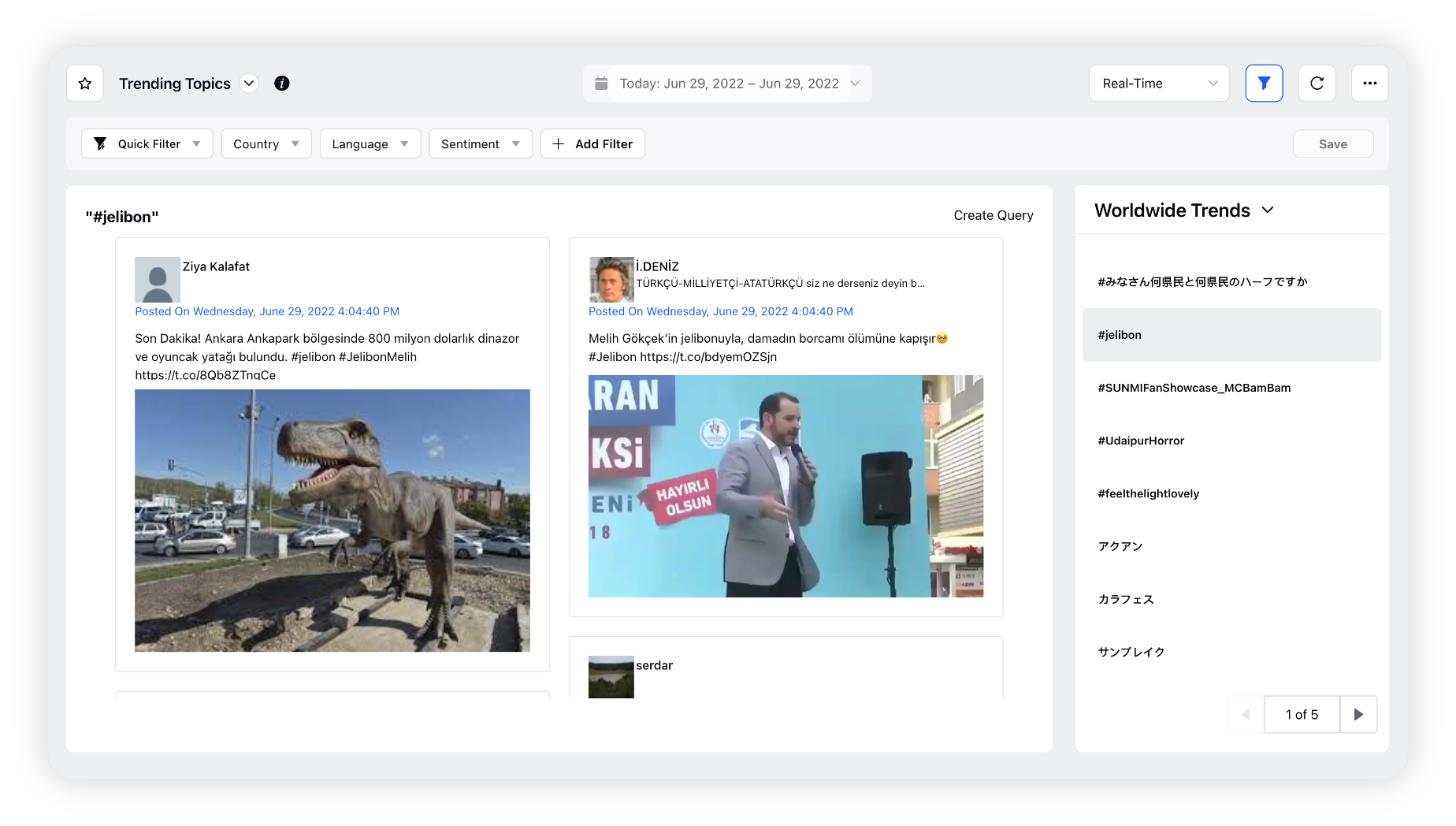
You can view Real-Time trends and Historic trends in Trending Topics. Using the dropdown option (highlighted in the screenshot below), you can easily switch between real-time trends and historic trends. For more information, see – Switch between Real-Time and Historic trends.
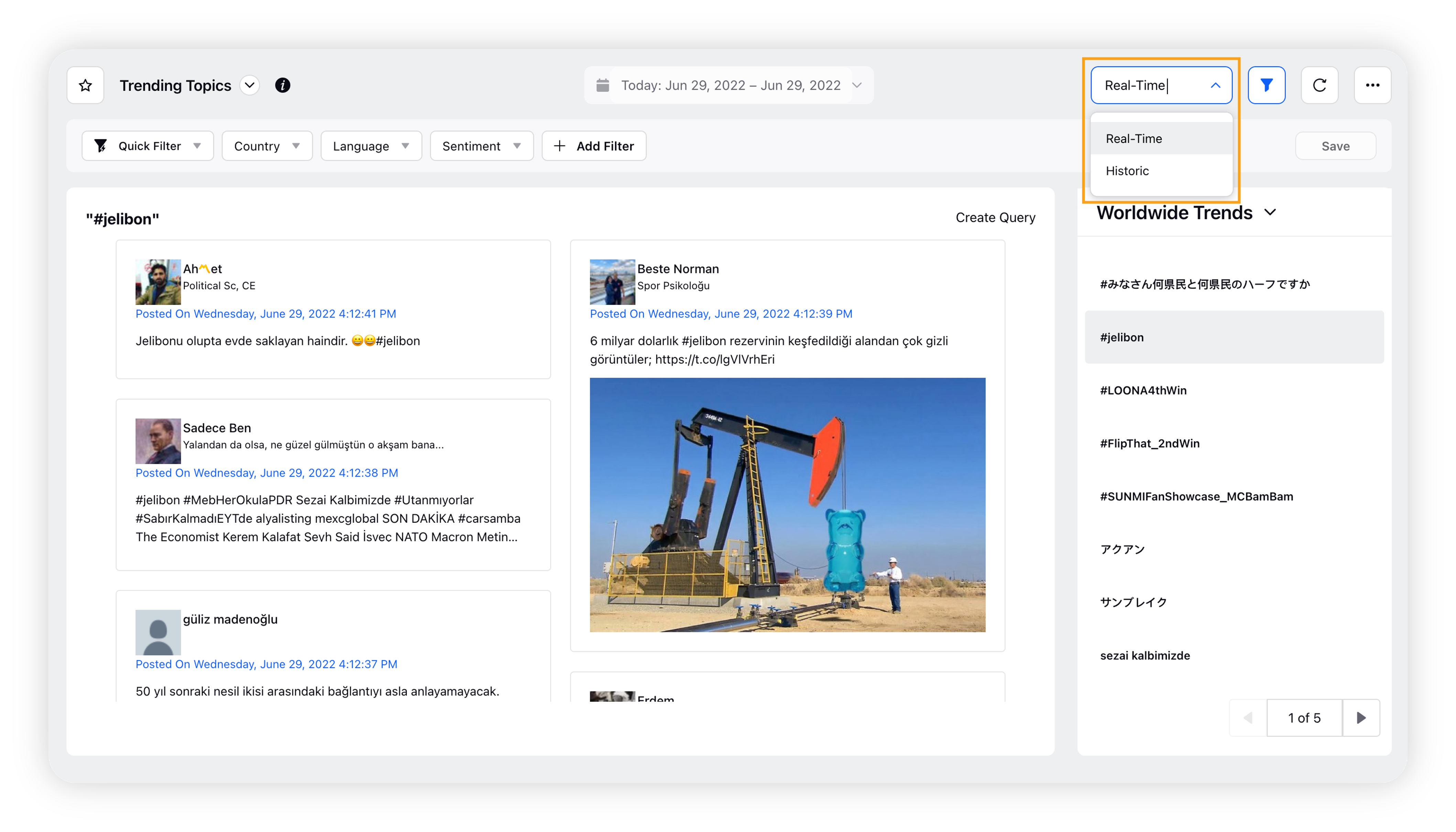
Note:
The historical trends will be available from April '22 onwards.
If you want to change the region, select a location from the Location dropdown in the top right corner.
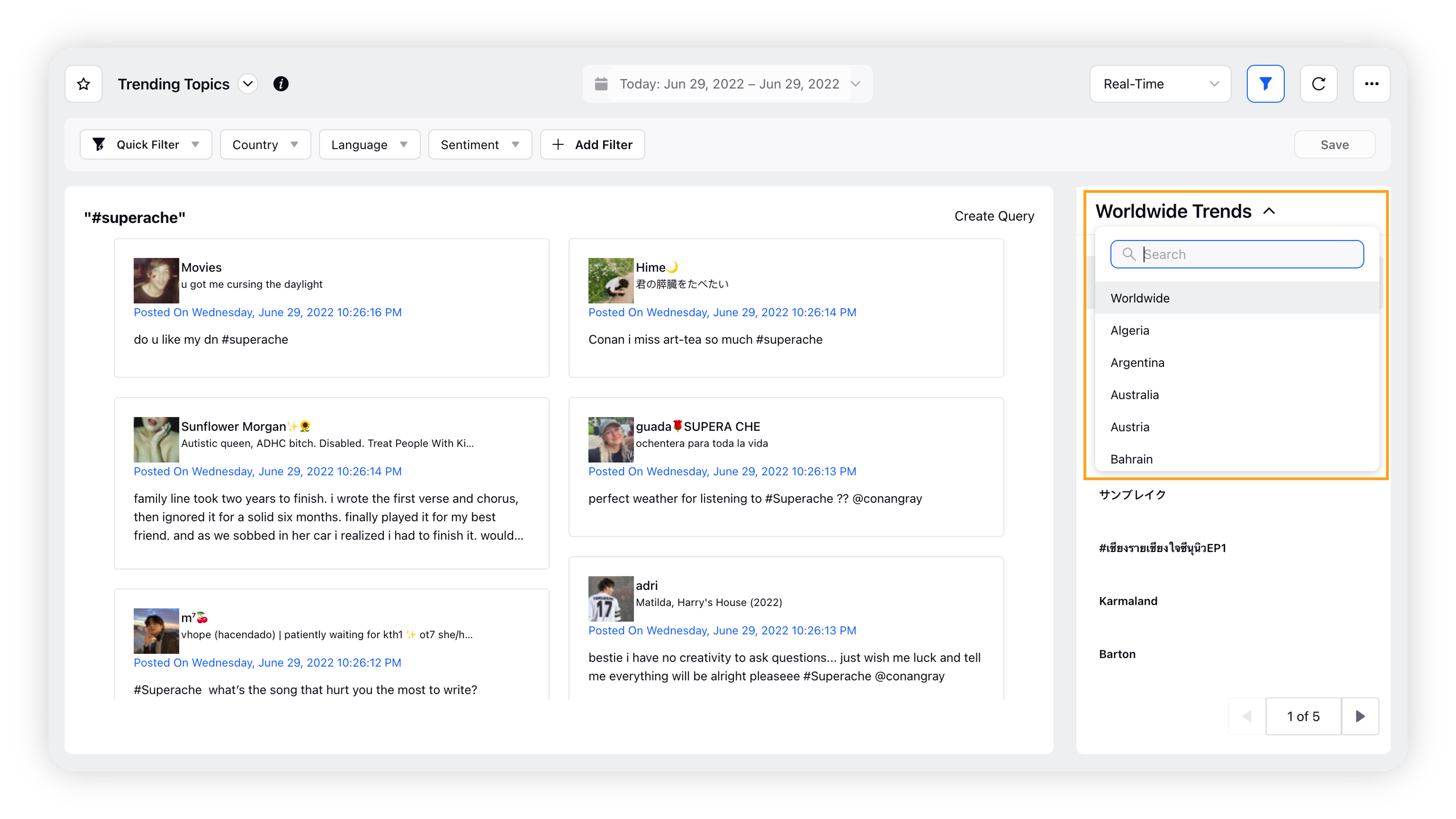
Note: The historical trends will be available from April '22 onwards. |
Switch between Real-Time and Historic trends
Trending Topics allows you to view not only the real-time trends but also the historic trends sourced directly from the Twitter API.
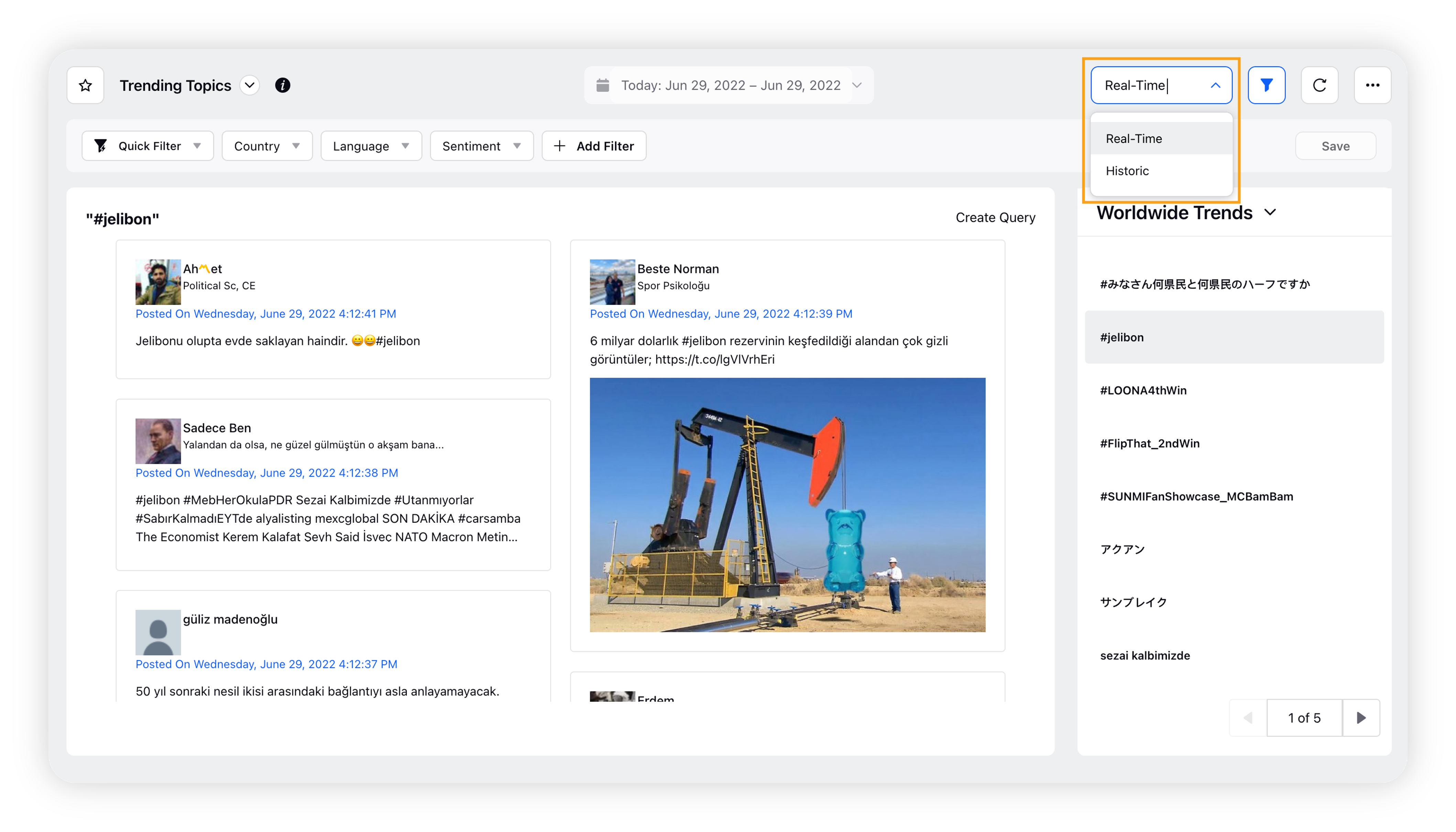
Real-Time Trends: This will show you the real-time trends (aka live trends) sourced from Twitter directly. Whenever you open Trending Topics from the Sprinklr launchpad, Real-time will be the default mode. Since it will show you the live trends, the time range filter will be disabled. The time range will be Today only, and you will not be able to select a time range.
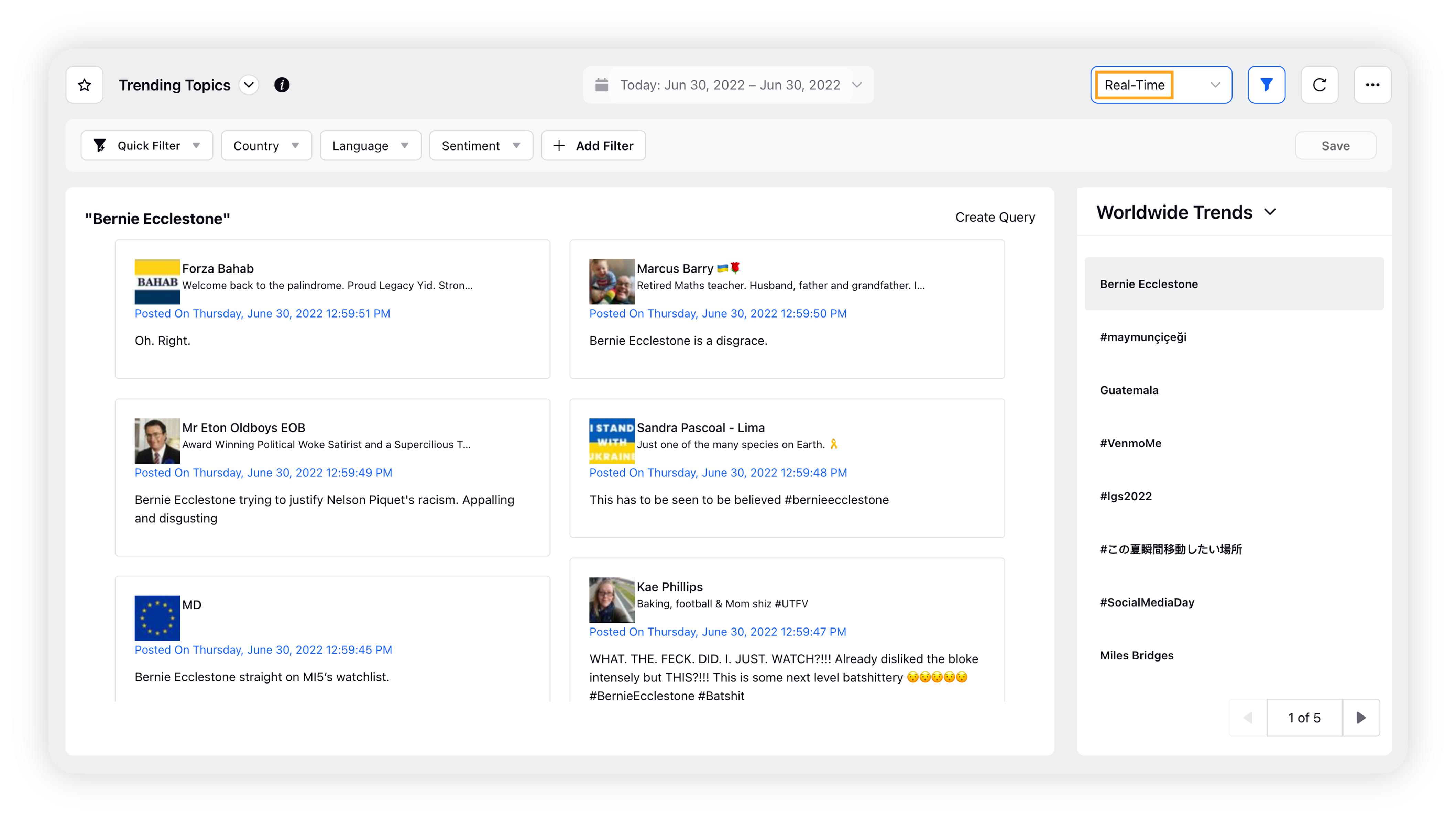
Historic Trends: This will show you the aggregated trends (aka historic trends) over a time-period, such as all the cumulative trends in last 7 days. You can define any desired time range in this mode. For e.g. if the time filter is set to "Last 7 days", the trends shown will be an aggregate of all the trending topics on Twitter in the last 7 days together, sorted in descending order of the mentions. Unlike trends shown in the Real-time mode, the historic trends will be shown along with the total number of mentions.
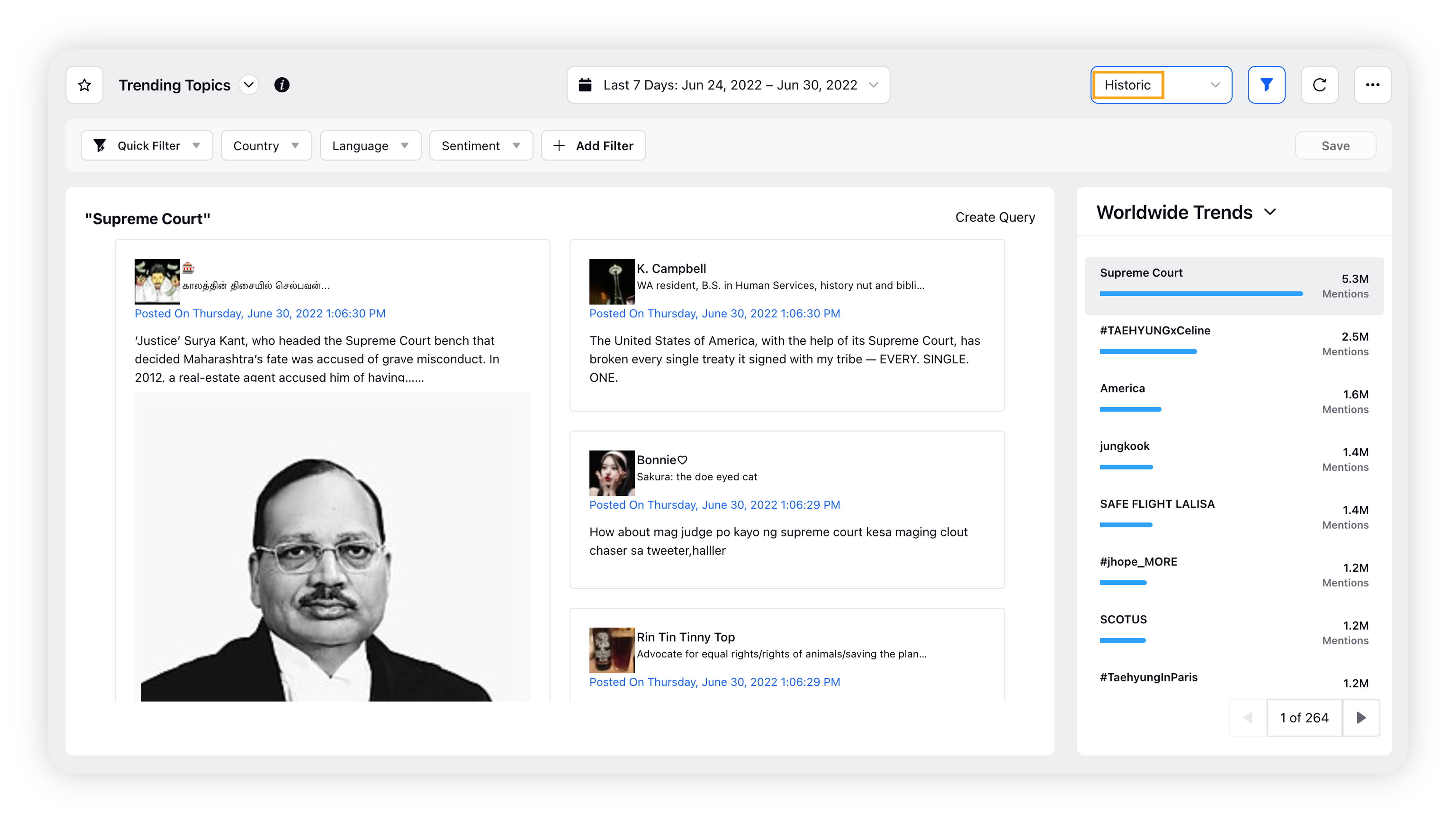 The trending topics shown on the right pane will vary according to the time filter added, showing all the topics trending overall in the given time period.
The trending topics shown on the right pane will vary according to the time filter added, showing all the topics trending overall in the given time period.
Note:
|
To build Research Query from Trend
If you have located a trend and want to perform additional research on it, click Create Query.
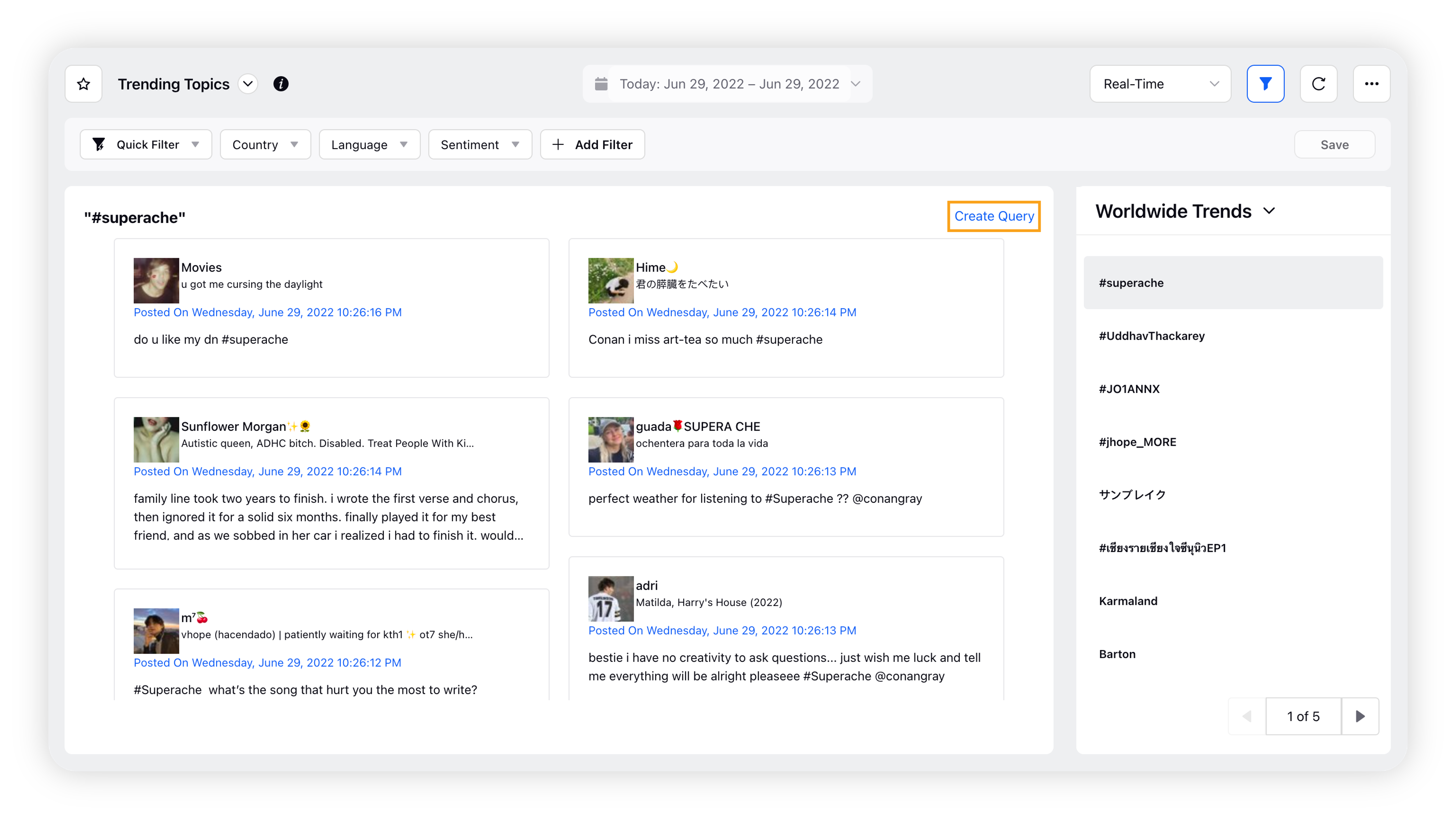
On the Create Research Query window, fill in the required fields. For more information, see Create Research Query - Field & Descriptions.
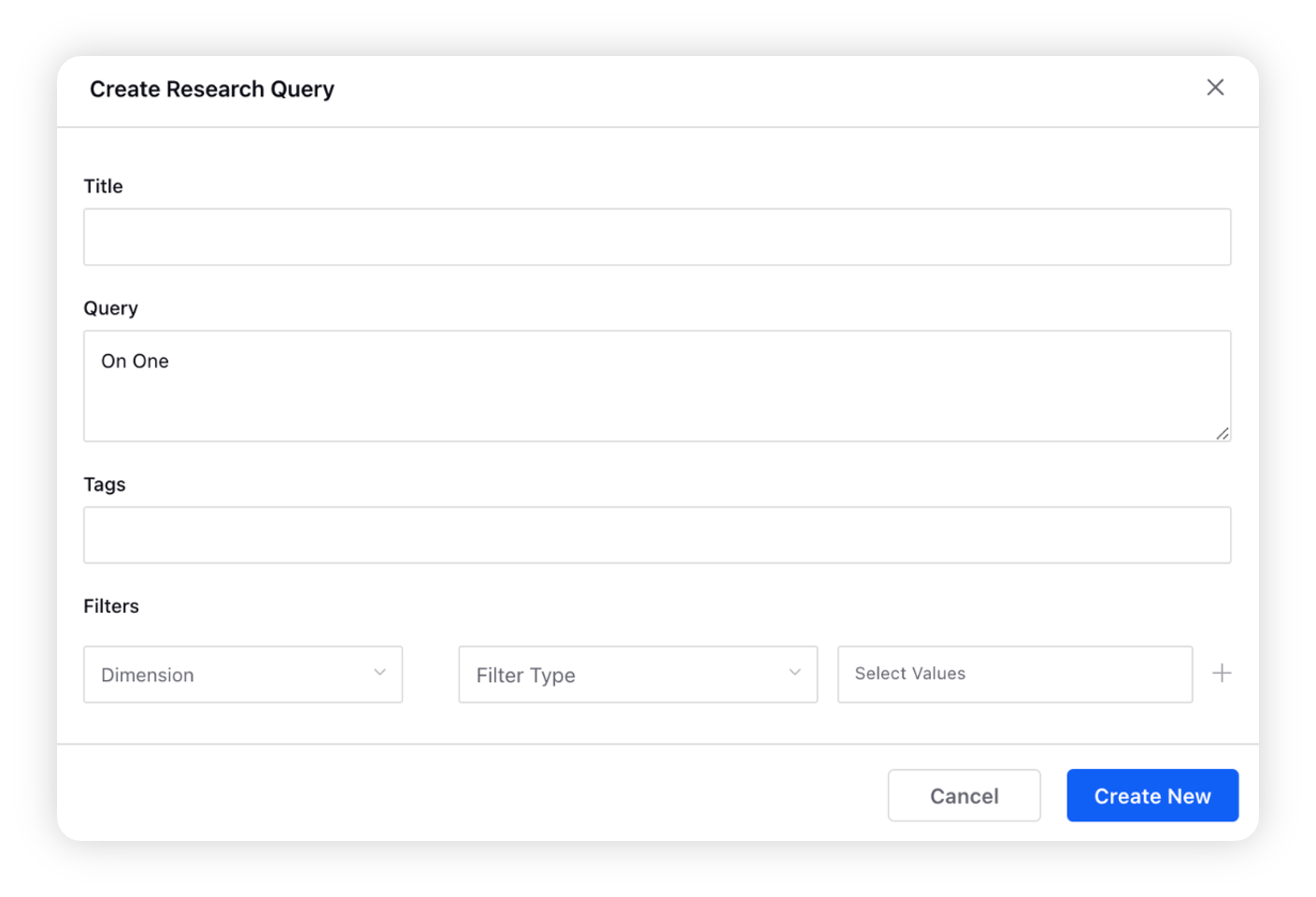
Click Create New to create a new research query.
Create Research Query – Field & Descriptions
Term | Description |
Title | Enter a title for a new research query. |
Query | This field is pre-populated with the trending topic you selected earlier. |
Tags | Enter the desired tags. |
Filters |
|
Expected behavior
There are two location aspects in the Trending Topics dashboard:
The first one at the top-right corner controls which region's Twitter Trends the user wants to see.
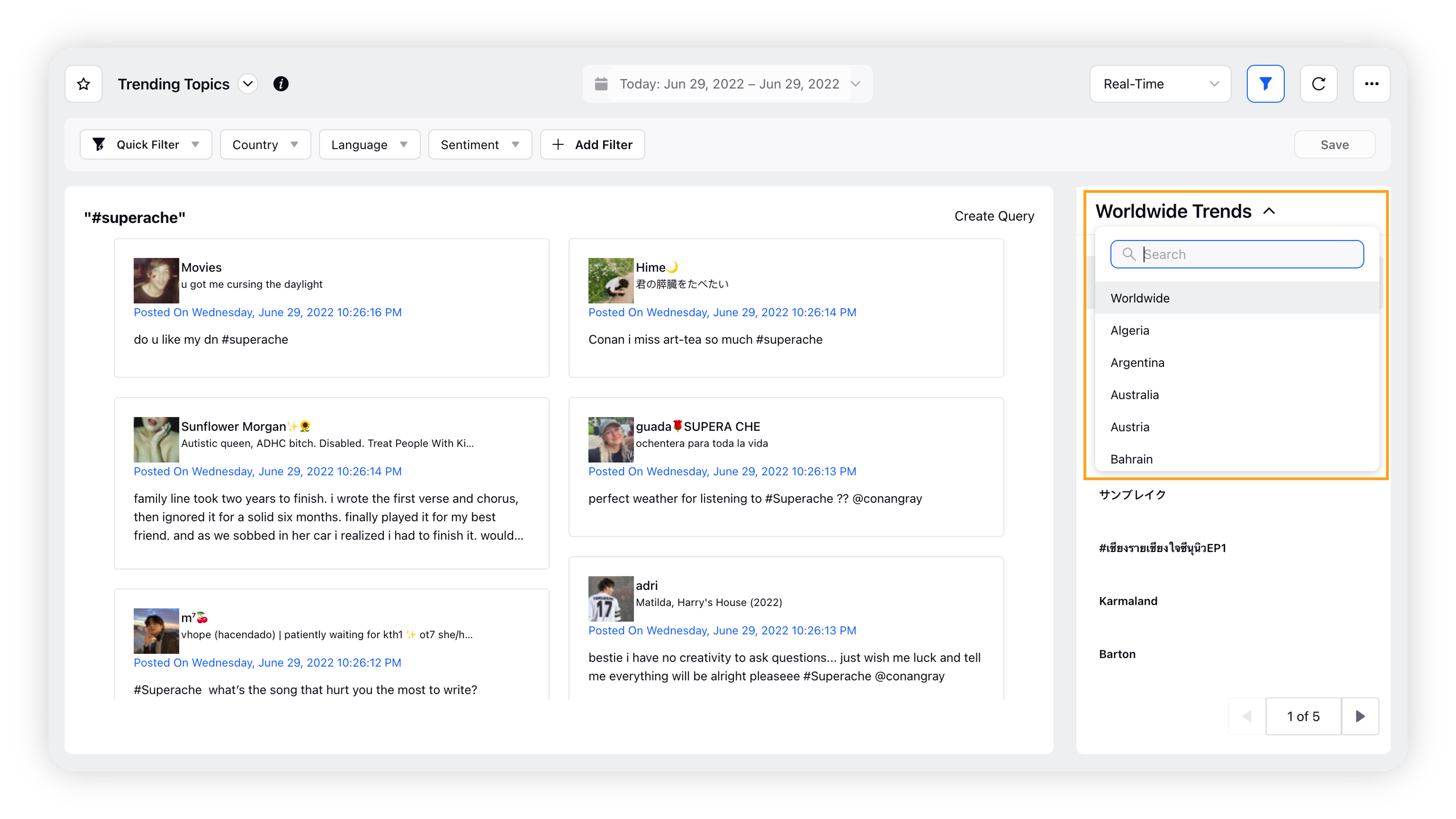
The second one in the filter bar restricts the Tweets for that selected trend to the filtered country.
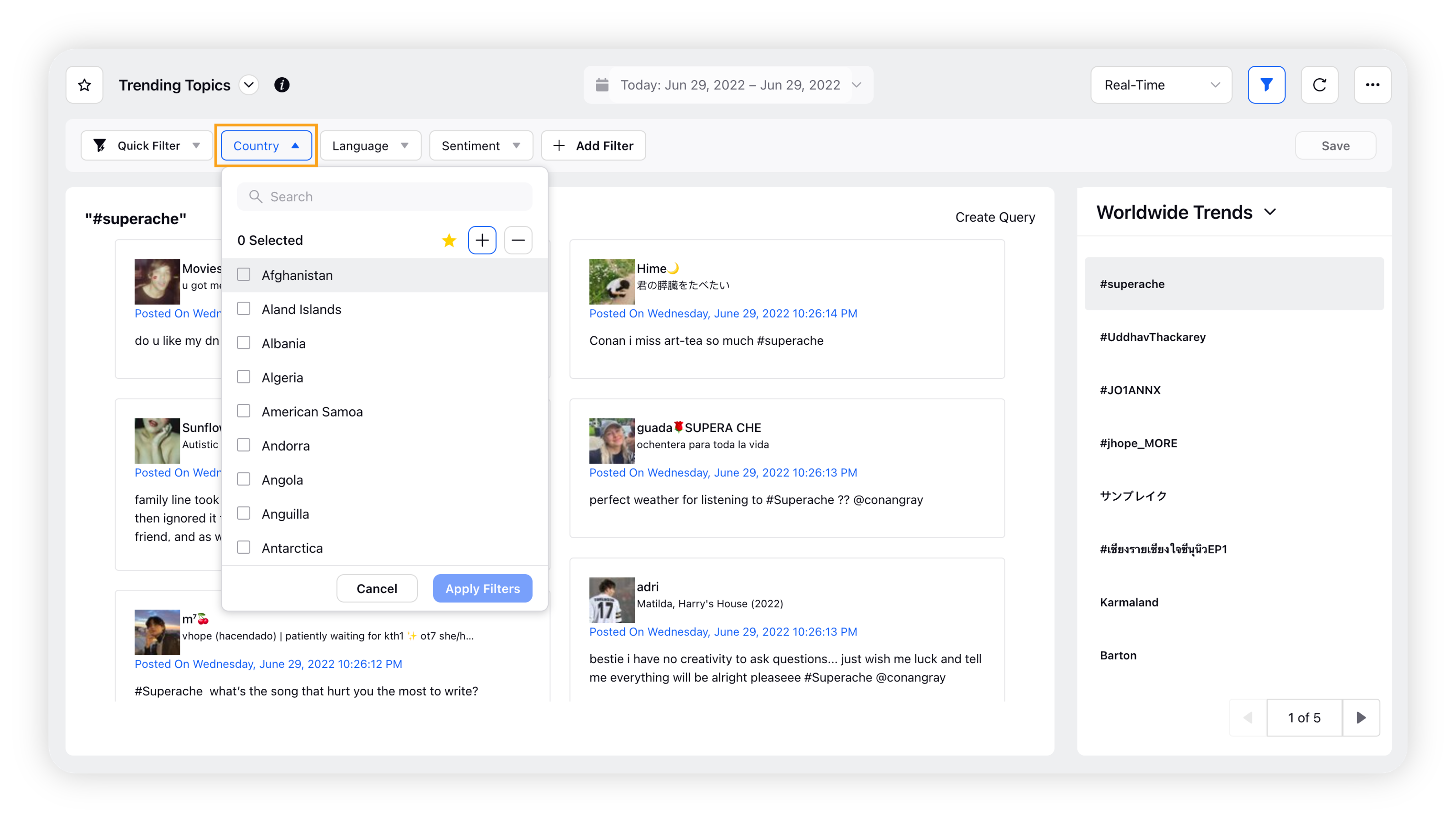
If the filter is not applied, then the widget shows all the tweets of the selected trend, regardless of where the trend is trending. On the other hand, if the filter is applied in the filter bar, the widget shows the tweets of the selected trend in the filtered country.
Note:
|
