Bar widget
Updated
The Bar widget is a graphical representation of data that uses rectangular bars to represent the values of the variables being plotted. The length or height of each bar is proportional to the value it represents, and the bars are oriented horizontally. A bar widget plots the variable value horizontally, and the fixed dimension, such as time, vertically.
Bar Charts are commonly used in data visualization and analysis to display categorical or discrete data, such as counts or percentages of a particular characteristic or attribute. Each bar on the chart represents a category or group of items, and the height or length of the bar indicates the value or frequency of that category.
Bar Charts are especially useful for comparing the values of different categories or groups, as the length of the bars makes it easy to see which categories have higher or lower values.
To create a Bar widget
To plot a Bar widget, you can use any existing editable dashboard or create a new one. Refer to this article to learn how to set up a custom dashboard.
Once you have the dashboard where you want to add the visualization widget, follow the steps below –
On the custom dashboard, click Add Widget in the top right corner.
On the widget builder, enter the widget's name.
Select Bar as a visualization type for your widget.
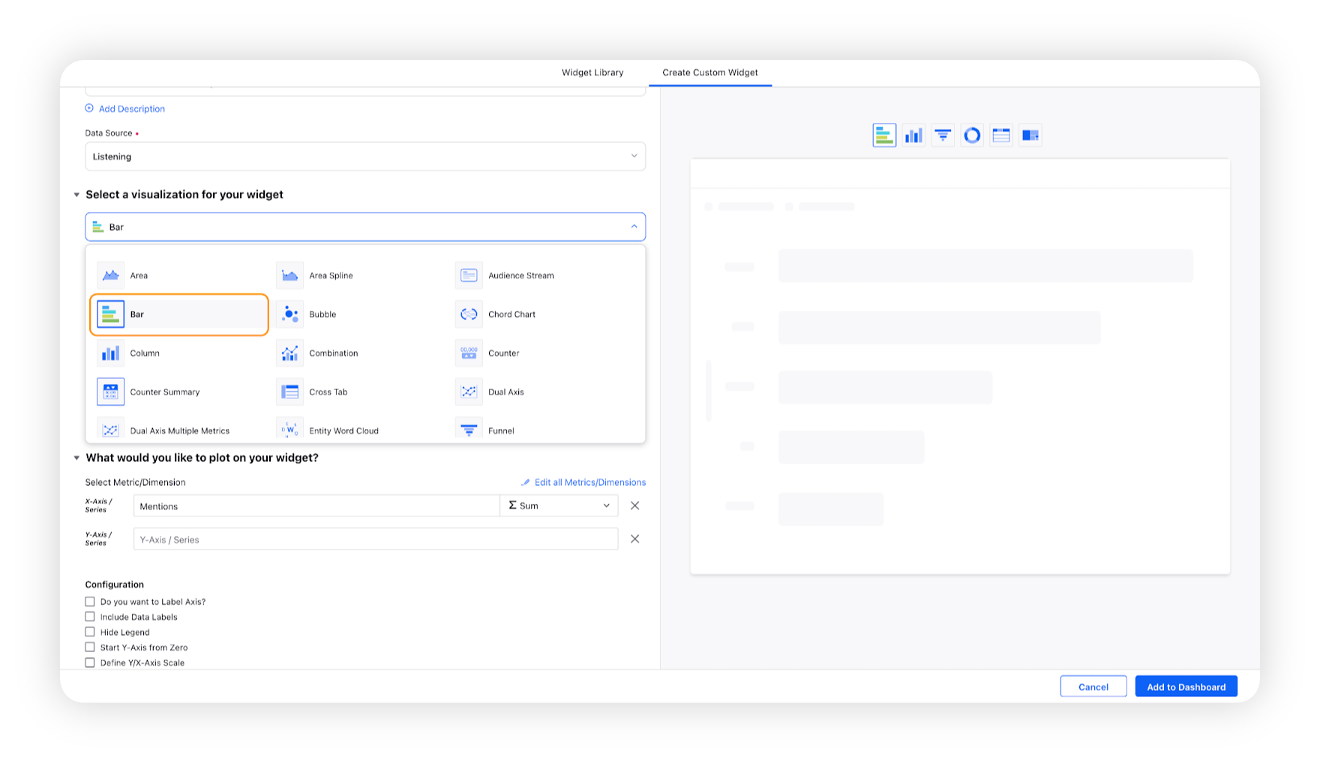
Under the What would you like to plot on your widget section, you will be given the below fields –
X-Axis: Select any desired metric to plot e.g. Mentions
Y-Axis: Select any dimension to be plotted on Y-axis, e.g. Sentiment
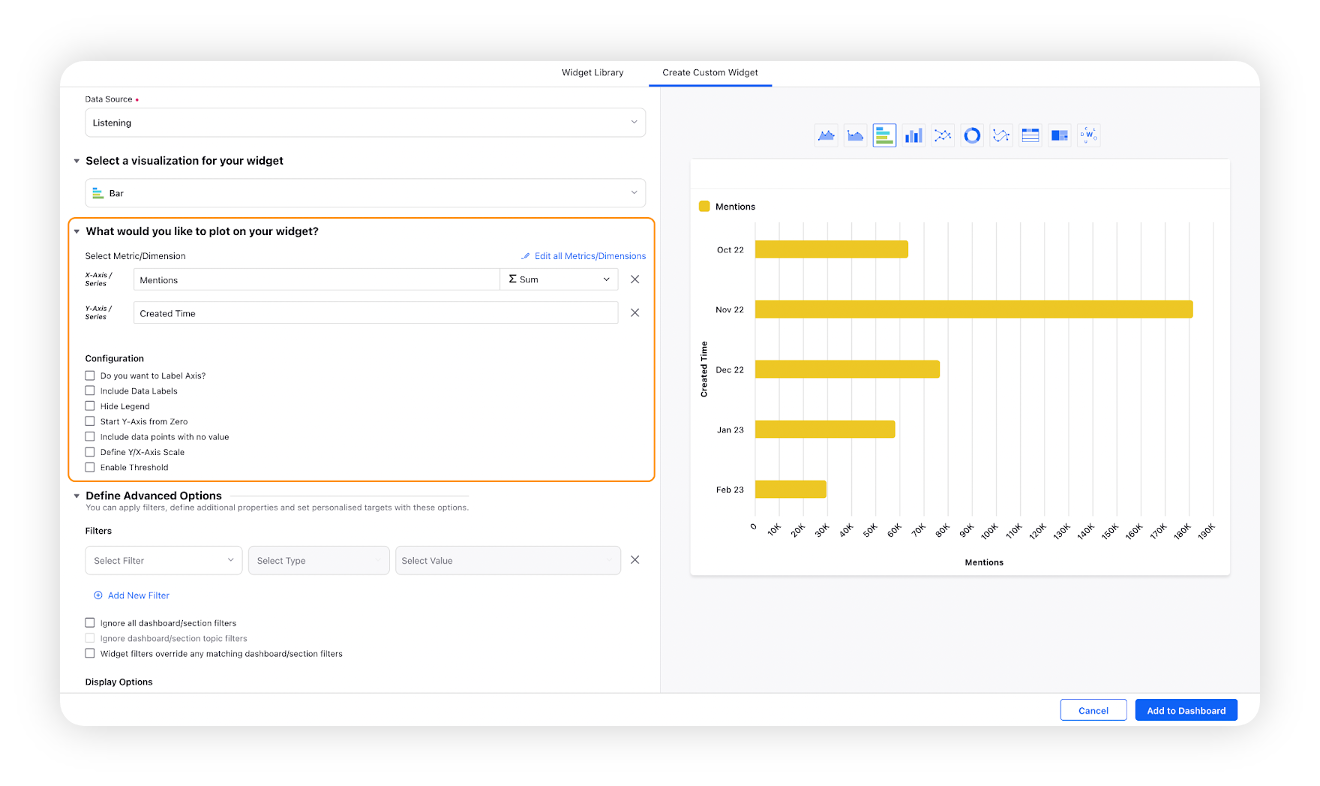
Select the configuration options as desired. For more information, refer to the Configuration Options section below.
Under the Defined Advanced Options section, you can apply filters, define additional properties and set personalized targets with these options.
Click Add to Dashboard on the bottom right corner to create your new widget.
Configuration options
The configuration options available for the Bar widget will work as follows –
Configuration Option | Action |
Do you want to Label Axis? | If you want to add names for your Axis, you can select this configuration option, and then you can enter the desired names as labels. |
Include Data Labels | Selecting this option will include the data labels on the Spline widget. |
Hide Legend | Selecting this option will hide all the legends on the widget. |
Start Y-Axis from Zero | Selecting this option will start the Y-Axis (vertical axis) widget from zero (0). Although the Y-axis will start from zero, sometimes the scale will be shown as negative, catering to the bubble size. |
Include Data points with no value | Selecting this option will include the data points that do not have any value. |
Define Y/X-Axis Scale | You can define the Min & Max of X-Axis and Y-Axis bounds. Also, you can adjust the step size of the X-Axis and Y-Axis to get the best-optimized visualization. For more information, refer to Define Y-axis scale in Widgets |
Enable Threshold | You can define a custom threshold to benchmark the overall data with it.
|