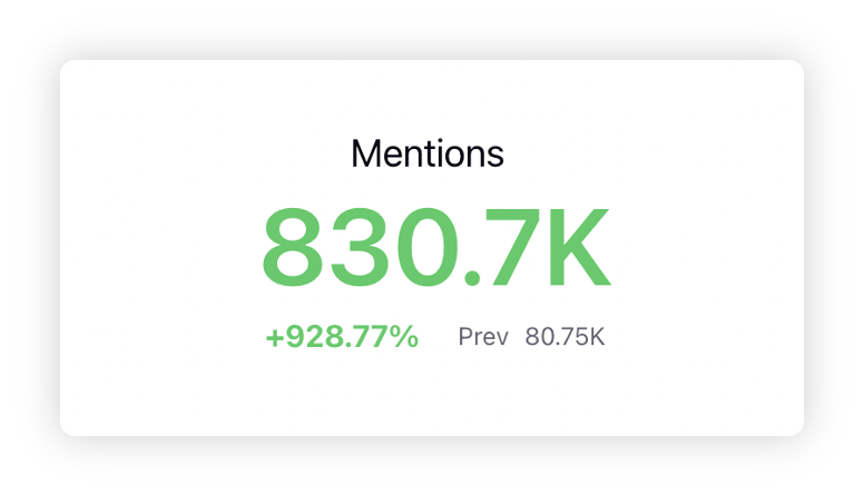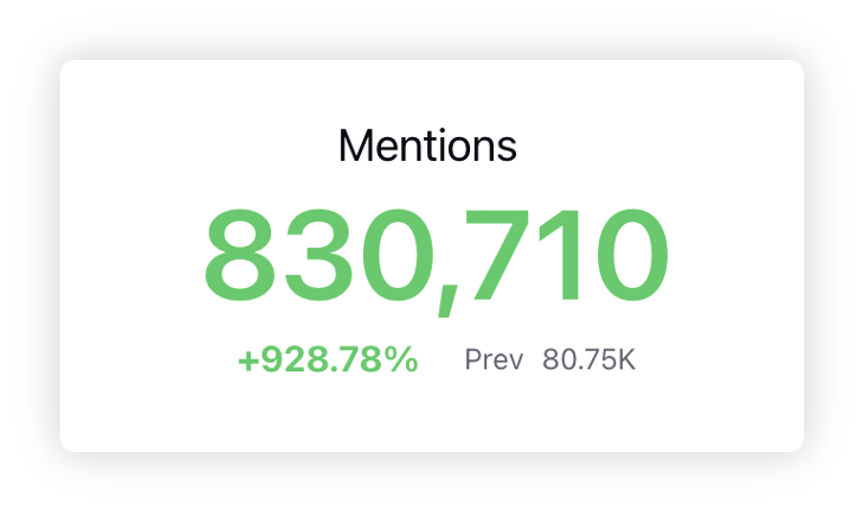Counter Widget
Updated
The Counter widget provides a simple and intuitive way for users to have a quick summary of a key performance indicator (KPI) or metric, like the number of mentions or the number of distinct users for the applied filters.
The widget also allows the users to drill down into more detailed information about the metric.
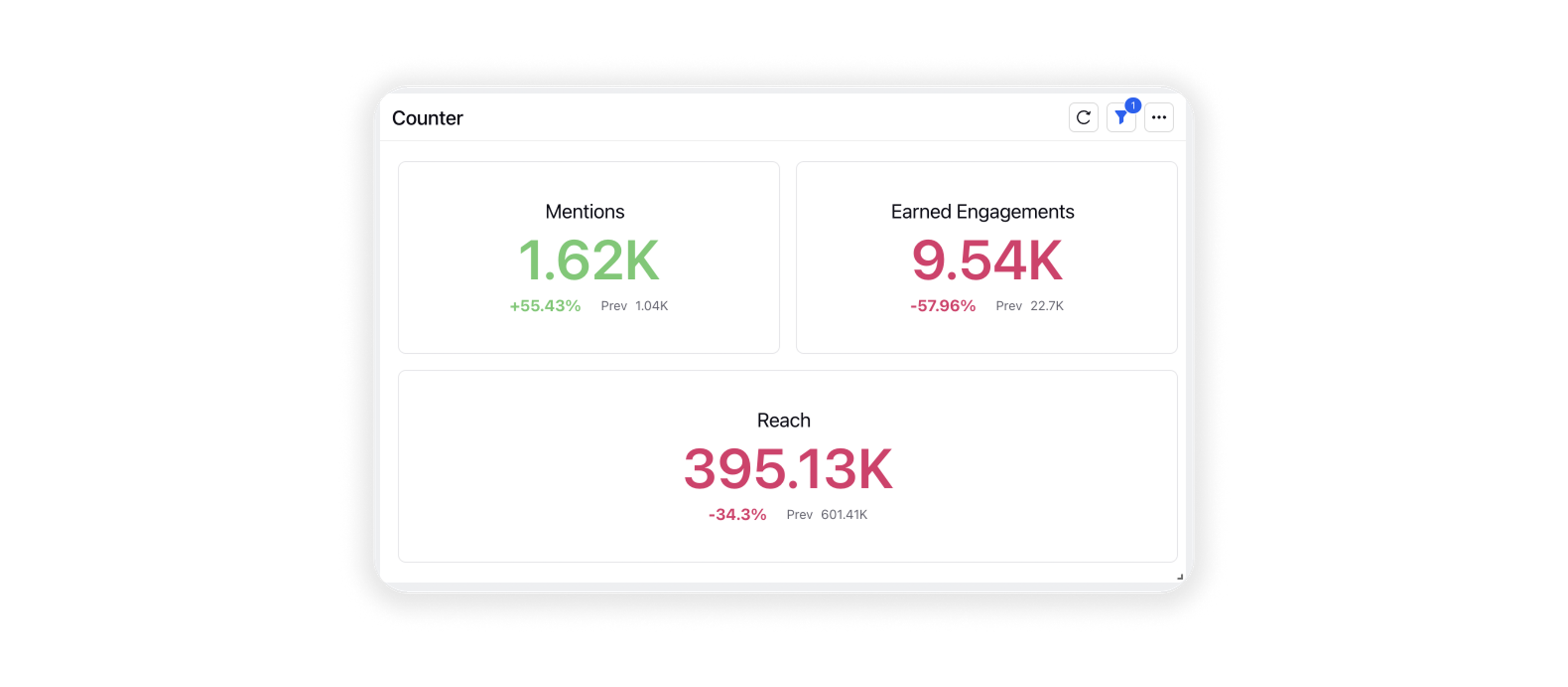
Use case
For your Campaign Reporting, you can use the Counter widget to get a quick summary of the total Mentions and Distinct Users interacting with the campaign along with changes in them with respect to the previous period in a single widget.
For your Brand Analysis, you can use a counter with total Mentions, Earned Engagements, Distinct Users, and Reach to have a quick view of the share of voice of customers interacting with your brand.
To create a Counter widget
To plot a Counter widget, you can use any existing editable dashboard or create a new one. Refer to this article to learn how to set up a Custom Dashboard.
Once you have the dashboard where you want to add the visualization widget, follow the steps below –
On the custom dashboard, click Add Widget in the top right corner.
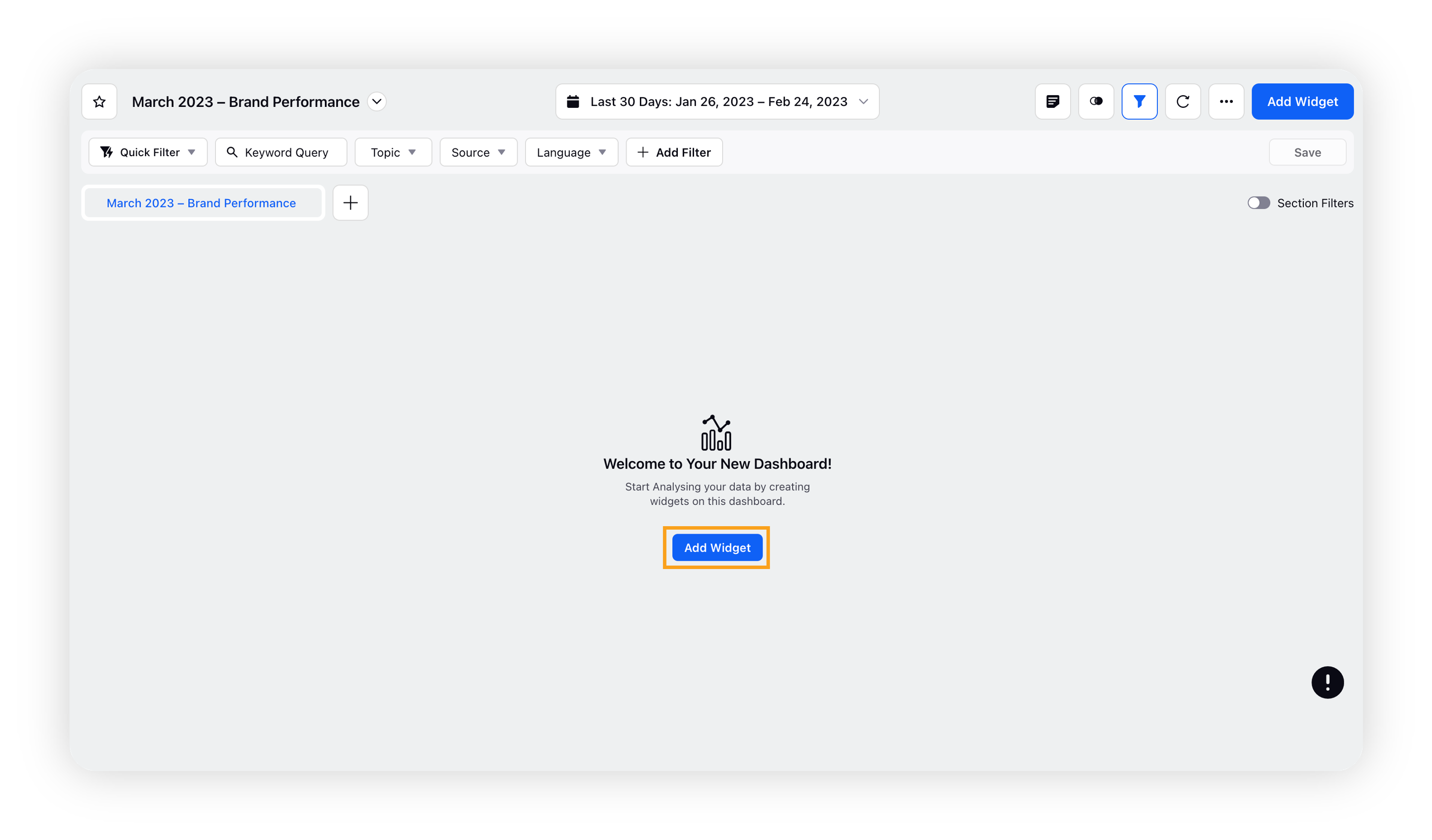
On the widget builder, enter the widget's name and select Listening as Data Source.
Select Counter as a visualization type for your Listening widget.
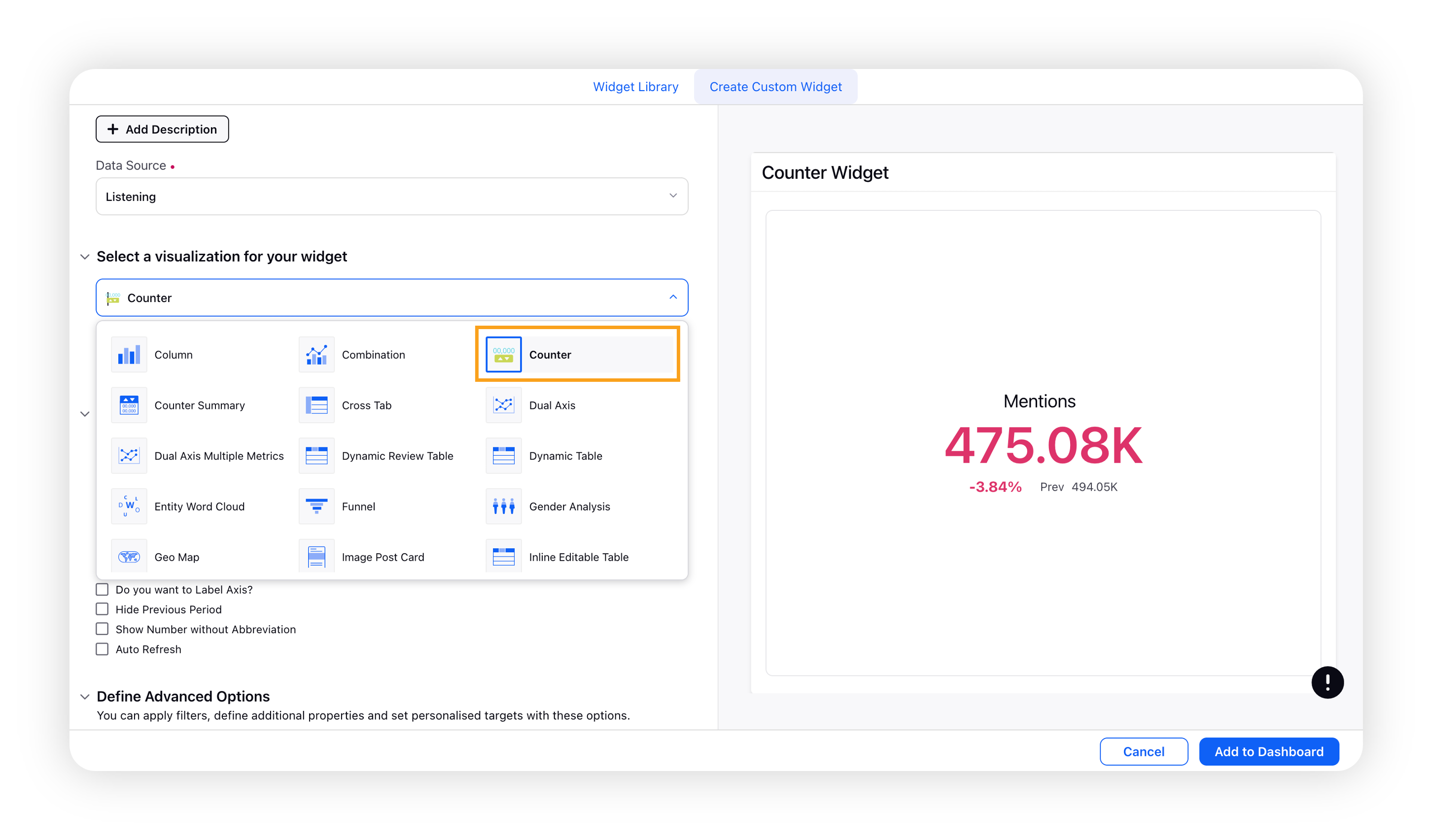
Under the "What would you like to plot on your widget?" section, you will be given the below fields –
Value: Select metric(s) for which you want to view counter reporting, e.g. Mentions or Distinct Users.
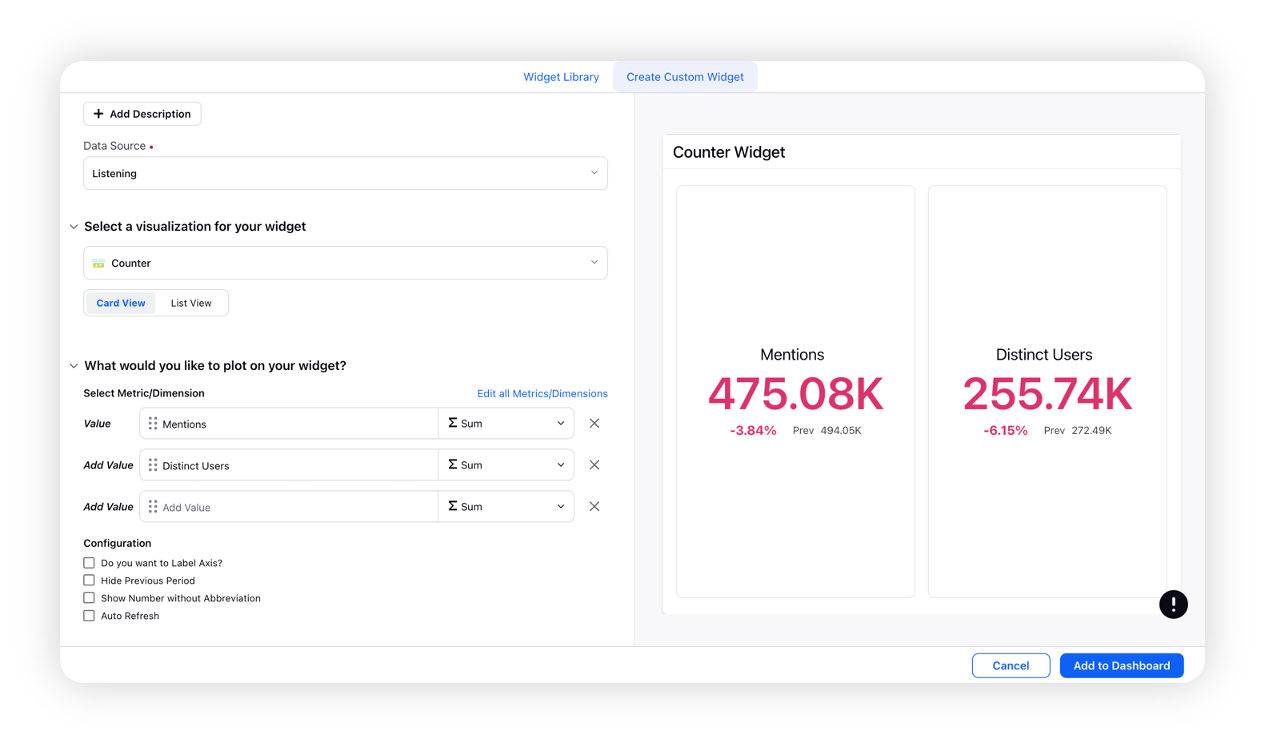
The widget can be toggled between Card View to List View.
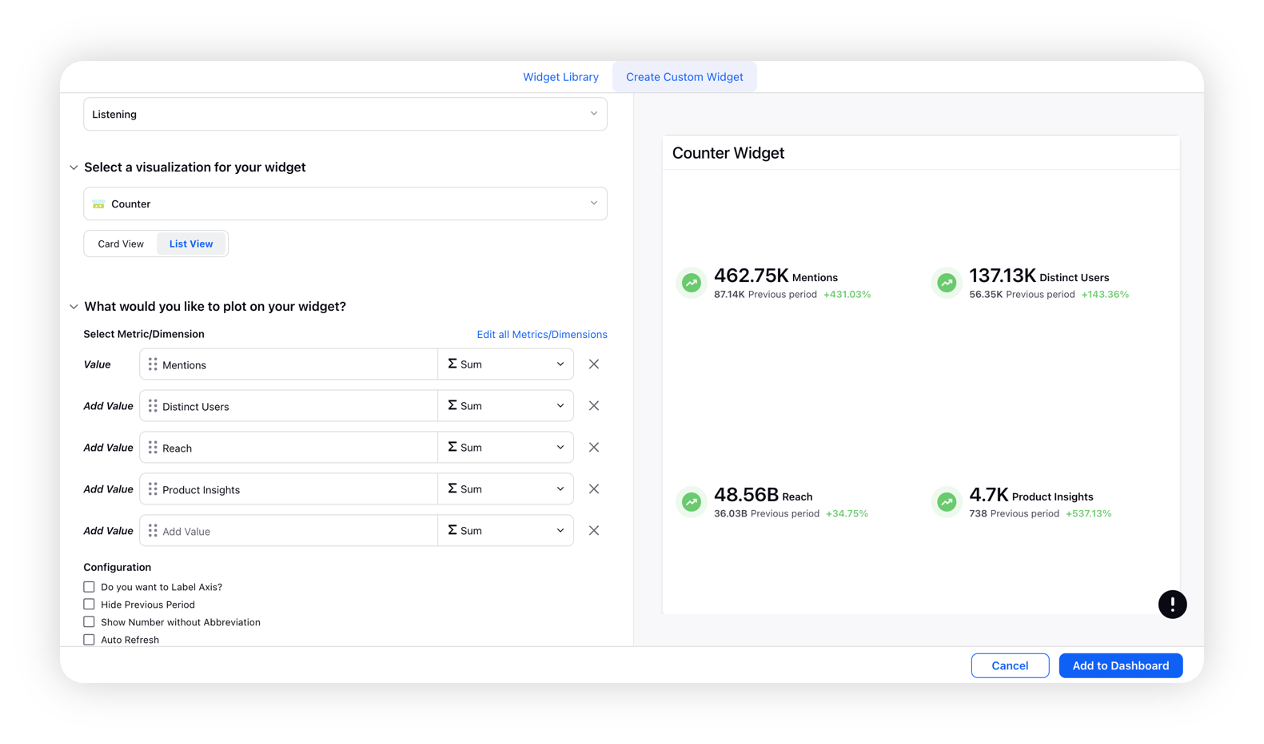
Note: The List View can be useful if the requirement is to have a compact view of multiple metrics.
Select the configuration options as desired. For more information, refer to the "Configuration options" section below.
Under the "Defined Advanced Options" section, you can apply filters, define additional properties and set personalized targets with these options.
Click Add to Dashboard on the bottom right corner to create your new widget.
Configuration options
The configuration options available for the Counter widget will work as follows –
Configuration Option | Action |
Do you want to Label Axis? | If you want to add names for your Axis, you can select this configuration option, and then you can enter the desired names as labels. |
Hide Previous Period | Selecting this option will hide the data for the previous time period on the widget. |
Show Number without Abbreviation | Selecting this option shows the exact count of the metric without abbreviation. For example When the configuration is not selected, the count is shown below – When the configuration is selected, the count is presented with the exact count as shown below – |