Entity Word Cloud widget
Updated
The Entity Word Cloud visualization, similar to a word cloud, is a graphical representation of text data in which the size of each word indicates its frequency or importance within the text. The more frequently a word appears in the text, the larger it appears in the word cloud.
To create an Entity Word Cloud, the data is first analyzed to determine the frequency of each word in the mentions. The most frequent words are then visualized in a cloud-like shape, with larger words representing higher frequencies. The words are usually arranged randomly or in a pattern to create an aesthetic display.
The Entity Word Cloud provides a way to filter and visualize the widget over different entities, e.g. Organizations, Keywords, Hashtags, and more.
To add an Entity Word Cloud widget
To plot the Entity Word Cloud widget, you can use any existing editable dashboard or create a new one. Refer to this article to learn how to set up a custom dashboard.
Once you have the dashboard where you want to add the visualization widget, follow the steps below –
On the custom dashboard, click Add Widget in the top right corner.
On the widget builder, enter the widget's name.
Select Entity Word Cloud as a visualization type for your widget.
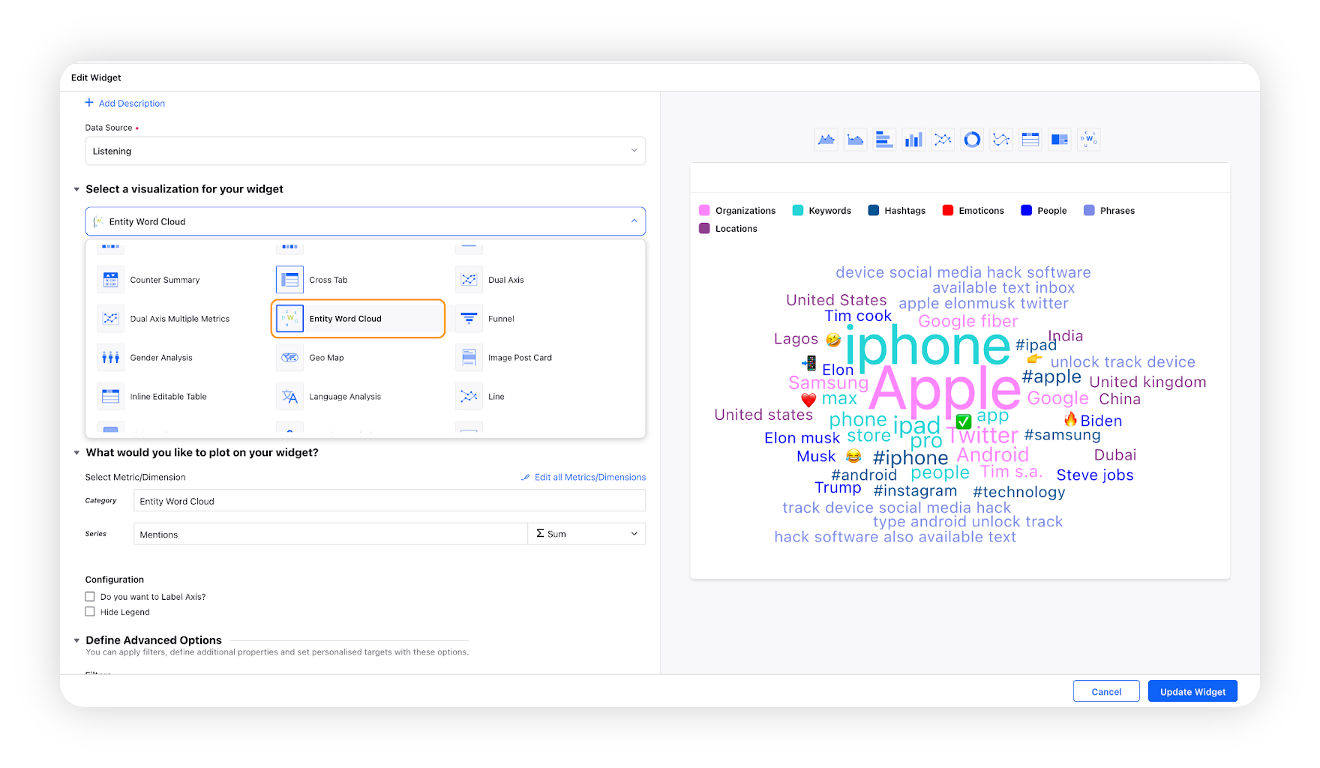
Under the What would you like to plot on your widget section, dimension Entity Word Cloud – Message, and metric Mentions will be prefilled.
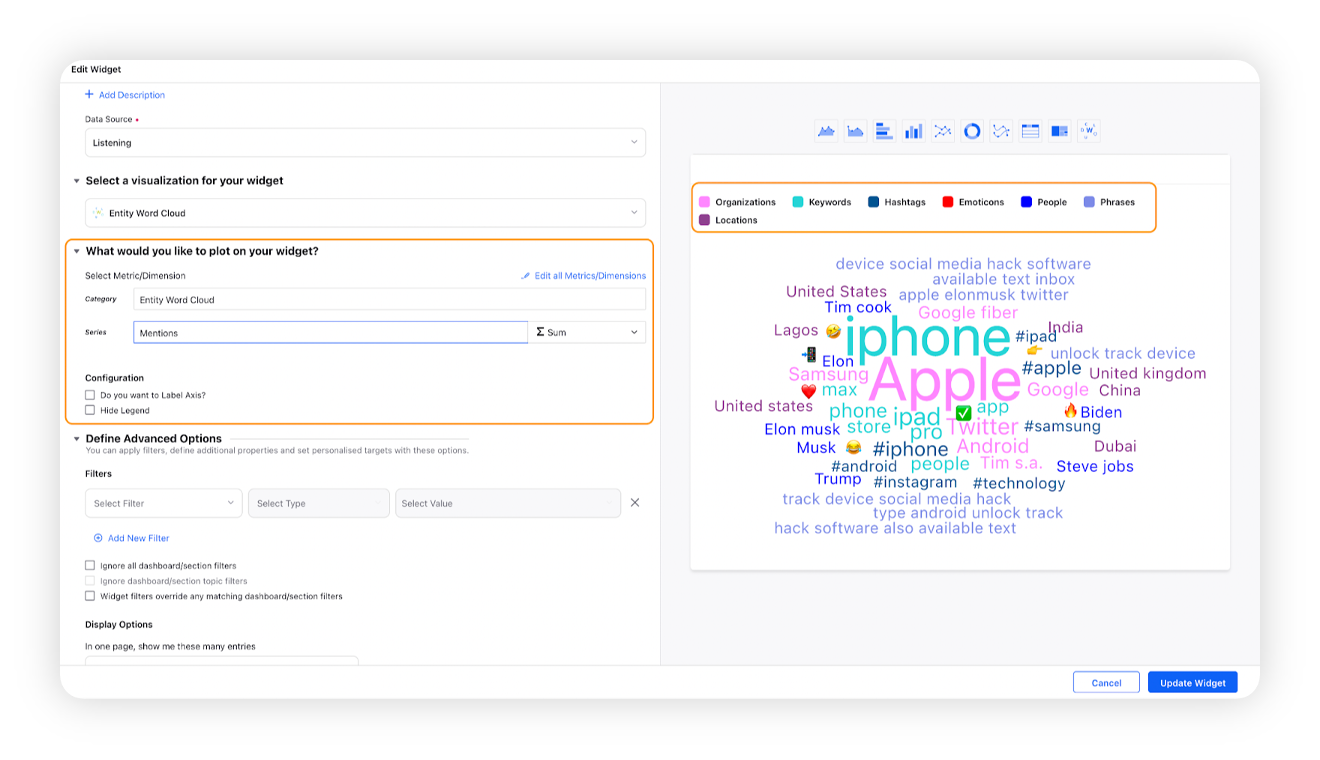
Select additional properties under the Configuration section.
Configuration Option
Action
Do you want to Label Axis?
If you want to add names for your Axis, you can select this configuration option, and then you can enter the desired names as labels.
Hide Legend
Selecting this option will hide all the legends on the widget
Under the Defined Advanced Options section, you can apply filters, define additional properties and set personalized targets with these options.
Click Add to Dashboard on the bottom right corner to create your new widget.
Note:
In the default view, the top 50 words (sorted by count of mentions) will be plotted.
You can increase this limit by clicking Edit Widget in the options and selecting the number under the Display section in the widget builder. You can also sort the entries according to the metric you mentioned in the value.
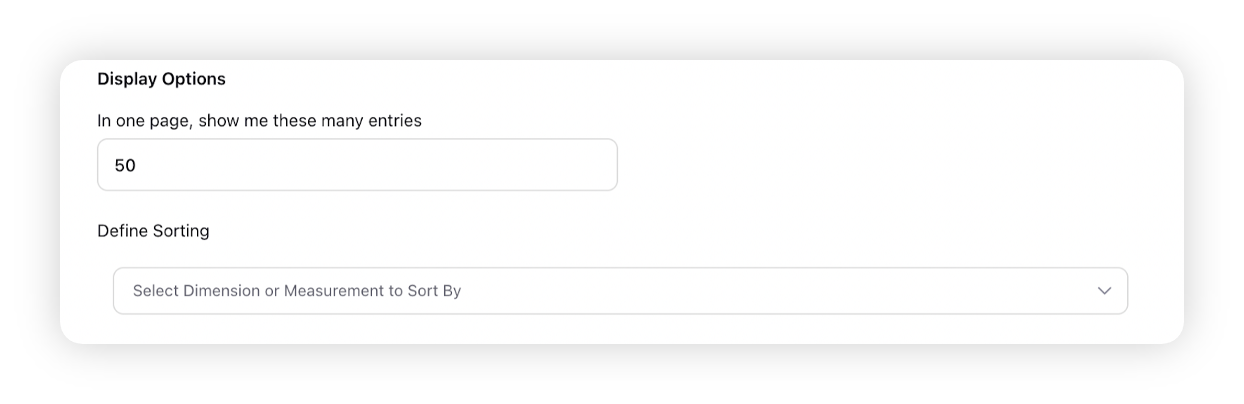
Actions you can take in the Entity Word Cloud widget
Select Entity in the dropdown
You can select entities like keywords, emoticons, hashtags, phrases, organizations, locations, and people from the dropdown menu. The widget will show you the trending and fading entities sorted by mentions. You can add or remove entities by simply selecting or deselecting them in the dropdown menu. Clicking the Apply button will apply the changes you have made to the dropdown menu.
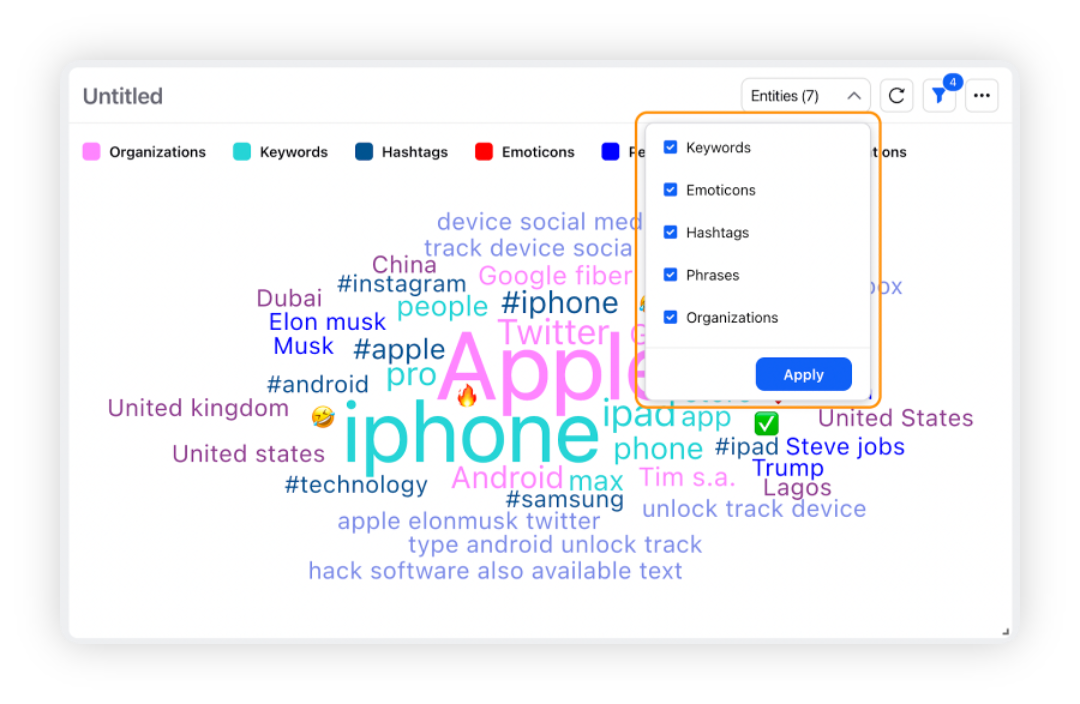
Hover over entity
When you hover over a particular entity in the widget, it will show you the entity name and its type along with the number of mentions in the tooltip. You can also hide the entity by clicking on the Hide option within the tooltip.
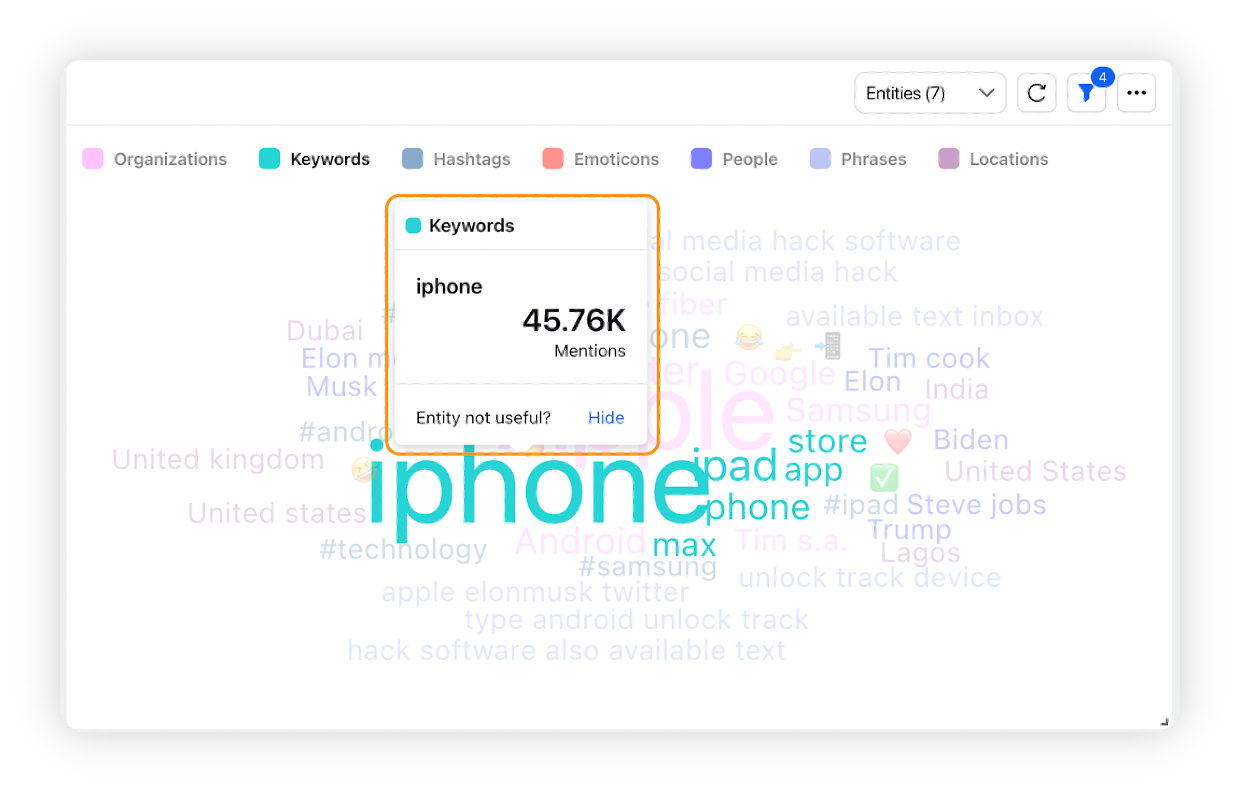
Hide entity
If any of the entities/keywords in the Word Cloud is found irrelevant, you can use the Hide Entities option from the 3 dots menu. This will allow you to manually remove words using Keywords Lists, Topics, and more.