Smart Clusters widget
Updated
Smart Clusters widget, powered by Sprinklr AI, enables brands to understand their consumers' unmet needs, and top trends around their brands, products, and/or categories. It will enable you to discover top themes automatically synthesized from conversations using unsupervised clustering. You can be informed on the unknowns – underlying conversations, sentiments, shifts, and trends. The top keywords forming a cluster can be used to create themes to power the existing setup for further analysis. Deep dive into clusters to get more context and find actionable insights.
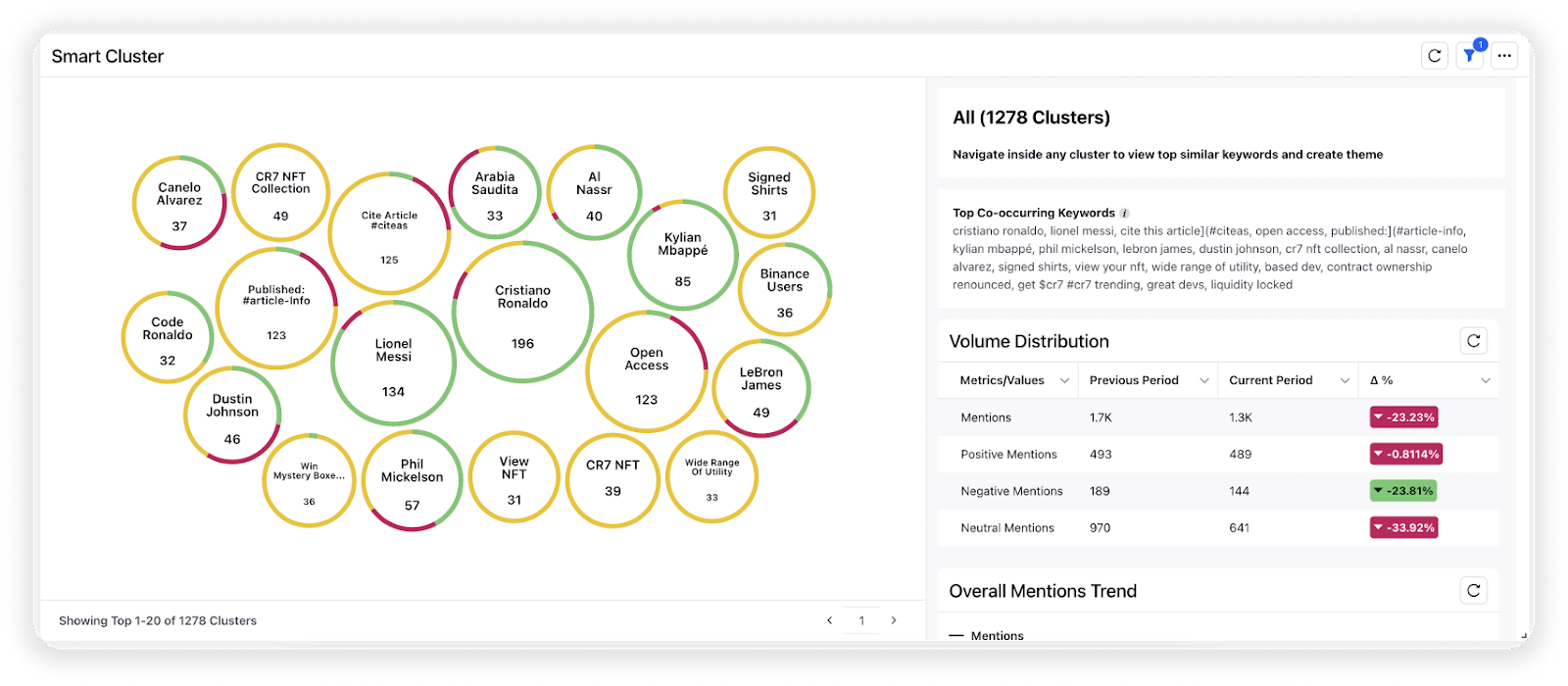
Note: The Smart Clusters widget will be available in Listening dashboards only.
To add a Smart Clusters widget on a dashboard
The Smart Clusters widget can be plotted in any custom reporting dashboard, depending on permissions. To get started, you can use any existing editable dashboard or create a new one. Refer to this article to learn how to create a Listening dashboard.
Once you have the dashboard where you want to add the Smart Clusters widget, follow the steps below –
On the custom dashboard, click Add Widget in the top right corner.
On the widget builder, enter the widget's name.
Select Smart Clusters as a visualization type for your widget.
Under the What would you like to plot on your widget section, you will be given three fields that will be prefilled with specific dimensions and metrics by default.
Category 1: Smart Clustering Phrase dimension will be selected by default.
Category 2: Sentiment will be selected by default.
Series: Mentions will be selected by default.
Select the configuration options as desired –
Configuration Option
Action
Auto Refresh
Selecting this feature allows users to select a specific frequency for the widget to refresh automatically, providing an updated view of the data without needing manual intervention.
Under the Defined Advanced Options section, you can apply filters, define additional properties and set personalized targets with these options.
Click Add to Dashboard to add the Smart Clusters widget to your Listening dashboard.
Components of Smart Clusters
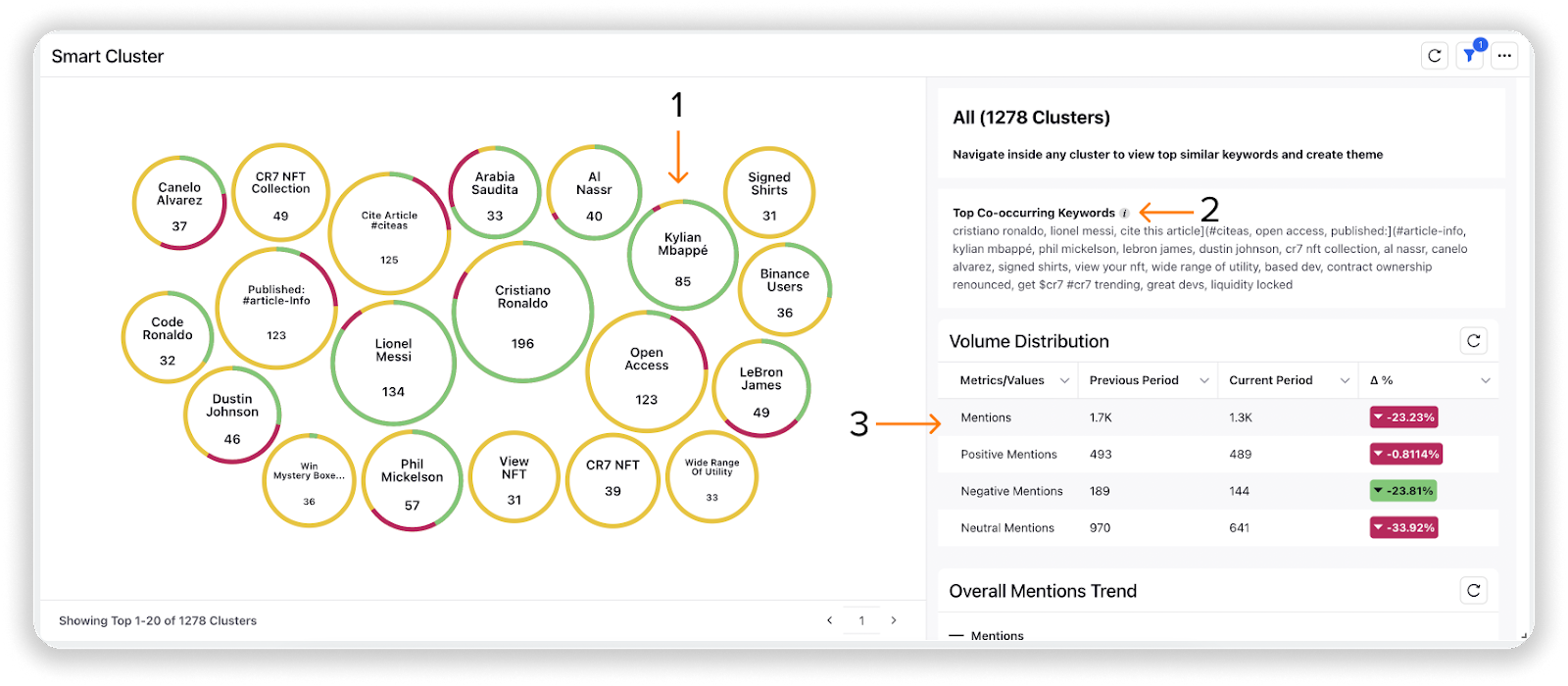
Clusters: This is the main pane of the Smart Clusters widget where you will see all the clusters.
Top Co-occurring Keywords: These keywords are commonly occurring with the Top similar keywords of the current clusters. Click View More to view the full list of keywords.
Pre-existing Dashboard Widgets: The Smart Clusters widget have some pre-existing widgets – Volume Distribution, Overall Mentions Trend, and Conversation Stream.
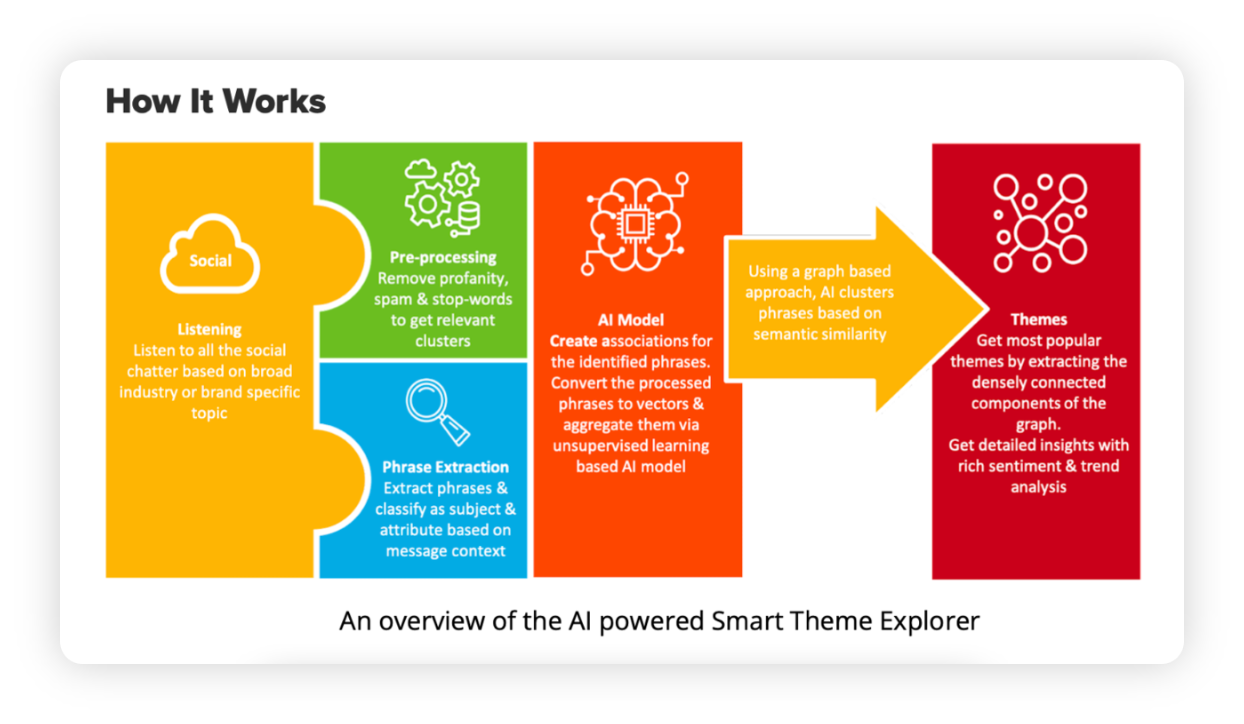
By hovering over the cluster
Hovering over the cluster will open a toolbox that displays an overview of the cluster, including Total, Positive, Neutral, and Negative Mentions. You can also hide the cluster from here.
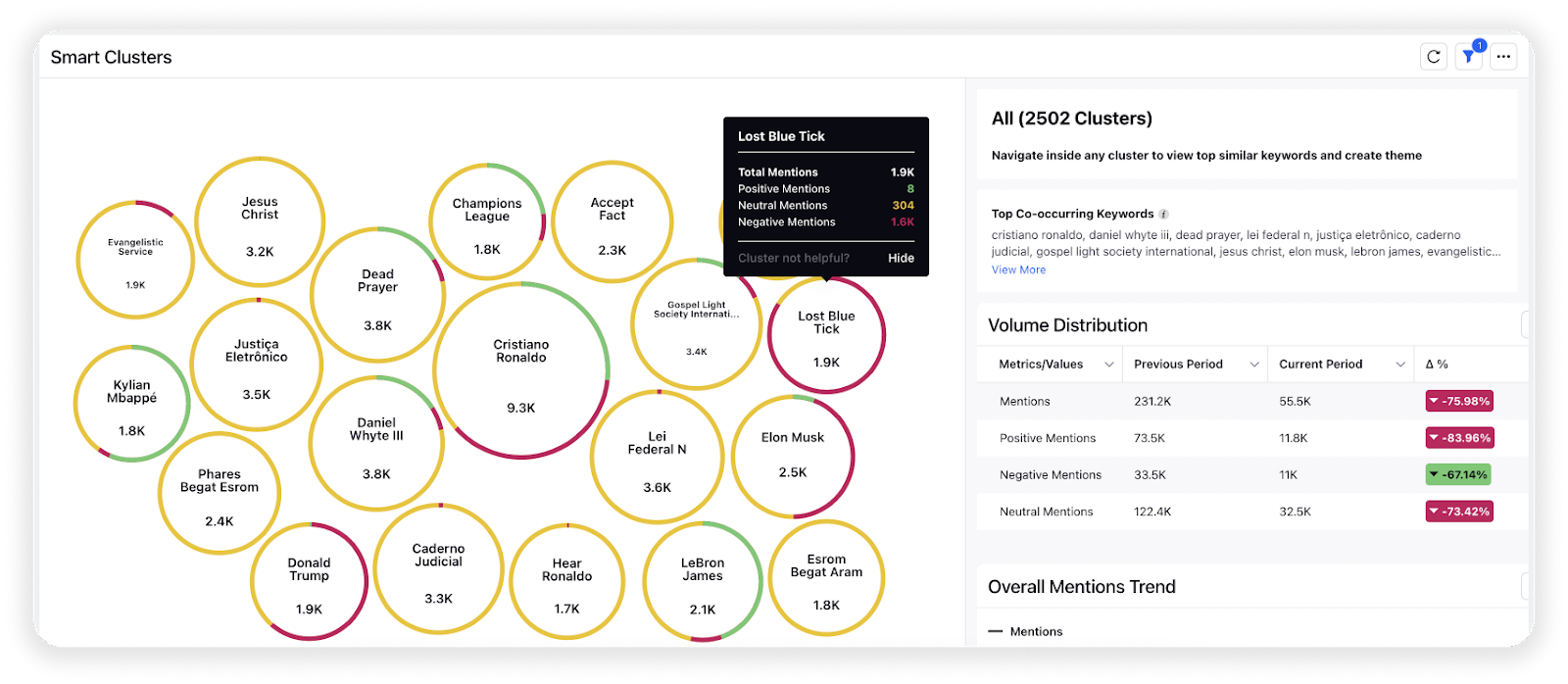
Drill-down capability on individual clusters
In the Smart Clusters widget, you can use the Drill-down feature to have a deeper analysis of the clusters. To use the Drill-down feature, you can –
Simply click on the cluster once for which you want to drill down. This will open the Drilldown popup in which select View Sub-clusters.
Double-click on the cluster once for which you want to drill down.
This is demonstrated in the below GIF –
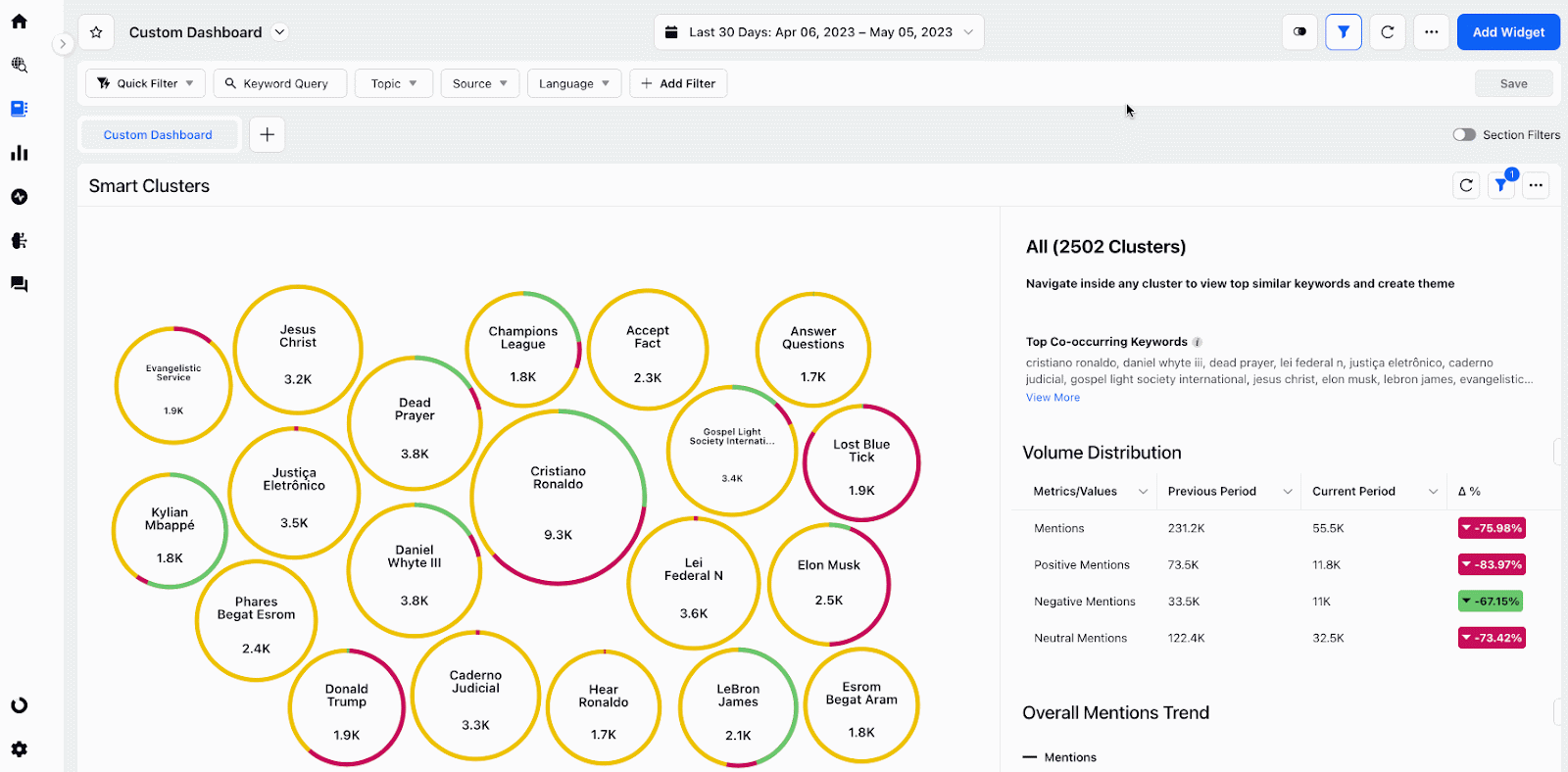
Navigation capability
A cluster in the Smart Clusters widget may have multiple sub-clusters, and you can easily navigate to them. By navigating to sub-clusters, you can find out the themes of discussion around the parent cluster. You can get back to the parent or previous clusters by clicking on the path.
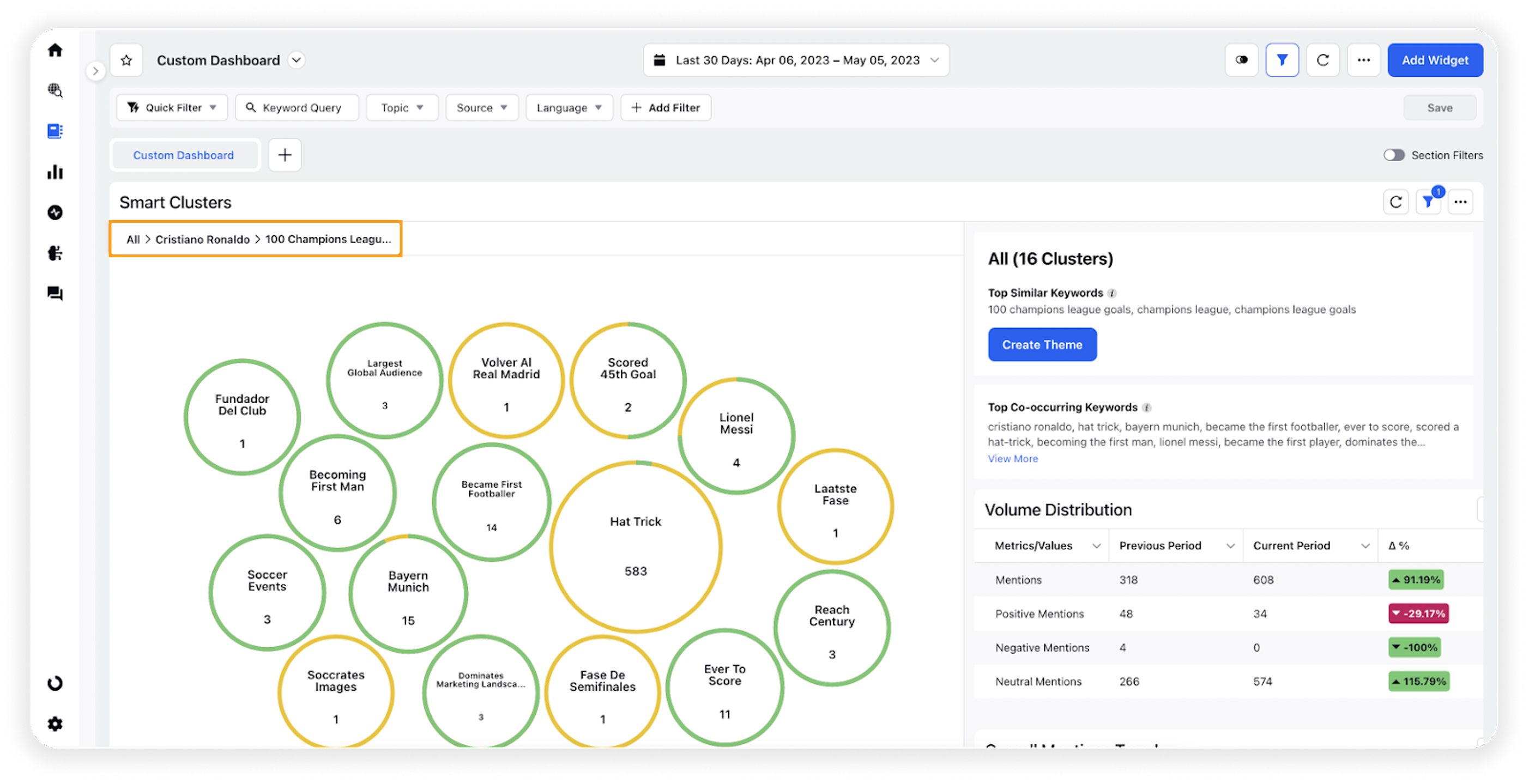
Exclude/hide clusters
In the Smart Clusters widget, if you do not want to see any specific cluster or you do not find it helpful, you can simply hide it using the Hide Clusters option. There are two ways to do that –
From the widget options menu
On the Smart Clusters widget, open the Options menu on the widget and click Hide Clusters.
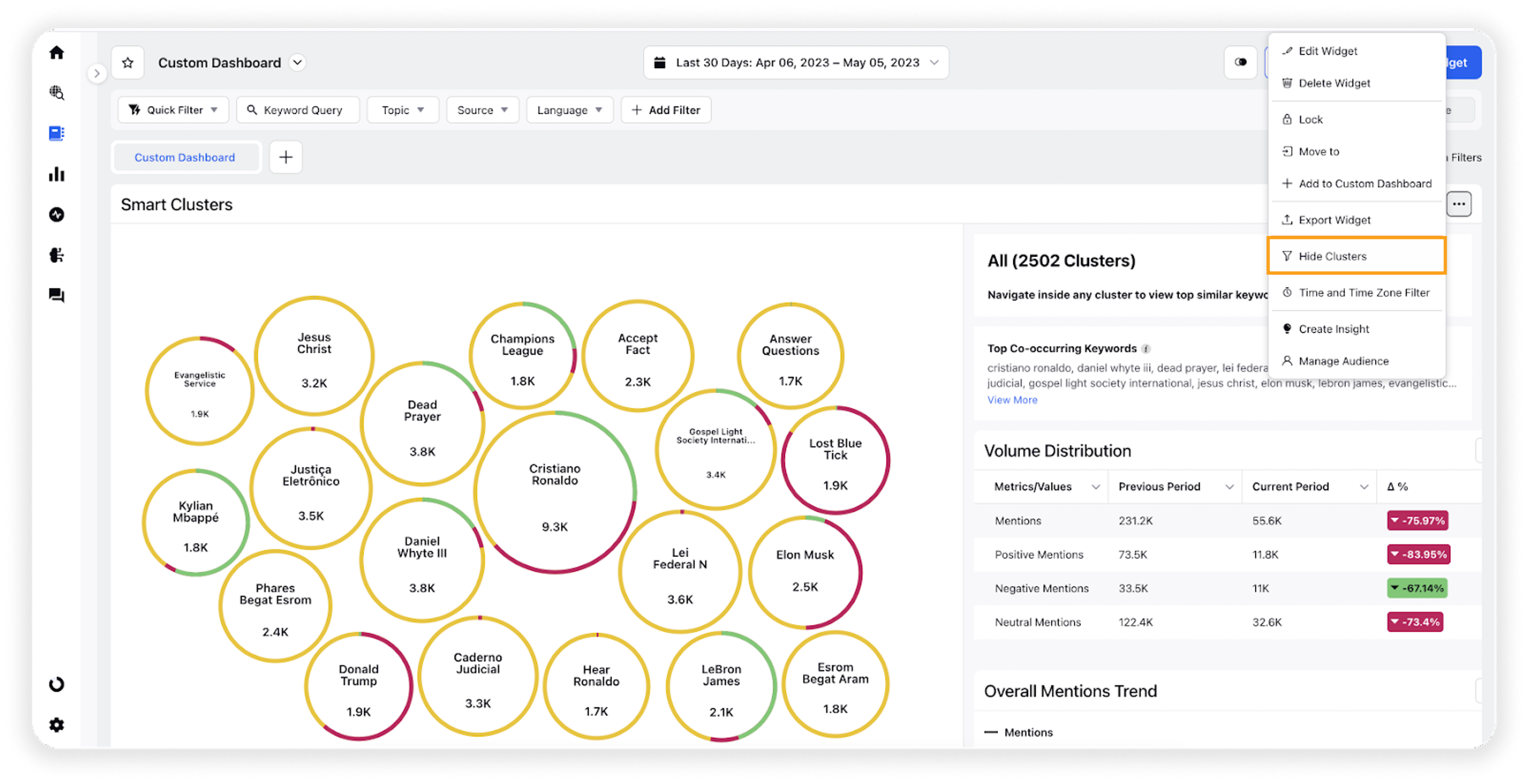
This will open the Hide Clusters popup box. Enter/select the characteristics or labels matching the clusters you want to hide or exclude.
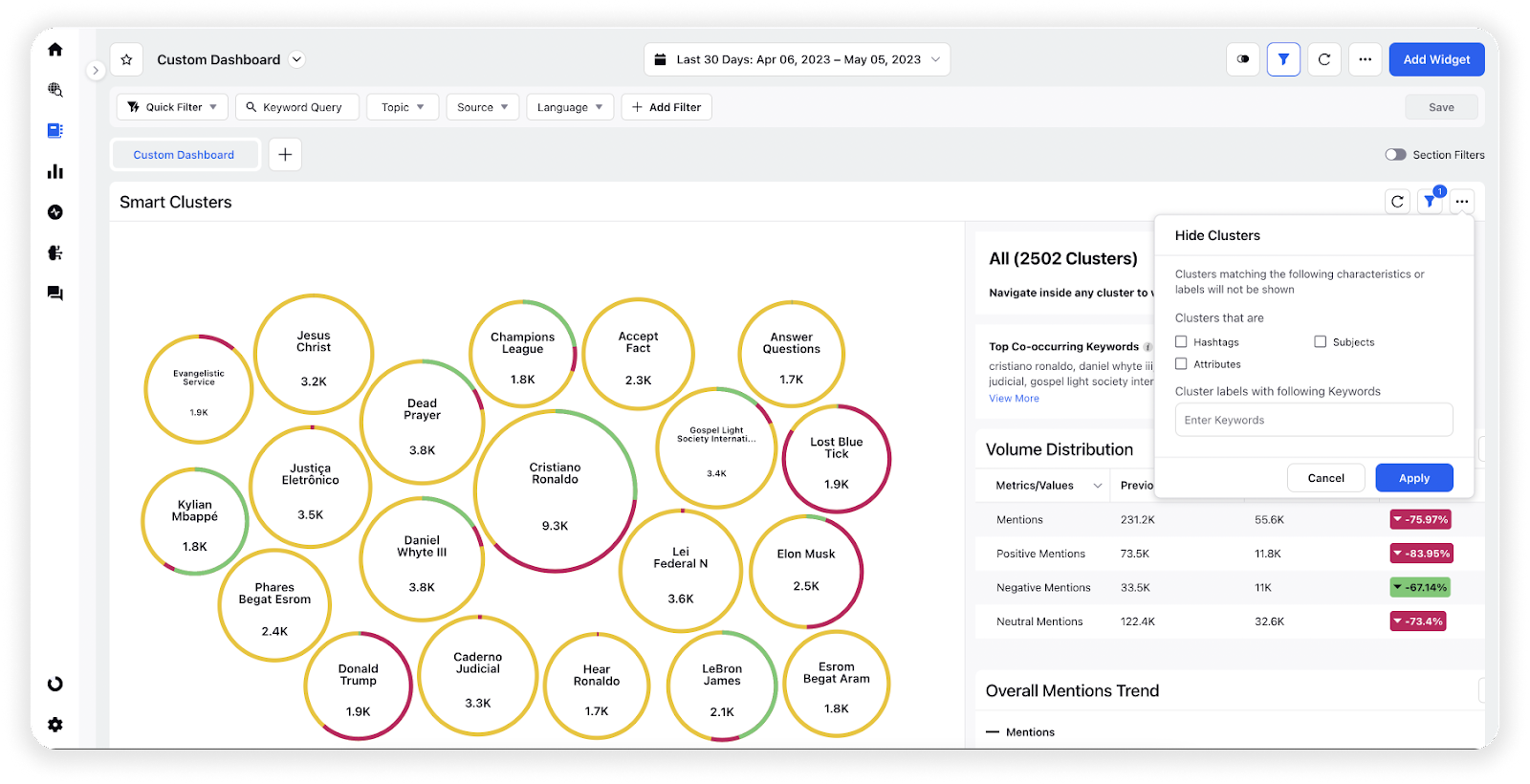
Click Apply. This will hide the cluster(s) matching the defined characteristics or labels.
By hovering over the cluster
On the Smart Clusters widget, simply hover over the cluster you want to hide or exclude. Click Hide. This will hide the cluster right away.
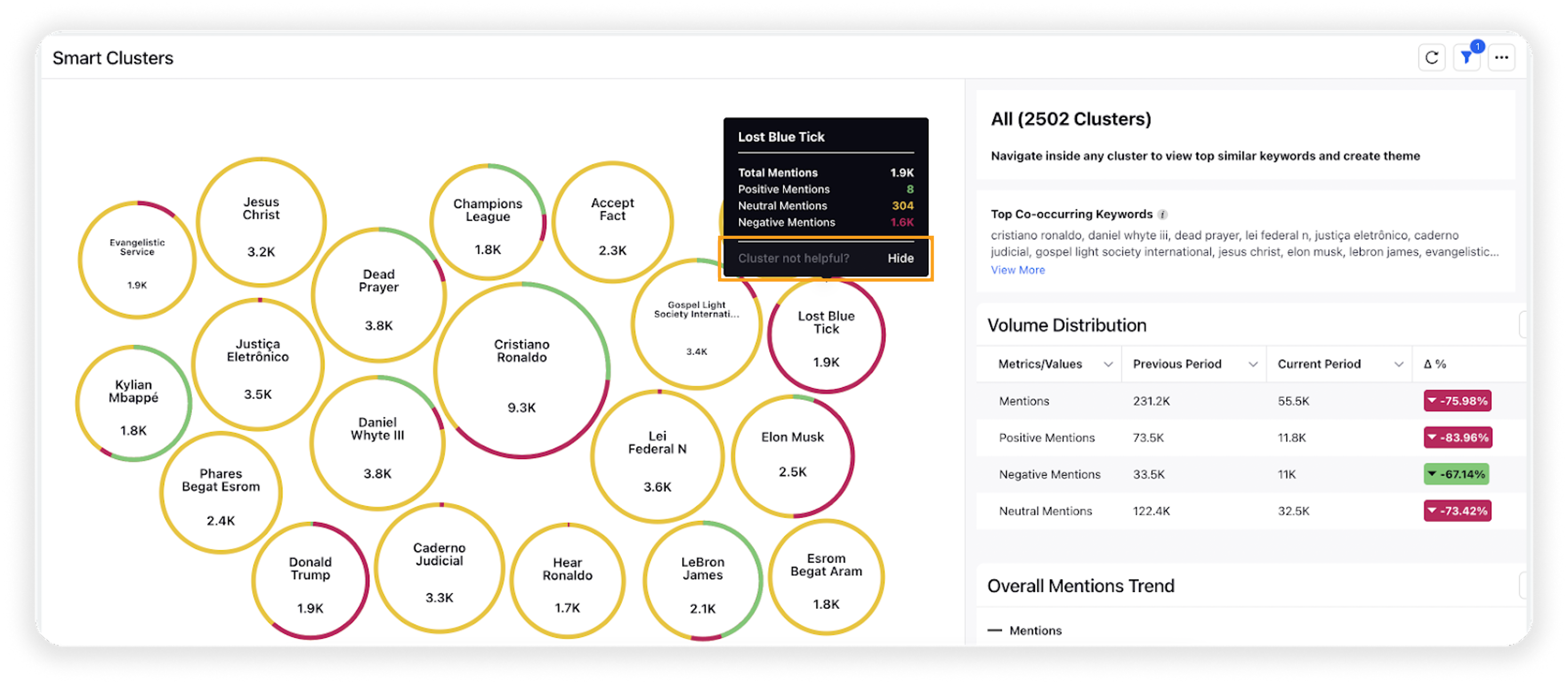
To create a Theme
By navigating inside any cluster, you can view top similar keywords and create a theme as well.
Click Create Theme to open the Create Theme popup window.
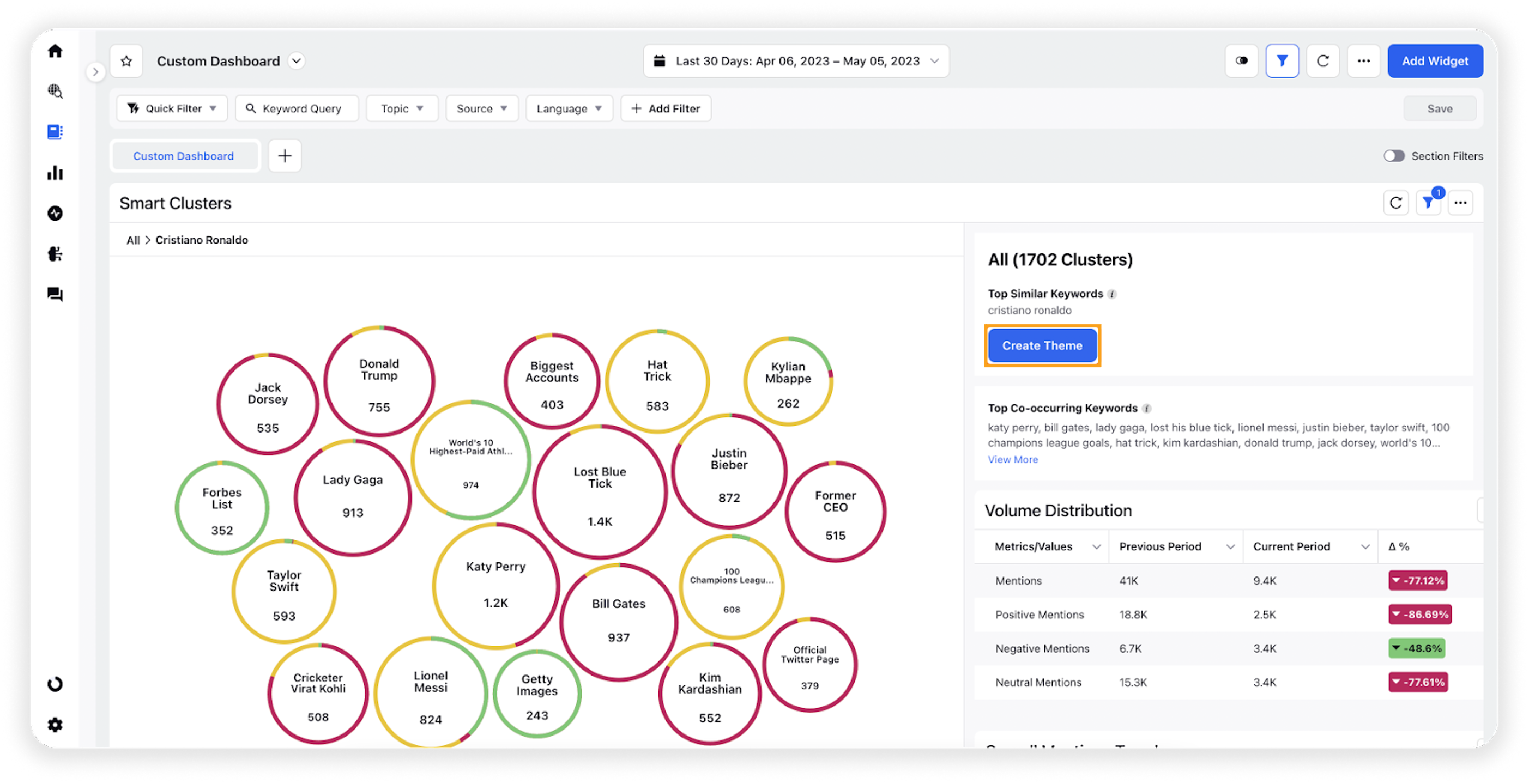
Enter the theme name & tags, and then click Save.
.png)
You can also create a new theme using the Advanced Settings. The newly created theme will be listed on the main theme window Sprinklr Insights > Listening > Themes.
Scope & limitations
It might take some time to load clusters depending on the volumes of mentions they have.
Available for limited languages currently – English, French, German, Spanish, Chinese, Japanese, Korean, Dutch, Portuguese, and Italian. We are planning to expand to more AI-supported languages in the coming releases.
Cluster sentiment is derived from message-level sentiments.
Just like any general reporting widgets, Smart Clusters also supports all the Listening filters, such as Brand, Brand Groups, Topic, Topic Groups, Account, Account Groups, Product, Product Brand Name, Product Group, Product Insights, Business Location, Location Group, Data Ingestion File Name, Data Ingestion File Tag, etc.
The maximum number of levels up to which you can navigate is 5. It might be possible that no clusters are formed after a particular level due to insufficient data.