Location Insights column in Engagement Dashboard
Updated
Learn how you can create a Location Insights column and add it to an Engagement dashboard.
Sprinklr supports Location Insights columns in the Engagement dashboards. By configuring a Locations Insights column, you can see a stream of message content based on the Location(s) that you select. Besides, you can also set additional parameters to restrict the message-level data you see further.
With a Location Insights column, you can monitor messages relevant to a specific Business Location, follow emerging trends, stay ahead of any crisis, and engage your customers.
Enablement note: To learn more about enabling this feature in your environment, please contact your Success Manager.
To create a Location Insights column
Click the New Tab icon. Under Sprinklr Social, click the Engagement Dashboards within Engage.
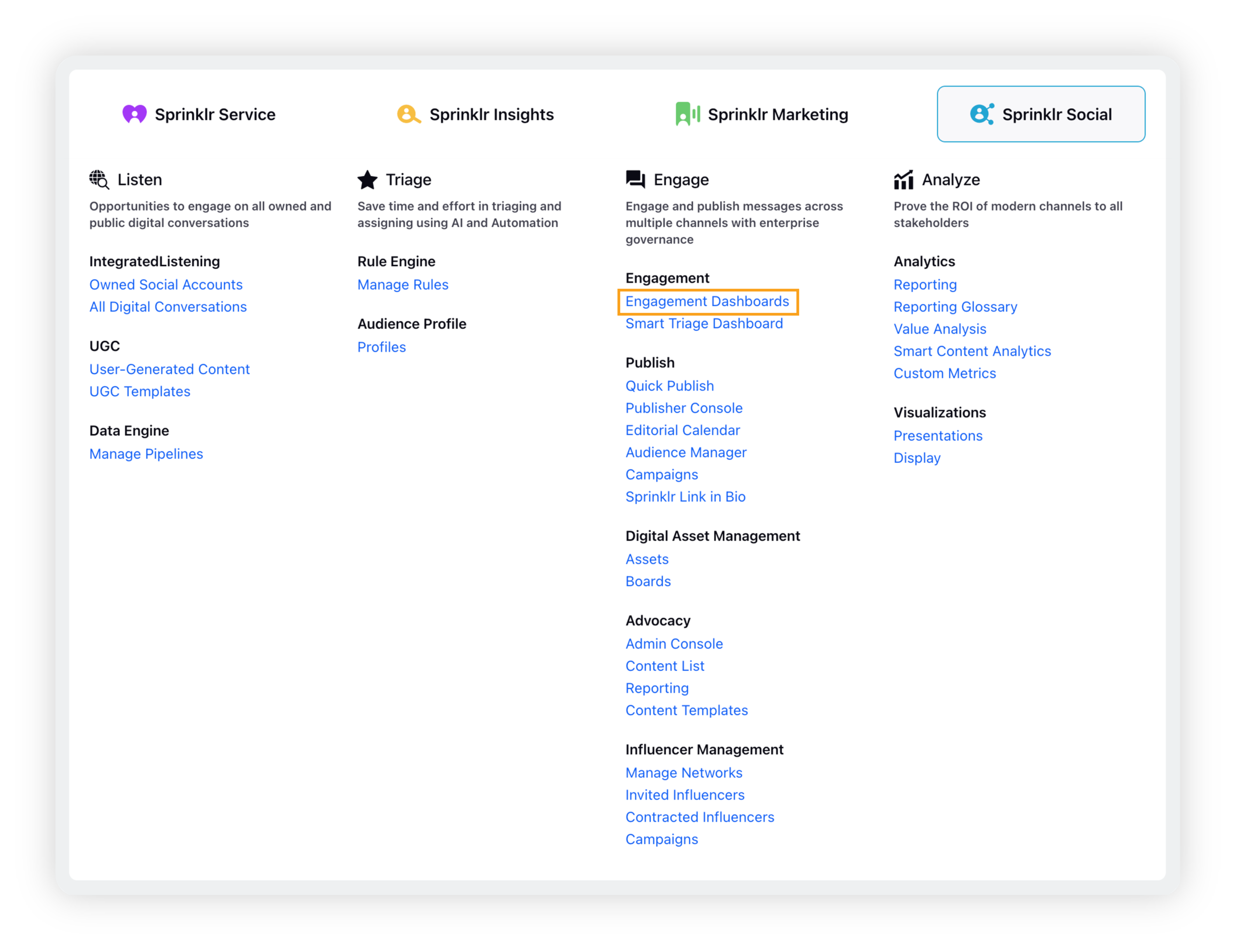
On Engagement Home, open the engagement dashboard into which you want to add the Location Insights column. Or, you can also create a new engagement dashboard and then add the column.
On the Engagement dashboard, click the Add Column button in the top right corner.
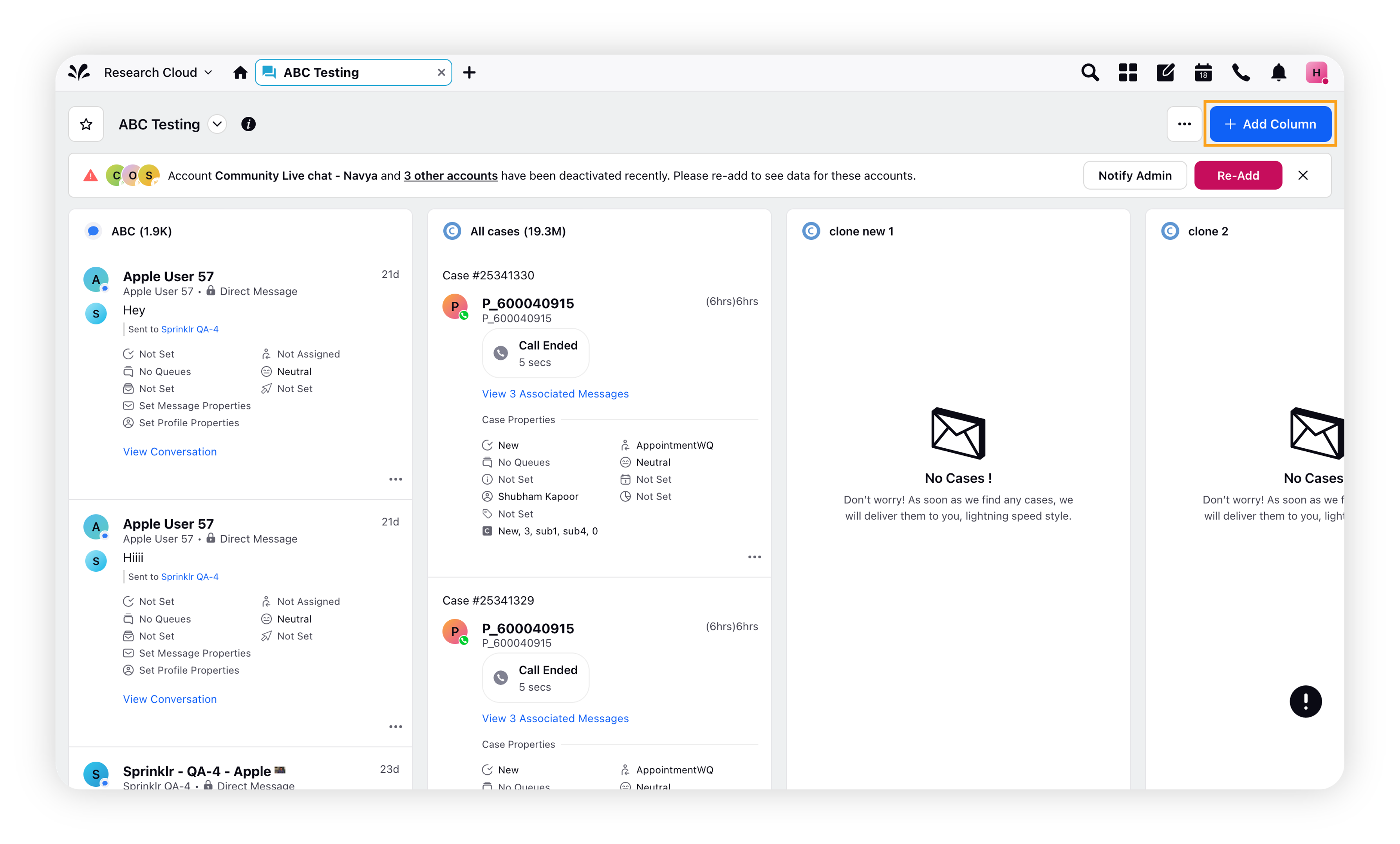
On the Add New Column window, search for Listening and click it.
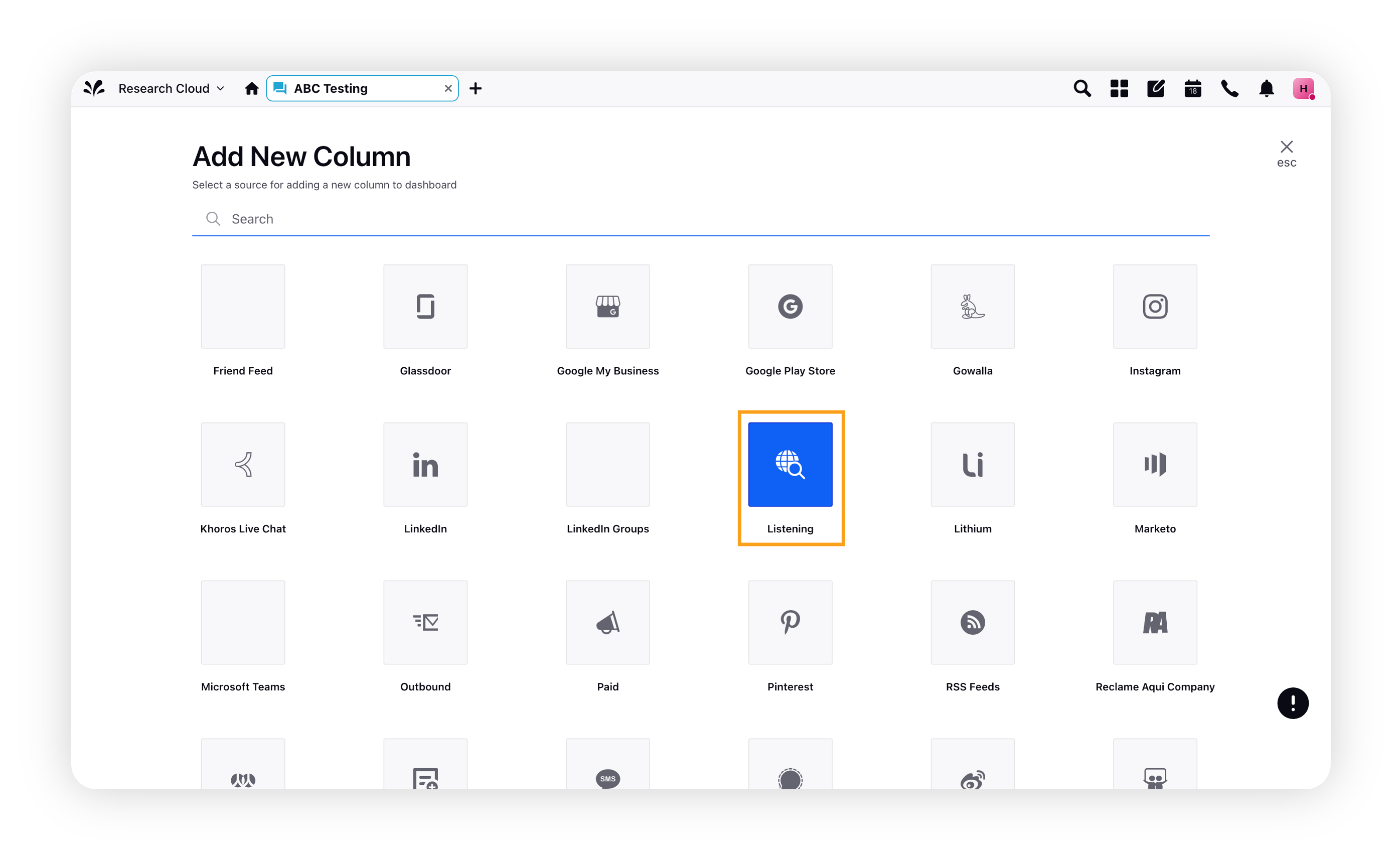
On the Add New Listening Column window, select Location Insights.
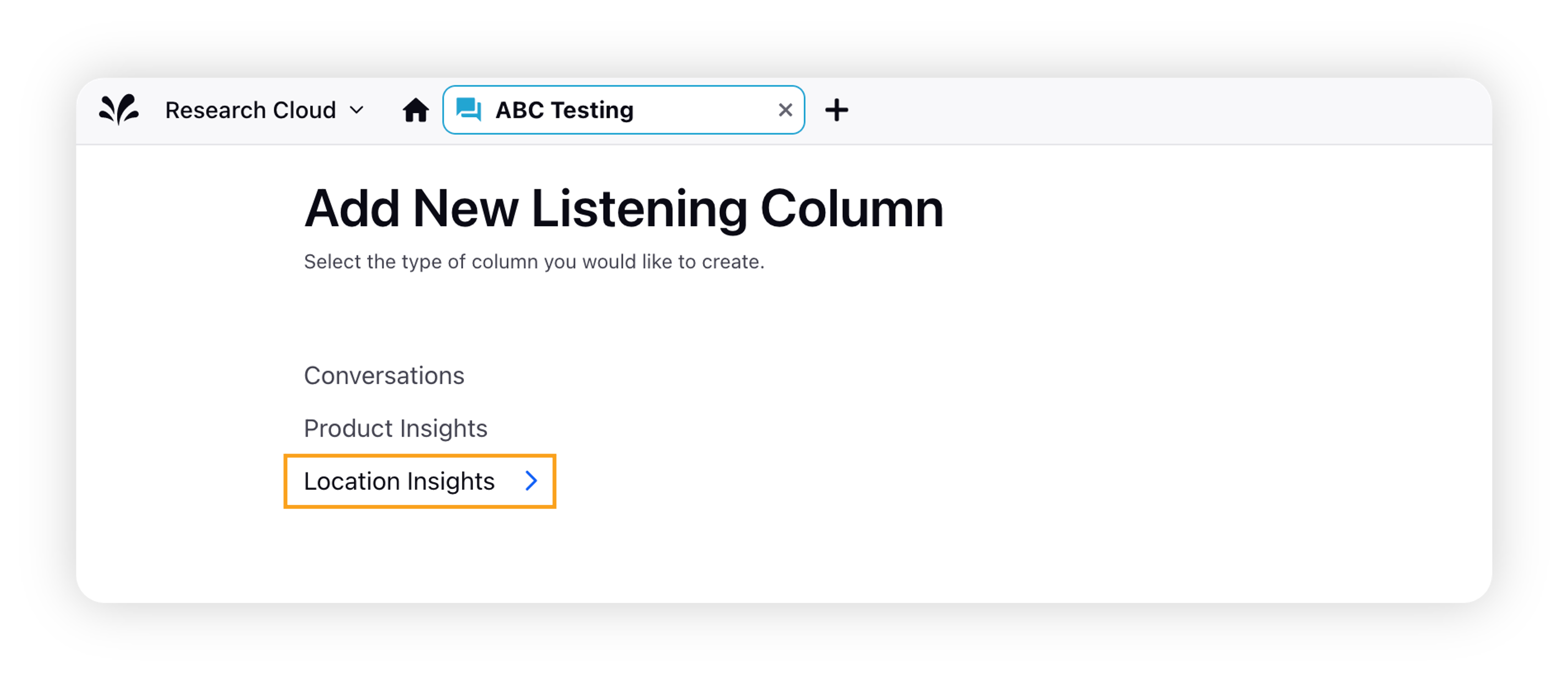
Provide the information to create your Location Insights column. You can see the live preview of your column beside it. For more information, refer to Location Insights Column – Fields & description.
Once you have entered the information for your column, click Create Column in the bottom right corner.
A new column for Location Insights will be created and added to your Engagement dashboard. You will see a stream of messages that fit the criteria you set.
Note: Depending on the source of content, the message options found when you select the Options icon on the content may differ. For reviews from web sources, you can apply properties, send email notifications, translate, suggest, and view the workflow details. For content from owned accounts like Facebook and Twitter, you can change workflow properties and respond to messages from a linked channel account.
Location Insights column – Fields & description
Basic Information
Field | Description |
Name | Enter a name for your column; this name will appear at the top of the column to identify it in the Monitoring Dashboards. |
Description | Enter an optional description for your column. |
Business Location | Select a Business Location or Locations from which to display a message stream. |
Country (Business Locations) | Select a Country name associated with business locations. |
State/Province (Business Locations) | Select a State/Province name associated with business locations. |
City (Business Locations) | Select City names associated with business locations. |
Zip Code (Business Locations) | Select a Zip Code associated with business locations. |
Brand Category (Business Locations) | Select the brand category –
|
Brand Name (Business Locations) | Select the brand name. |
Business Location Hierarchy | Select the business location hierarchy. |
Recommendation Type | Select the recommendation type –
|
Review Source | Select one or more sources to restrict content in the column to those channels or sites. |
Subject Category | Select a category to filter content by. Subject Categories for Locations may include items like personnel, facilities, food, etc and can narrow the focus of content. |
Attribute Category | Select an attribute category to filter content by. Attribute Categories for Locations are specific attributes of Subject Categories, and may include items like friendliness and attentiveness, speed of service, knowledge, etc and can narrow the focus of content even further. |
Star Rating | Select a star rating or ratings to see only content with that rating in your column. |
Keyword Lists | Enter Keyword Lists you would like your column to be filtered by. |
Domains Lists | Enter any domain lists you'd like your column filtered by. |
Domains Lists Tag | Include any domain list tags to filter your column by. |
Source Type | Select a source channel to restrict messages to a selected source, like Twitter, Facebook, Expedia, etc. |
Gender | Restrict the messages you see by a specific gender. |
Language | Restrict the messages you see by a specific language. |
Influencer Score | Restrict the messages you see to authors that have a specific Influencer Score. |
Followers Count | Select a range of followers that users should meet in order to see their content. |
Location | Restrict the messages you see by a location. |
State | Restrict the messages you see by a state. |
Post Type | Filter your column by post type, like Tweet, Facebook Comment, etc. |
Tweet Generator Name | Enter comma separated list of tweet generator names. |
Tweet Generator Link | Enter comma separated list of tweet generator links. |
Keywords | Enter a comma separated list of keywords. |
Exclude Keywords | Enter a comma separated list of keywords. |
Minimum Likes | Enter minimum likes on mention. |
Minimum Retweets | Enter the minimum retweet count of mentions. |
Minimum Replies | Enter the minimum reply count of mentions. |
Hashtags | Enter comma separated list of hashtags. |
Exclude Hashtags | Enter comma separated list of hashtags. |
Emotions | Enter a comma separated list of emotions (adjectives). |
Actions | Enter a comma separated list of actions (verbs). |
Things | Enter a comma separated list of things (objects). |
Links | Enter comma separated list of links. |
Authors | Enter comma separated username of authors. |
Topic Cluster Words | Enter a space separated list of all topic cluster topics and subtopics. |
Domain | Enter a comma separated list of domains. |
Profile Tags | Enter comma separated list of profile tags. |
Client Profile Lists | Add any Client Profile Lists to filter the column by. |
Exclude Client Profile Lists | Add any Client Profile Lists to exclude from your column. |
Partner Profile Lists | Add any Partner Profile Lists to filter the column by. |
Exclude Partner Profile Lists | Add any Partner Profile Lists to exclude from your column. |
Client Queues | Add any Client Queues to filter the column by. |
Exclude Client Queues | Add any Client Queues to exclude from your column. |
Partner Queues | Add any Partner Queues to filter the column by. |
Exclude Partner Queue | Add any Partner Queues to exclude from your column. |
Assigned By | Add assigned by users to filter the column by. |
Photo Brands | Select one or more photo brands. |
Photo Gender | Select one or more of the photo genders. |
Photo Color Regions | Select one or more photo color regions. |
Photo Visual Sentiment | Select one or more photo visual sentiments. |
Photo Object | Select one or more photo objects. |
Photo Activity | Select one or more photo activities. |
Photo Scene | Select one or more photo scenes. |
Photo Primary Color | Select one or more of the photo's primary colors. |
Photo Figures | Select one or more photo figures. |
Seeing Column Type | Enter seeing column type. |
Seeing Engine Type | Enter photo engine type. |
Seeing Engine Class | Enter photo engine class. |
Visual Regions | Check this box to enable visual regions in your Location Insights column. |
Twitter Retweets | Make a selection to exclude or include Twitter Retweets in your column. |
Quoted Message | Make a selection to include or exclude quoted messages in your column. You can also select All to include all the messages. |
Media Types | Select one or more media types. |
Message Sub Type | Select one or more message sub type. |
Show | Using this option, you can decide which messages you want to show in the column –
|
Message Content Exists | Select Yes or No to filter message content. |
Sort | Select the sorting order – ascending or decending. |
Campaign | Select a specific campaign(s) to filter content by. |
Refresh Time | Select the refresh time. For example, if you select 5 minutes, the Location Insights column will be auto-refreshed after every 5 minutes. |
Notify new Messages | Check this box in order to get notifications about new messages. |
Column Color | Select or define the color of your Location Insights column by entering a hex code. |
Workflow Properties
Select any workflow properties that should be present on content in the column to filter results.
Field | Description |
Status | Select the status. |
Assigned to | Select the user(s) you want to assign the column to. |
Priority | Select the priority. |
Sentiment | Select the sentiment – Positive, Neutral, or Negative. |
Spam | Select the spam filter –
|
Message Category | Select the message category –
|
Engageable | Select Yes to make the column engageable or No to not engageable. |
Custom Properties
Select any custom properties(s) that should be present on the content in the column to filter results.