Add Annotations on graphs in Listening dashboards
Updated
Annotations give you the ability to add annotations to certain charts. They are attached to the dates themselves, so can only be seen in a graph or chart where Date is the primary dimension. Once created, the annotation will appear as a small box on the graph that expands when hovered over.
To access Annotations
Through Listening dashboards
Click the New Tab icon. Under Sprinklr Insights, click Listening Dashboards within Learn.
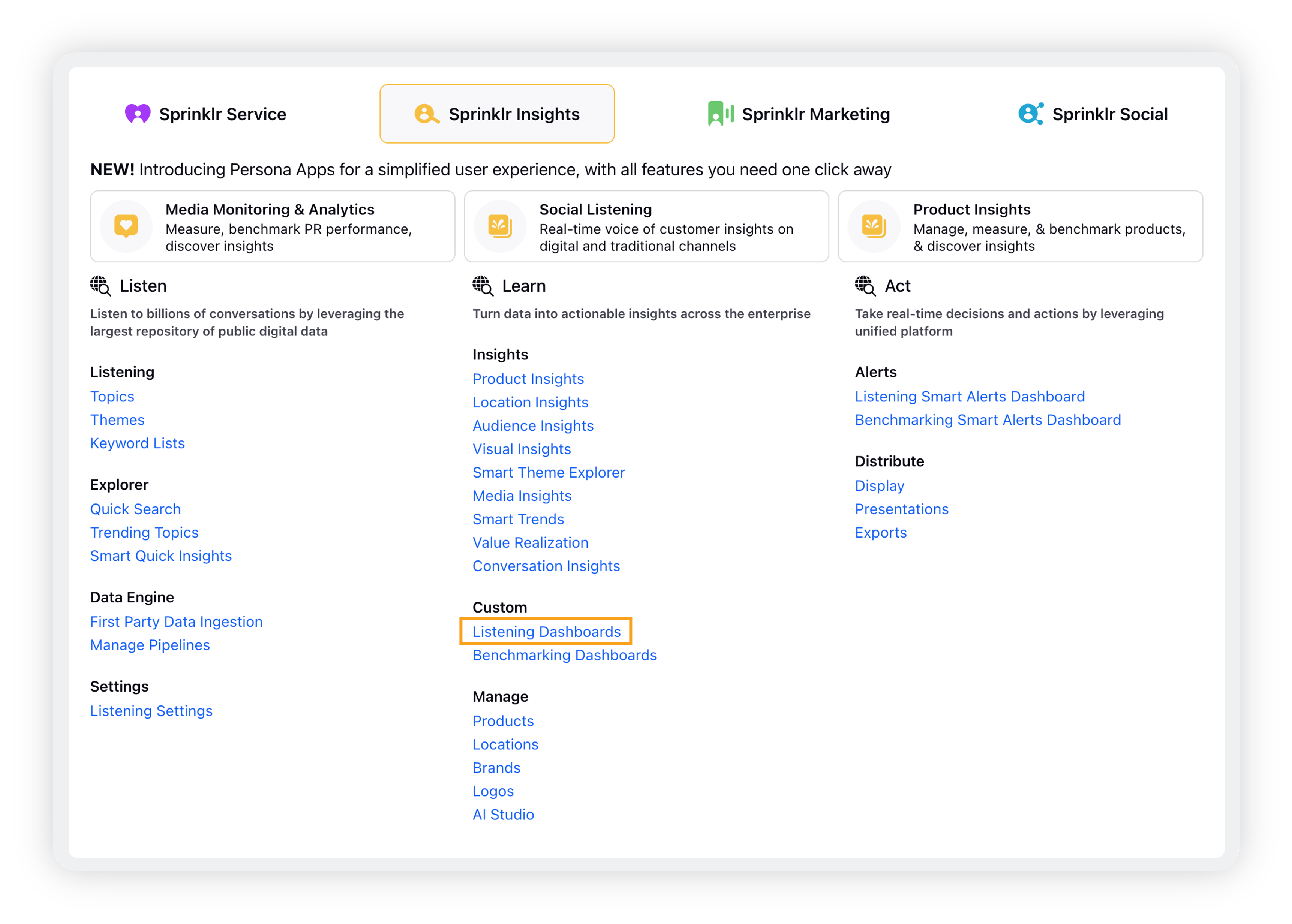
On the Listening Dashboards homepage, click the Settings icon in the top-right corner and select Annotations.
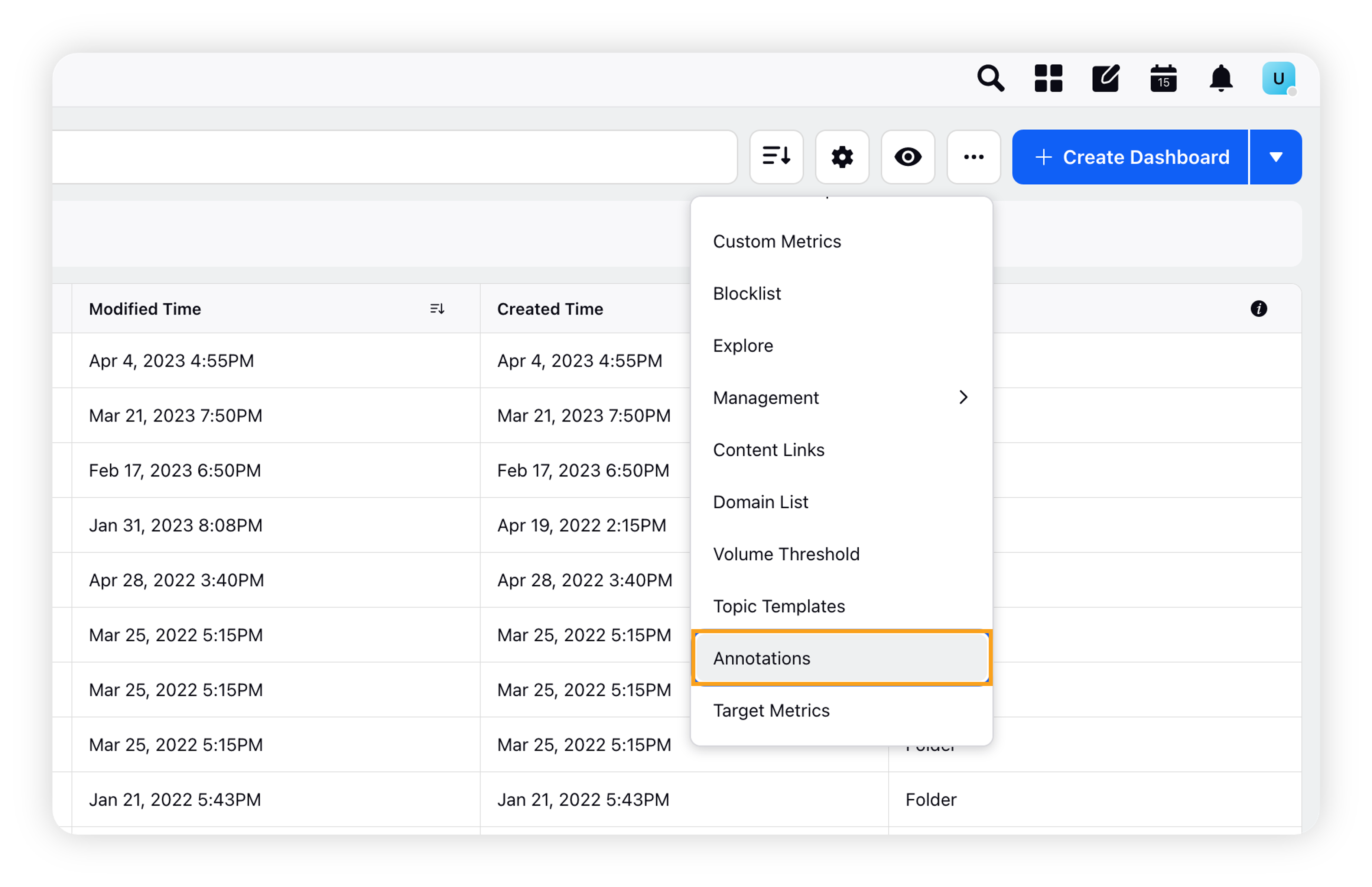
If you are on a Listening dashboard, click the Options icon in the top-right corner and scroll down to Settings.
Hover over Settings and select Annotations.
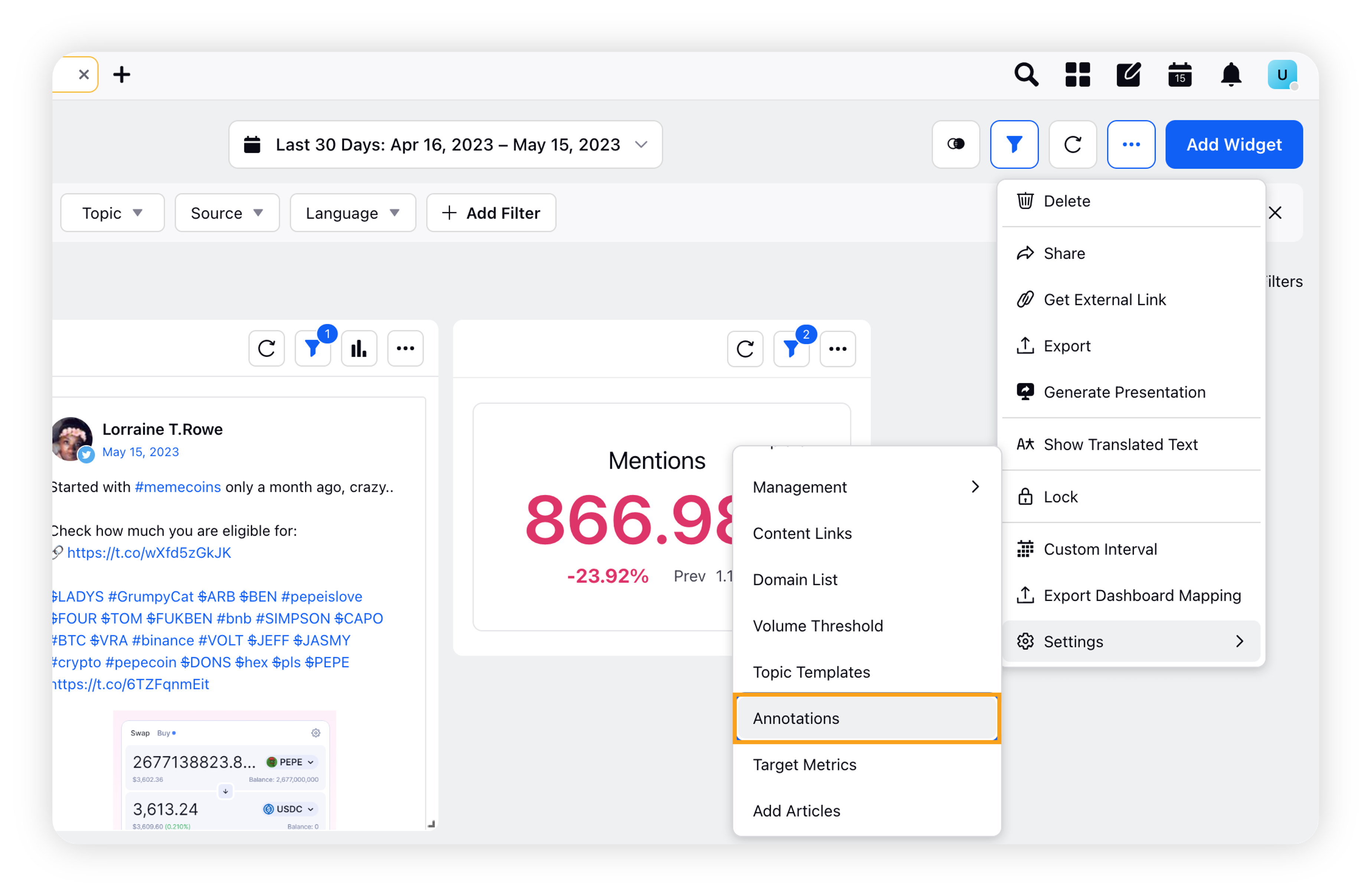
Through Listening Settings
Click the New Tab icon. Under Sprinklr Insights, click Listening Settings within Listen.
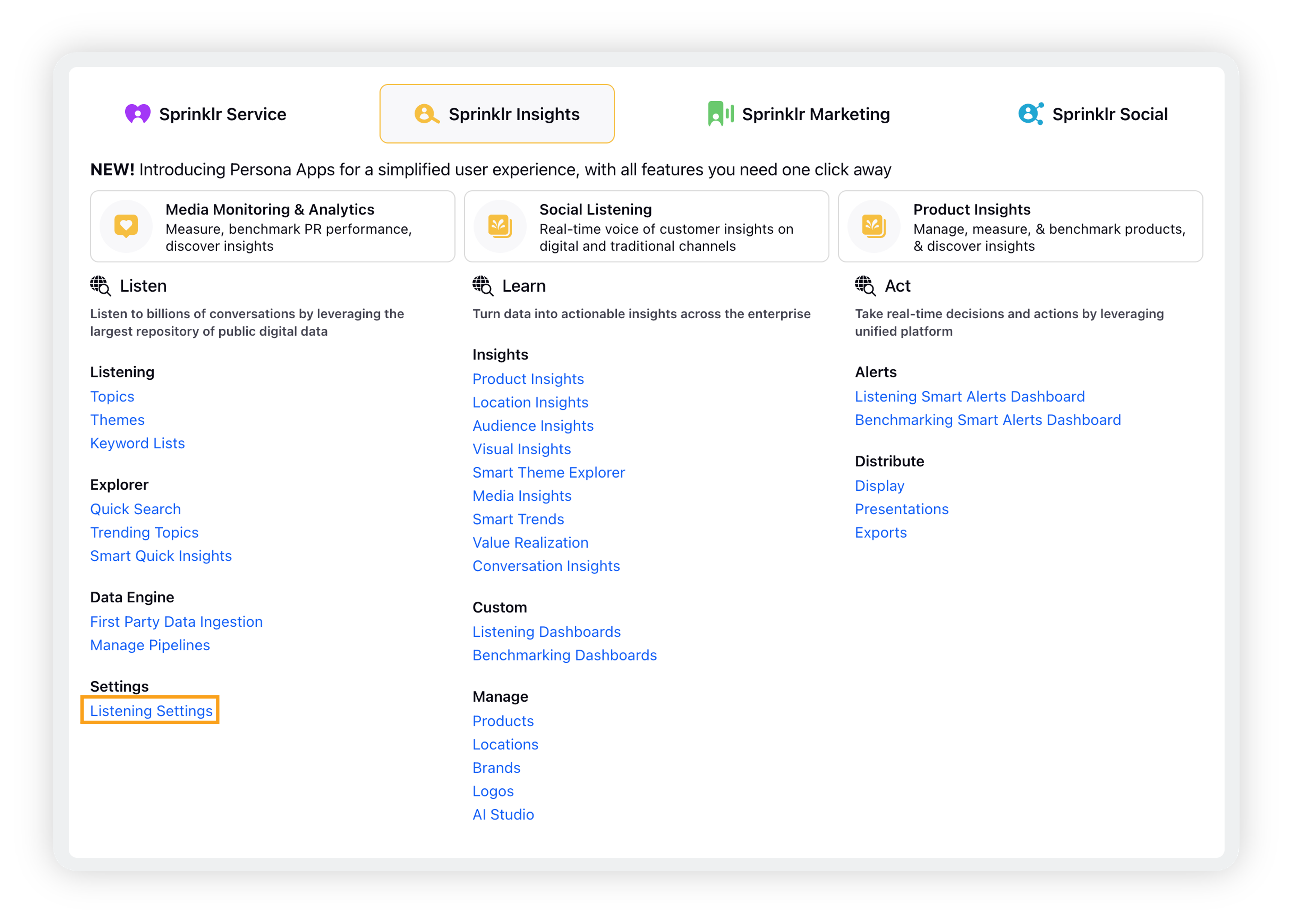
On the Listening Settings page, select Annotations.
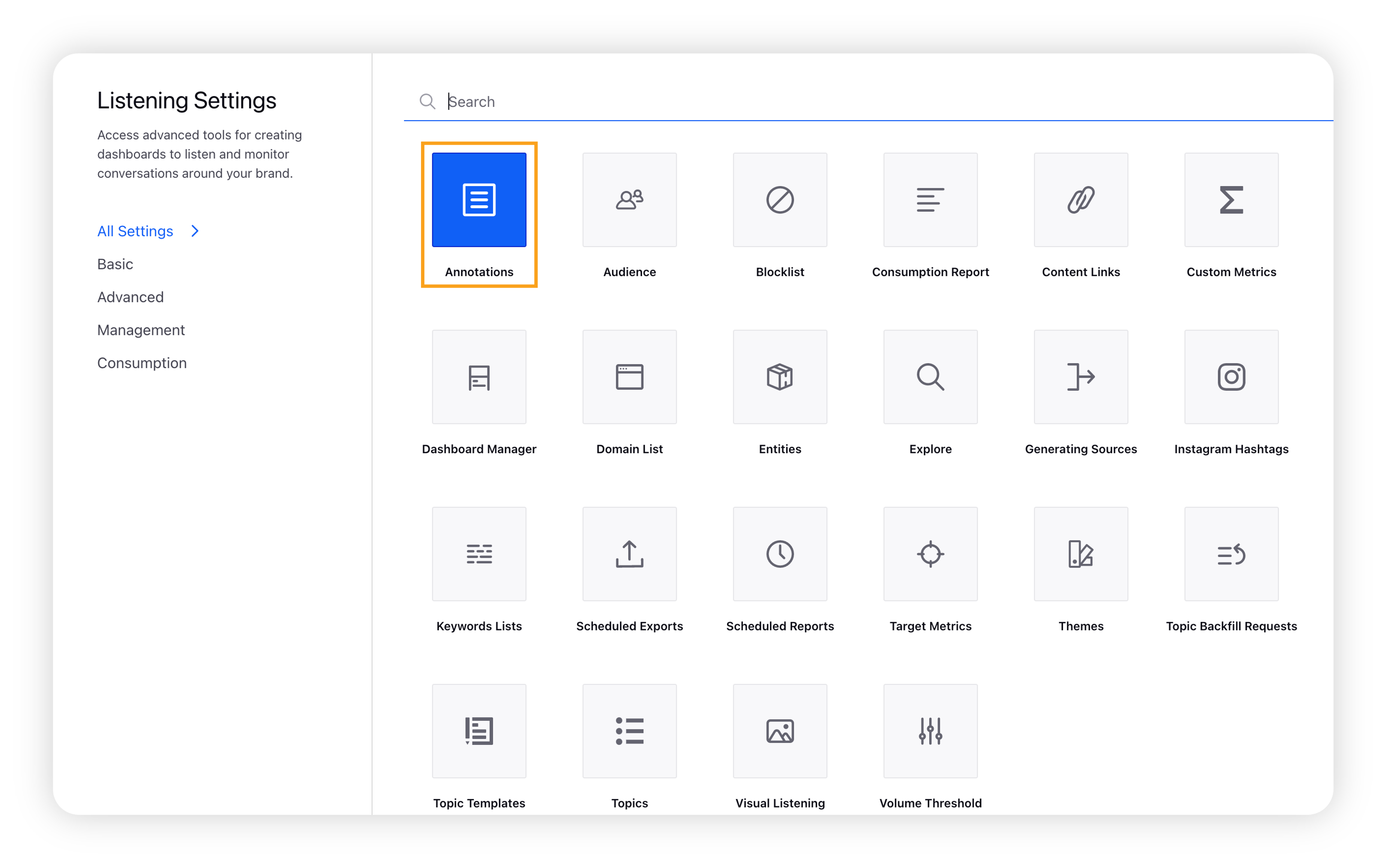
To add an Annotation
Click the New Tab icon. Under Sprinklr Insights, click Listening Dashboards within Learn.
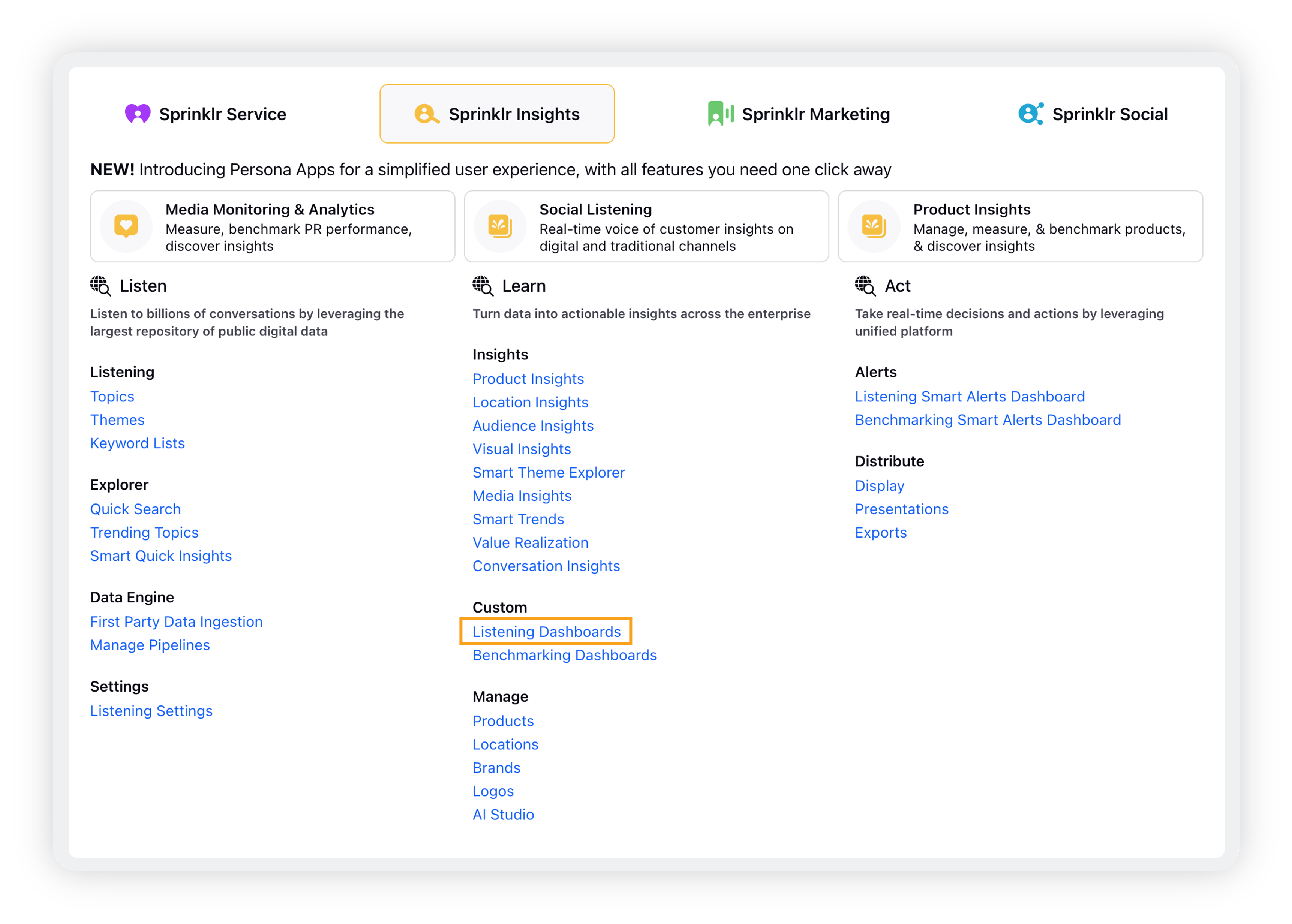
On the Listening Dashboards homepage, click the Options icon in the top-right corner and select Annotations.
If you are on a Listening dashboard, click the Options icon in the top-right corner and scroll down to Settings.
Hover over Settings and select Annotations.
On the Annotations window, click Add Annotation in the top right corner.
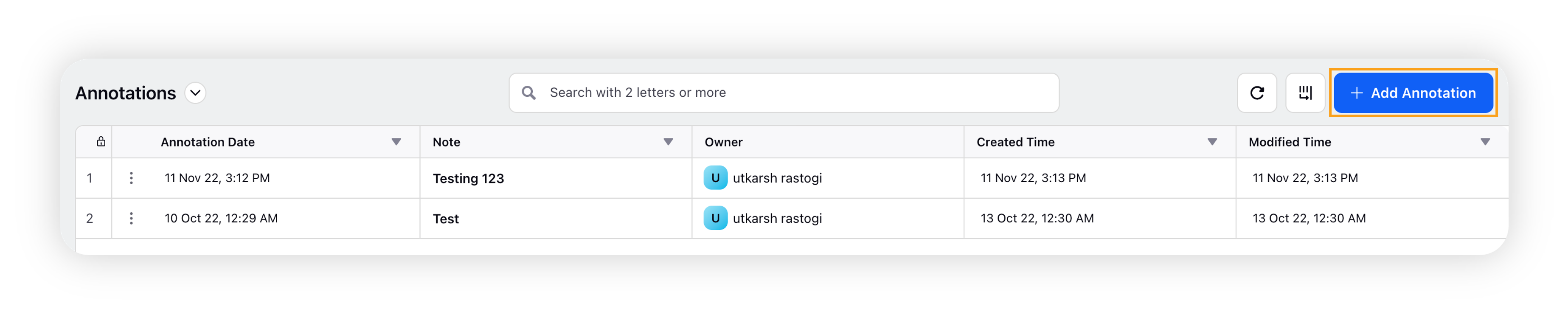
On the Annotation popup window, select a specific Date where you would like the annotation to appear and what would you like the Note (100-character limit) to say.
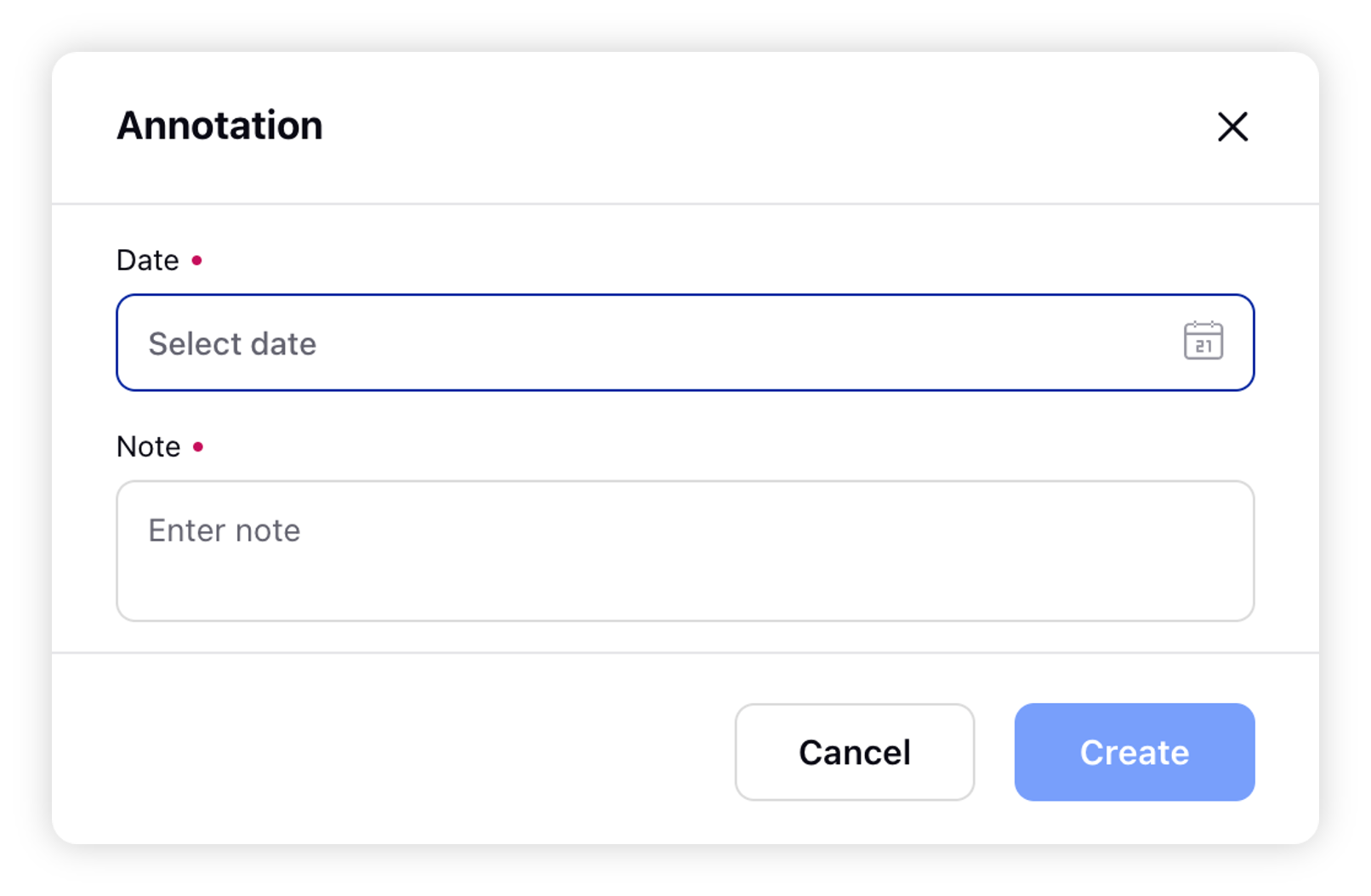
Click Create in the bottom right corner to create an annotation.
To share Annotation
On the Annotations window, hover over the desired annotation Options icon and select Governance.
On the Share Annotation popup window, select the Workspaces and User / User groups you want to give access to. You can also check the box alongside Share with everyone to share the annotation globally.
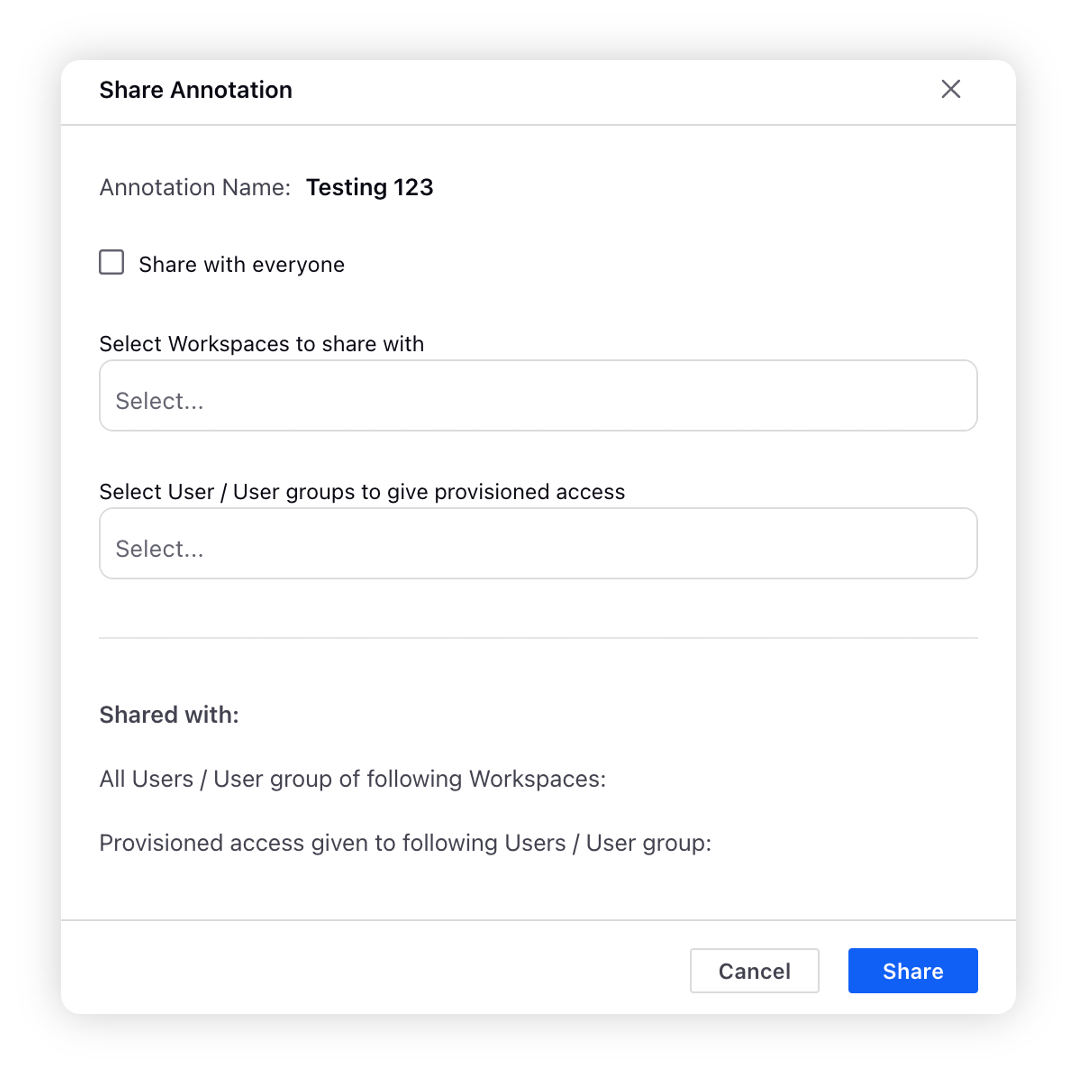
Click Share in the bottom right corner.
To add an existing Annotation to the widget
On the Listening dashboard window, hover over the Options icon next to the desired widge and select Annotations.
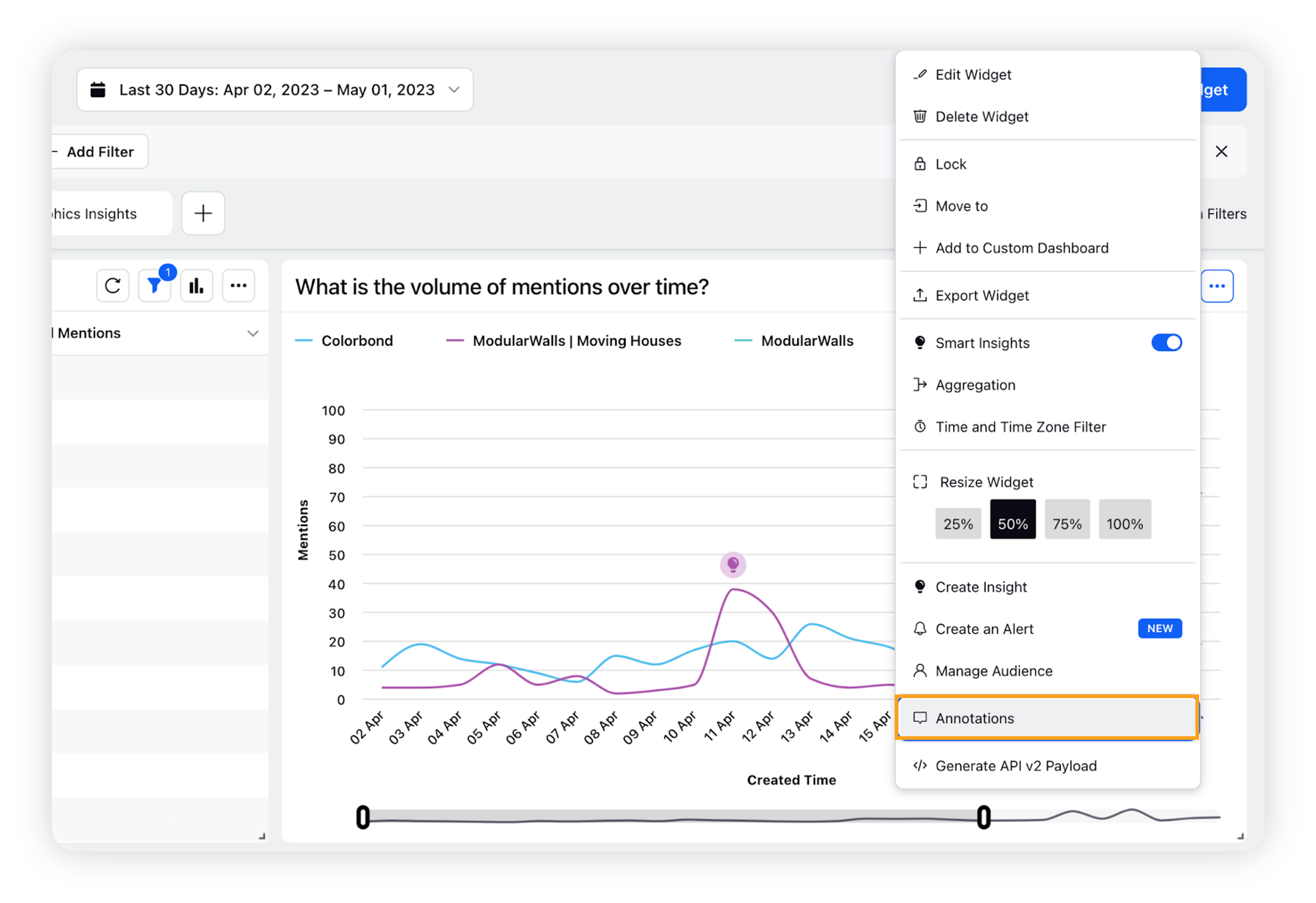
On the Annotations popup window, select the annotation(s) you want to apply to your widget. Click Save.