Listening Blocklist
Updated
Within Social Listening, you can categorize User Profile Lists, Sources, and Keyword Lists/keywords to be excluded items from a Listening Topic search throughout the customer environment such as items including profanity.
While blocklists can be used to omit profanity, a key use of blacklists is to limit noise and increase the accuracy and value coming out of Listening Topics across the whole customer environment. In practice, blocklisting profanity may not be an ideal solution because if a user is using profanity in their complaints about a product or brand, such blocklisting will prevent you from being able to see those complaints.
A good use of blocklisting would be blocklisting common terms that bring in data unrelated to your brand or product. For example, if you are a (fictitious) company named Orange, unless you produce goods related to the fruit, a blocklist using the keywords: apples and oranges, juice, fruit, candy, and so on would help limit irrelevant mentions of "orange" from your Listening results.
To create a Blocklist
Click the New Tab icon. Under Sprinklr Insights, click Listening Settings within Listen.
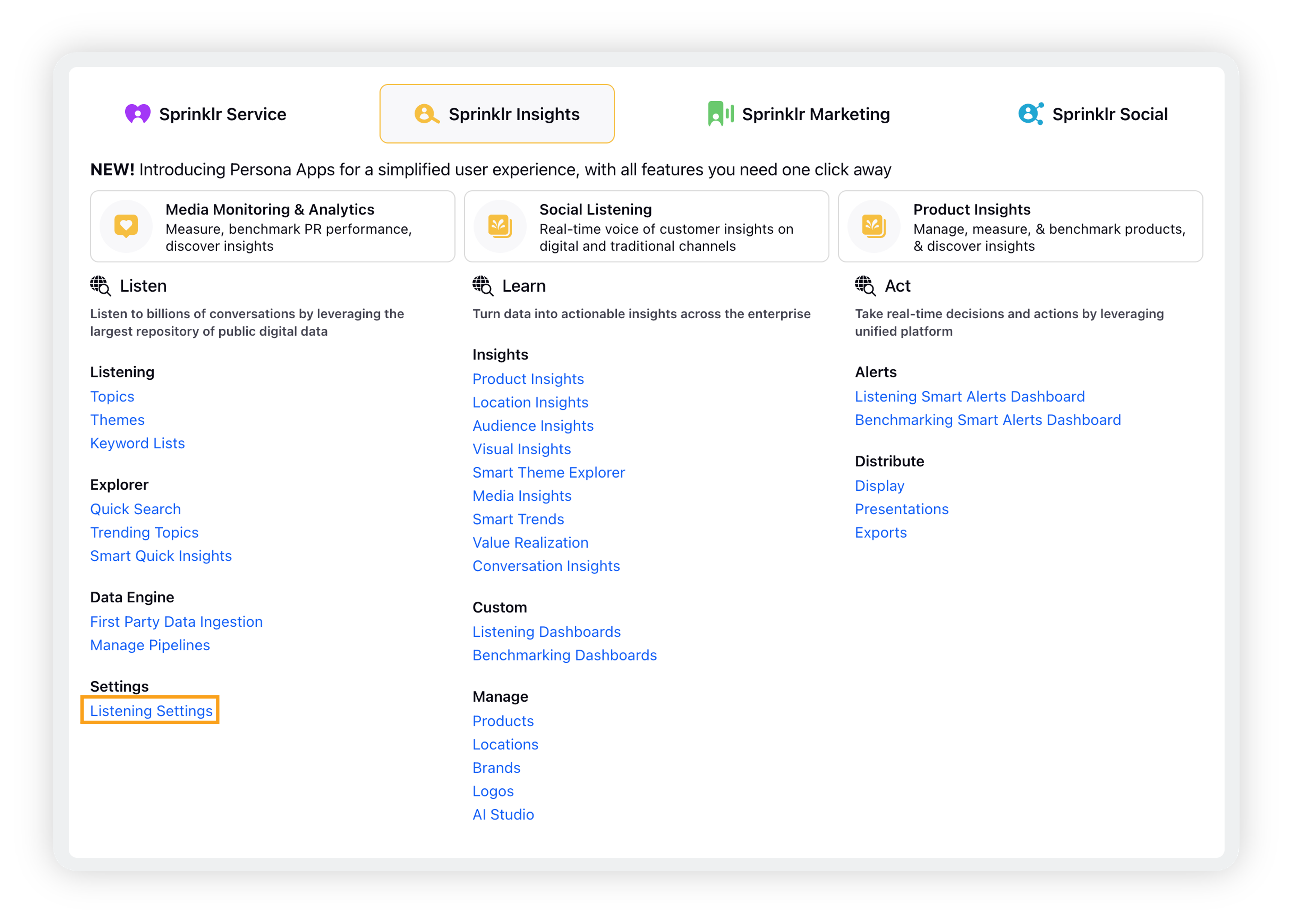
On the Listening Settings, search for Blocklist and click it.
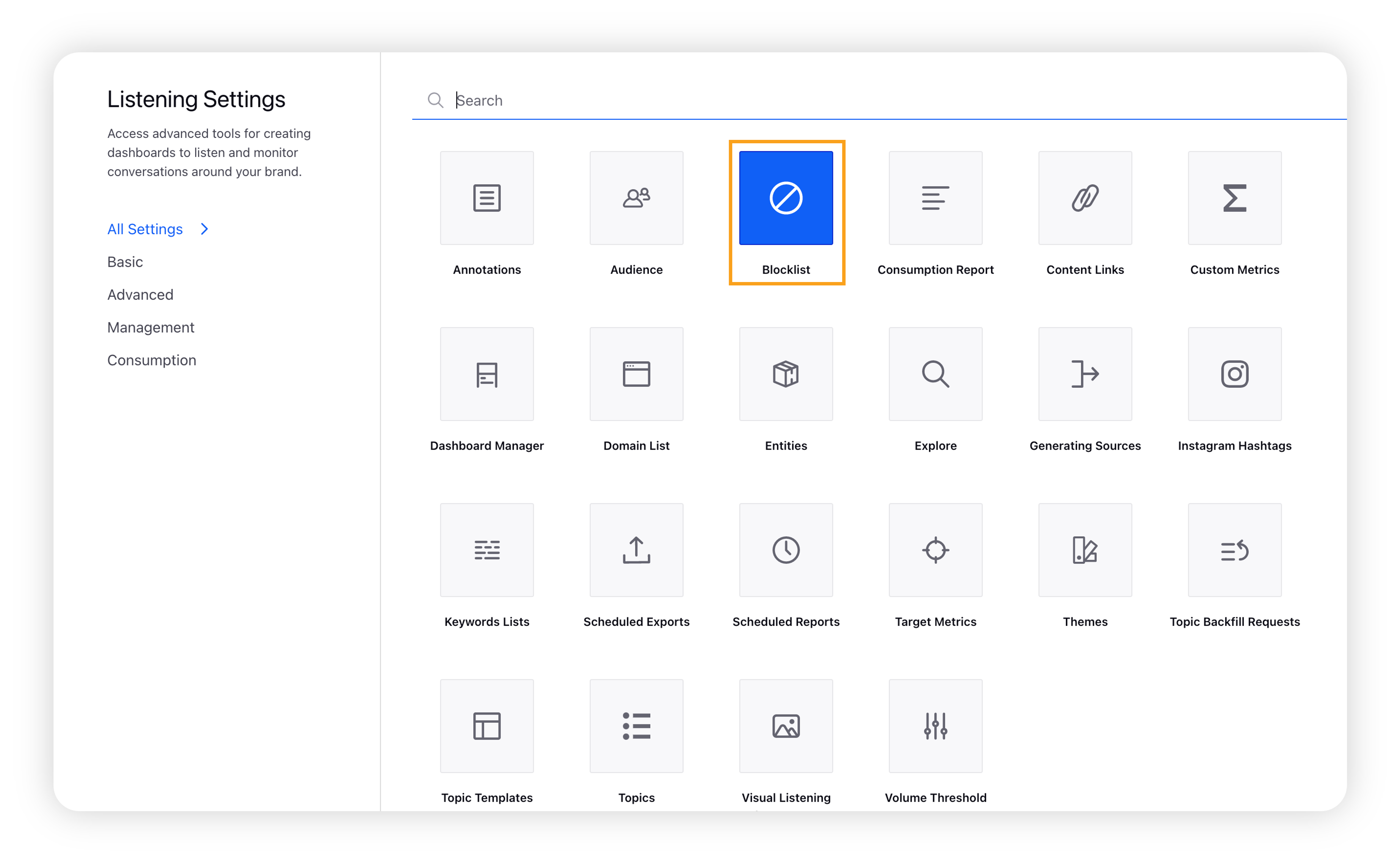
On the Blocklist window, you can view the items you have blocklisted. To blocklist more items, click Edit in the top right corner.
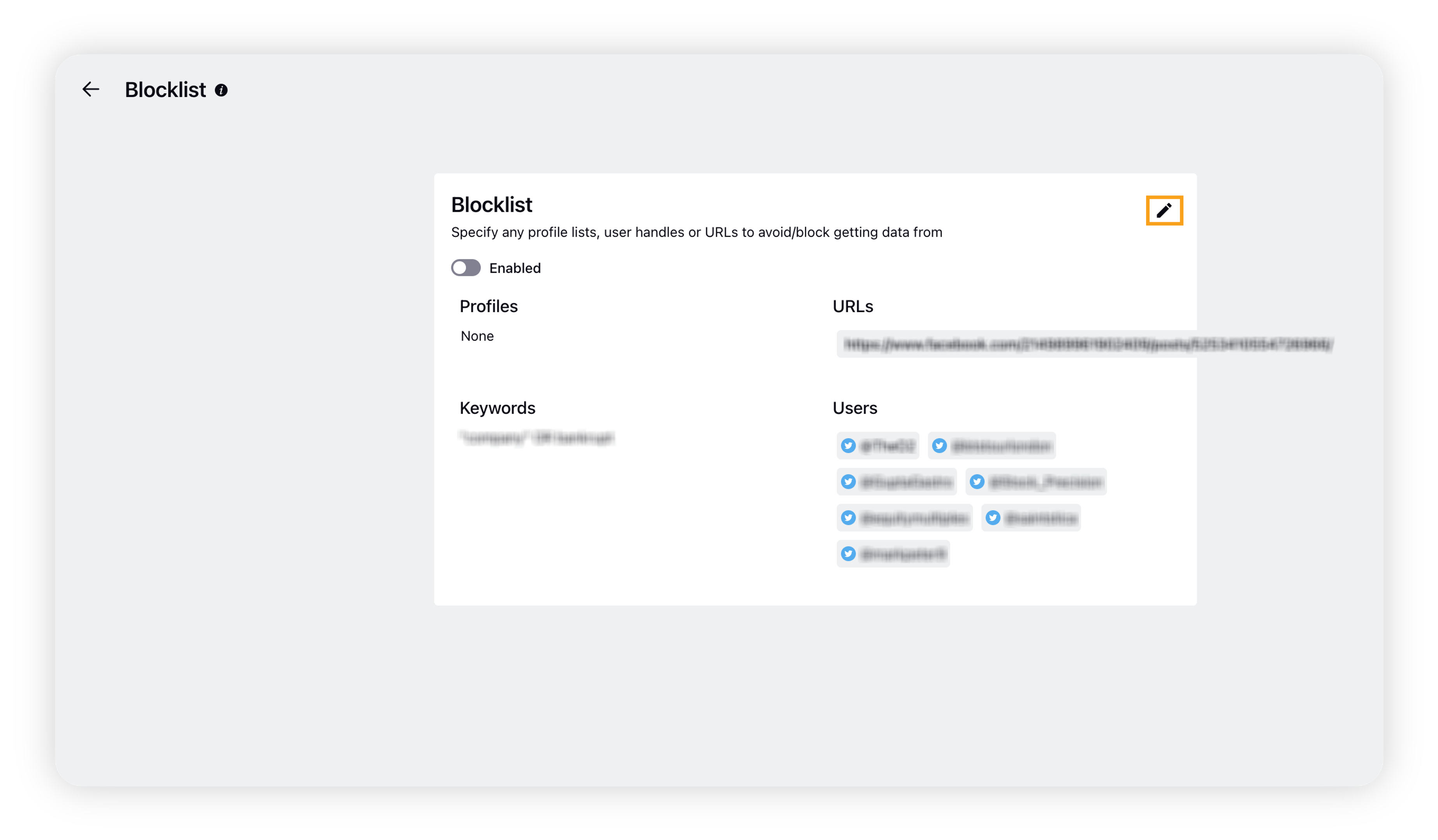
Note: You have the option to enable or disable the blocklist.
On the Edit Blocklist window, enter the details for items to exclude and click Save at the bottom to save the blocklist. For more information, see Blocklist – Field Description.
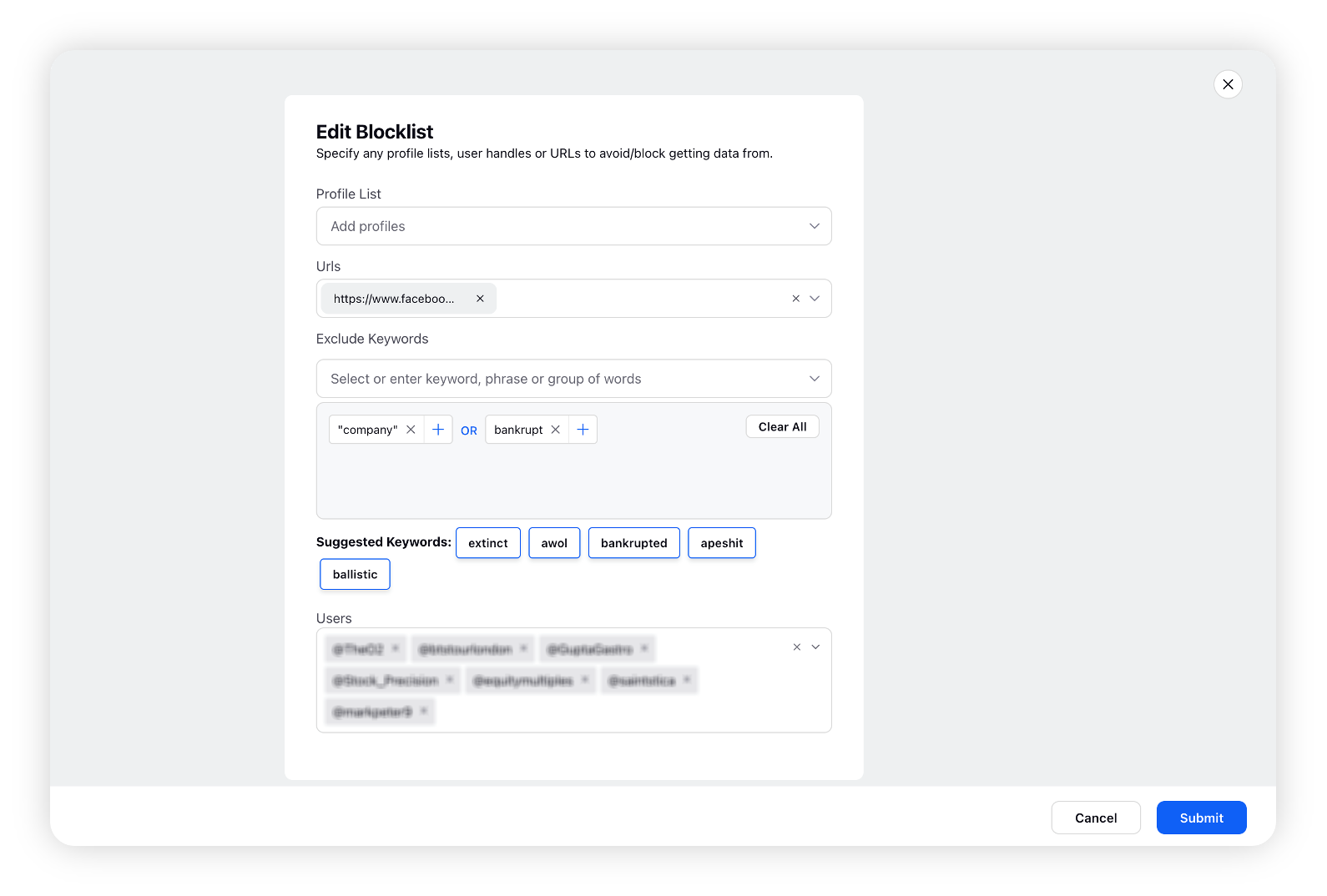
Blocklist – Field Description
FIeld | Description |
Profiles | Exclude any Workspace Profile Lists or Global Profile Lists from Topic results. |
URLs | Exclude specific URLs from Topic results. |
Users | Exclude any users from Topic results. |
Exclude Keywords | Exclude any predefined Keyword Lists or add any additional keywords to exclude from Topic results. |