Volume Thresholds in Listening
Updated
Safeguard against unintentionally overshooting your mentions in the contract due to a broad Topic.
Sprinklr Insights allows you to set thresholds at the Overall and Workspace level so that you do not accidentally consume unusually high mentions.
Note: New Sprinklr clients follow this simplified behavior but older clients would see a different view with additional options. Please contact your Success Manager if you want to get this view enabled.
This will give you –
Add thresholds at the Topic and Topic Group level
Additional frequency options (Daily, Monthly, Lifetime) at the Overall and Workspace levels
To access Volume Thresholds
Through Listening dashboards
Click the New Tab icon. Under Sprinklr Insights, click Listening Dashboards within Learn.
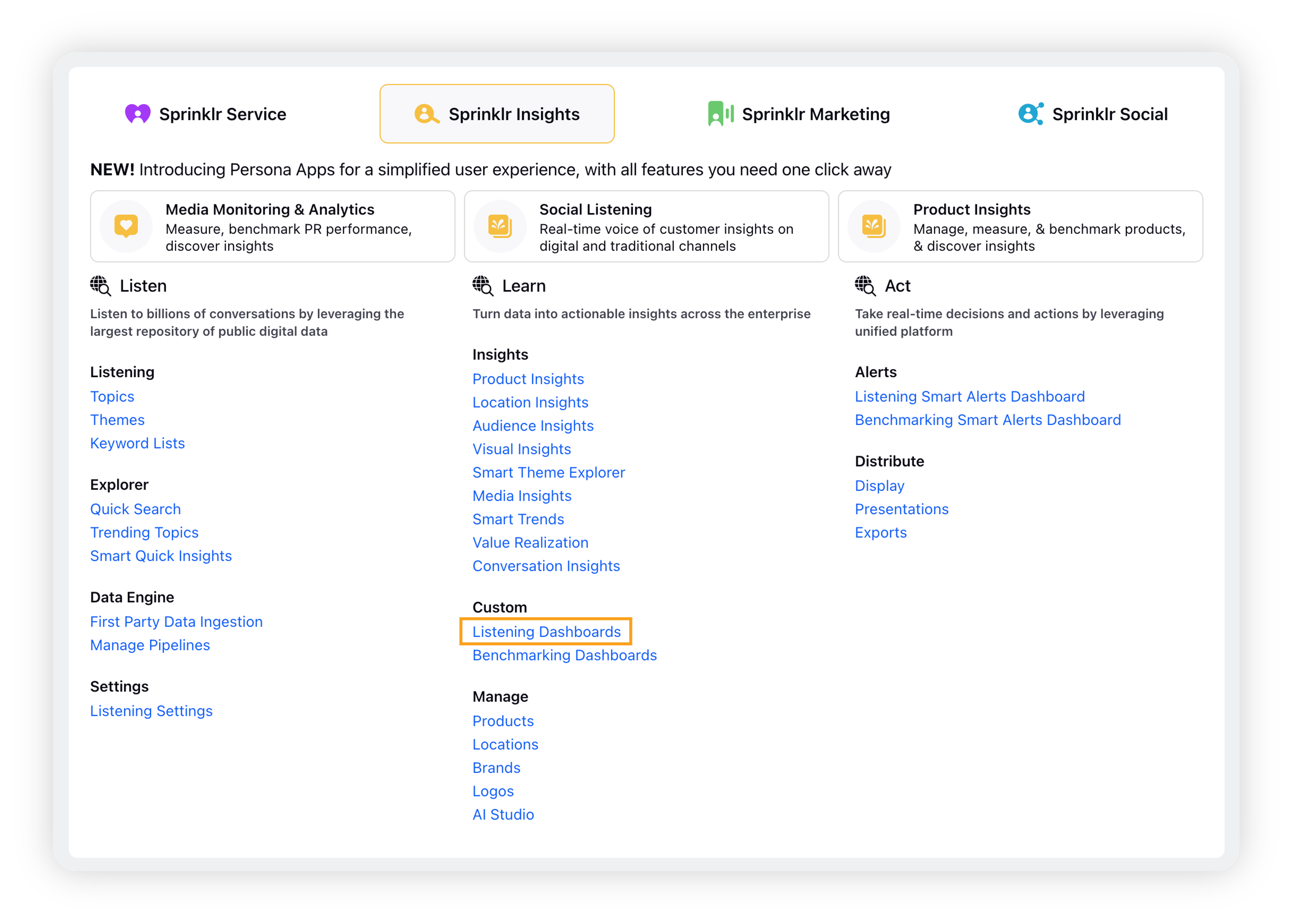
On the Listening Dashboards homepage, click the Settings icon in the top-right corner and select Volume Threshold.
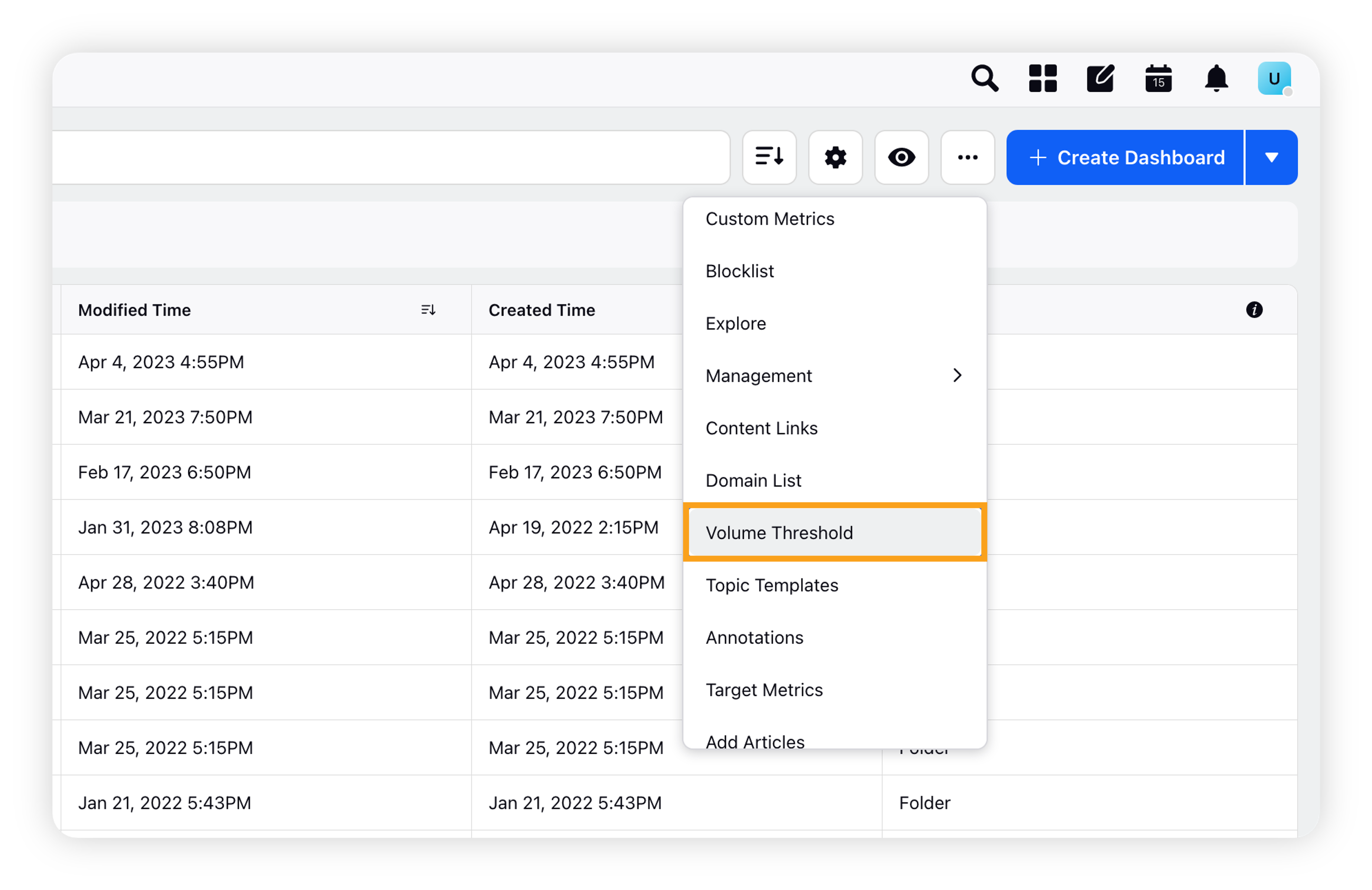
If you are on a Listening dashboard, click the Options icon in the top-right corner and scroll down to Settings. Hover over Settings and select Volume Threshold.
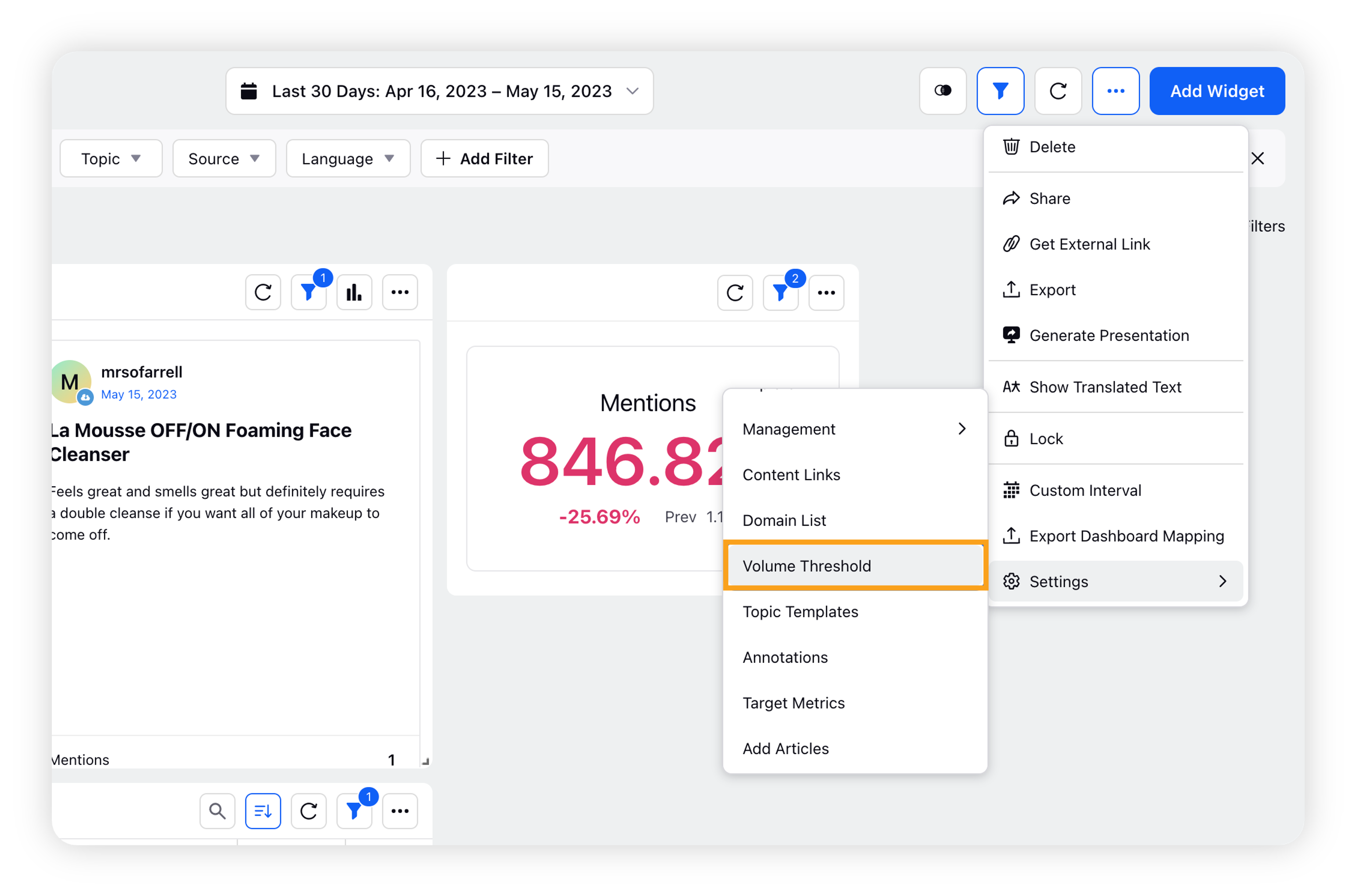
Through Listening Settings
Click the New Tab icon. Under Sprinklr Insights tab, click Listening Settings within Listen.
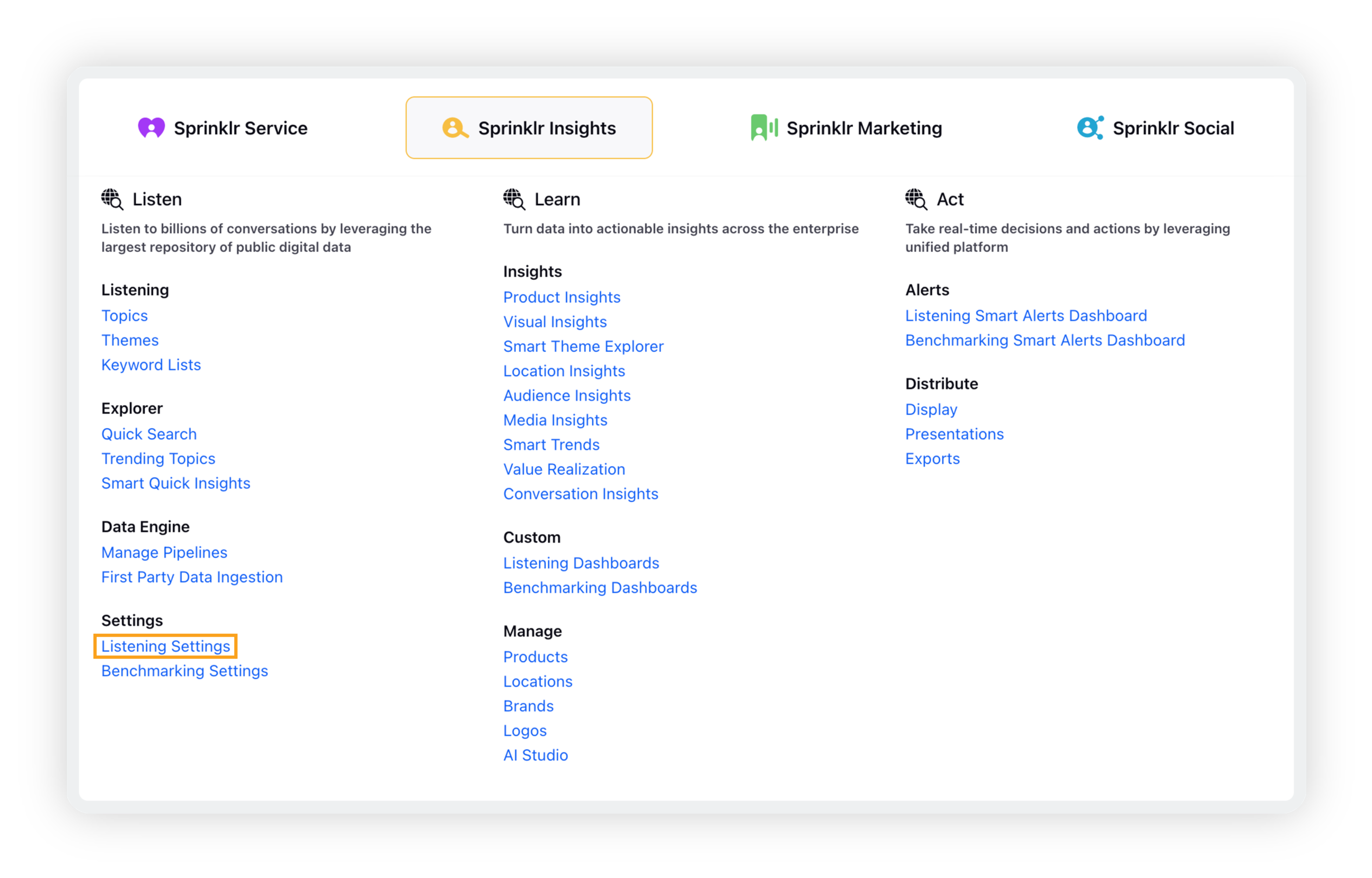
On the Listening Settings page, select Volume Threshold.
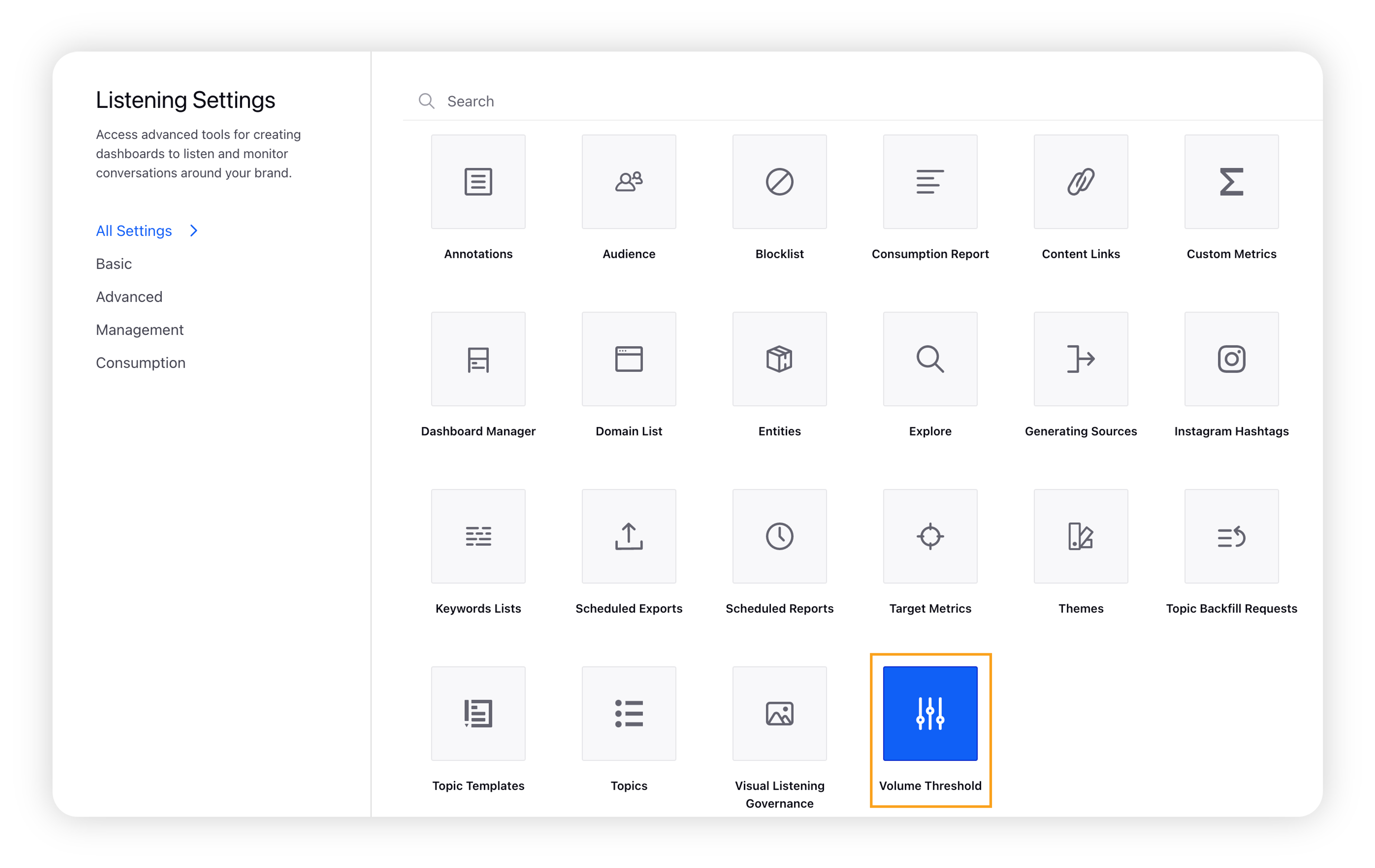
To enable Volume Thresholds
Select whether you want to define volume threshold at either overall or workspace level using the options at the top. If you are setting up the Volume Threshold for the first time, a CTA at the center of the screen will be visible saying Add Volume Threshold.
Note: For older Sprinklr partners and environments where the expanded view is enabled, there will be additional options to set thresholds for Topics and Topic Groups as well:
You can add the window count, i.e. duration of threshold calculation as well as the mention count for the threshold using the respective fields.
Note: By default, only Years will be available as a Threshold Window. For older Sprinklr partners and environments where the expanded view is enabled, there will be additional options to set Daily, Monthly, and Lifetime frequencies as well –
Once set, you can add the Sprinklr users or external email IDs to whom alerts will be sent when the threshold is nearing breach or has been breached.
You can toggle Reset Threshold Start Date to automatically reset the threshold once the Threshold window ends
How does alerting on Volume Thresholds work?
By default, once the volume reaches 70% of the set threshold, alerts start getting triggered at 15 min. intervals
This means that the first alert is sent to users when 70% of the threshold value has been reached
After that, if the volume consumption increases by more than 5% inside a 15 min. interval, a new alert is sent to the specified users
A new alert can also be triggered between a 15 min. window if there is a ≥10% increase in consumption
This process continues until 100% of the consumption threshold has been reached.
A real-life example where the threshold is set for 100,000,000 is given below –
Time | Mentions Volume | % Consumption | Change | Alert Triggered |
12:00 | 70,000,000 | 70% | - | ✔ |
12:15 | 74,000,000 | 74% | 4% | ✕ |
12:30 | 80,000,000 | 80% | 6% | ✔ |
12:35 | 90,000,000 | 90% | 10% | ✔ |
12:50 | 93,000,000 | 93% | 3% | ✕ |
The volume threshold only applies to live data fetching and do not include/considered backfill data.
Note: The threshold for email alerts defined in the steps above and the corresponding example can be modified as per the customer’s use cases. Please contact your Success Manager for requesting a change in the alerting behaviour.