Workspace Management
Updated
Reporting Insights in Sprinklr help you centralize data from all your social channels and accounts. On the Community Reporting Dashboard, you can customize, expand, and filter into metrics to develop data-based strategies to continuously improve your content performance on the community.
To Add a Community Reporting Widget
Click the New Tab icon
. Under the Sprinklr Service tab, click Care Reporting within Analyze.
On the Reporting Home window, select the desired dashboard within the Dashboards section.
On the selected Reporting Dashboard window, click Add Widget in the top right corner.
On the Create Custom Widget window, enter a Name for the widget, and select the Data Source as Community.
Select a Visualization for your widget from the available visualization types. For more information, view Visualization Type — Field Descriptions.
Next, within the What would you like to plot on your widget section, select the desired dimensions and metrics for which you want to view the reporting. View some common use cases and the description of some of the dimensions and metrics that you can use to view reporting.
Set the Configuration for your custom widget as desired. You can select from the following:
Do you want to Label Axis? - Provide a custom name to your reporting widget axes.
Show Total - Shows the sum total of the data at the top of the selected metrics column.
Auto Refresh - Specify a timeframe to automatically refresh your widget data.
Add Pivots/Grouping - Select a dimension to group your reporting data for ease.Next, under the Define Advanced Options section, add the filters as desired, for example, set Activity as Comment, Block, Reply, Share, Like, Login, etc. You can also filter the data by Activity Object Type, Community Topics, Categories, and Top Categories.
Check the box alongside Ignore all Dashboard Filters to ignore all the dashboard filters and set the widget Display Options as desired.
Click Add to Dashboard in the bottom right corner to add your widget to the dashboard.
Use Cases
To View Reporting on Community Activity
You can classify the activities of the community members by Activity Date, Activity Count, Activity Object Type, and Activity Object to analyze the number of activities performed.
Under the Define Advanced Options section, you can add the filter for the desired Activity such as Comment, Block, Reply, Share, Like, Login, etc. You can also filter the data by Activity Object Type, Community Topics, Categories, and Top Categories.
To Track the Number of Views on Any Community Activity
Create a custom metric where select Data Source as Community and Metric Type as Numeric.
Select Metric as Activity Count.
Within Filters, select Activity containing Read. For more information, see Create a Custom Metric.
Now, within the What would you like to plot on your widget section, plot Custom Metric that you have created along with the Activity Object and Activity dimensions. Under Define Advanced Options, filter it as ActivitycontainingRead.
To View Trending Topics with the Number of Users Who Replied on the Respective Topics
Within the What would you like to plot on your widget section, plot Community Topic dimension along with the Total User Replies metric.
To View Total Number of Posts Marked as Accepted Solution by Brand, Likes Count, Posts Count, etc.
To View Case Summary Across Social Channels
You can plot cases across all channels and compare the Reply Rate, Average Messages per Cases, and Duration, etc. Select Social Analytics as the Data Source. Plot Social Network dimension along with Case Count, Reply Rate, Brand Message per Case, Fan Message per Case, and Case Duration metrics to have a collective view of cases across all the social channels.
You can also view the Final Case Sentiment for all the social channels along with Community.
To View Reporting on IP Addresses
You can also view reporting on the IP addresses of users. You can create widgets to view the activities performed by the users through their IP Addresses.
To View Reporting on Not Helpful Feedback
You can create a widget to view the reasons provided for not helpful posts on the community.
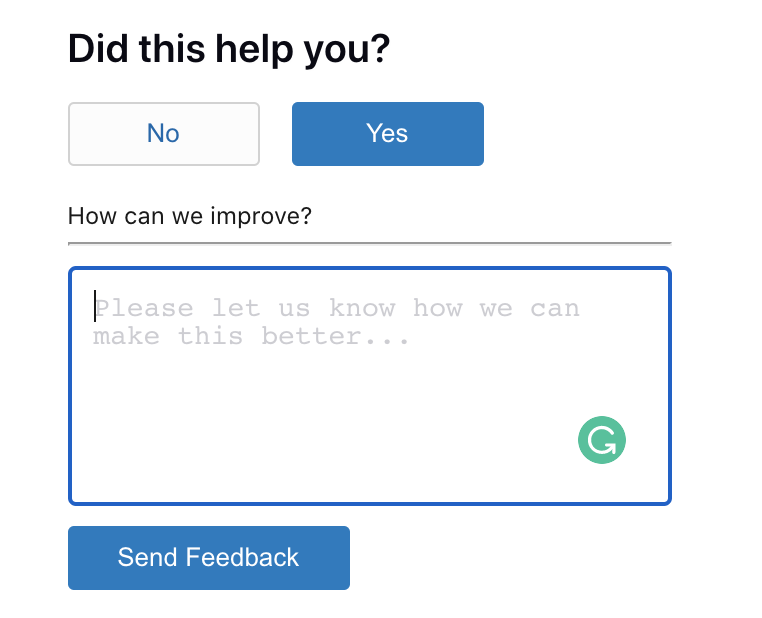
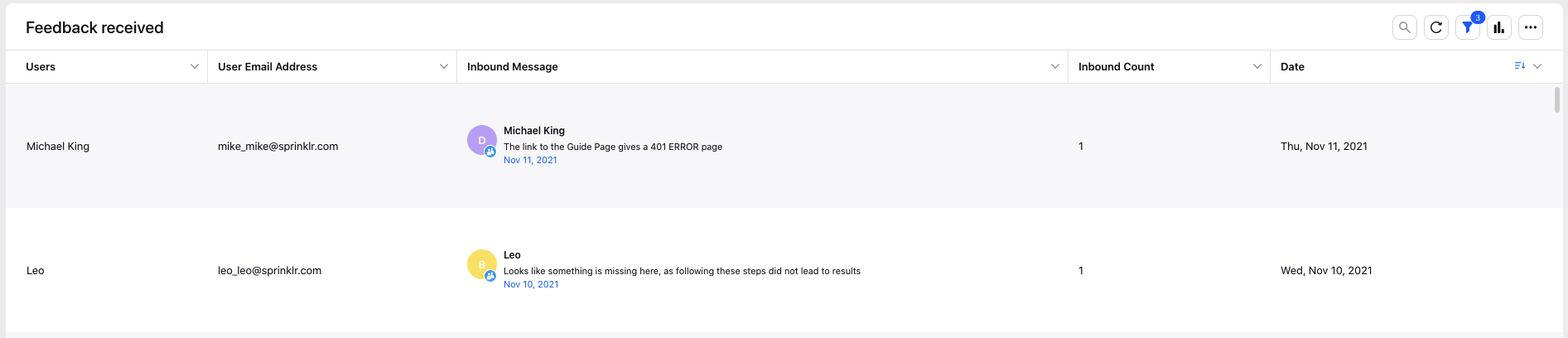
To View Reporting on Tags Used in Posts
You can create a widget to view the tags added/removed in community posts, the count of tags, and the users who added/removed the tags.
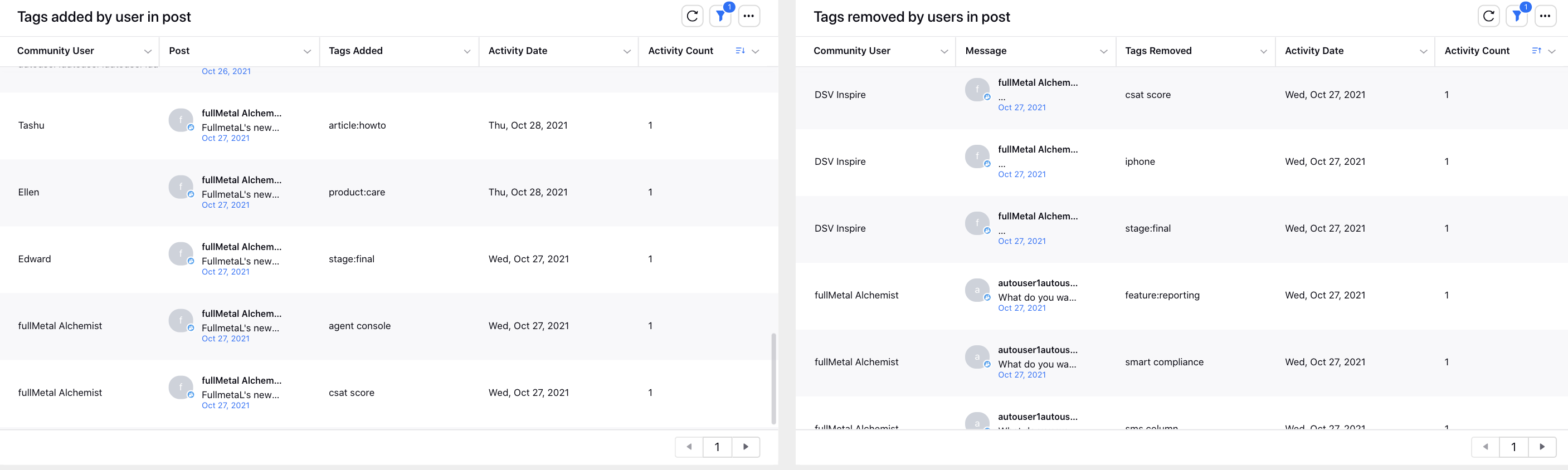
To View Post Resolution Time/Percentage
You can also view the resolution percentage and resolution time for community posts. Post resolution time is the duration between the post creation time and the time when the post was either closed or a comment was marked accepted or official. To enable this capability, raise a support ticket at tickets@sprinklr.com.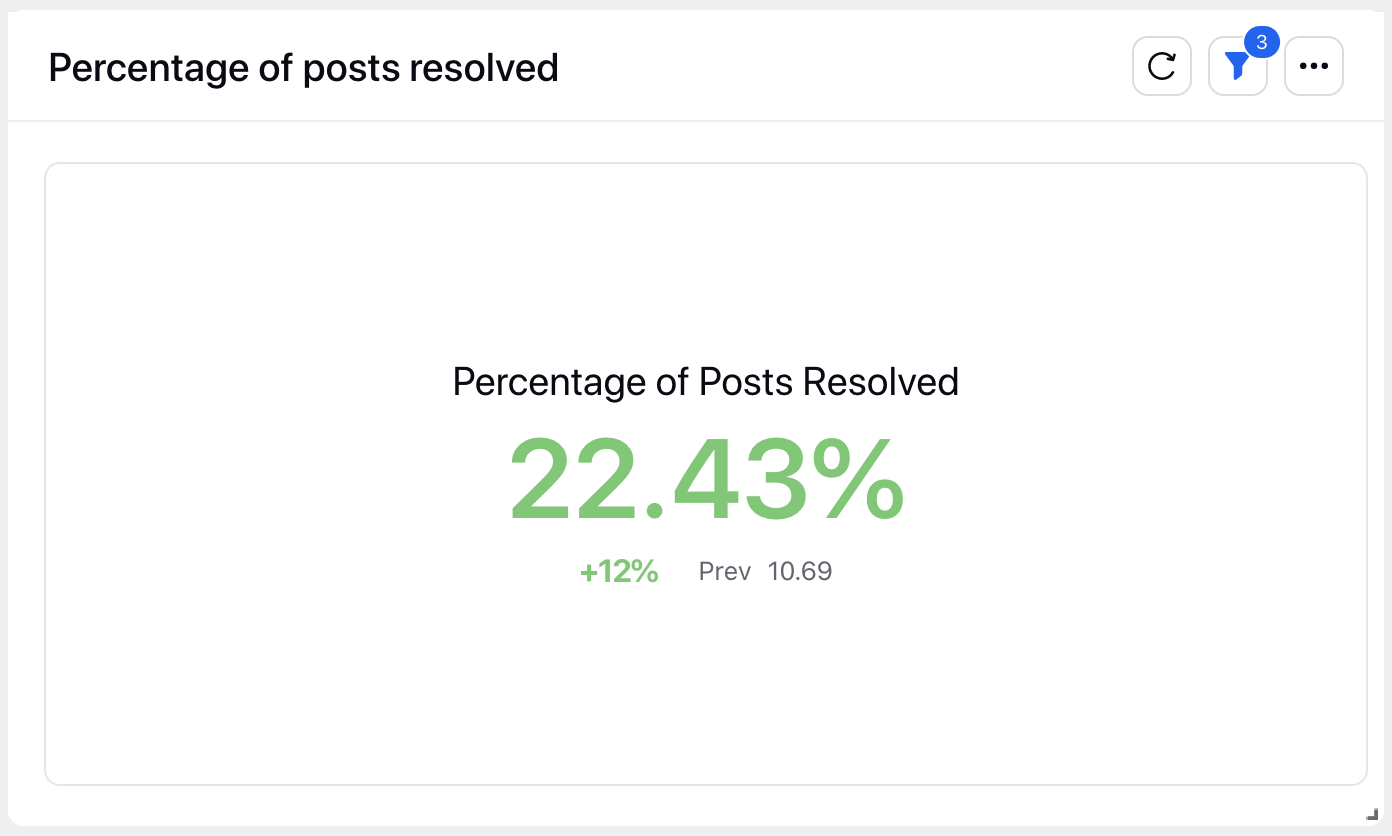
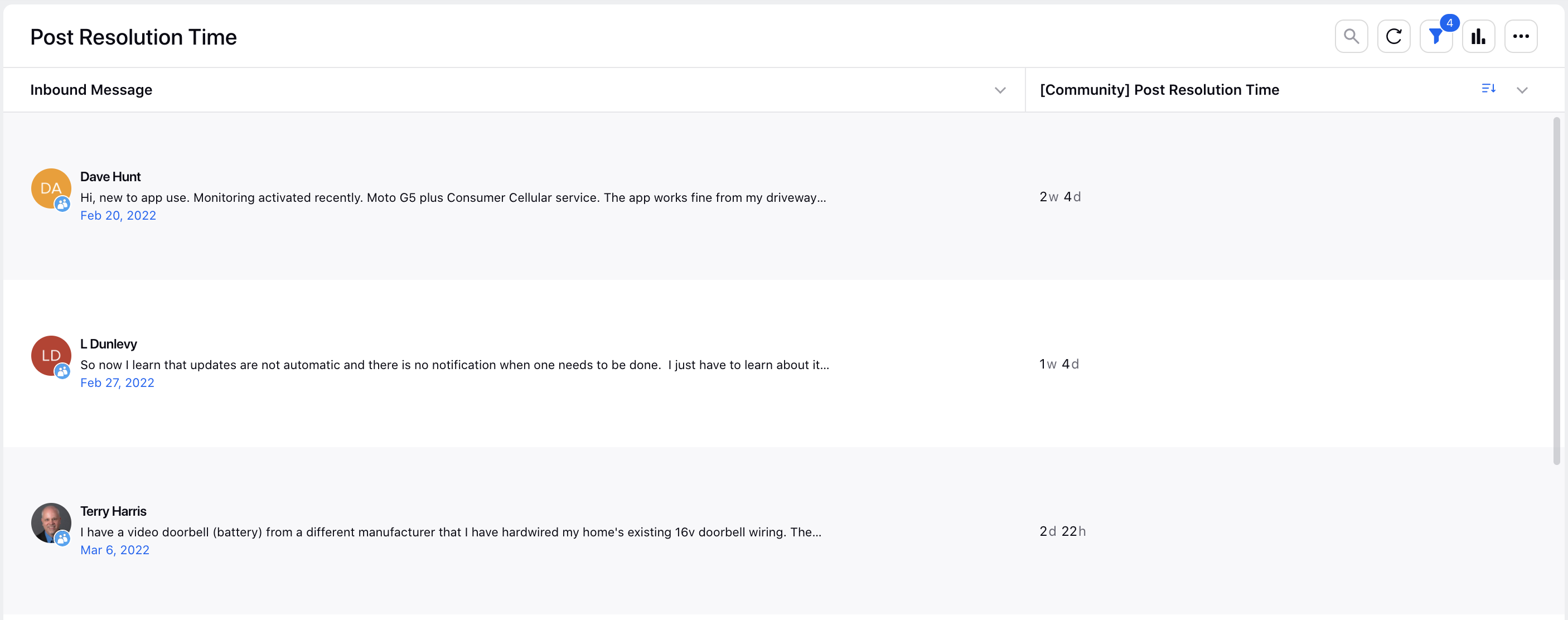
To View Community Pages Where Specific Queries were Searched
Plot Community Page Url and Community Page Title dimensions along with Search Query dimension and Search Hits metric to track the community pages from where the users are searching for the queries. This can help you identify the gaps in the content on specific pages.
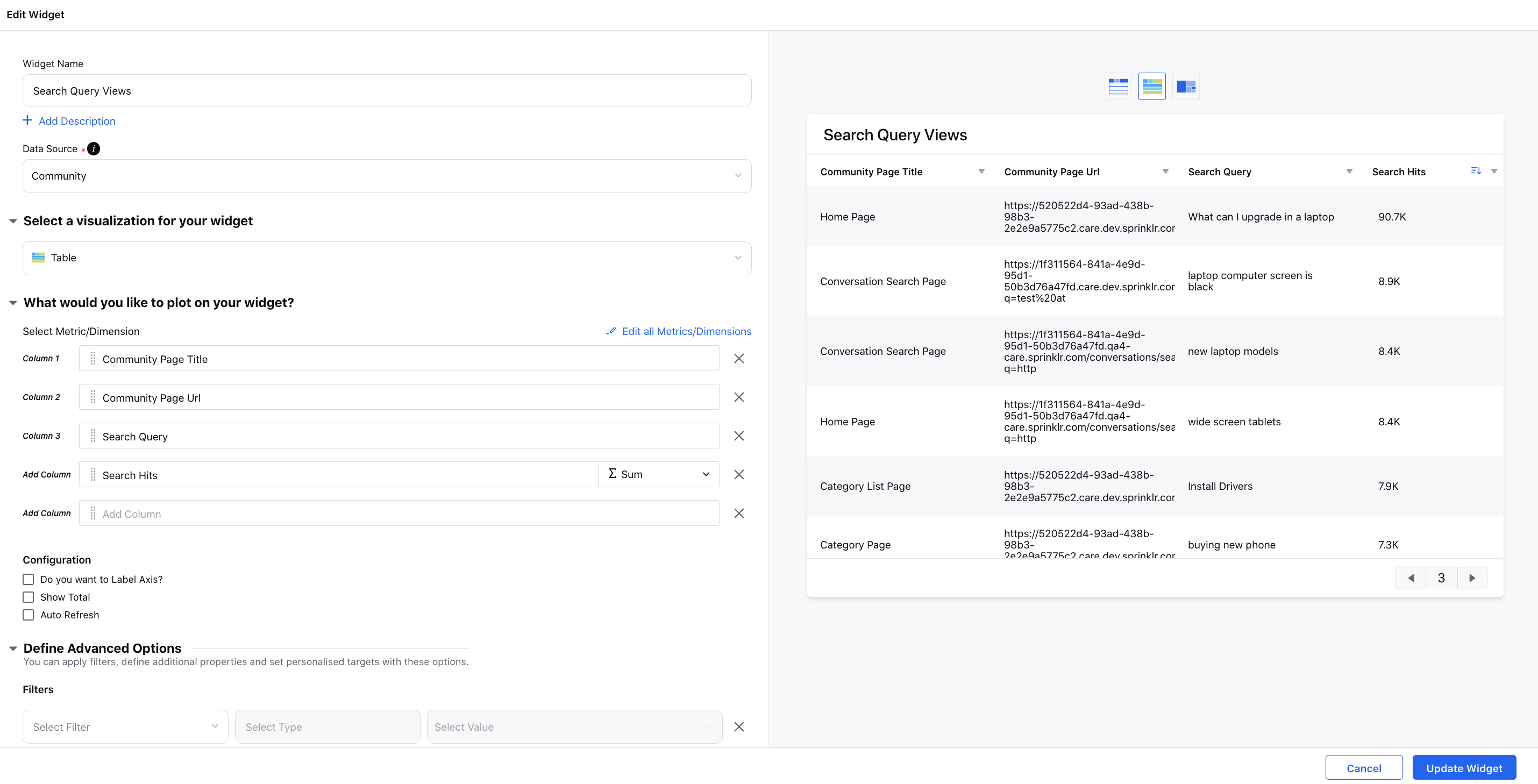
Community Metrics and Dimensions — Description
Term | Description |
Inbound Analytics | |
Inbound Message | Shows the community message. |
Account | Shows which community the message belongs to. |
Date | Shows when the community message was created. |
Message Type | Shows whether the community message is a post/comment/reply. |
Media Type | Shows the conversation type of the message (Question, Idea, Problem, Praise, Article, Announcement). |
Community Topic | Shows the topic(s) in the community to which the message belongs to. A message can belong to multiple topics in the community. |
Community Message Read Count (Measurement) | Shows the number of people who have viewed the community post. This is only applicable to Community Posts. |
Community Message Followers (Measurement) | Shows the number of followers of the community post. This is only applicable to Community Posts. |
Community Message Comment Count (Measurement) | Shows the number of comments on the community post. This is only applicable to Community Posts. |
Community Message Reply Count (Measurement) | Shows the number of replies to the community post. This is only applicable to Community Posts. |
Community Message Share Count (Measurement) | Shows the number of shares of the community post. This is only applicable to Community Posts. |
Overall Community Message Likes (Measurement) | Shows the number of likes of the community post. This is only applicable to Community Posts. |
Community Flagged Message | Shows whether the message is flagged or not. |
Community Official Message | Shows if the message is marked as official or not. |
Community Pinned Message | Shows if the community post is pinned or not. This is only applicable to Community Posts. |
Community Closed Message | Shows if the community post is closed or not. This is only applicable to Community Posts. |
Community Private Message | Shows if the community post is sent privately or not. This is only applicable to Community Posts. |
Community Accepted Message | Shows if the community comment is marked as an accepted solution or not by brand users. This is only applicable to Community Comment. |
Community | |
Activity Date | The date on which the activity occurred. |
Activity Object Type | The type of activity object i.e. Message, Topic, etc. |
Activity Object | Actual Message or Topic. |
Activity | The type of activity i.e. Likes, Comments, Replies, etc. |
Community User | Represents the total number of users on Community. |
Is Deleted | Denotes if the content was deleted from the UI. |
Project | Denotes Community name. |
Community Tags | Tags used on Community. |
Community Topic | Topics created on Community. |
Has Accepted Comment | Denotes if the comment on any post is marked as “Accepted Solution” by brand users. |
Has Official Comment | Denotes if the comment on any post is marked as “Official”. |
Is Community Brand Post | Posts/Comments/Replies made by the Brand Users. |
Is Community Private Message | Denotes which content is explicitly marked as private. |
Activity Count (Measurement) | Count of the number of activities done on the post. The activity type can be filtered out by using the "Activity" dimension filter. |
Community New Users (Measurement) | Total count of new users who joined the Community. |
Total User Comments (Measurement) | Calculates the total number of comments made by a user. |
Total User Replies (Measurement) | Calculates the total number of replies made by a user. |
Total User Likes (Measurement) | Calculates the total number of likes done by a user. |
Total Posts (Measurement) | A total number of posts. |
Total Active Users (Measurement) | Total number of users who have done any activity in the given time frame. |
Unique User Count (Measurement) | The number of users who have done any activity in the given time frame (same as Total Active Users). |
Permalink | The URL of the post/comment. |
Community Page Title | The title of the Community page. |
Community Page URL | The URL of the Community Page. |
Universal Profile | |
User Profile | Shows the profile name of the user. |
Profile Count (Measurement) | Shows the number of profiles. |
Community New Users (Measurement) | Shows the number of users who have signed up to the community. |
Date | Shows when the user profile was created. |
E-mail | Shows the e-mail id of the user if he/she has registered to the community via e-mail. |
Community User Points | Shows the number of points a user has earned in the community. |
Total User Likes (Measurement) | Shows the number of likes a user has given in the community. |
Total User Comments (Measurement) | Shows the number of comments a user has given in the community. |
Total User Replies (Measurement) | Shows the number of replies a user has given in the community. |
Client Profile List | Shows the profile list to which the user belongs. |
Screener Question | Shows the user responses to screener questions. Enter the exact screener question to view the responses. |