Create Cases via Guided Workflows
Updated
Overview
Using the Create Records node in a guided workflow, you can create social or voice cases and store them in Sprinklr.
Imagine a customer is experiencing an issue with a product they recently purchased, and visits the brand's website for support. They come across a guided workflow specifically designed to address common customer queries and issues. The guided workflow prompts the customer to provide relevant information, such as their contact details, order number, and a brief description of the problem. Once the customer submits this information, you can configure your guided workflow to create a case in Sprinklr, storing all the relevant details of the conversation.
The case can serve as a reference for future interactions. Additionally, having the conversation stored in Sprinklr opens up possibilities for further engagement with the customer. Support agents can use the case information to follow up with the customer, provide updates, or offer solutions, ultimately aiming to resolve the issue and enhance customer satisfaction.
Configuration of Create Records Node
On the Guided Workflow Canvas, click the Addition icon and select Create Records.
On the Create Records pop-up window, add the following details.
Entity Type: Select Case from the dropdown.
Set Fields: Select the From Social Network field and enter the desired social channel value, such as "Email" or "VOICE". This allows you to specify the source of the communication for the case.
Additionally, you can add another field called From Social Network User ID and enter the desired value as the ID, such as the email ID, you wish to associate with the case.
You can add more fields and corresponding values to associate with the case.
Variable Name: Enter a variable name so that values from this record can be called and used later in the guided workflow.
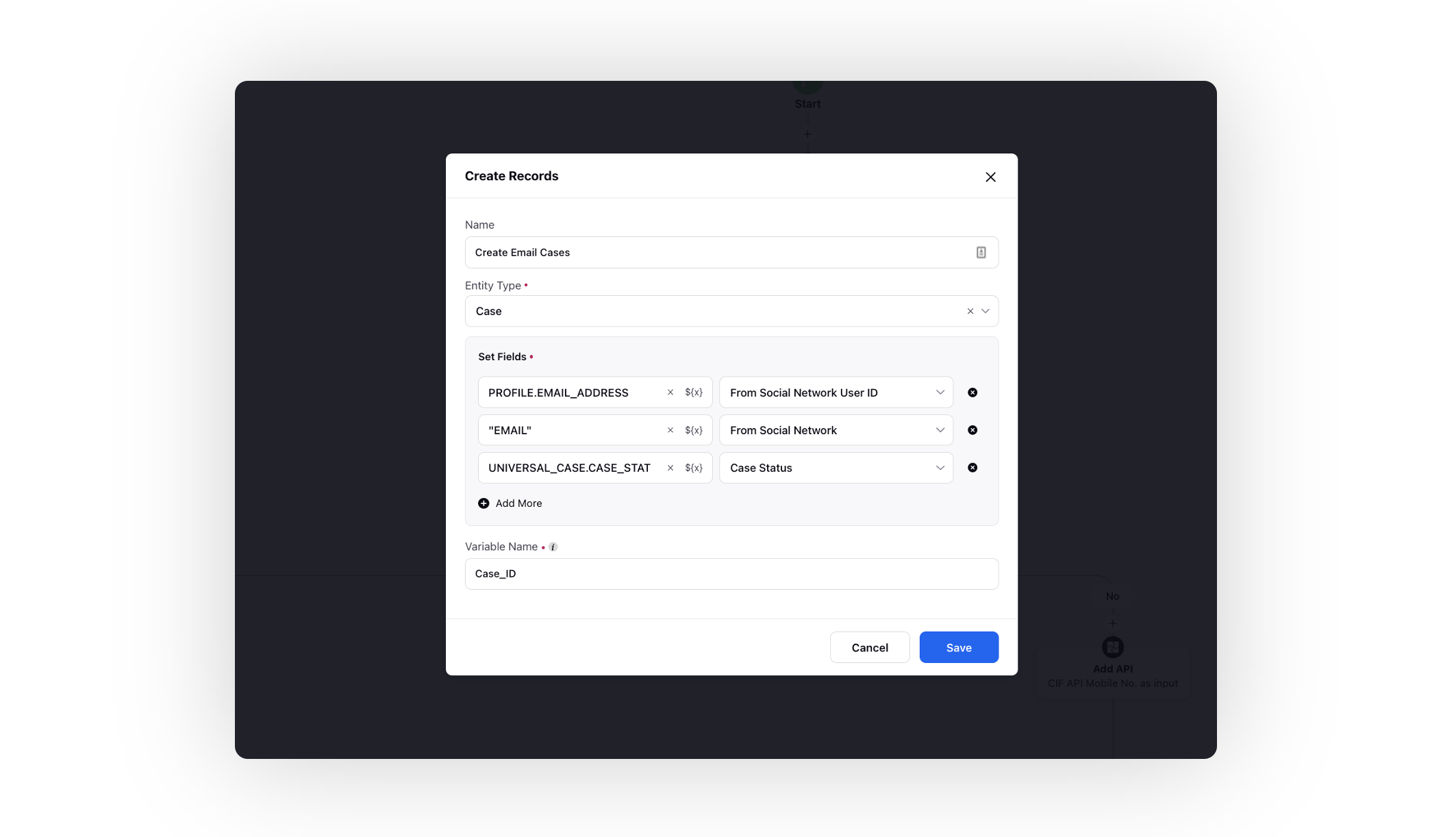
Click Save at the bottom.