All Calls
Updated
The “All Calls” tab consists of all the voice or video cases created in the platform, which the Quality Managers can access for manual evaluation. In the top right corner are the time interval and other filters that are used to sort and view cases based on the filter selected.
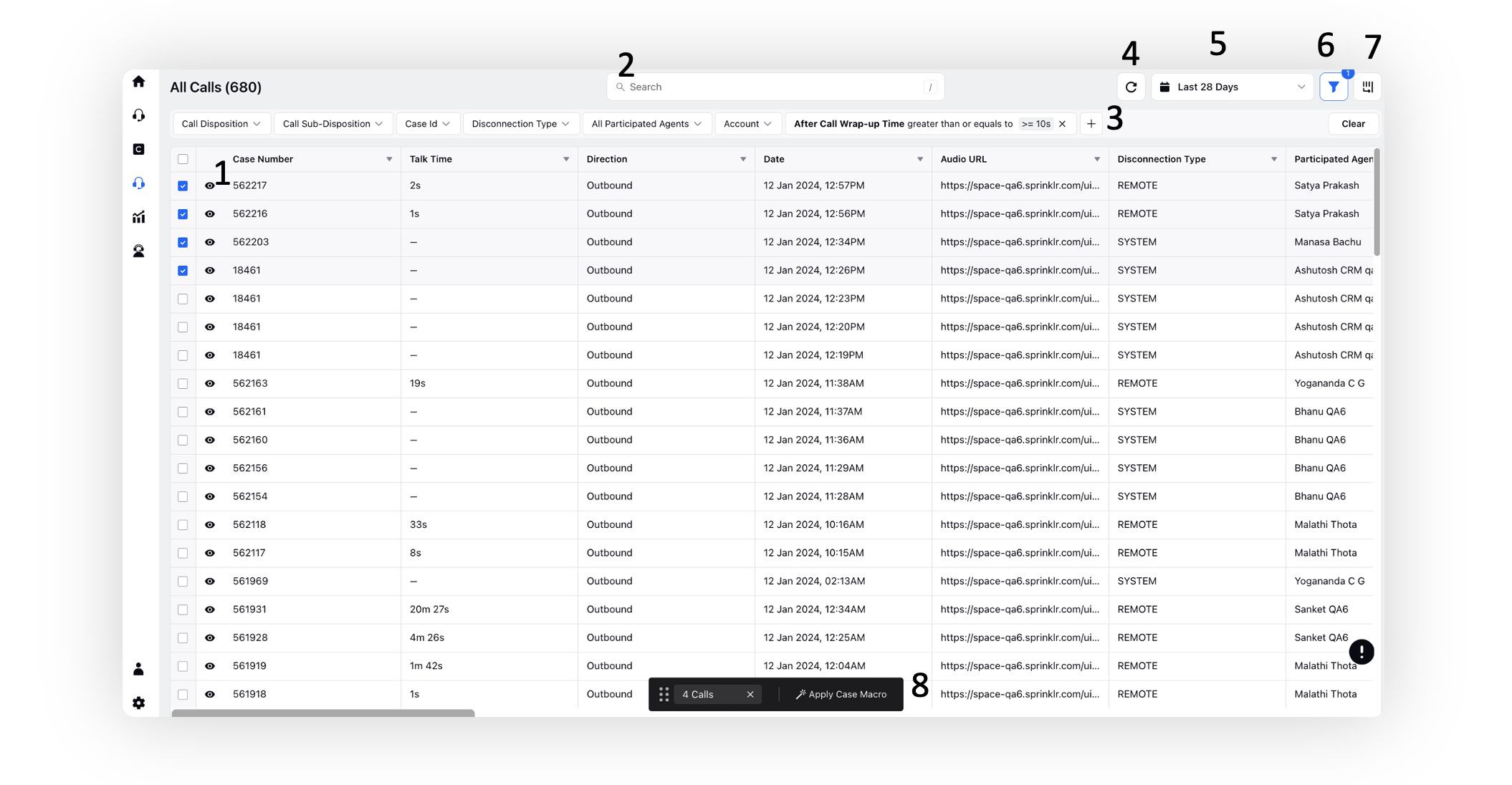
Navigating to Case Analytics View - Click the Overview icon adjacent to the case number to open the Call Analytics dashboard in the third pane. This dashboard provides data on call duration breakdown and call disposition.
Search - Look for voice or video cases using case numbers, customer contact numbers, and other fields.
Add Filter - Add various filters to filter the cases. You can also apply operations like less than, greater than while filtering using measurement type fields, such as filtering cases where the talk time is greater than 50 seconds.
Note: You can choose to restrict filters like Auditor, Evaluated Agent Manager, and User Manager to a particular set of users based on their Role ID.
You can also set your favorite standard filters to get displayed at the top. Reach out to Sprinklr support at tickets@sprinklr.com to lock filter values, hide the filter option and add the contextual filters support at the partner level.
Sort By - Sort the cases based on different dimensions (limited to 1) in either ascending or descending order.
Refresh - Refresh the All Calls page to check the latest data.
Manage Columns - Add or remove columns that the user wants to see in the All Calls page.
Note: Reach out to Sprinklr support at tickets@sprinklr.com to set default columns to display.
Time Range - Select the date range to filter voice or video cases based on the case creation time. Different options like today, yesterday, past 30 days, past 60 days, custom range and so on are present for easy user interaction.
Bulk Actions - Choose multiple cases to apply case macros in bulk.
Note: Limit users to a specific set of users in the macro actions such as assigning to Auditor, Evaluated Agent Manager, and User Manager. This prevents the challenge of searching through a long list of numerous users. Contact Sprinklr support at tickets@sprinklr.com to implement this restriction.
Export Data - Export data to Excel in the same format as displayed, including the columns that were plotted at that specific moment. You get platform and email notifications for both successful and failed exports.
Note: Reach out to Sprinklr support at tickets@sprinklr.com to get the Export option enabled.