Custom metrics in Media Monitoring & Analytics
Updated
Custom Metrics allows you to create your own derived metrics using standard reporting metrics. These custom metrics can be used to collect and analyze data that reporting does not track automatically. Custom Metrics offer the capability to build dynamic metrics based on industry-standard norms and various business use cases.
Use cases
Custom Metrics allows you to create your own derived metrics using standard reporting metrics.
These custom metrics can be used to collect and analyze data that reporting does not track automatically.
Custom Metrics offer the capability to build dynamic metrics based on industry-standard norms and various business use cases.
How to create and manage a custom metric?
To create a custom metric
Click the New Tab icon. Under Sprinklr Insights, click Media Insights within Learn.
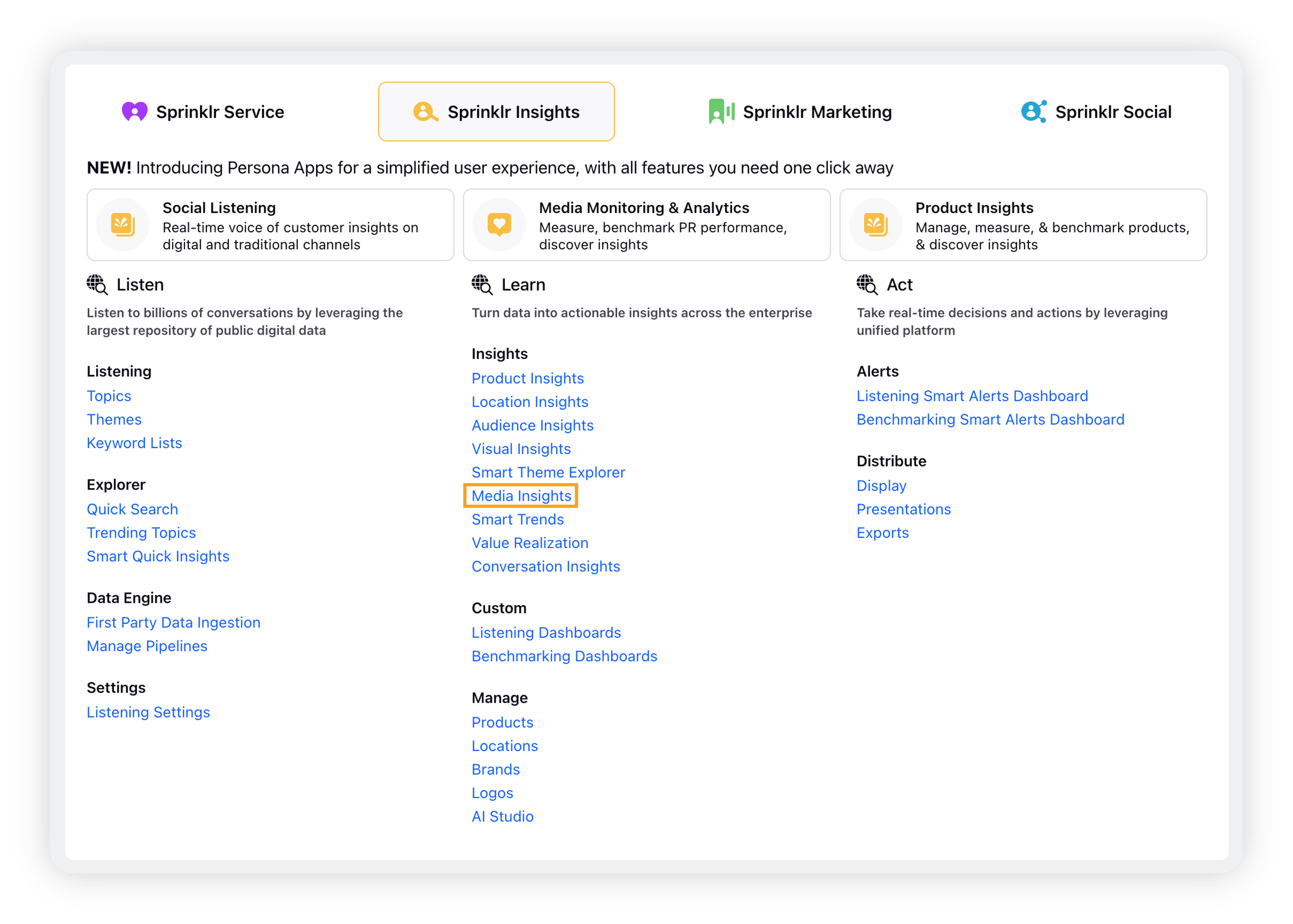
To create a Custom Metric while in a dashboard or on the stories page, click the Settings icon and then click Custom Metric.
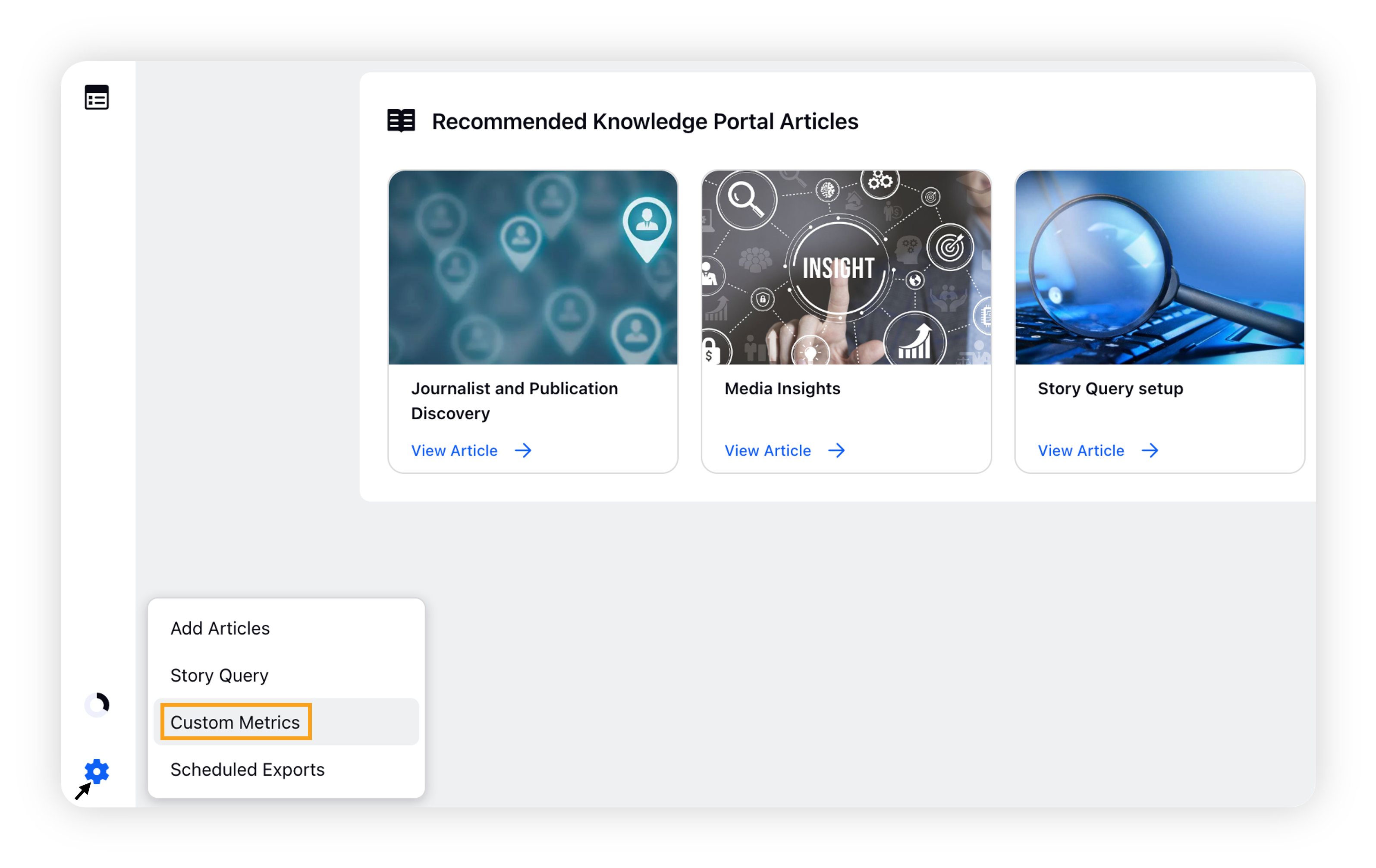
On the Custom Metrics window, click Add Custom Metric in the top right corner.
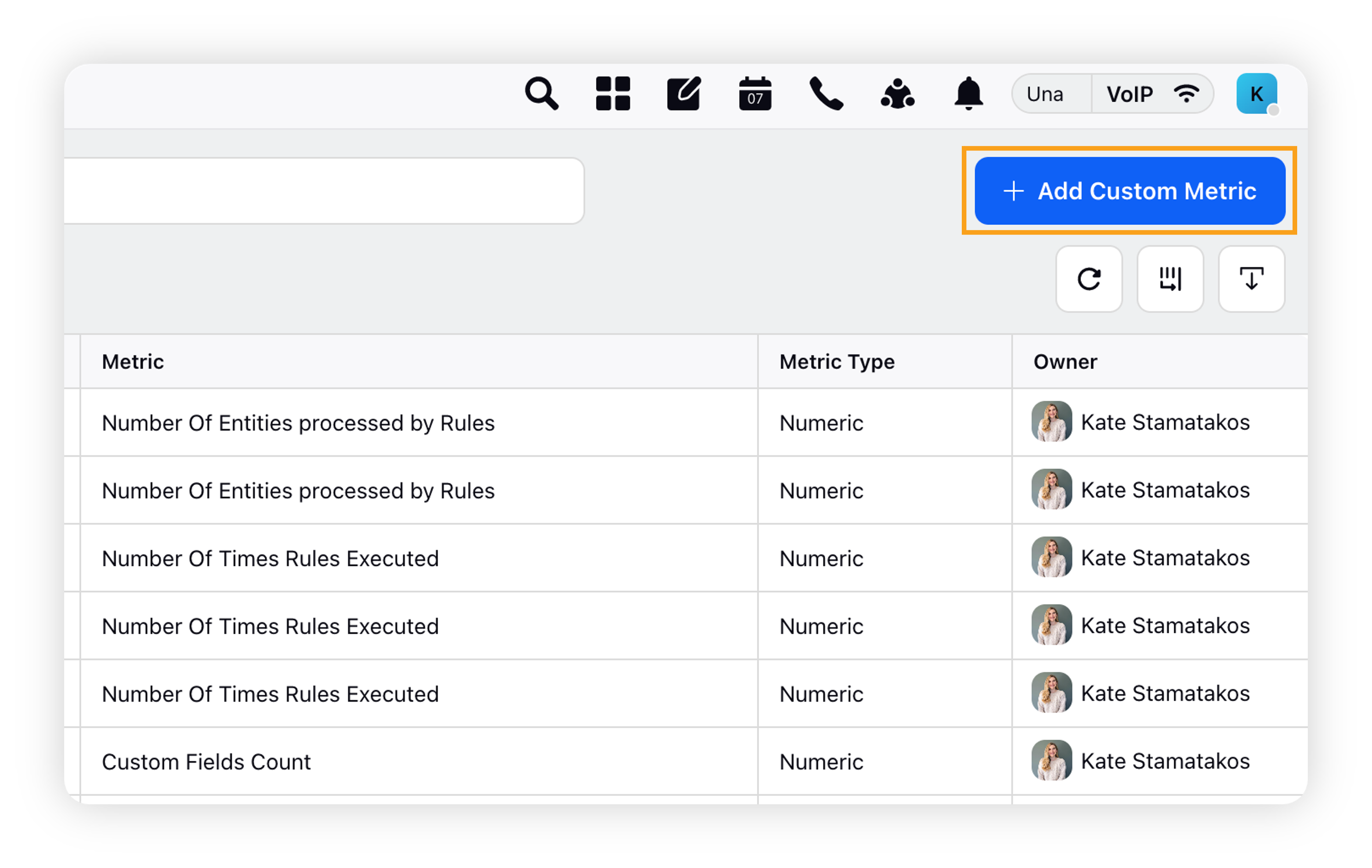
On the Create Custom Metric form, enter the custom metric details and click Create.
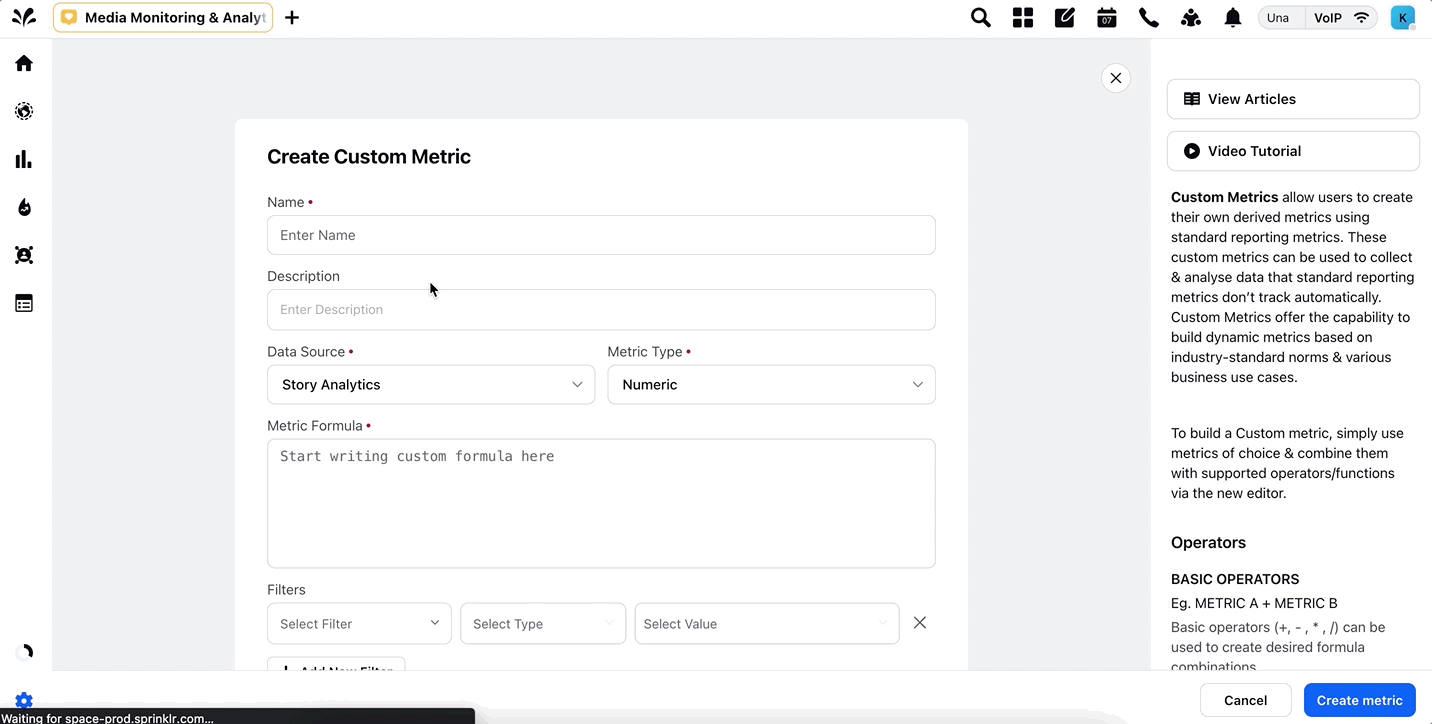
For more information, see – Custom Metrics – Field & descriptions.
Note: Once the custom metric is created, you will have to refresh any reporting pages you have open for the metric to become available for use in reports or other custom metrics.
To edit a custom metric
In order to edit a Custom Metric, hover over the Options icon next to it and click Edit. This will open the Edit Custom Metric form where you can make the desired changed to the custom metric, and then click Save.
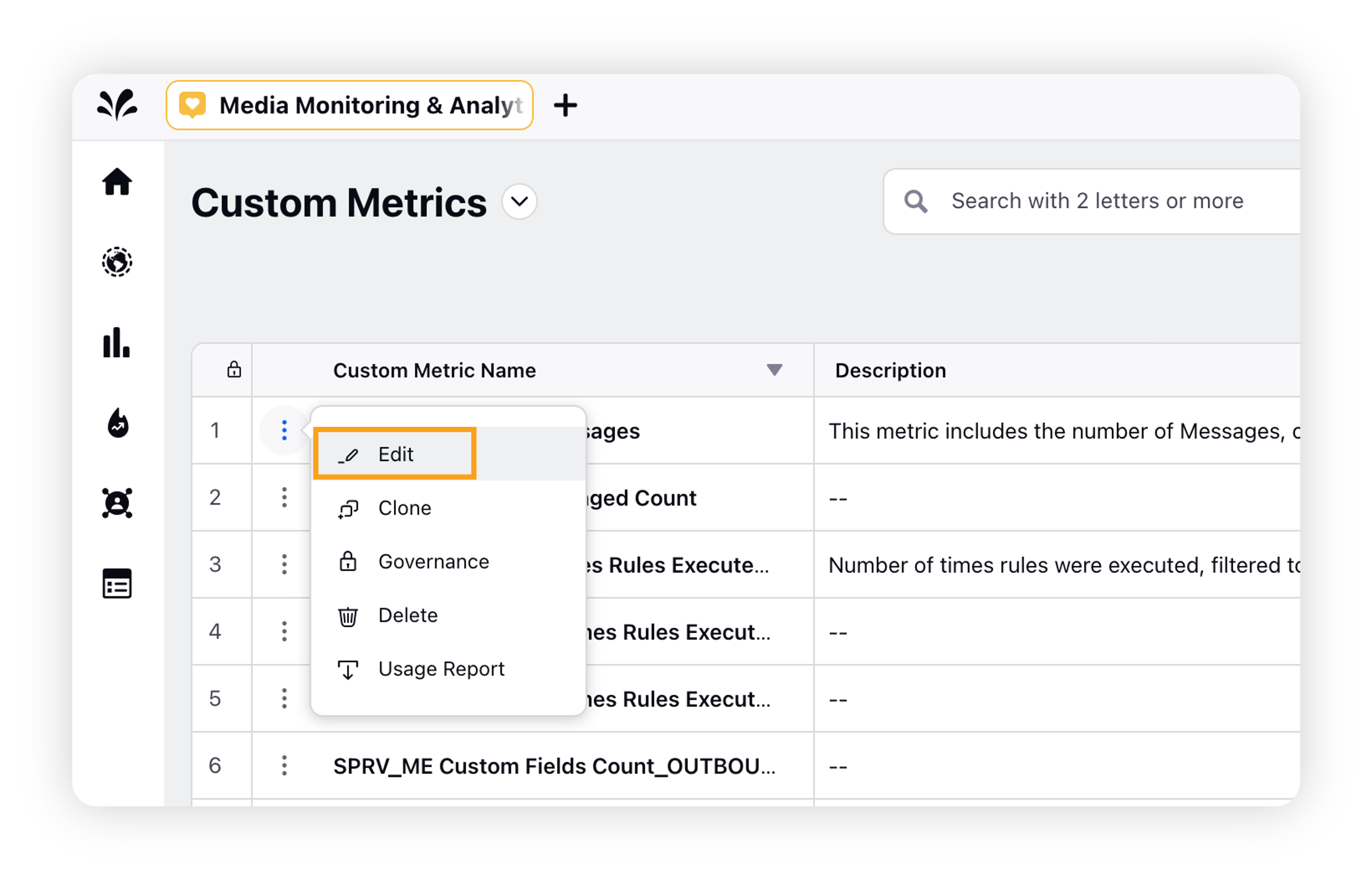
To clone a custom metric
In order to clone a custom metric, hover over the Options icon next to it and click Clone. This will open the Clone Custom Metric form. By default, the cloned custom metric will be named as Copy of "Your Custom Metric Name". You can change the custom metric name as desired, and also make other changes to it, if needed.
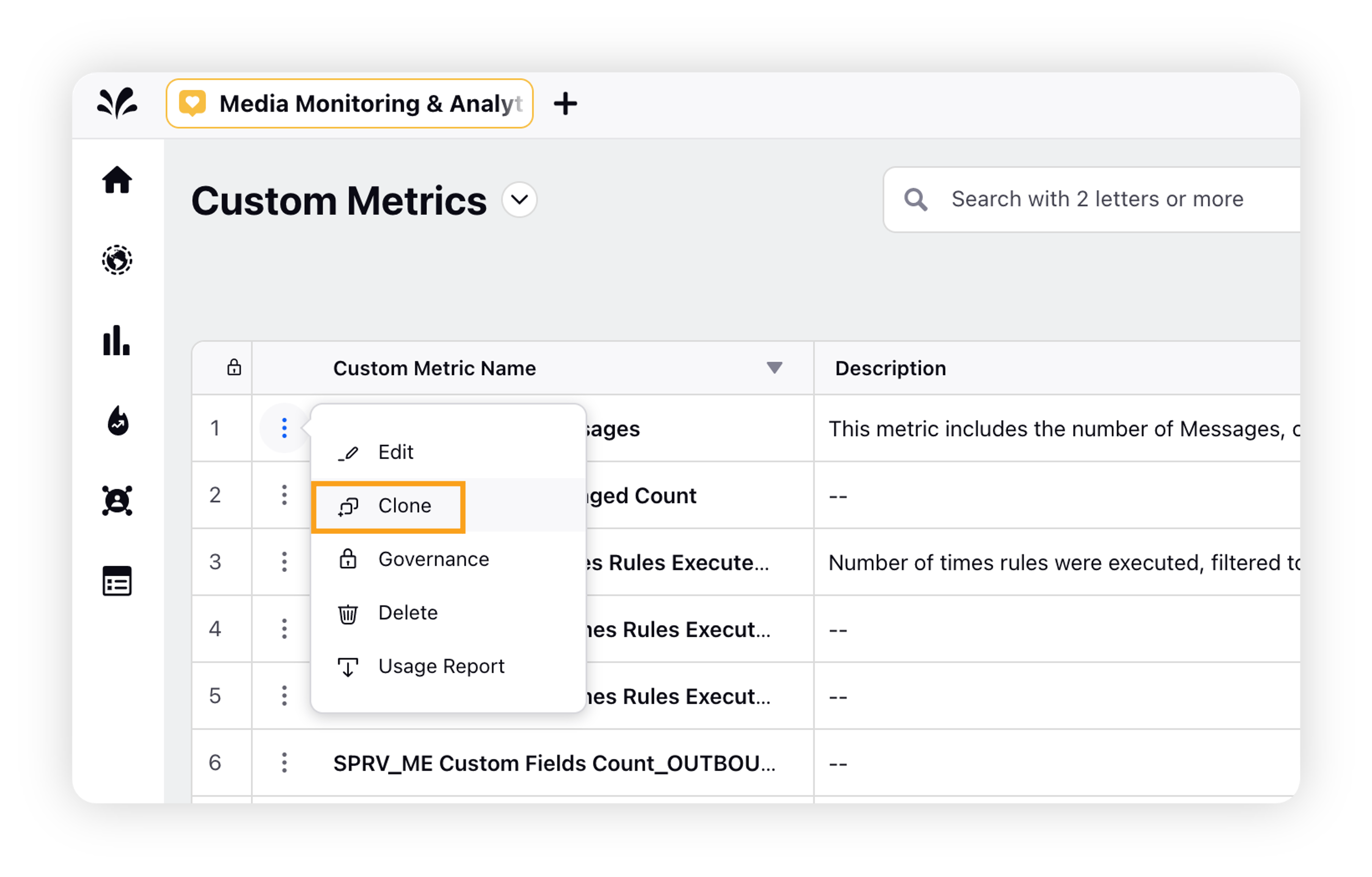
Create Custom Metrics – Field & descriptions
Field | Description |
Name | Enter a name for the metric. |
Description | Enter a description of the metric that you want to create (optional). Note: A description will be automatically filled based on the formula used in the custom metric, if the description field is empty. |
Data Source | Select the desired data source –
|
Metric Type | Select the desired metric type. The metric type is the unit in which the data count gets reflected. You may select from the following metric types –
|
Metric Formula | Select the metric(s) from the list. You can select a numeric operator from the list and add another metric. You can create a custom metric from an existing custom metric. For example, if you have created a metric named Average reach per post, where the metric is Post Reach/Volume of Published Messages, you can create another custom metric with Average reach per post as one of the metrics in the metric field. |
Filters | Select dimensions – Filter Type, and select Values. |
Color Coding | Define the desired value ranges and associated colors. These will be reflected in Table and Cross-Tab (Listening) widgets where the metric is used. |
Note:
Standard dashboard: The metrics that are fetched to the dashboard correspond to their published date and provide the total number of the metrics received from the date published to the present date.
Custom dashboard: You can view the trend in certain metrics from the custom dashboard and group the metrics according to specific dates to understand the trend.
Supported operators & functions
Operator | Syntax | Description |
Basic Operators | (MENTIONS + ENGAGEMENTS) / REACH | Basic operators (+, - , * , /) can be used to create desired formula combinations |
Power | “Earned Engagements” ^ 3 | Returns the Metric raised to the power of “N”, where N can be any real number |
LOG | LOG (“Total Engagements”) | Returns the Logarithmic value of Metric. Note that the Base of LOG function is 10 |
LN | LN (Impressions) | Returns the Natural Logarithmic value of Metric. Note that the Base of LN function is 10 |