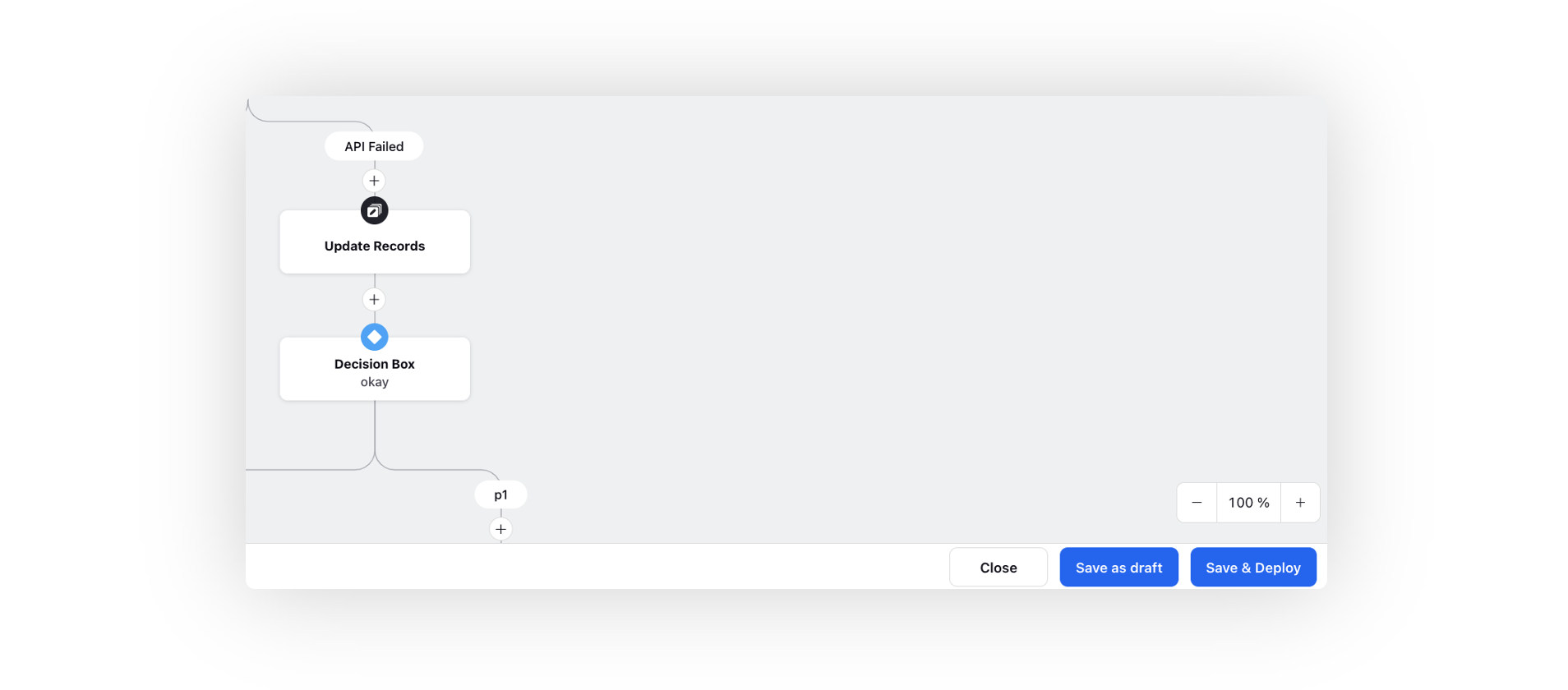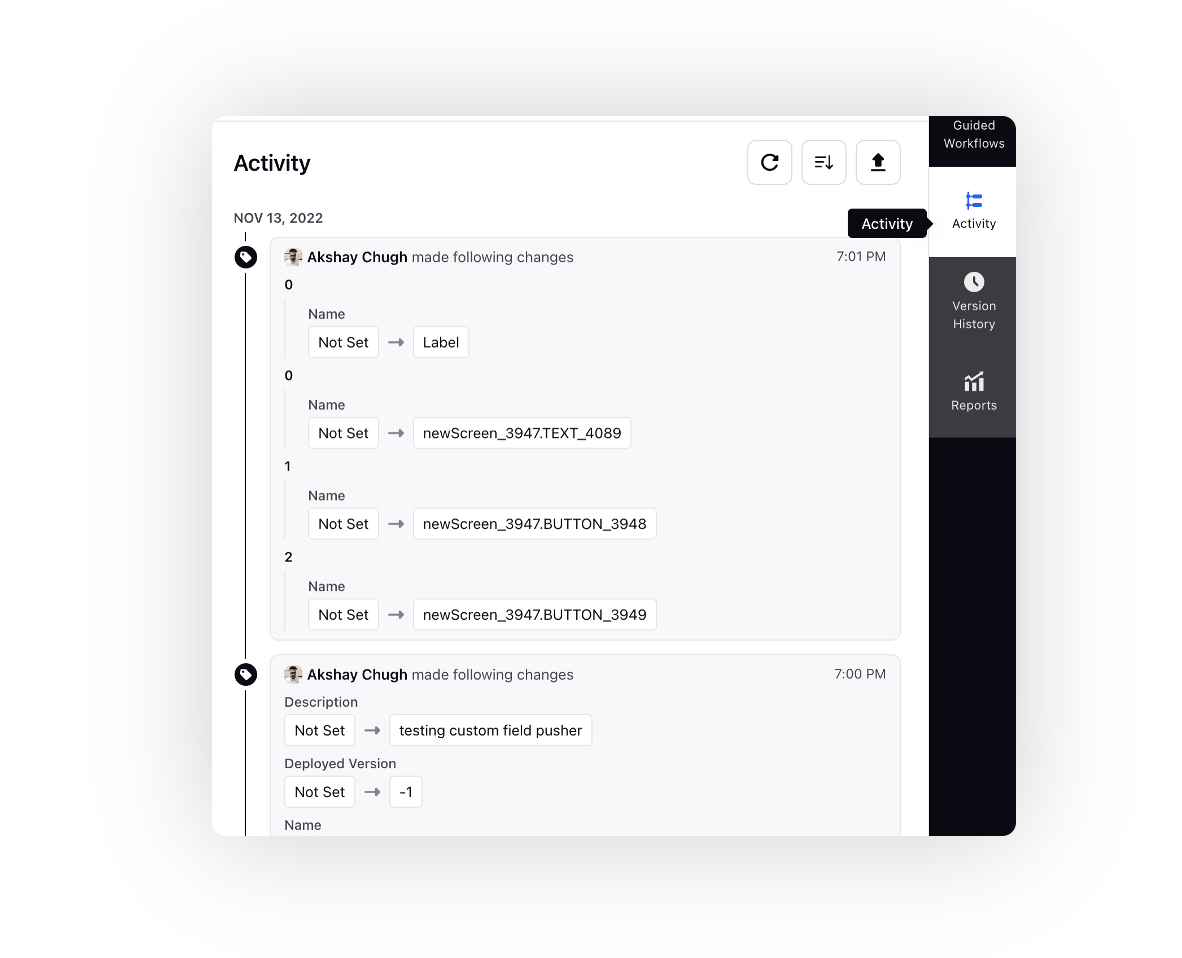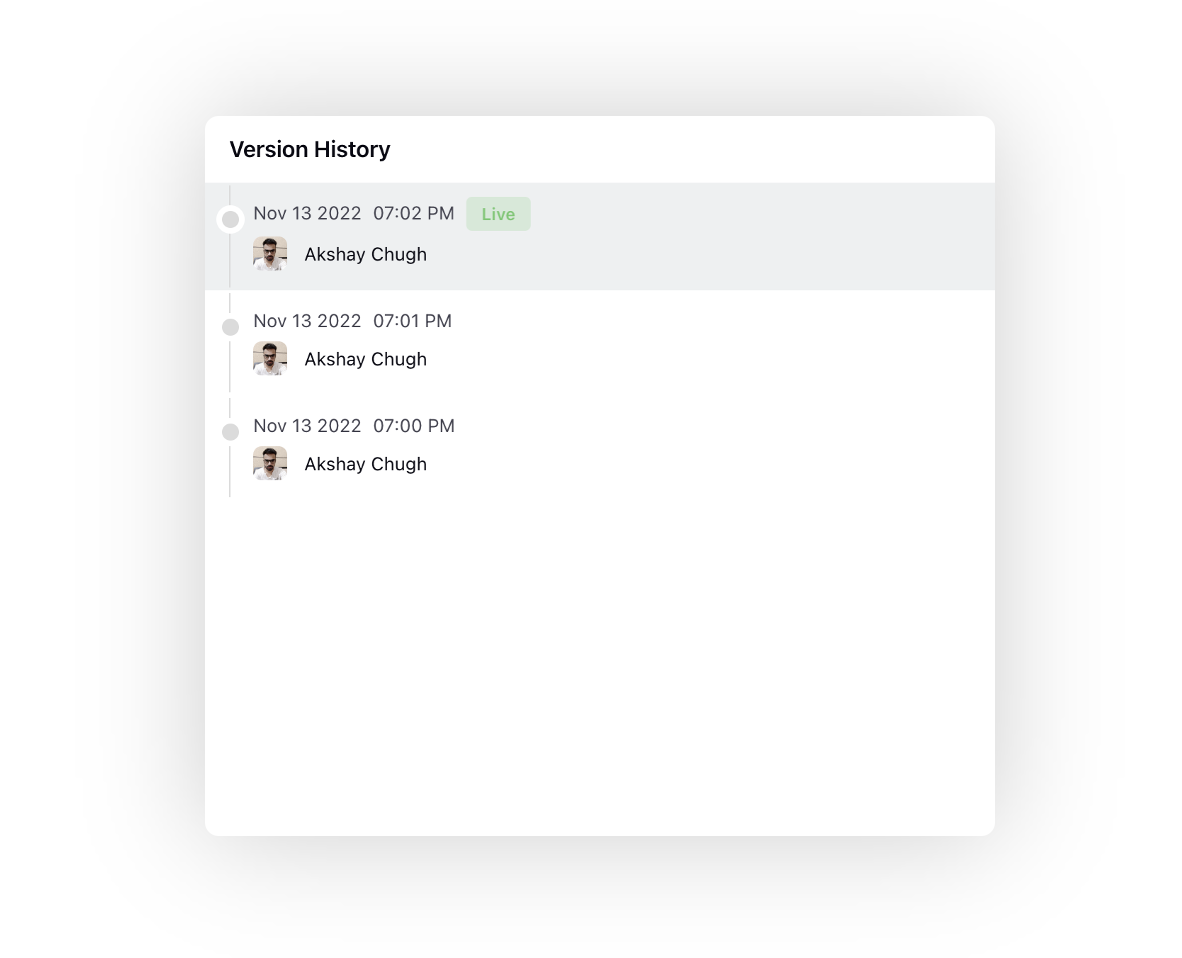Guided Workflow Canvas
Updated
Overview
The guided workflow canvas serves as the builder's workspace, where you can add nodes to execute different actions. By placing and connecting these nodes on the canvas, you can visualize the flow of your guided workflow through a clear and intuitive diagram. Here are the key functionalities provided by the guided workflow canvas:
Add New Node
To access a list of actions that can be performed by adding nodes, you can simply click on the Plus icon. This will open up a menu where you can explore and choose from a range of available actions to add to your customer-facing guided workflow.
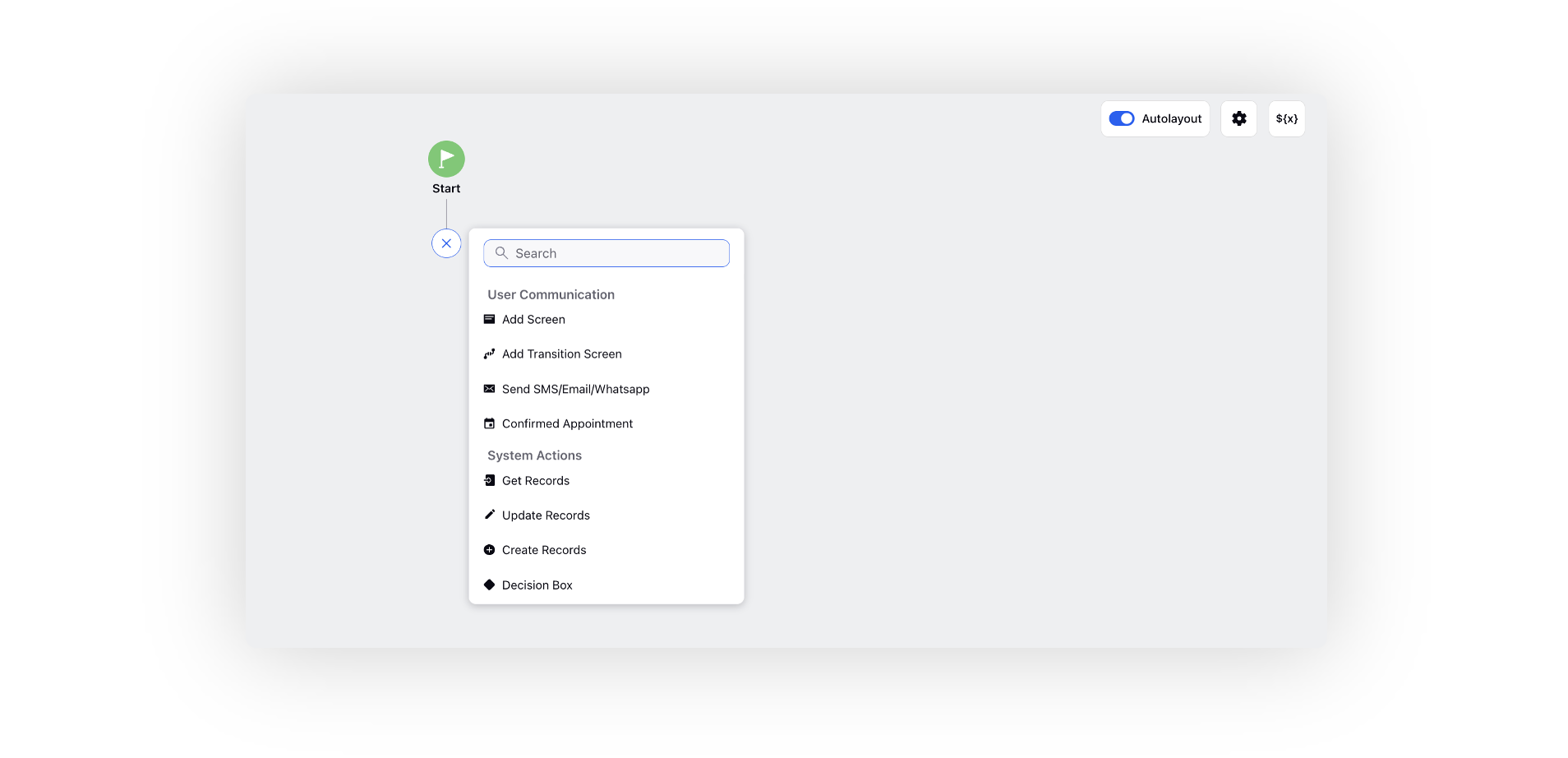
Enable Progress Bar
By clicking on the Settings icon located at the top, you can enable the progress bar feature in the guided workflow. This progress bar visually represents the overall progress of the workflow to users that has been executed at the current stage.
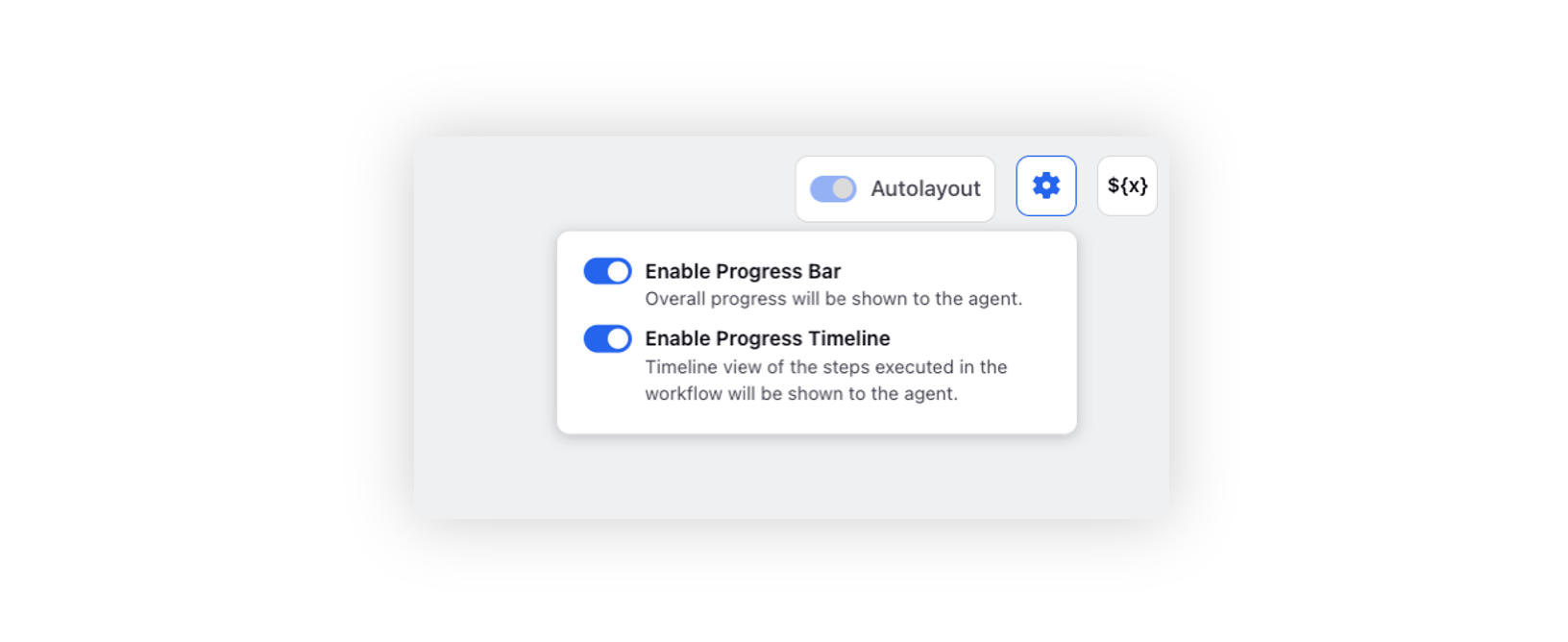
Enable Progress Timeline
By enabling the progress timeline, customers can view a timeline of the steps executed in the workflow. It allows customers to track their progress and see which steps have been completed and which are still pending.
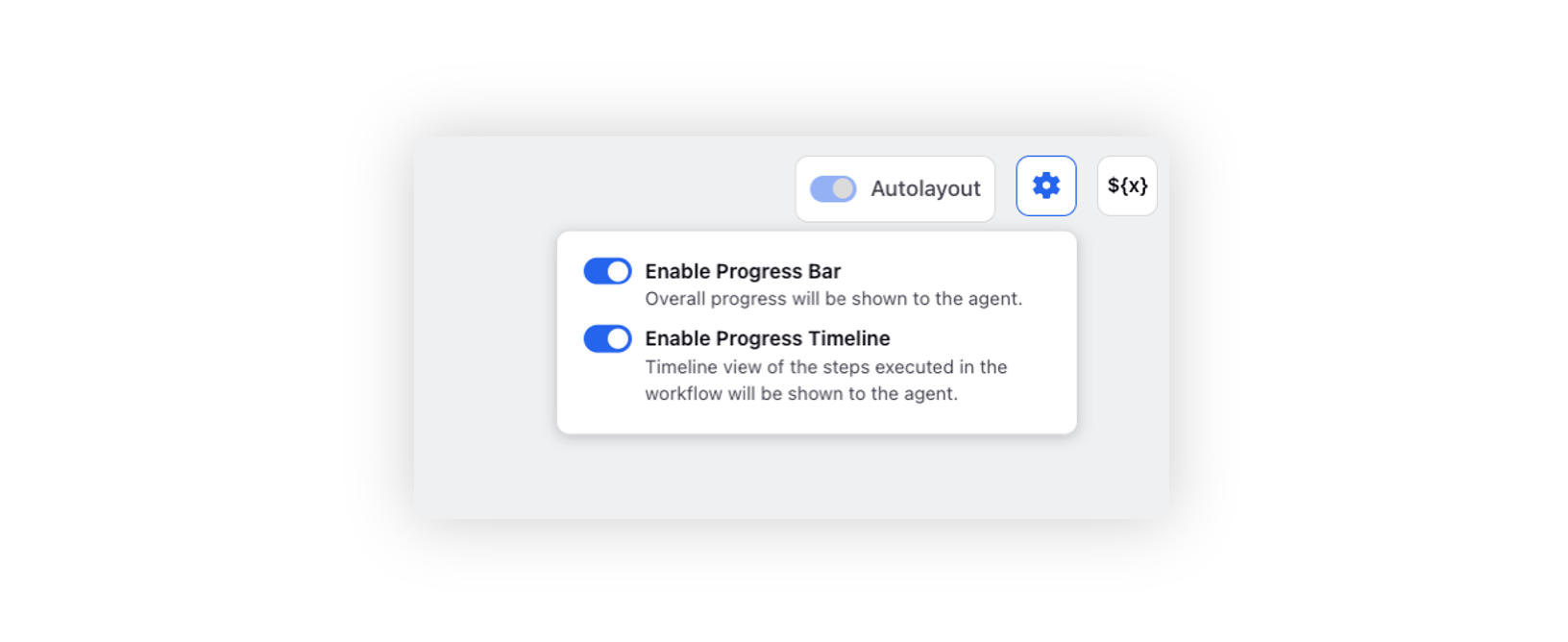
Autolayout
When creating a new guided workflow, the autolayout view is enabled by default to enhance the UI/UX experience. Autolayout automatically arranges the nodes on the canvas to provide a visually pleasing and organized layout.
However, it's important to note that the autolayout switcher may be disabled if there are hanging nodes in the workflow.
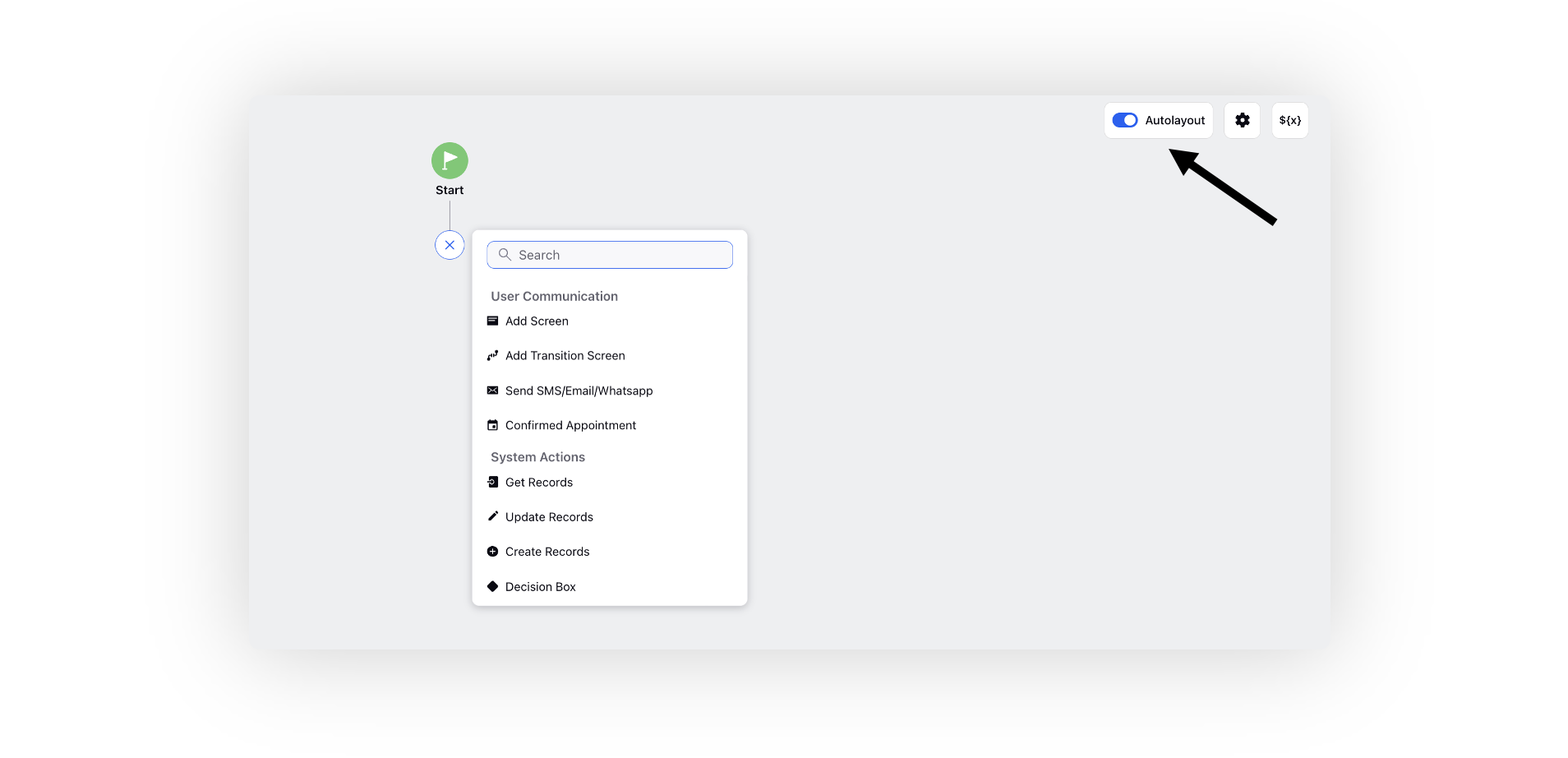
Manage Resources
The Manage Resources section is used to view various resources created so far inside the guided workflow and to create and edit variables. To mark variables as reportable, the variable must be edited and marked as available for reporting. It also provides the option of creating new variables.
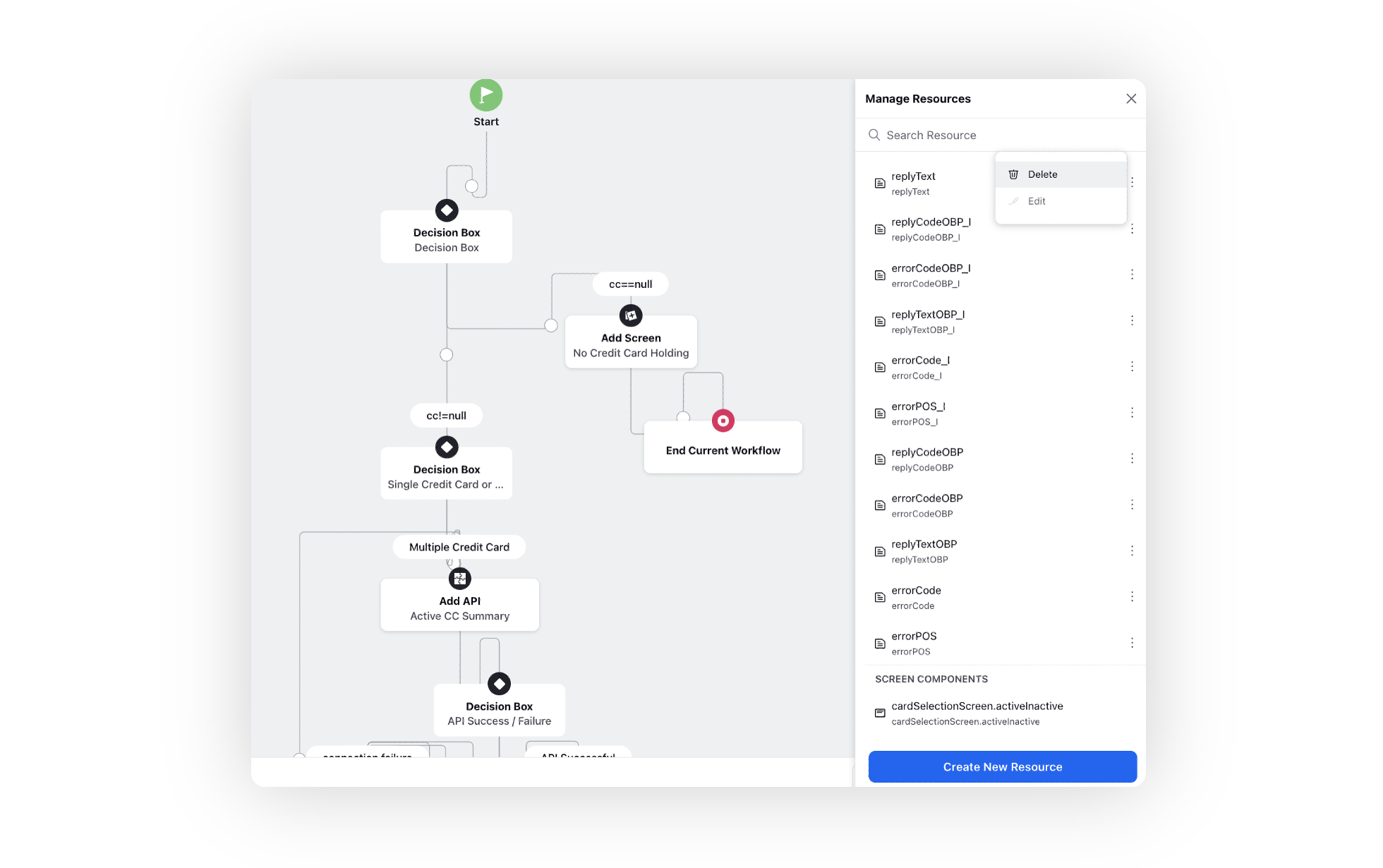
Activity & Version History
The Activity pane in the Guided Workflow provides a log of changes made within the workflow, along with the details of the person who made each change. This log keeps track of the modifications, updates, and actions performed on the workflow, allowing users to monitor and review the workflow's revision history.
Additionally, the Version History feature displays a list of the different versions that have been saved for the current Guided Workflow. Each version represents a specific snapshot of the workflow at a particular point in time. Users can access the Version History to view past versions and have the option to restore a previous version if needed.
|
|
Save as Draft
In the Guided Workflow builder, the "Save as draft" button serves the purpose of saving the configuration changes made to the workflow without immediately deploying the latest version.
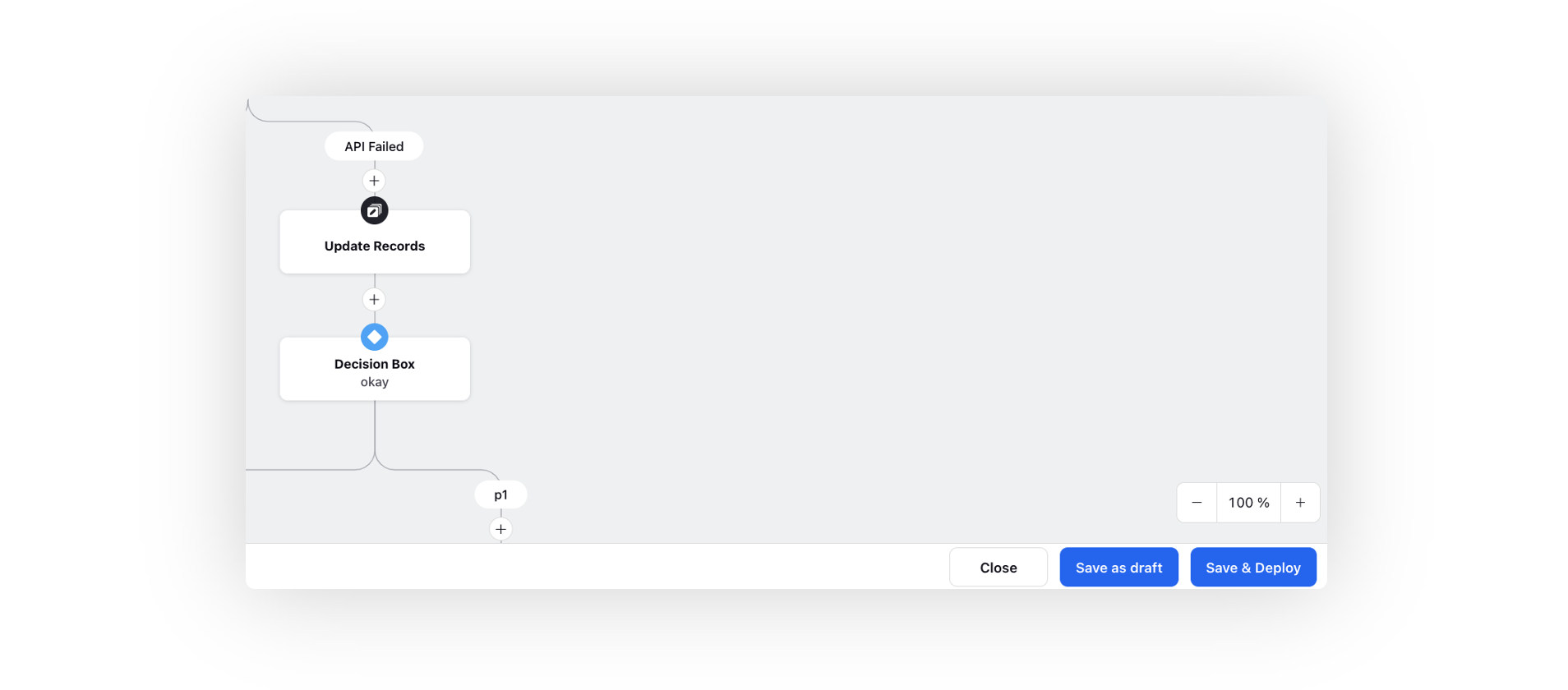
Save and Deploy
The "Save & Deploy" button in the Guided Workflow builder is used to deploy the workflow, making it live and ready for execution across various platforms such as live chat, community, or external platforms where it has been deployed.