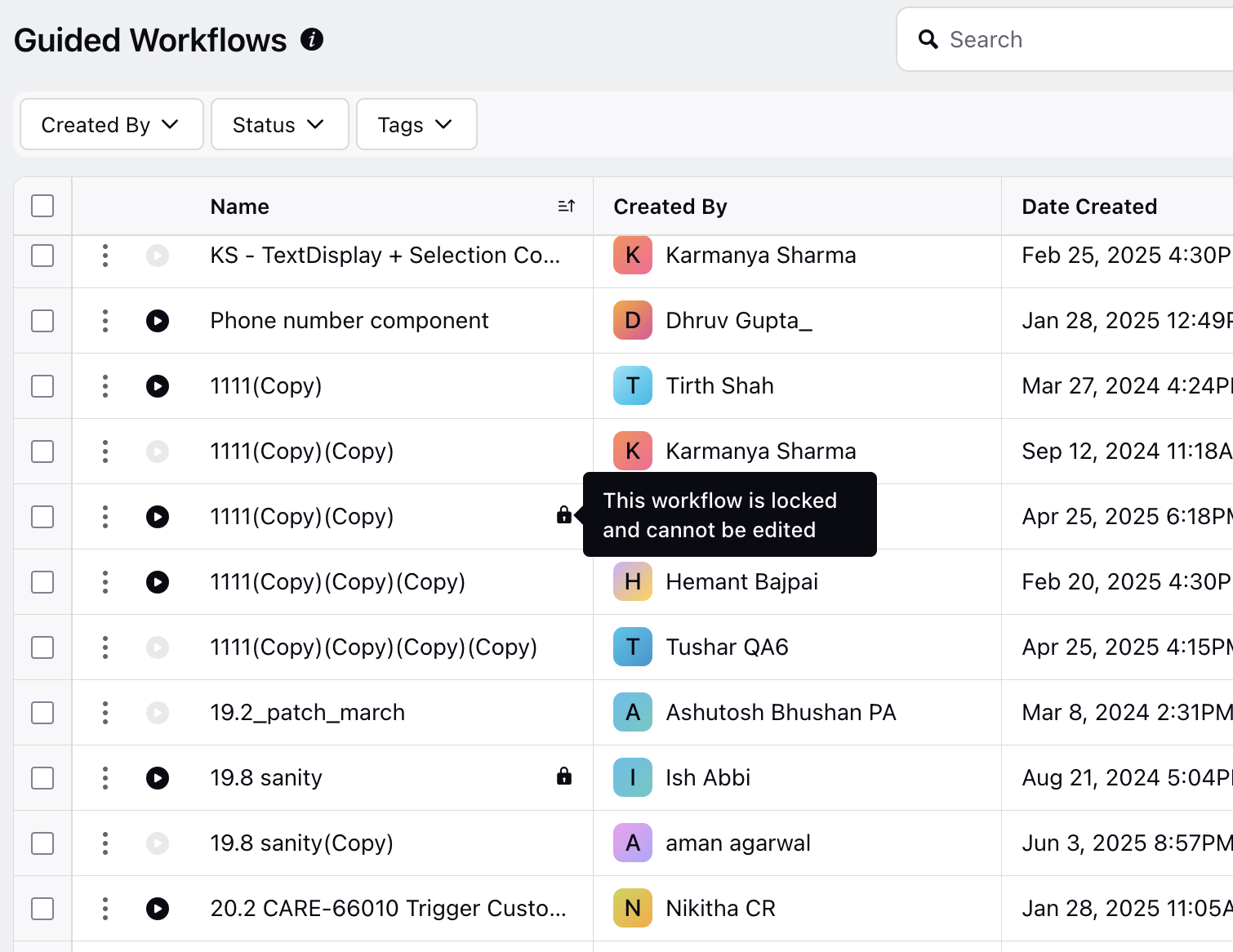Guided Workflow Manager
Updated
Overview
To create a customer-facing guided workflow, follow the steps outlined below:
Click the New Tab icon. Under the Sprinklr Service tab, select Guided Workflows within Resolve.
Click Add Guided Workflow in the top right corner of the Guided Workflow Manager window to create a new guided workflow.
On the Create Guided Workflow window, start by entering a Name and Description for the workflow.
Click Create in the bottom right corner.
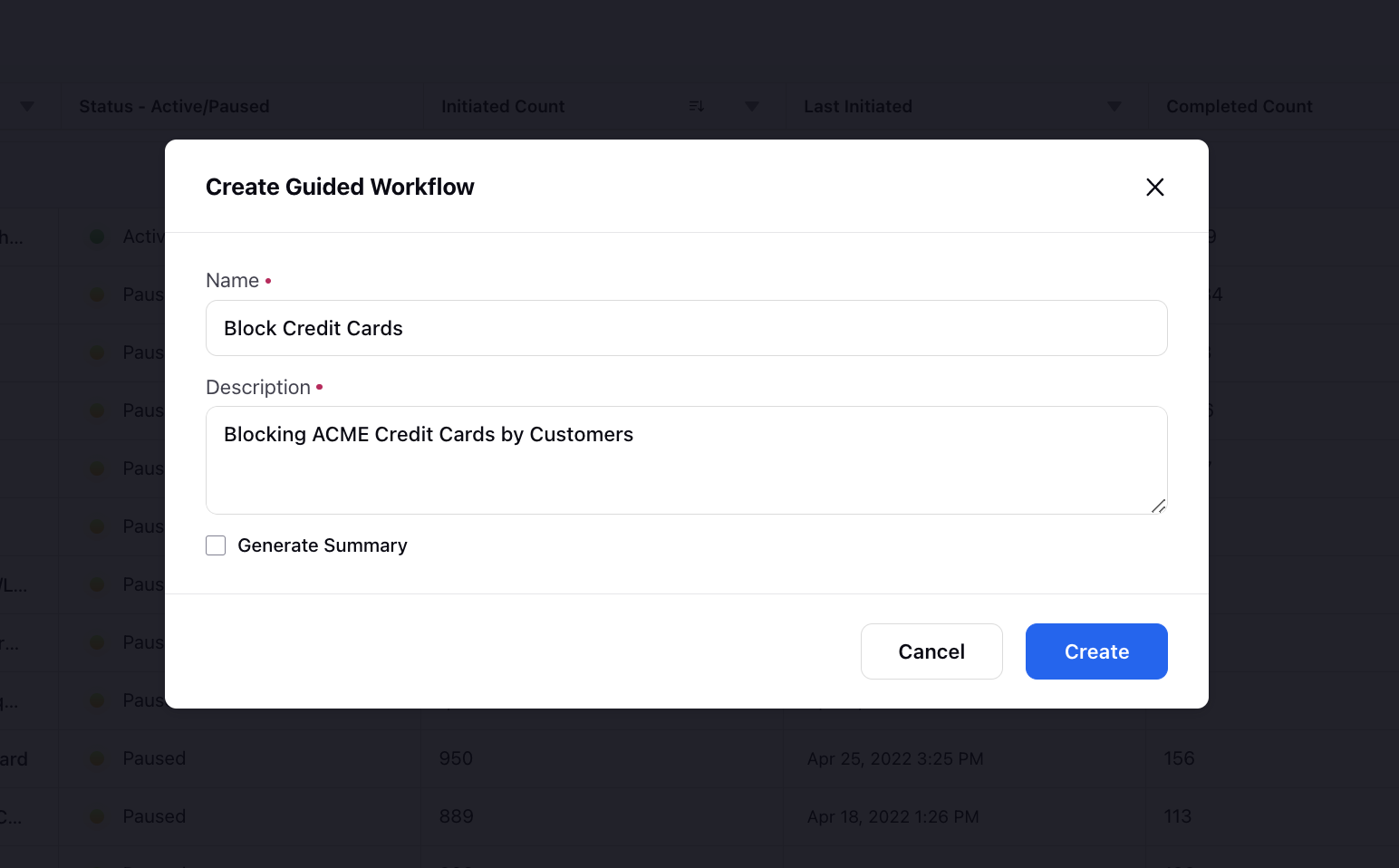
Guided Workflow Manager
The Guided Workflow Manager is a dedicated page that provides an overview of all created guided workflows and folders within a partner's account.
Within the Guided Workflow Manager, users have the capability to create new workflows, edit existing ones, and arrange them into folders for better organization. The interface offers various options for filtering, sorting, and searching to quickly locate specific workflows based on different parameters.
Furthermore, the Guided Workflow Manager empowers users to take actions on individual workflows, such as pausing them, updating settings, or deleting them if necessary. It also supports bulk actions, allowing users to apply changes or perform operations on multiple workflows simultaneously.
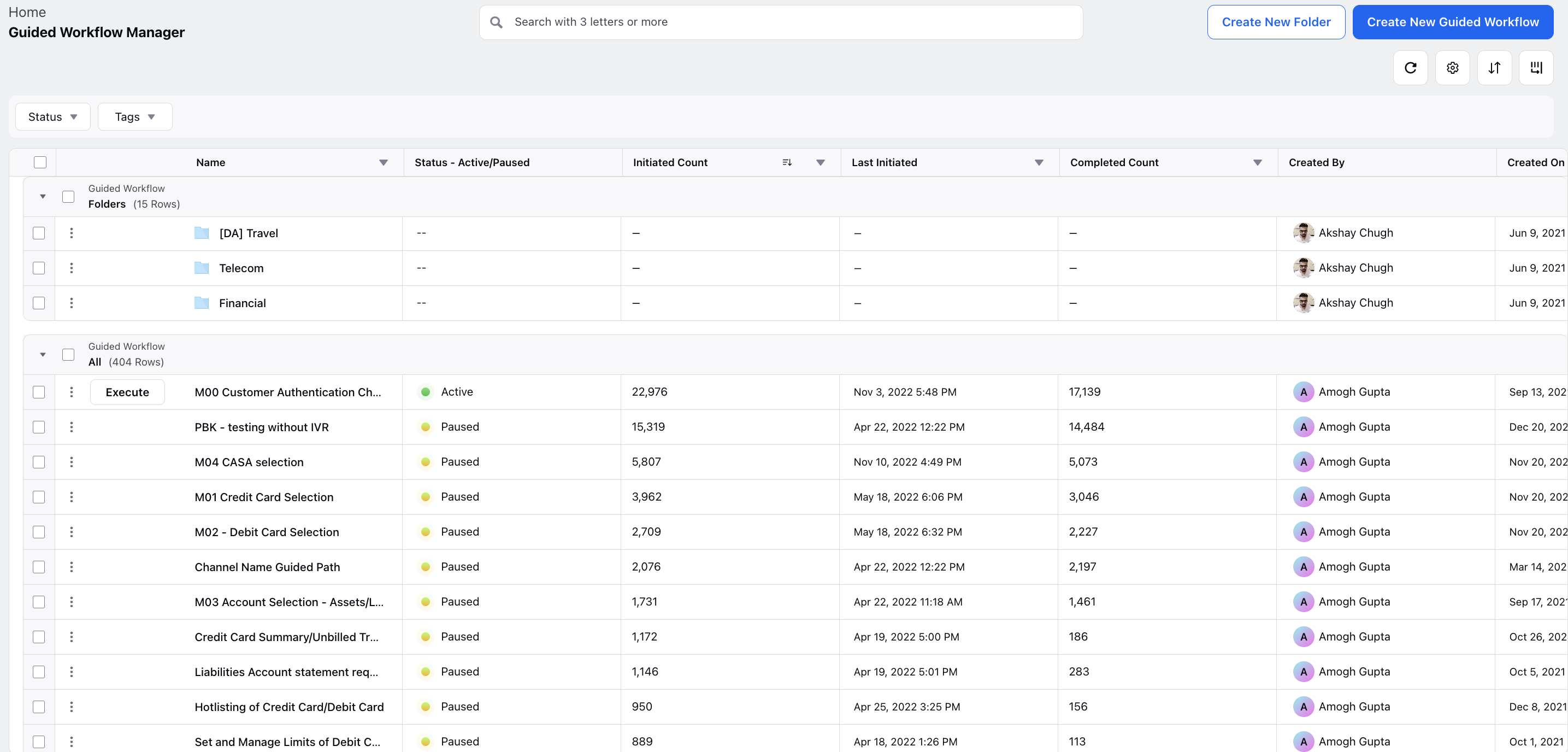
Folders
Folders are used for better organisation of guided workflows. On the top right hand side of the workflow manager, there is option of creation of folders which can be mapped under parent folders as well. There is also option of associating an image with folder.
Folders are used to organize guided workflows within the Guided Workflow Manager. They provide a means to structure and categorize workflows for better management and navigation. In the top right-hand corner of the workflow manager window, there is an option to create folders.
When creating folders, users have the flexibility to map them under parent folders, creating a hierarchical structure. This allows for a nested arrangement of workflows, enabling a more granular organization based on specific criteria.
Additionally, users can associate an image with each folder, providing visual cues or icons that represent the folder's content or purpose.
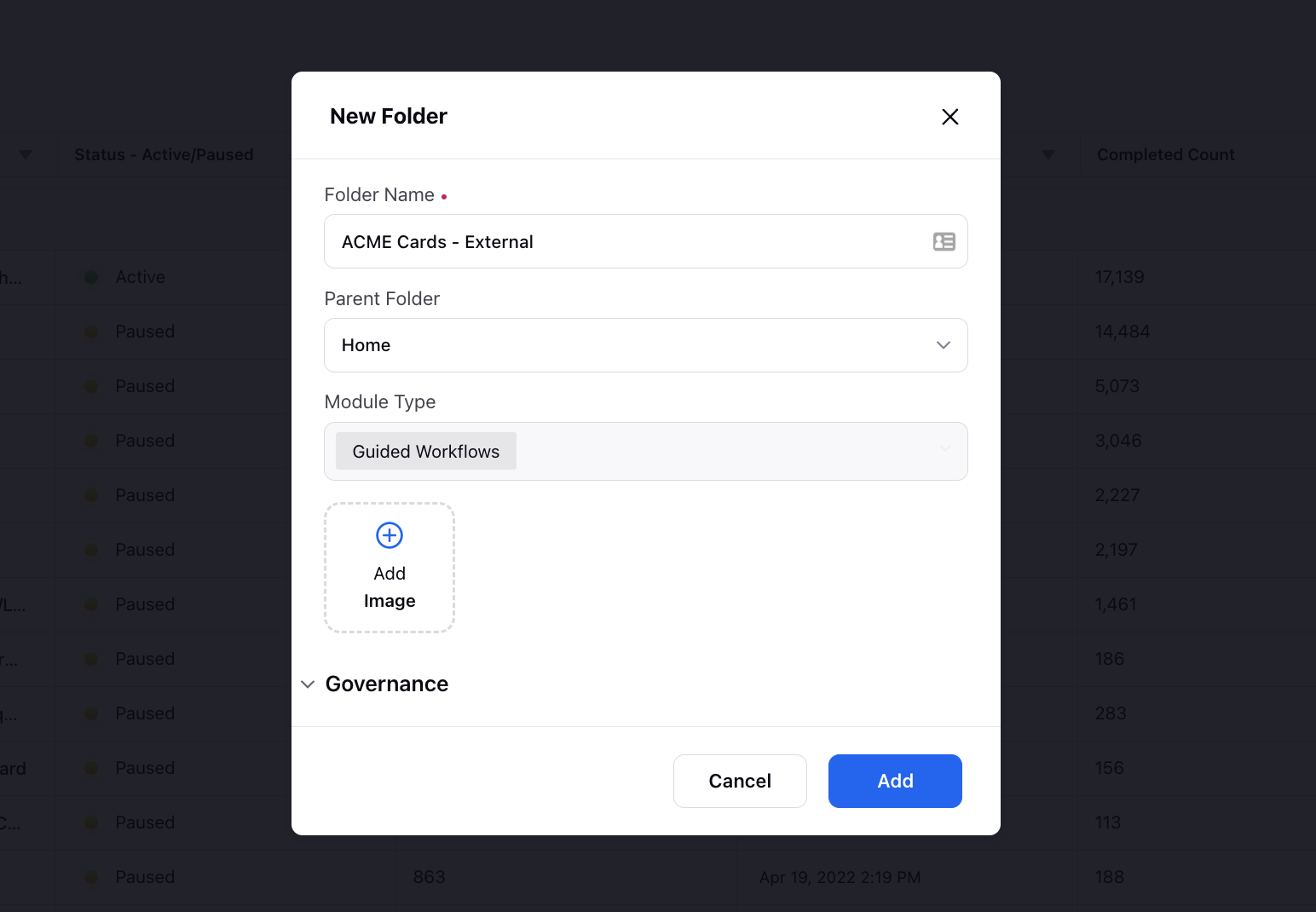
Execute
Within the Workflow Manager, users have the option to select a case number and execute a guided workflow. This feature facilitates testing and validating the workflow's functionality before it is deployed for actual use. If you select a case to test a guided workflow and later re-execute the guided workflow, the previously selected case number will appear automatically, eliminating the need to select the same case again. However, you still have the option to change the case number if needed.
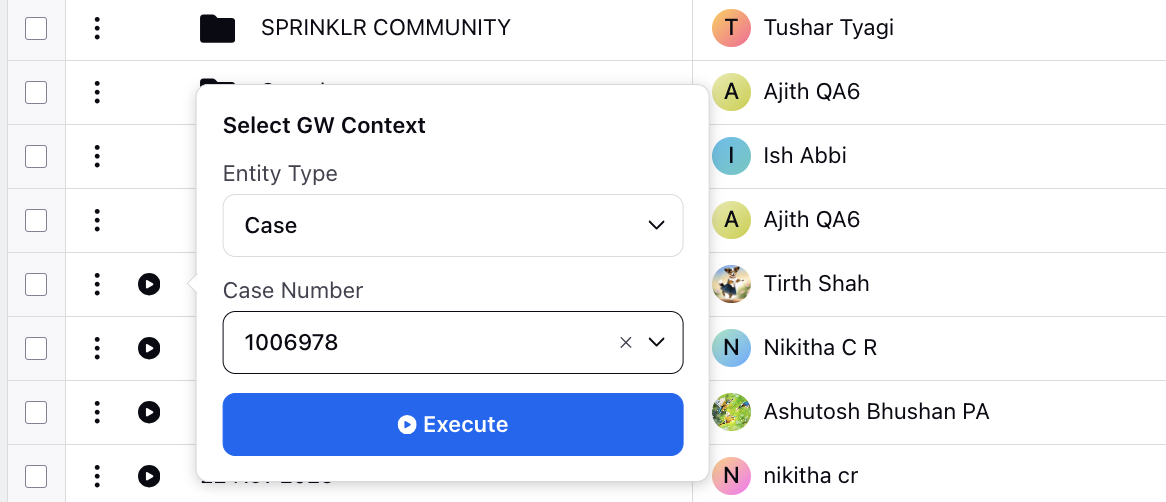
Guided Workflow Actions
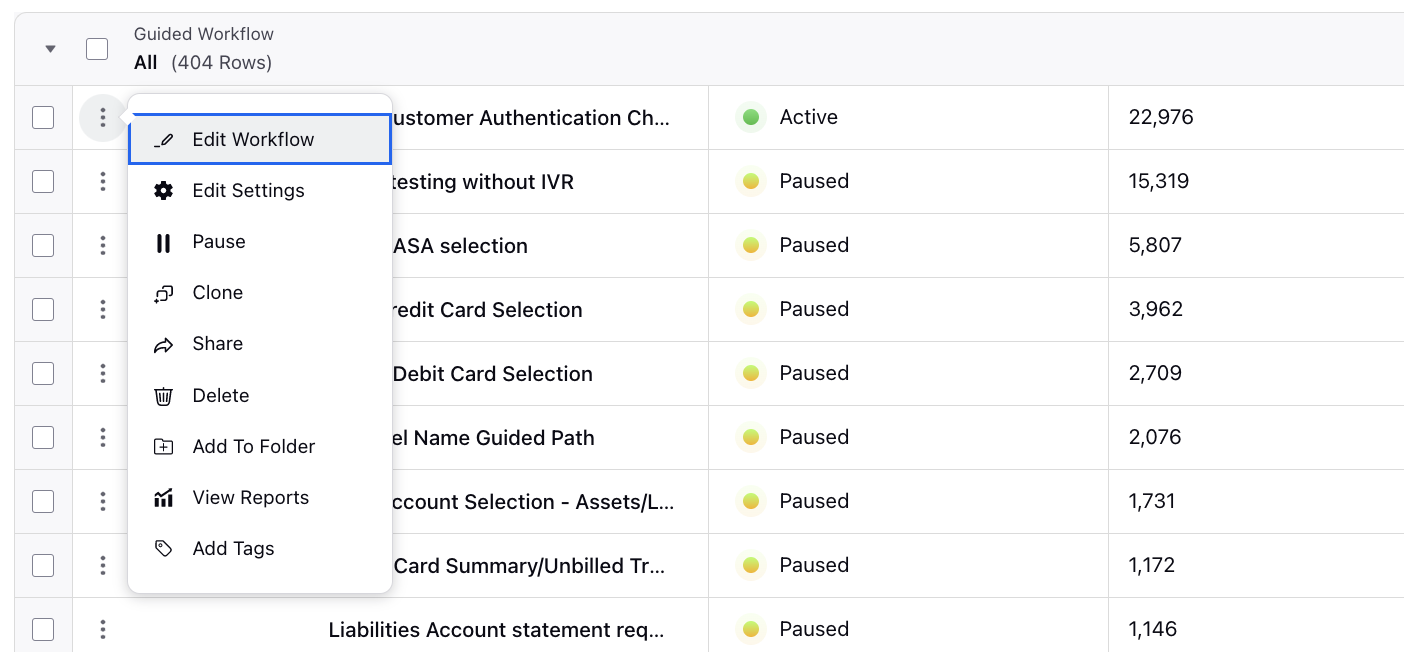
Edit Workflow
When selecting the "Edit Workflow" option, it opens the most recent state of the guided workflow. This functionality allows users to make modifications and updates to the workflow's configuration.
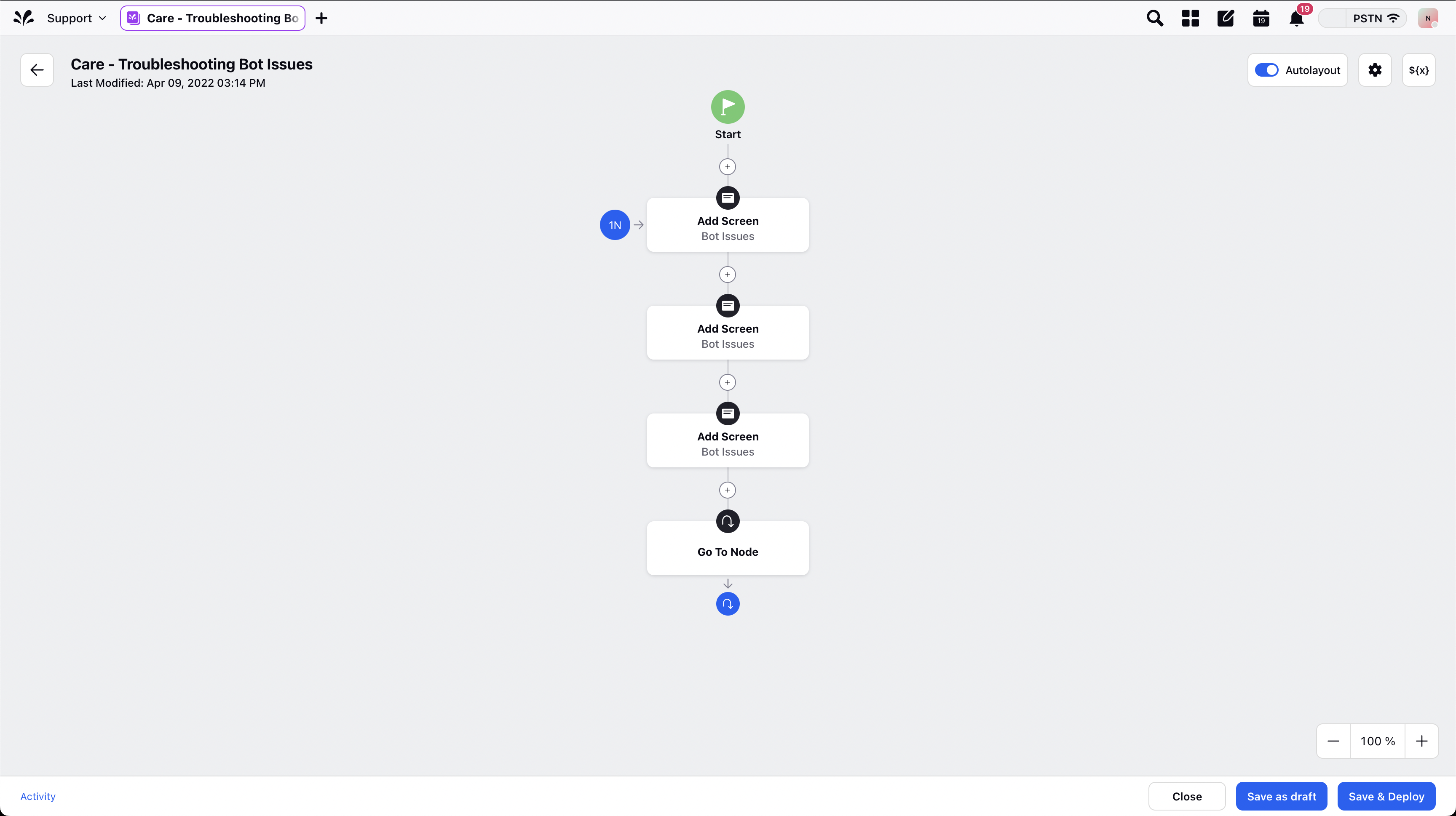
Edit Settings
The "Edit Settings" option provides users with the ability to modify various settings associated with a guided workflow. These settings typically include the workflow's name, description, and background image, specifically if the workflow is utilized within a community platform.
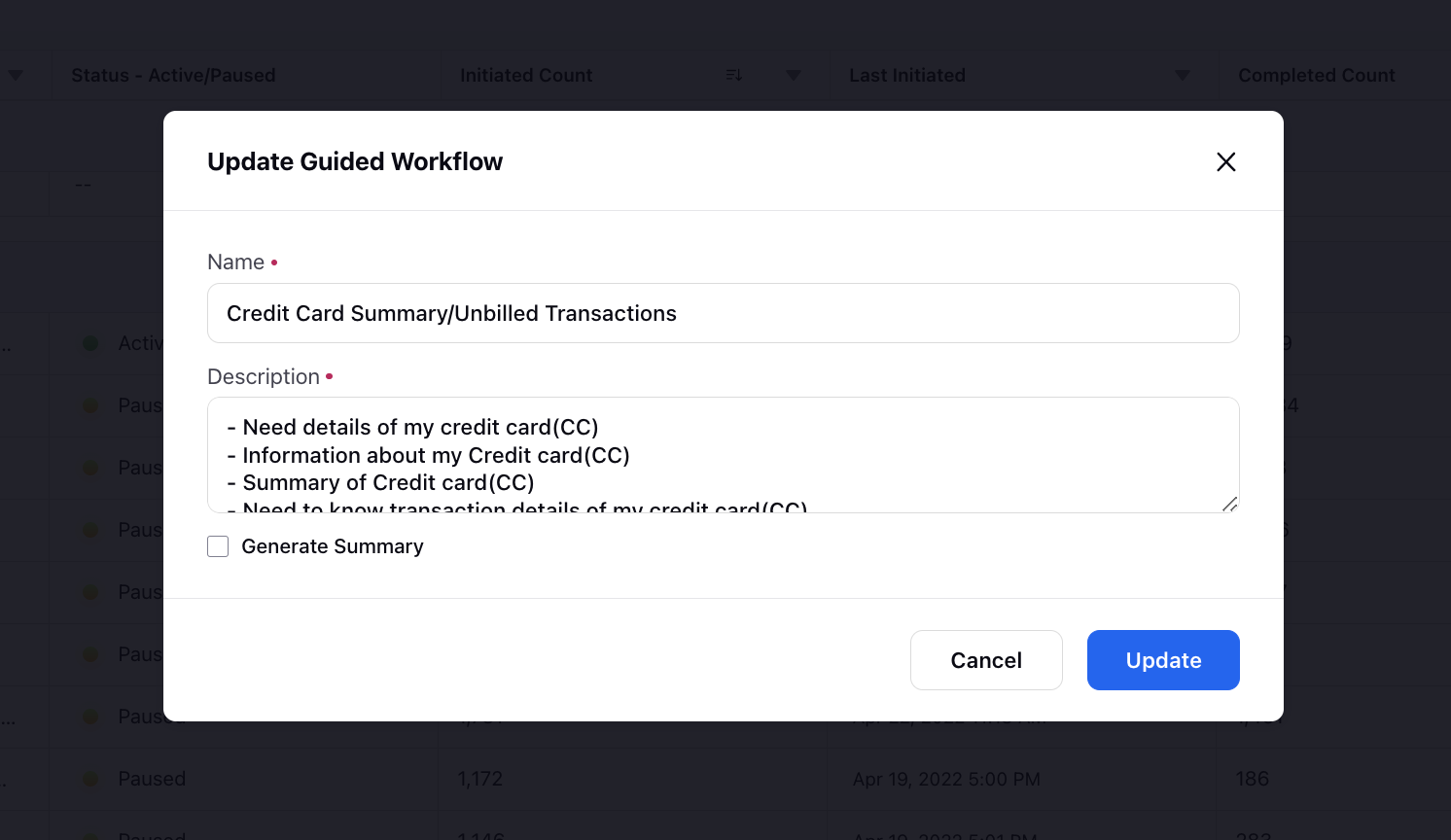
Activate/Pause
The "Activate/Pause" option provides users with the ability to enable or pause guided workflows.
Clone
The "Clone" option allows users to create a new guided workflow with similar configurations as an existing workflow.
The cloned workflow is created in a paused state, meaning it is initially deactivated. To differentiate it from the original workflow, the word "Copy" is appended to the name of the newly cloned workflow.
Share
The "Share" option enables users to control the visibility and accessibility of a specific guided workflow by sharing it within a workspace or with particular users or user groups.
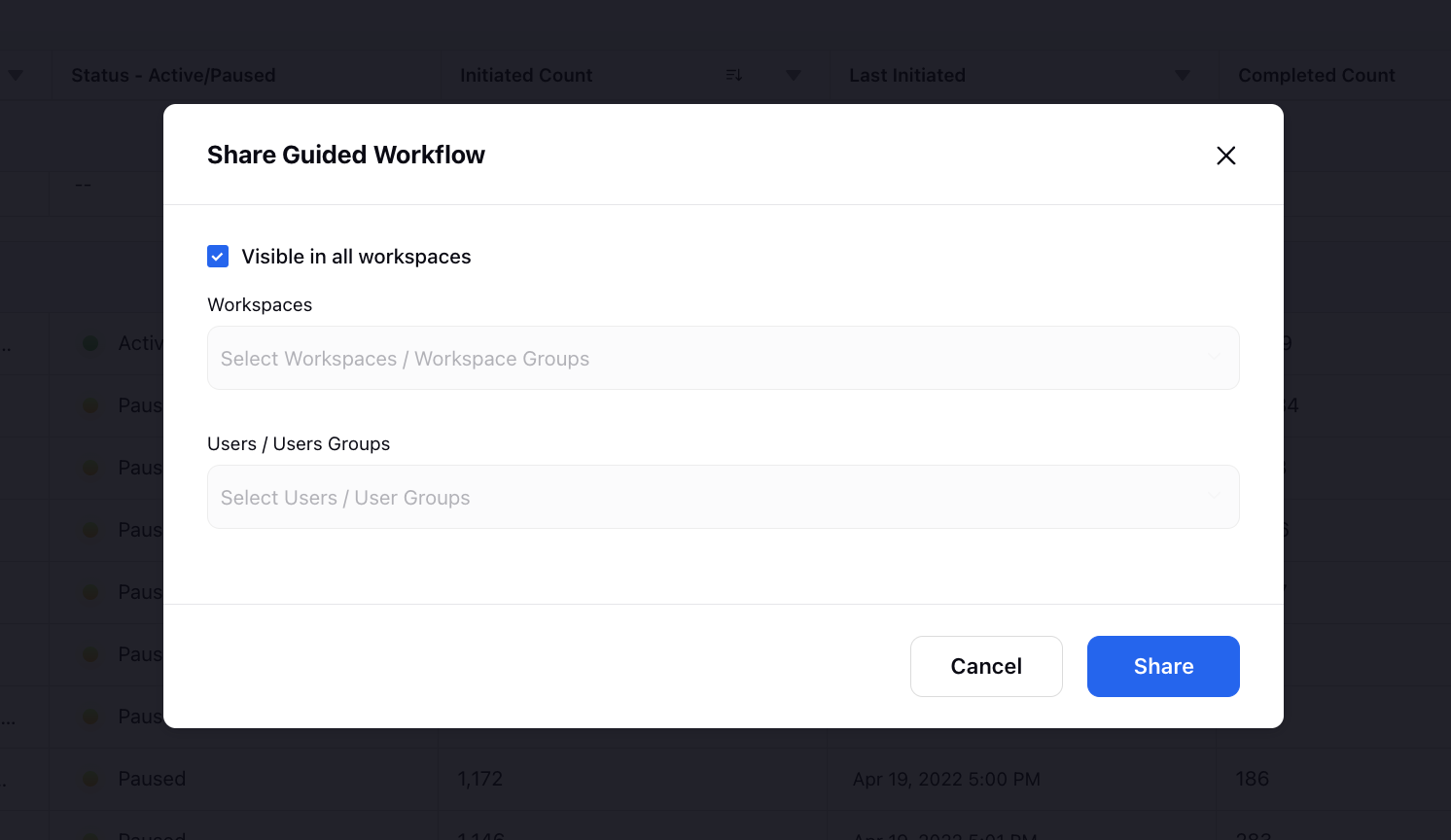
View Reports
The "View Reports" option provides insights into when, where, and how guided workflows were executed. Users can access a variety of metrics, including the number of times the workflow was executed, which paths were taken, how many times each user executed the workflow, and the dropout rate observed at each node. View Analytics icon in the top right provides Version History and Activity logs which can be used while auditing.
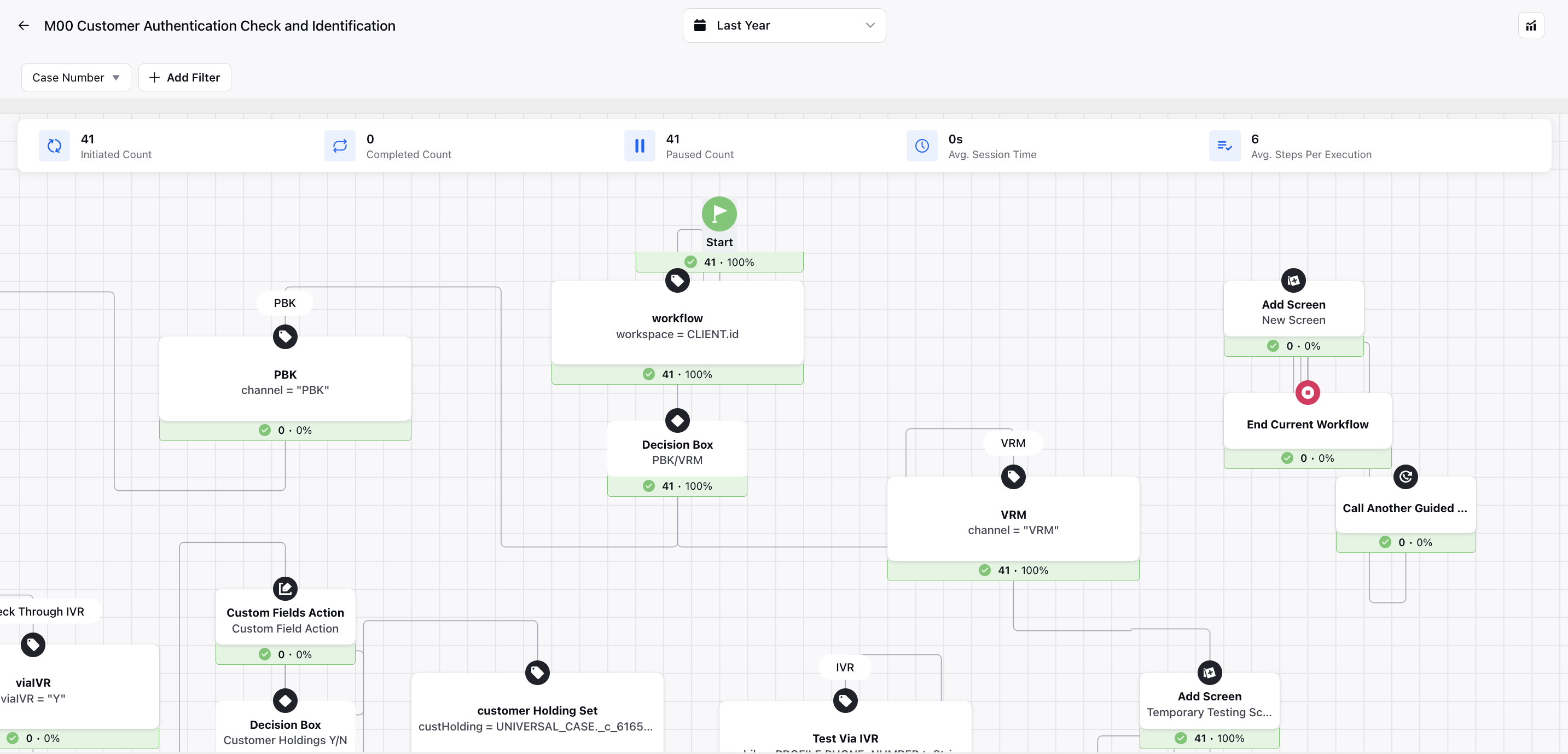
Add Tags
The "Add Tags" option allows users to assign tags to guided workflows, facilitating the organization and filtering of workflows based on specific criteria.
When adding tags, users can choose from a pre-existing list of tags or create new tags as needed.
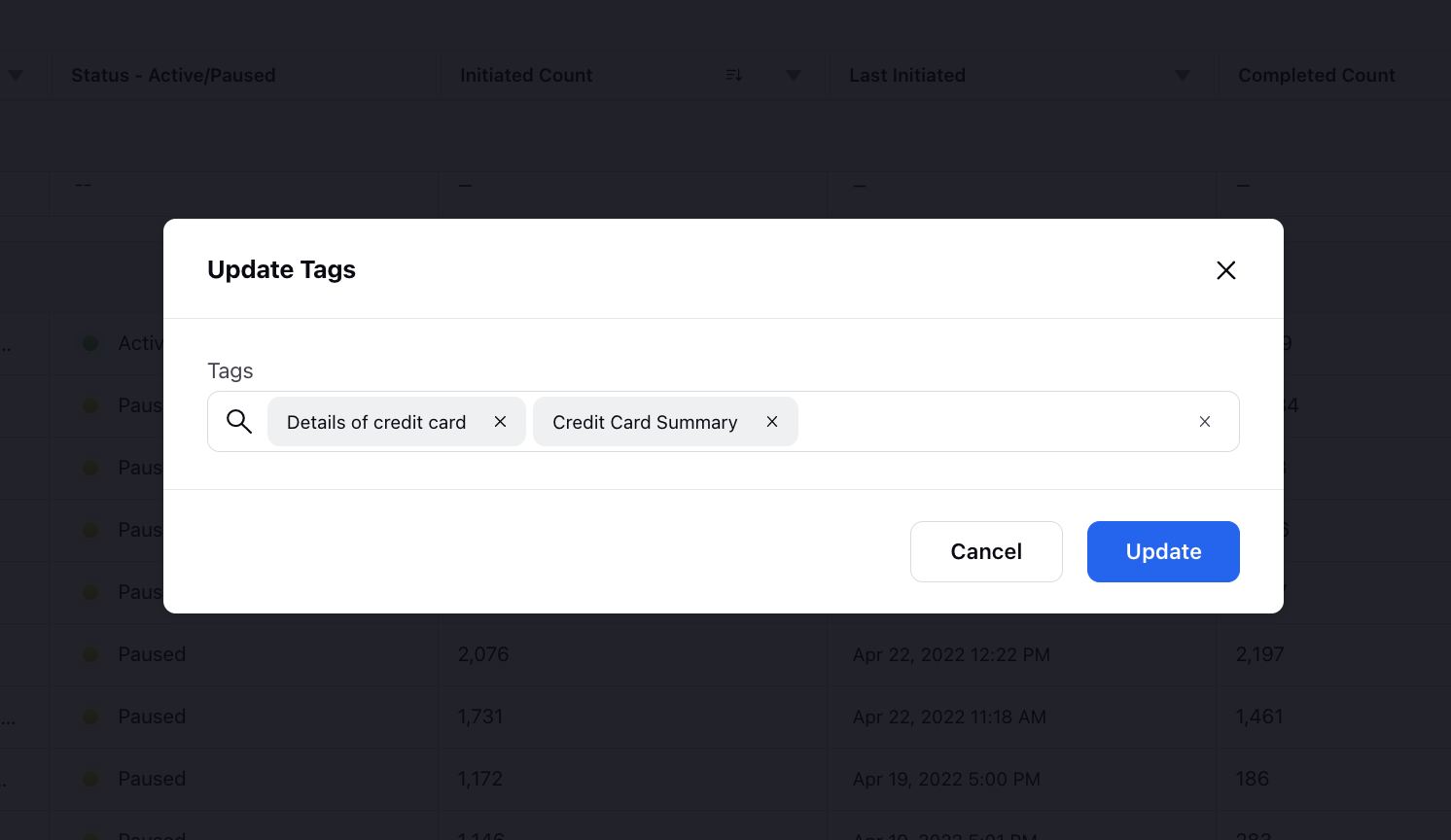
Note: The tooltip on folder should say 'Folder' instead of 'Guided Workflow'
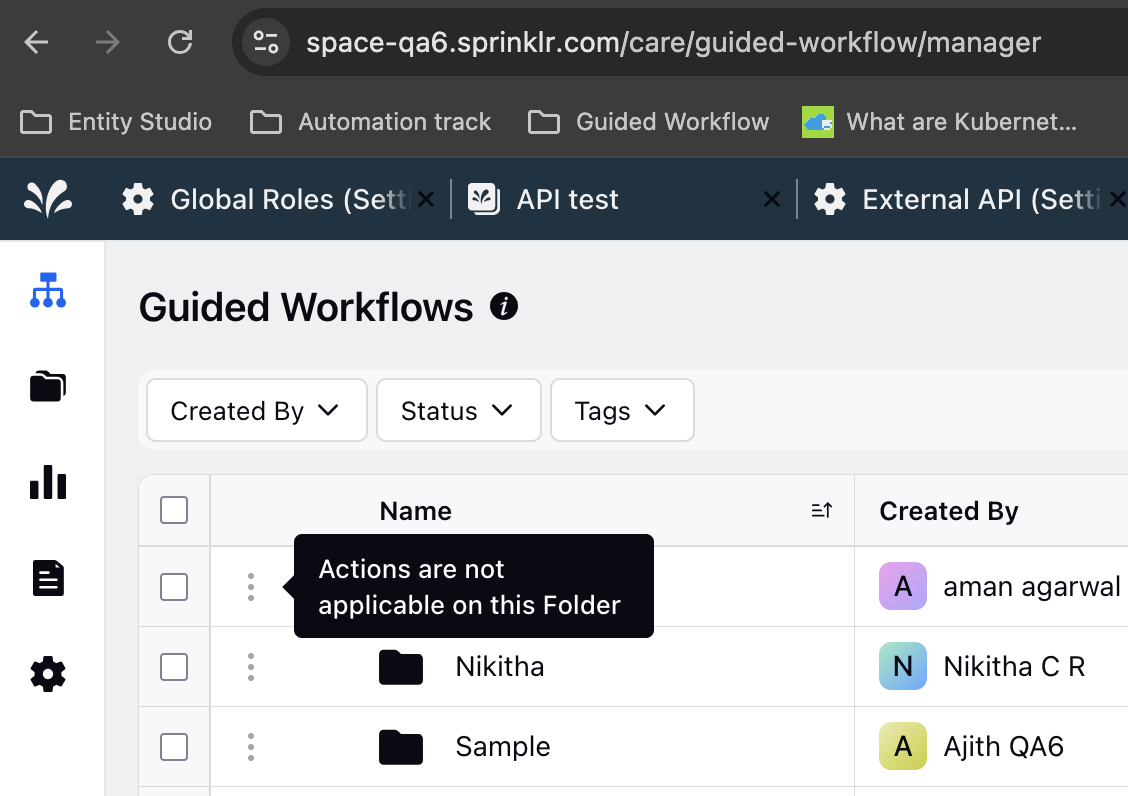
A Lock Indicator appears for Locked Guided Workflows in GW Manager