Search and Filter in Engagement Columns
Updated
Search and Filter functionalities in Engagement Columns help you quickly search and analyze billions of conversations on social media. Additionally, you can accelerate your speed to insights by performing an advanced search within the Engagement Columns.
In this article, you will learn about how to perform column search in each column that you have added to the Engagement dashboard.
Steps to Perform Primary Search in a Column:
Click the New Tab icon in your Sprinklr platform. Under the Sprinklr Social tab, click Engagement Dashboards within Engage.
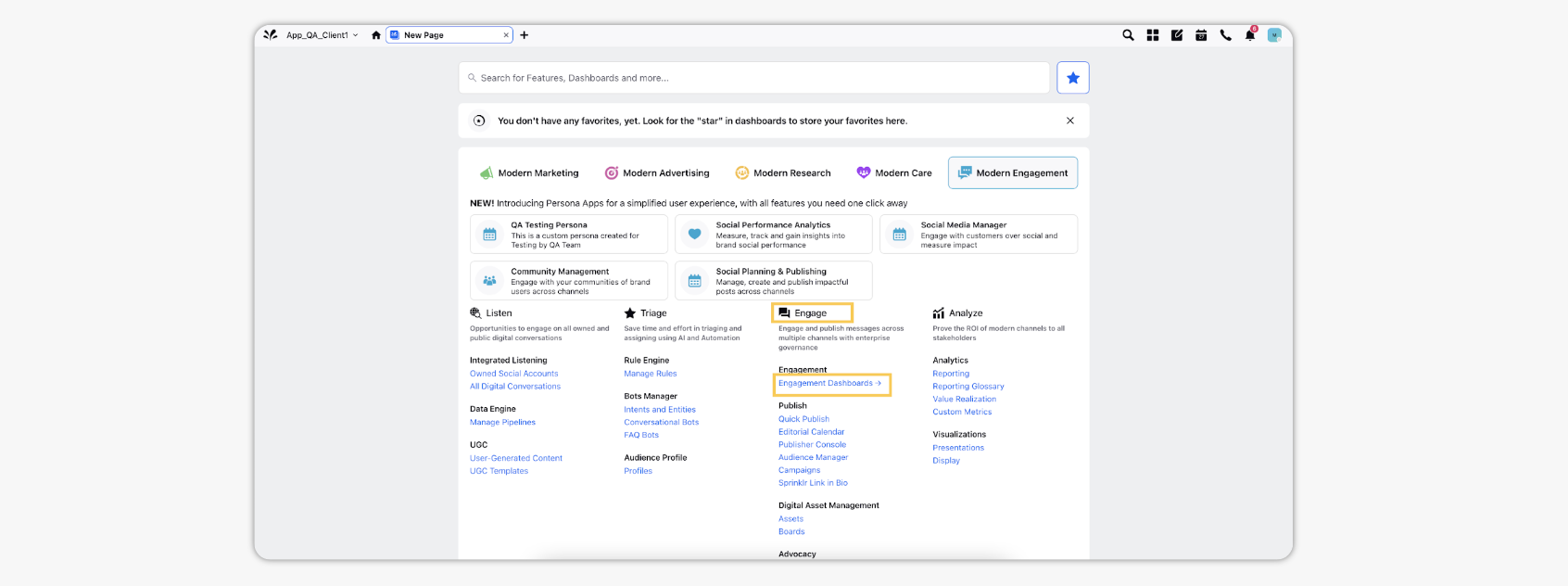
From the Engagement Home window, access your desired Dashboard.
Within the desired Dashboards, hover over the top of the desired column bar and click the Search icon
.
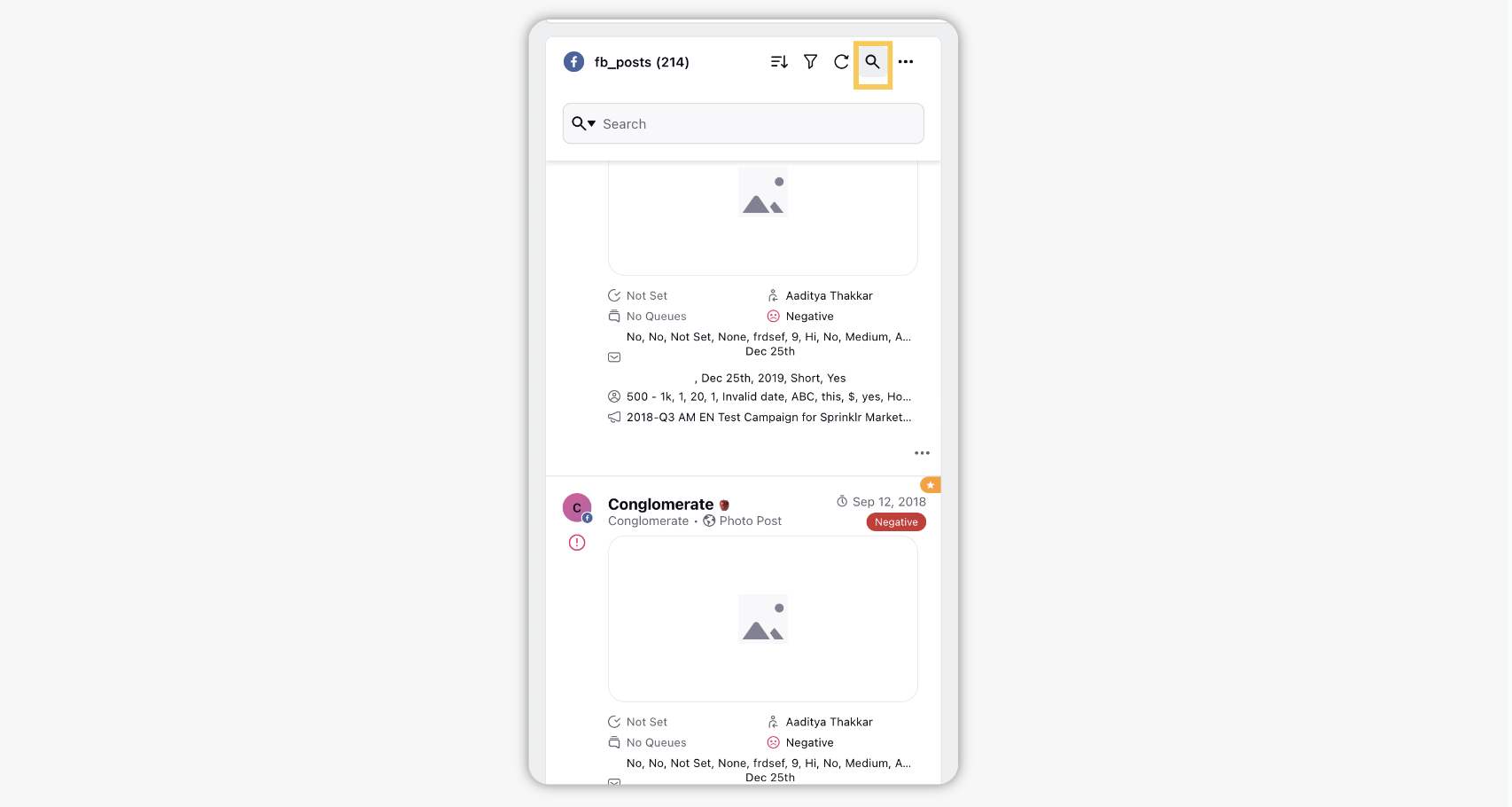
In the Search bar, type what you’re looking for. Results will begin appearing as soon as you press the Enter key (or the Return key) on the keyboard.
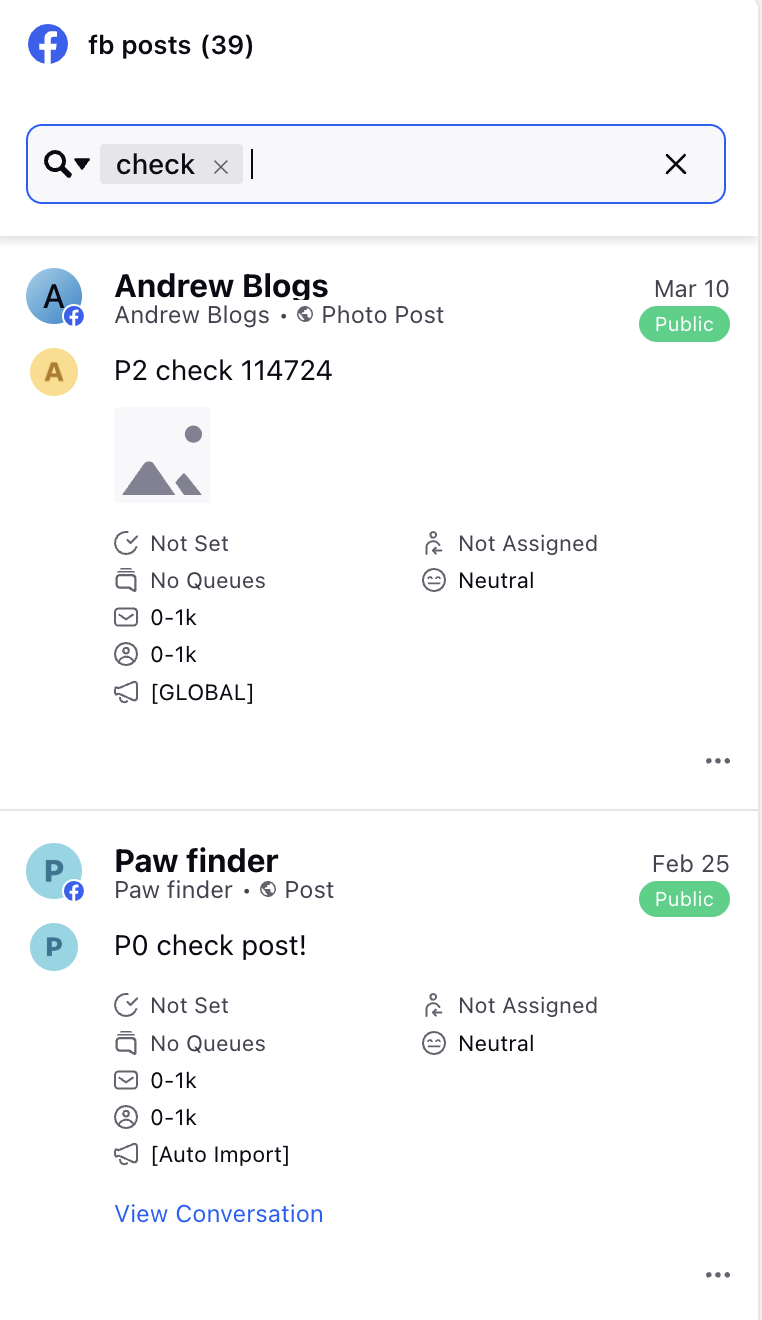
Steps to Perform Advanced Search in a Column:
Click the New Tab icon in your Sprinklr platform. Under the Sprinklr Social tab, click Engagement Dashboards within Engage.
From the Engagement Home window, access your desired Dashboard.
Within the desired Dashboards, hover over the top of the desired column bar and click the Search icon.
In the Search bar, click the Search drop-down icon
 in the extreme left corner to open the Advanced Search pop-up window. In the Advanced search box, enter the keywords based on your specific requirements. On the top-right corner of the box, you’ll find a Query Search toggle. Once enabled, this allows you to use additional Boolean operators. For example, type a word in the Include Words field, press the spacebar, and you’ll see two operator options: AND and OR. Select the desired operator, add your second keyword, and then click Search at the bottom right to apply the query.
in the extreme left corner to open the Advanced Search pop-up window. In the Advanced search box, enter the keywords based on your specific requirements. On the top-right corner of the box, you’ll find a Query Search toggle. Once enabled, this allows you to use additional Boolean operators. For example, type a word in the Include Words field, press the spacebar, and you’ll see two operator options: AND and OR. Select the desired operator, add your second keyword, and then click Search at the bottom right to apply the query.
Similarly, you can combine multiple Boolean operators using brackets for more complex queries—for example: (word1 AND word2) OR (word3 OR word4). You can structure these combinations in any order, using different operators together to suit your search needs. See sample query below.

For more information, see this article's section on Advanced Search —Field Descriptions.
Advanced Search - Field Descriptions
Term | Description |
Include Keywords | Type the keyword you want to search. You can also search keywords preceded by @ for mentions and # for hashtags in messages. |
Exclude Keywords | Check the box if you wish to exclude certain keywords from the search result. |
Tags | Select the tags from the drop-down list you want to search. |
Sender | Type the sender's account name. |
Case number (for case columns) | Enter the case number. |
Date Range | Select a specific date range to filter the search results within a set time period. |
Last Note Added Date Range (for case columns) | Filter the search results based on the last note added to the case within the set time period. |
Use Boolean Operators in Advanced Search Box
Operator | Description | Example | Result | Note |
OR | Helps you search for content where any of the keywords are present in the message | Social OR Sprinklr | Searches for messages that contain either "Social", "Sprinklr", or both | OR should be used in CAPS |
AND | Helps you search for content where all the keywords are included in the message | Social AND Sprinklr | Searches for messages that contain both "Social" and "Sprinklr" in the message body | AND should be used in CAPS |
Using AND and OR Together
If you need to search for results that include any one keyword from an AND list along with any one of multiple keywords from an OR list, we recommend using an advanced query structure. For example, if your query is: ((X OR Y) AND (A OR B)), the following combinations would be matched: AX, AY, AXY, BX, BY, BXY, ABX, ABY, ABXY.
Note: Note: Access is controlled by the dynamic property: ENGAGEMENT_STREAMS_ADVANCED_QUERY_ENABLED("engagement.streams.advanced.query.enabled",
BOOLEAN, PARTNER). To enable this feature in your environment or to learn more, please contact your Sprinklr Success Manager or submit a request at tickets@sprinklr.com.
Steps to Use Custom Quick Filter in a Column:
With Customize Quick Filter, you can now create filters using various custom fields present during Column creation, and even mark them as favorites for future use. This not only provides a more personalized and efficient experience but also allows users to connect more easily with the posts that matter most. The feature empowers users with more control and flexibility, aligning with modern engagement needs.
Click the New Tab icon. Under the Sprinklr Social tab, click Engagement Dashboards within Engage.
From the Engagement Home window, access your desired Dashboard.
Within the desired Dashboards, hover over the top of the desired column bar and click the Filter icon.
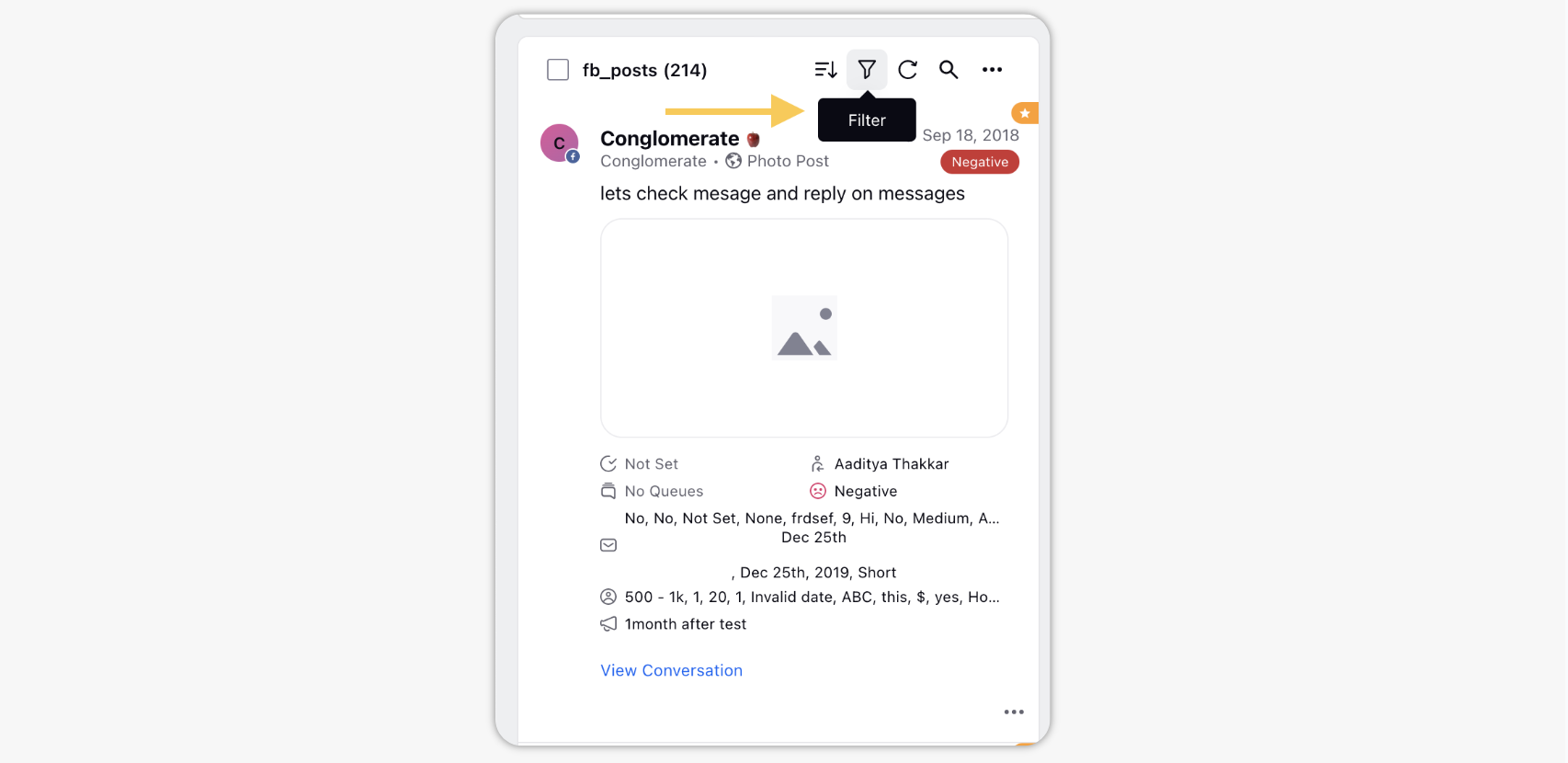
Click Add Filter.
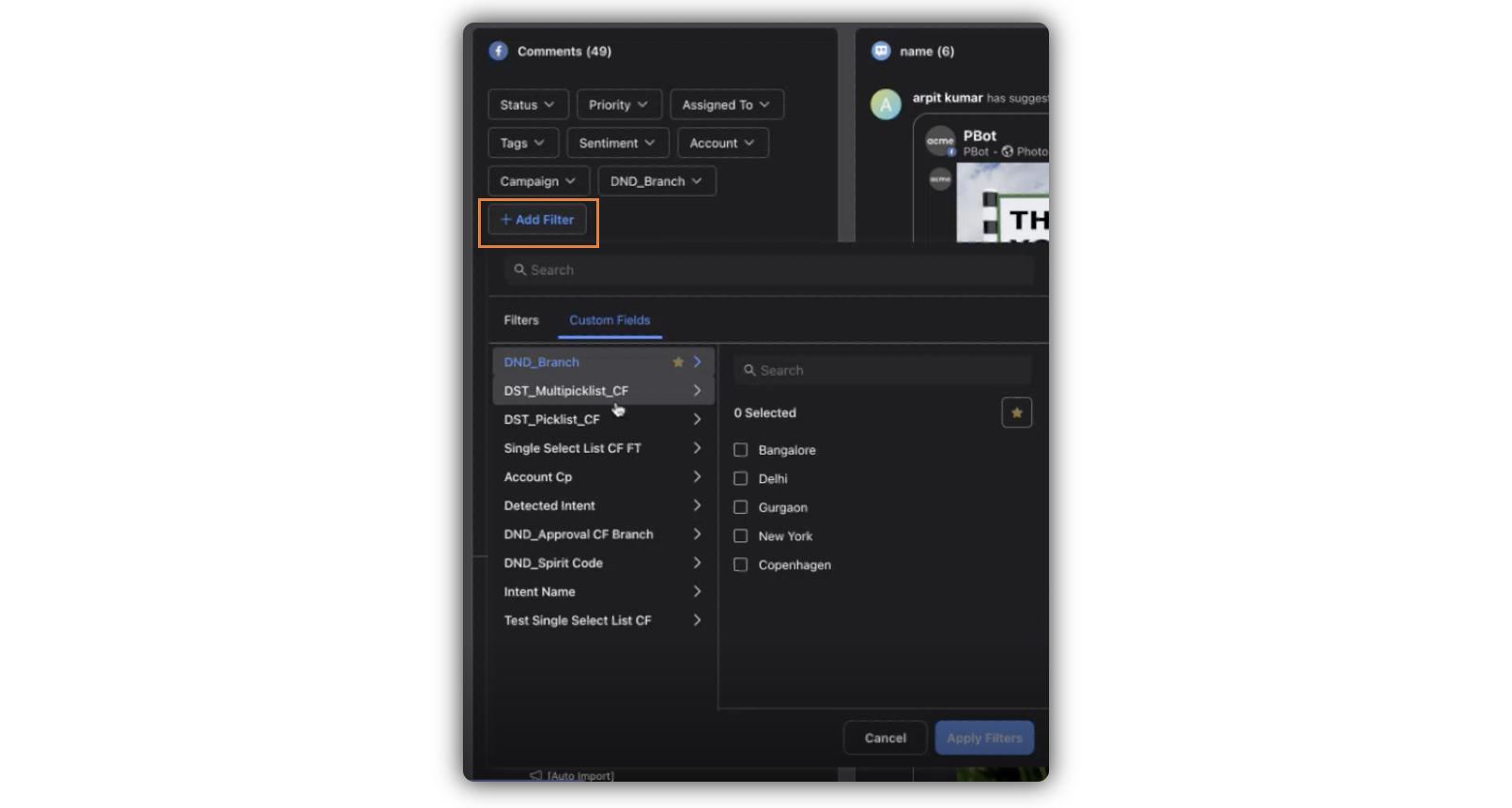
Under the Filters tab, you can view the standard filters. To view custom quick filters, go to the Custom Fields tab.
Click the chosen filter and click Apply Filters in the bottom right corner.
Hover over the preferred filter and click the Favorite icon. This filter will appear upfront in the list of the standard filters. You can simply click it to filter the comlumn based on that custom field.
Retain Engagement Dashboard Filters
This feature allows you to retain applied filters on engagement dashboard columns — including quick filters and search-based filters even after refreshing the browser, logging out, or closing the tab. It enhances user experience by maintaining dashboard context and reducing the need for repetitive actions.
Key Highlights
Persistent Quick Filters: Filters on engagement columns remain intact across sessions.
Search Option Support: Filters applied through the column search option are also preserved.
Session Continuity: Return to your filtered view even after logging out or refreshing the browser.
Improved Efficiency: No need to manually reapply filters after page reloads or login events.
Note: Access to this feature is controlled by the dynamic property: <RETAIN_ENGAGEMENT_DB_QUICK_FILTERS_ON_BROWSER_REFRESH>. To enable this feature in your environment, reach out to your Success Manager. Alternatively, you can submit a request at tickets@sprinklr.com.