Add Guest Users in Sprinklr
Updated
Adding Guest Users to Sprinklr allows adding non-licensed users to Sprinklr. A guest user can only derive value from Sprinklr reporting dashboards. The guest user in Sprinklr will not have Sprinklr access. Going forward, admins can schedule an email containing the exported report to the added guest users in the respective environment.
Note:
A Guest User in Sprinklr will not have permission to login into the Sprinklr platform.
A Guest User can only view Sprinklr Reports shared with them via email.
The article below will explore the basic information you need in order to add guest users and the options Admins have to edit user details.
To Add a Guest User in Sprinklr
1. Click the New Tab icon. Under Platform Modules, select All Settings within Settings.
2. In the Platform Settings window, click Manage Customer in the left pane and select Guest Users in the right pane.
.png)
3. In the Guest Users window, click Add Guest User in the top right corner.
.png)
4. On the Add Guest User pop-up window, fill in the required details. For more information, see Note below.
5. Click Save in the bottom right corner of the Add Guest User pop-up window.
Note:
Add Guest User — Field Descriptions
Term | Description |
First Name | Enter the first name of the guest user. |
Last Name | Enter the last name of the guest user. |
Email Address | Enter the email address of the guest user. |
Designation | Enter the designation of the guest user. |
Details Captured in the Guest Users Tab
Columns | Description |
First Name | The first name of the guest user. |
Last Name | The last name of the guest user. |
Email | The email ID of the guest user. |
Designation | The designation of the guest user, if applicable. |
Owner | The details of the owner who has added the guest user in the current environment. |
Created Time | The time at which the guest user was created. |
Modified Time | The time at which the guest user was modified. |
Actions available in Guest User Window
The following actions an admin (in guest user terminology — Owner) can perform in the Guest User Window:
Search a Guest User
To search a Guest Users, select the Search Bar in the top middle of the Guest Users window.
Next, enter a minimum of 3 letters to search the guest user.
Refresh a Guest User
To refresh the Guest Users window, click the Refresh icon in the top right corner of the Guest Users window.
Sort Guest User
To sort the Guest Users window, click the Sort By icon in the top right corner of the Guest Users window.
On the Sort By pop-up window, select the desired dimension* from the drop-down menu.
Click Apply in the bottom right corner of the Sort By pop-up window.
Note: *You can only select one dimension from the drop-down at a time.
Manage Columns in a Guest User Window
To manage columns in the Guest Users window, click the Manage Columns icon in the top right corner of the Guest Users window.
On the Manage Columns pop-up window, slide the Toggle icon
alongside the desired entity.
Click Apply in the bottom right corner of the Manage Columns pop-up window.
If you wish to set the default columns on the Guest Users window, click the Reset in the bottom left corner of the Manage Columns pop-up window.
To Manage Guest Users
Click the New Tab icon
. Under the Governance Console, For the modern menu — select All Settings within Listen, and for the classic menu — click All Settings within Platform Setup.
In the Platform Settings window, click Manage Customer in the left pane and select Guest Users in the right pane.
In the Guest Users window, you can take the following actions to manage the guest users:
Edit
Delete
To edit the guest user details, hover over the guest user's Options icon
and select the Edit option.
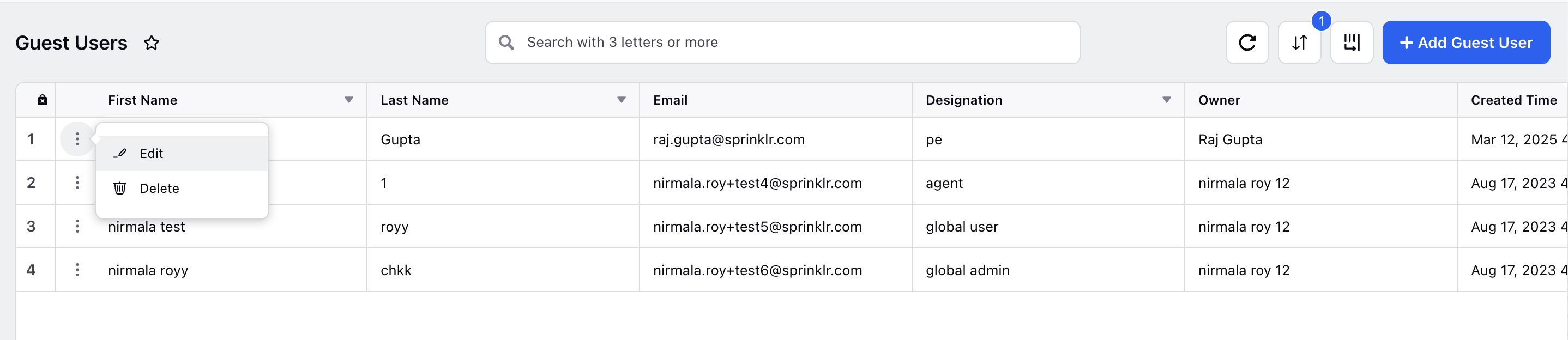
In the Edit Guest User pop-up window, edit the guest user details and click Save in the bottom right corner to save the changes.
Tip: You can edit all the fields present in the Edit Guest User pop-up window.
To delete a guest user, hover over the guest user's Options icon
and select the Delete option.
.png)
In the Delete Guest User pop-up window, click Delete to delete the guest user permanently.