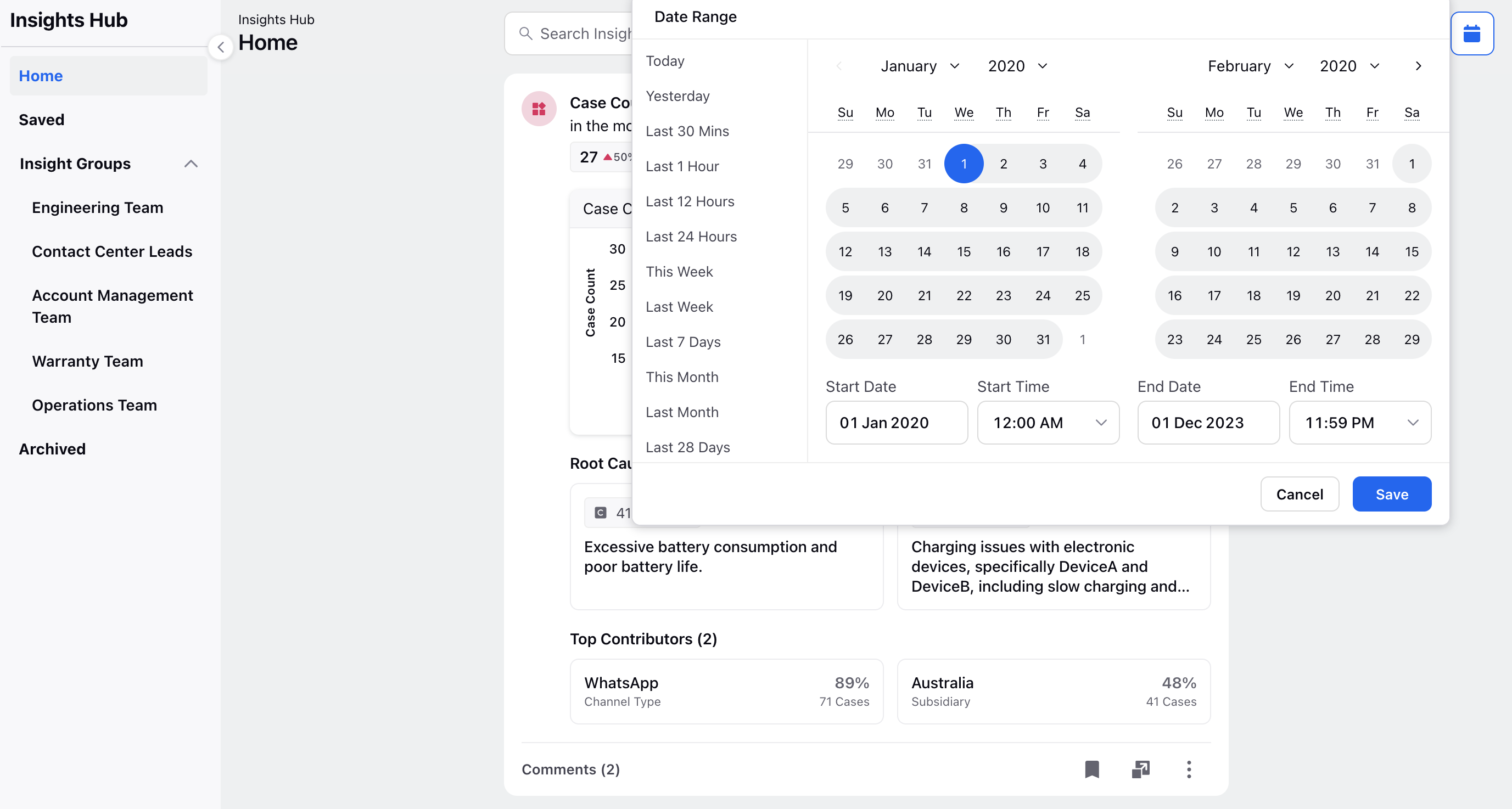Getting Started with Insights Hub
Updated
Insights Hub features four tabs for efficient navigation. The tab structure offers a seamless and organized way for users to navigate and interact with insights, promoting efficiency and user-friendly access to valuable information.
Note: Work with your Success Manager to get this feature enabled.
Permissions
To view and access Insights Hub page and to view and create Insight groups on Insight Group Configurations page, ensure that you have the following premissions. These permissions are available in Global Roles and Workspace Roles under Conversational Analytics.
Insights Hub page
Permission
Description
View
Allows you to view and access the Insights Hub page.
Insight Group Configuration page
Permission
Description
View
Allows you to view the Insight Group Configuration page.
Create
Allows you to create the groups on Insight Group Configuration page.
The following image displays the Insights Hub and Insight Group Configurations permissions available under Conversational Analytics section.
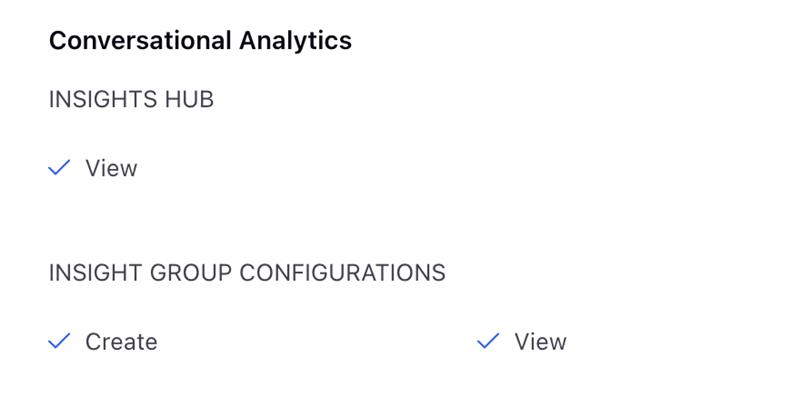
Navigate to Insights Hub
From Conversational Analytics, select the Insights Hub tab from the left pane.
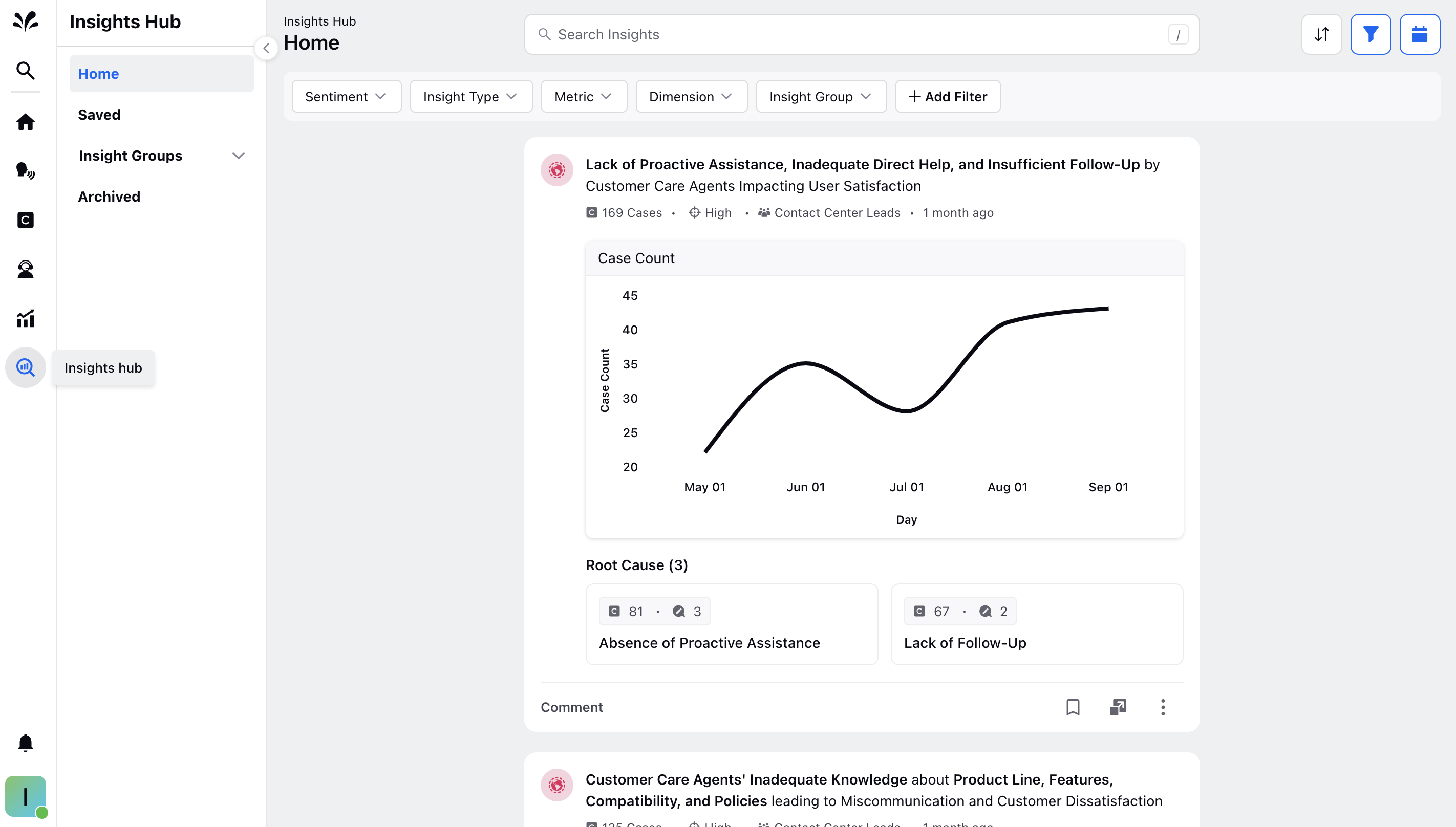
Insights Hub Tabs
Home Tab
The Home tab serves as the central hub where all insights across various insight groups are displayed.
You can explore and analyze insights related to your assigned insight groups, gaining a comprehensive overview of relevant data.
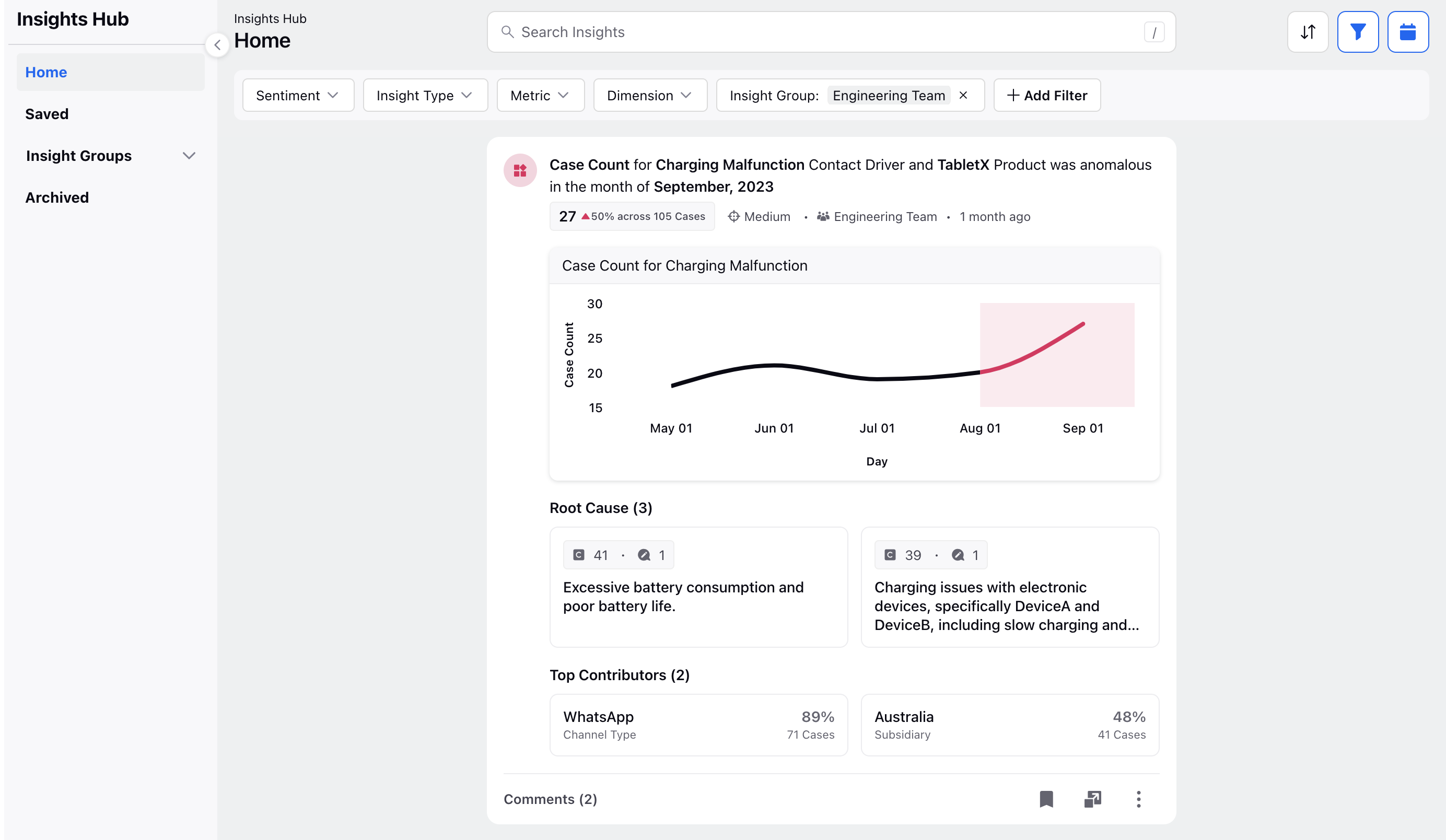
Saved Tab
You can bookmark specific insight cards for quick and convenient access.
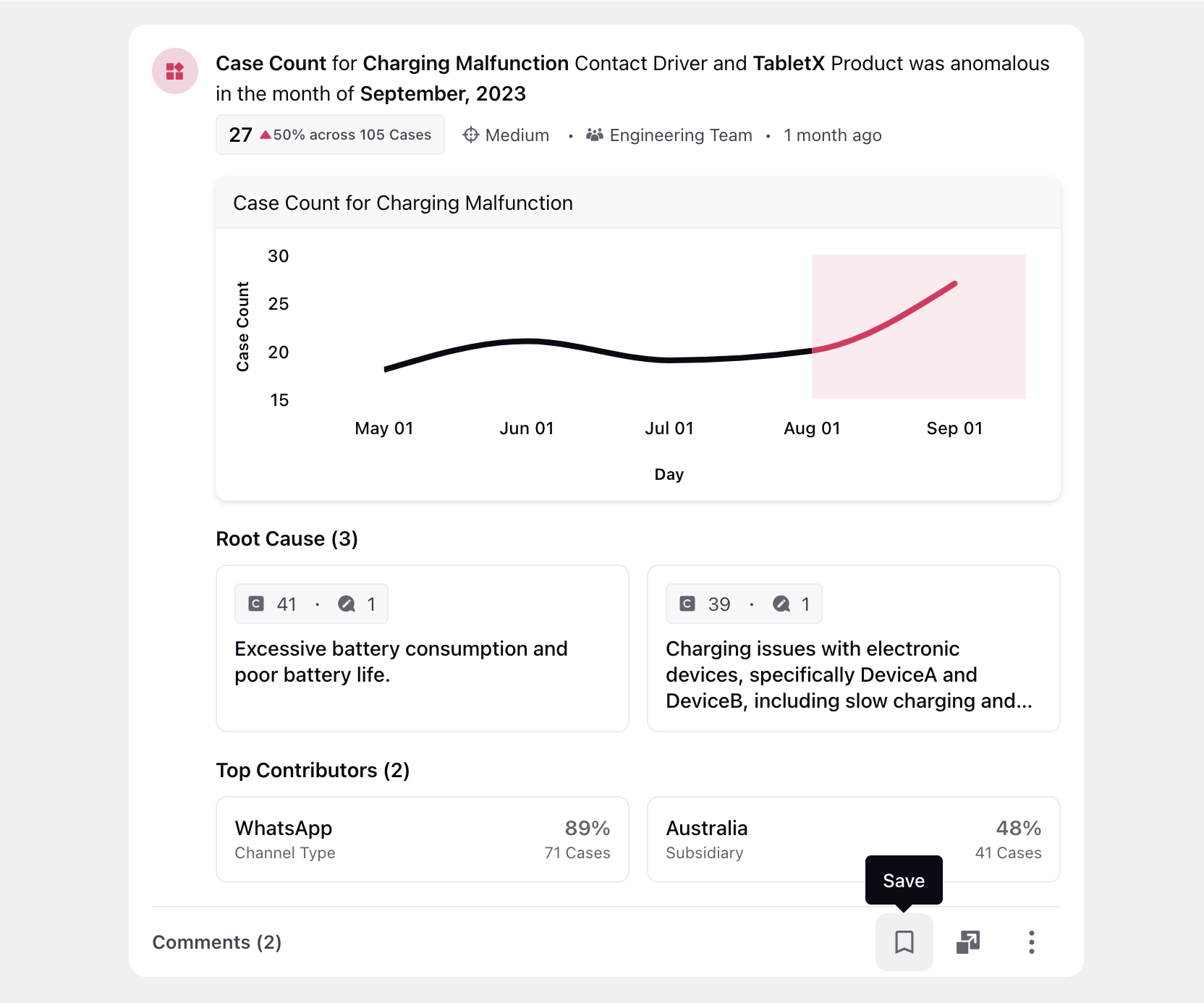
Your personalized collection of insights you find particularly valuable or wish to revisit frequently can be accessed within the Saved tab.
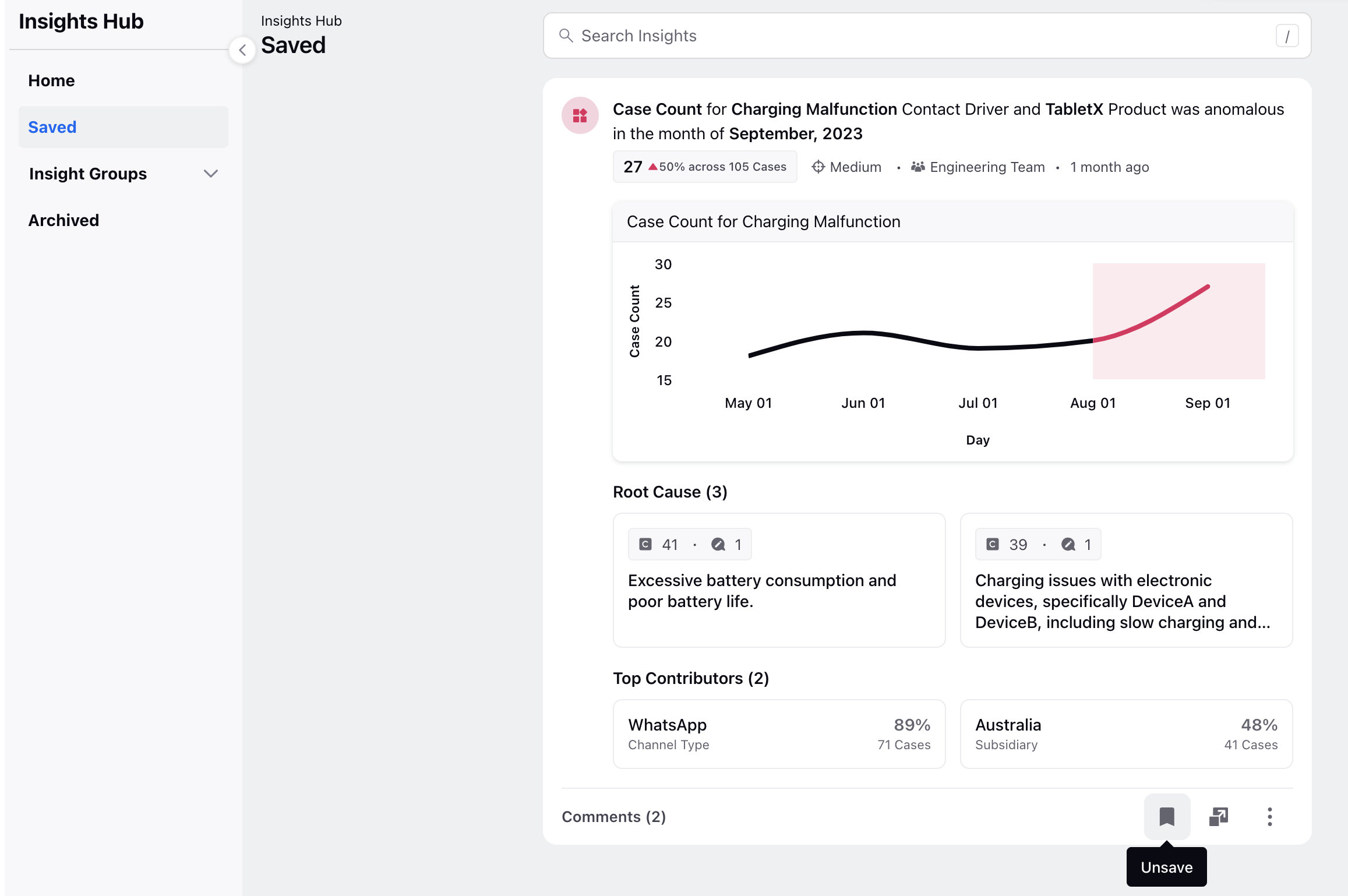
Insight Groups Tab
The Insight Groups tab facilitates organized filtering of insights based on predefined groups, such as geographical regions or specific teams.
Access to insights can be tailored for different teams based on their designated groups, ensuring relevant information is easily available to the right individuals.
You can set up alerts to receive notifications within the platform, via email, or through SMS for any changes in case count or impact score. To establish groups and configure alerts, please contact the support team at tickets@sprinklr.com.
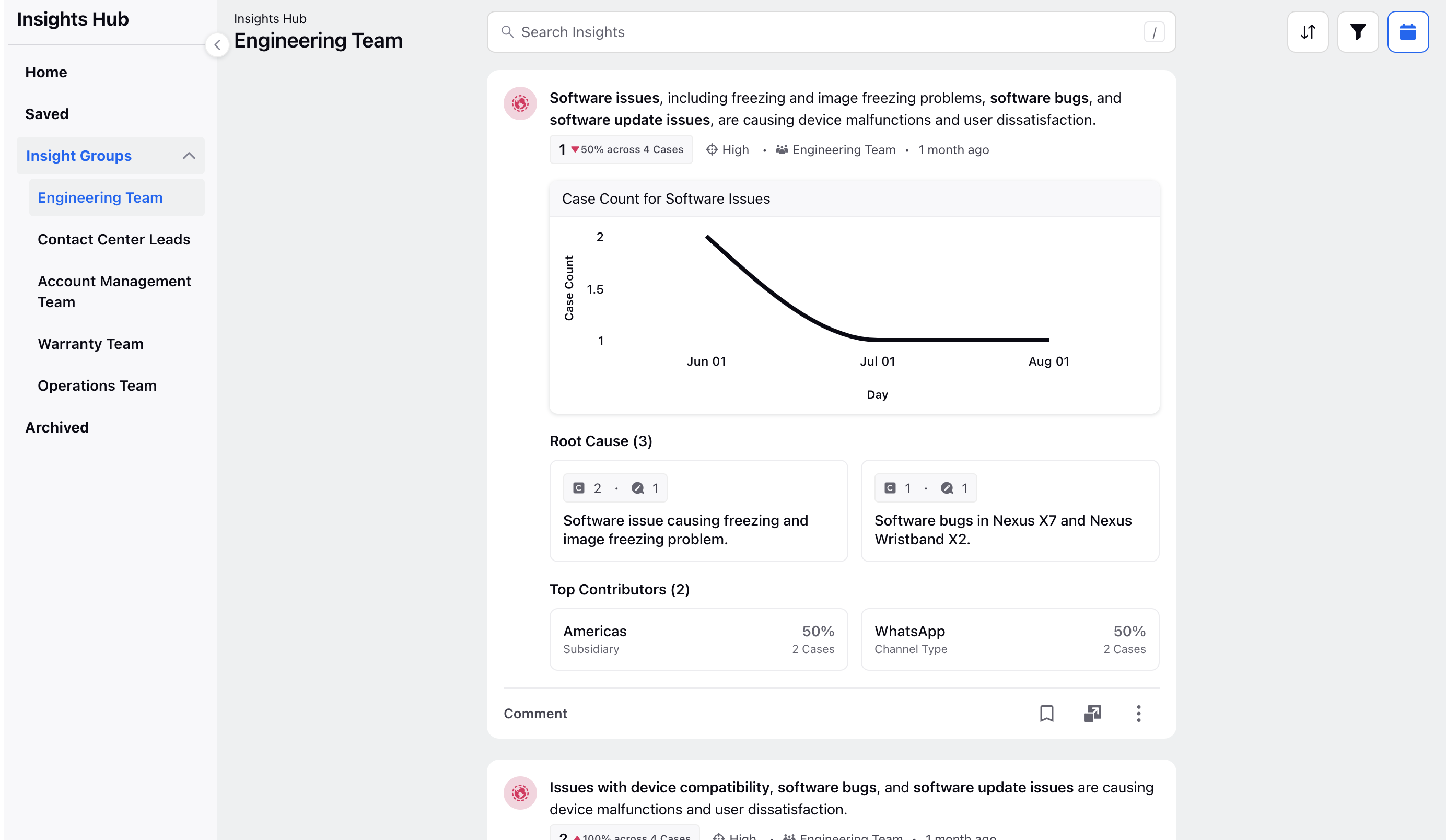
Archived Tab
You can choose to archive an insight card when you no longer need it, removing it from the Home and Groups page.
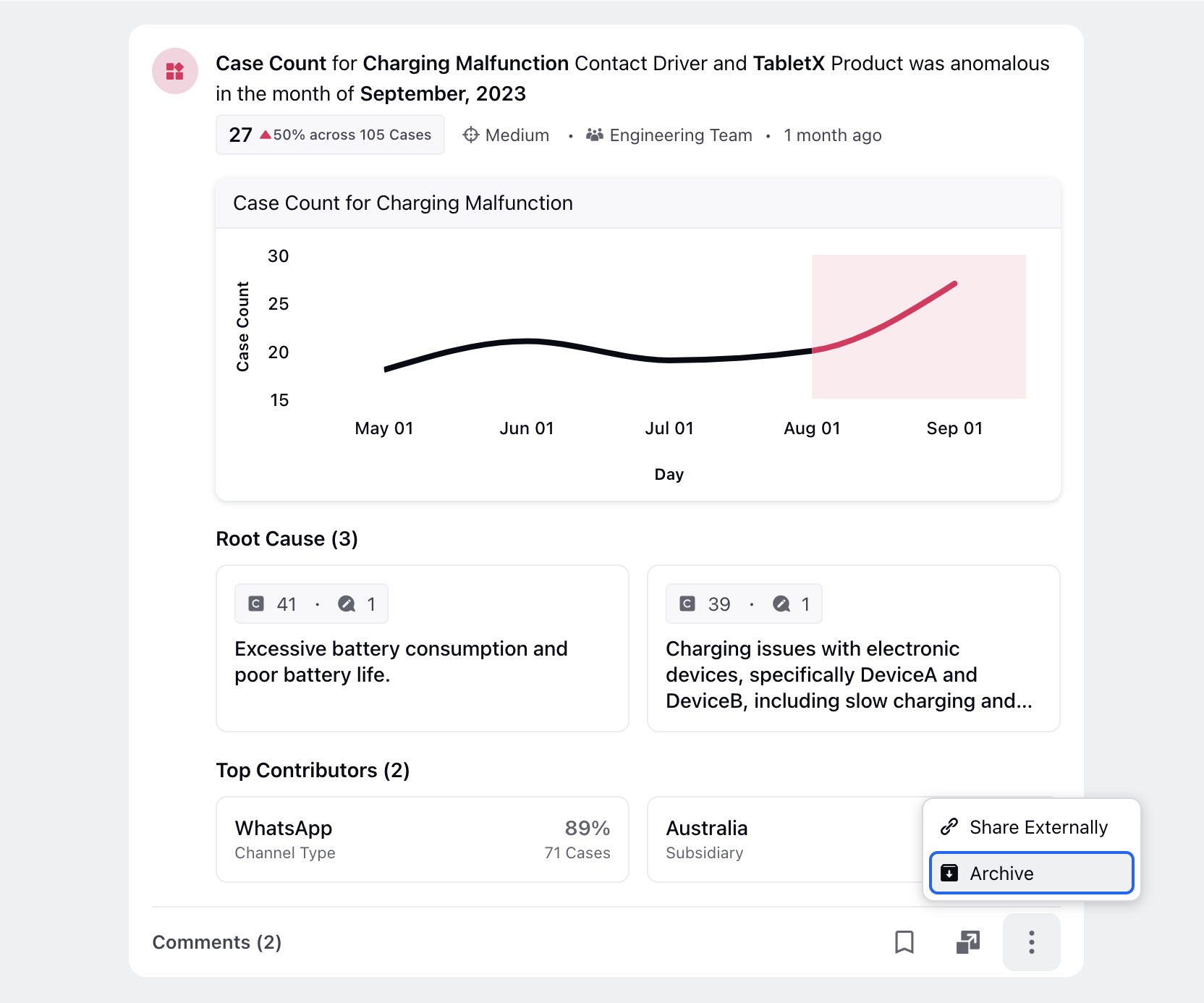
The Archived tab provides a designated space for cards that have been archived. You can conveniently review and also unarchive insights if needed, restoring them to the Home and Group tabs for further analysis.
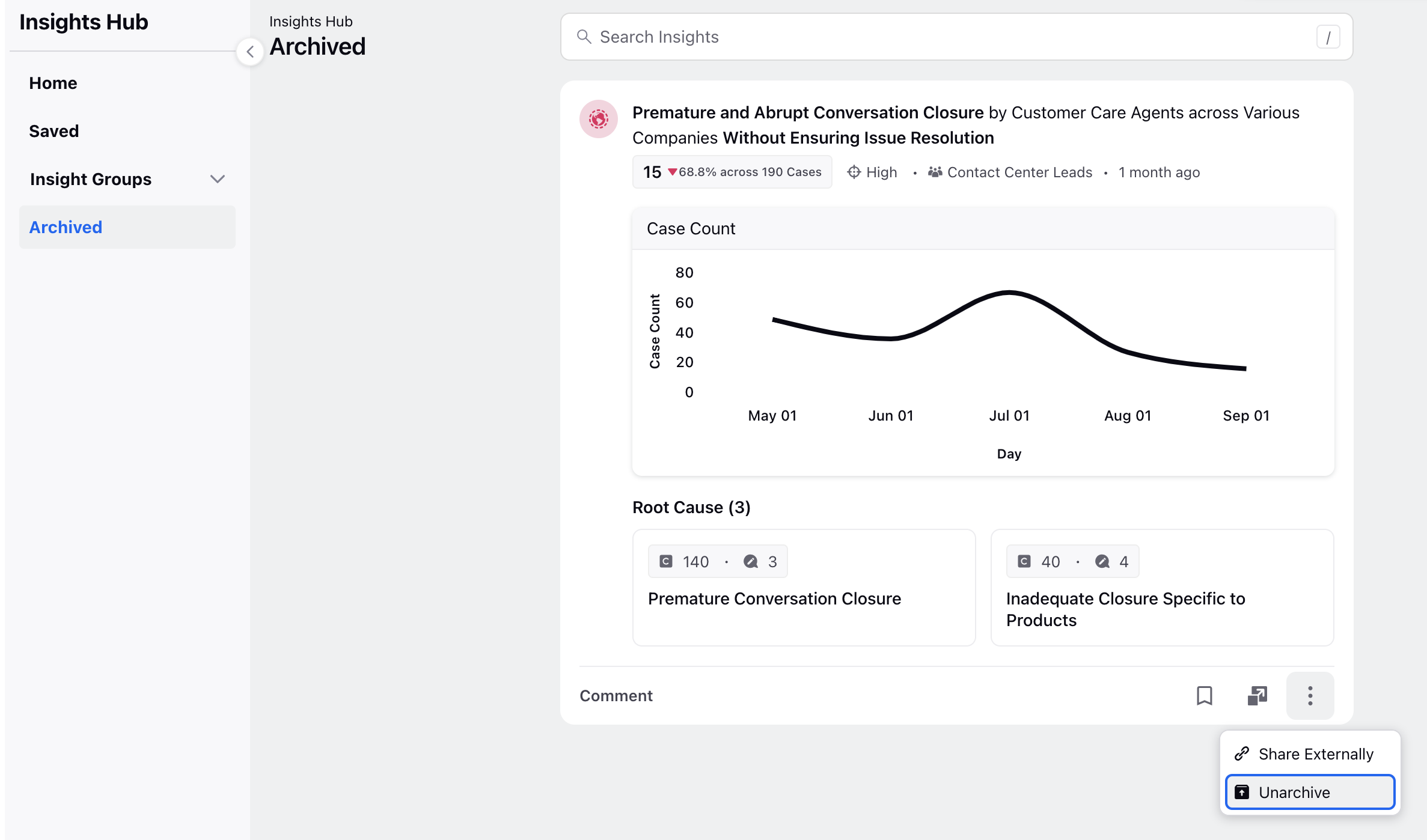
Dashboard Actions
Sort By
Arrange the insights based on the following sorting options:
No. of Cases: Insights are sorted based on the number of cases associated with them, with the ones having the most cases appearing first.
Date Created: Insights are arranged based on their creation date, showing the most recent ones first.
Impact Score: Insights are ordered according to their impact score, with the highest impact ones displayed at the top.
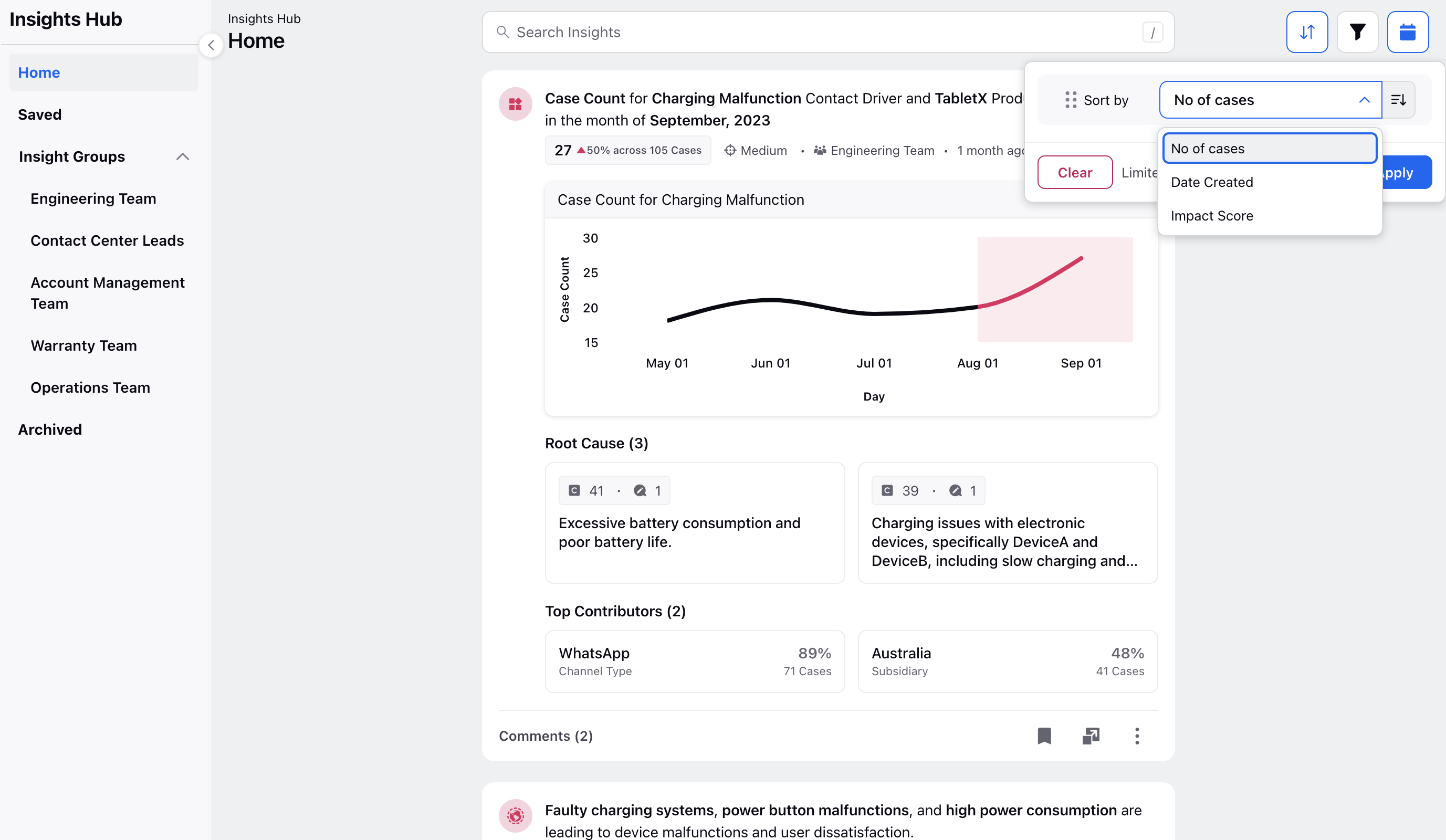
Apply Filters
Refine and tailor your view by utilizing the following filters. These filters serve as a means to narrow down insights based on specific criteria, allowing you to focus on the most relevant information.
Additionally, you can get the custom filters added based on your brand's unique requirements.
Sentiment: Filter by Positive or Negative.
Insight Type: Choose from Anomaly, Trend, and Story.
Metric: Select the main metric for which the insight was generated, such as case count, handling time, and so on.
Insight Group: Filter insights based on defined groups such as regions or teams.
Dimension: Specify the dimension on which the main insight was generated.
Contact Driver: Specify the Contact Drivers associated with the insight.
Read Status: Filter by Read and Unread status of the Insights.
Recurring Insights: Filter by True or False. Users selecting “True” see all the recurring Insights filtered and selecting "False" see all the non-recurring Insights filtered.
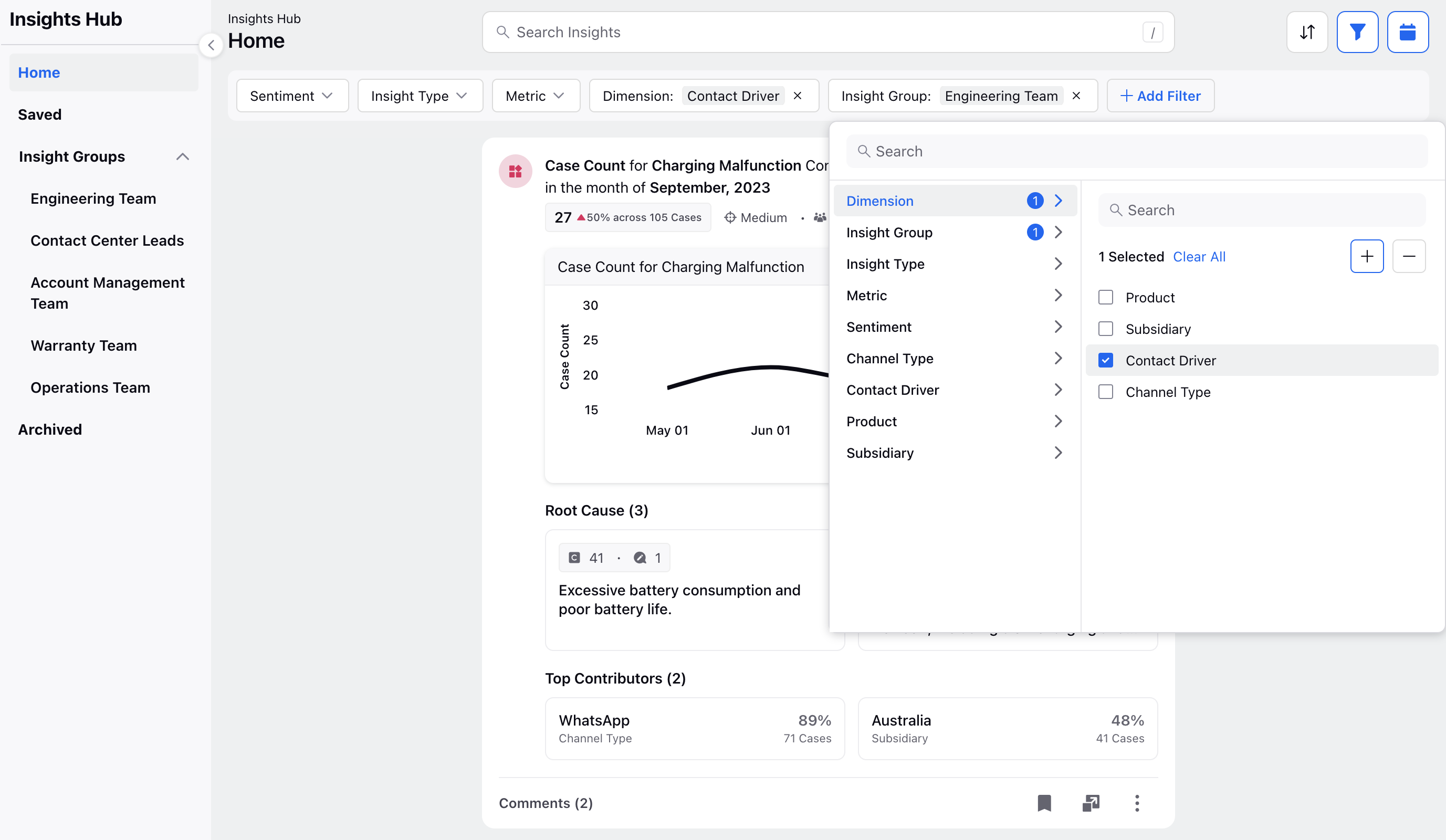
Date Range Filter
The date range filter in the Insights Hub allows you to narrow down the insights displayed based on a specific timeframe. You can set a start and end date to filter the insights to a particular period of interest.