Smart Response Compliance
Updated
Let your audience know that you care about them by ensuring your responses are unbiased and empathic.
While engaging with your customers on different social media channels, you can respond to and address customer queries, posts, messages, etc. through Sprinklr. These responses can be vetted by an AI-powered tool called Response Compliance.
Response Compliance is available only for English locale users. To learn more about getting this capability enabled in your environment, please work with your Success Manager. |
Note: The AI/AI+ features in the Distributed platform are identical to those in the corresponding enterprise modules and share a similarly designed user interface.
Use cases of response compliance
Response Compliance helps you manage brand risk at scale. The AI-powered legal compliance check ensures that each brand response takes into account the following:
Biased content
Profanity
Tonality
Relevance
Therefore, while engaging with your customers on different social channels, you can check if your response complies with community standards to avoid PR crises for your brand.
Example of a compliant response
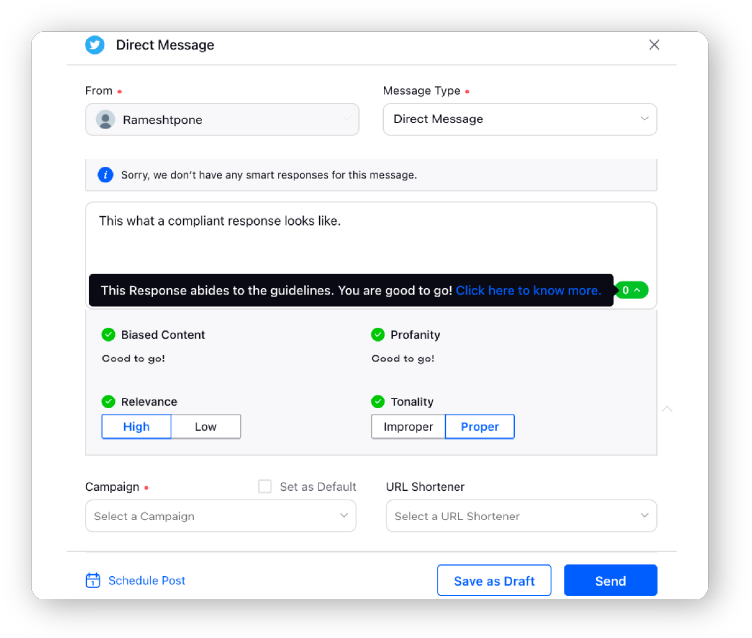
Example of non-compliant response:
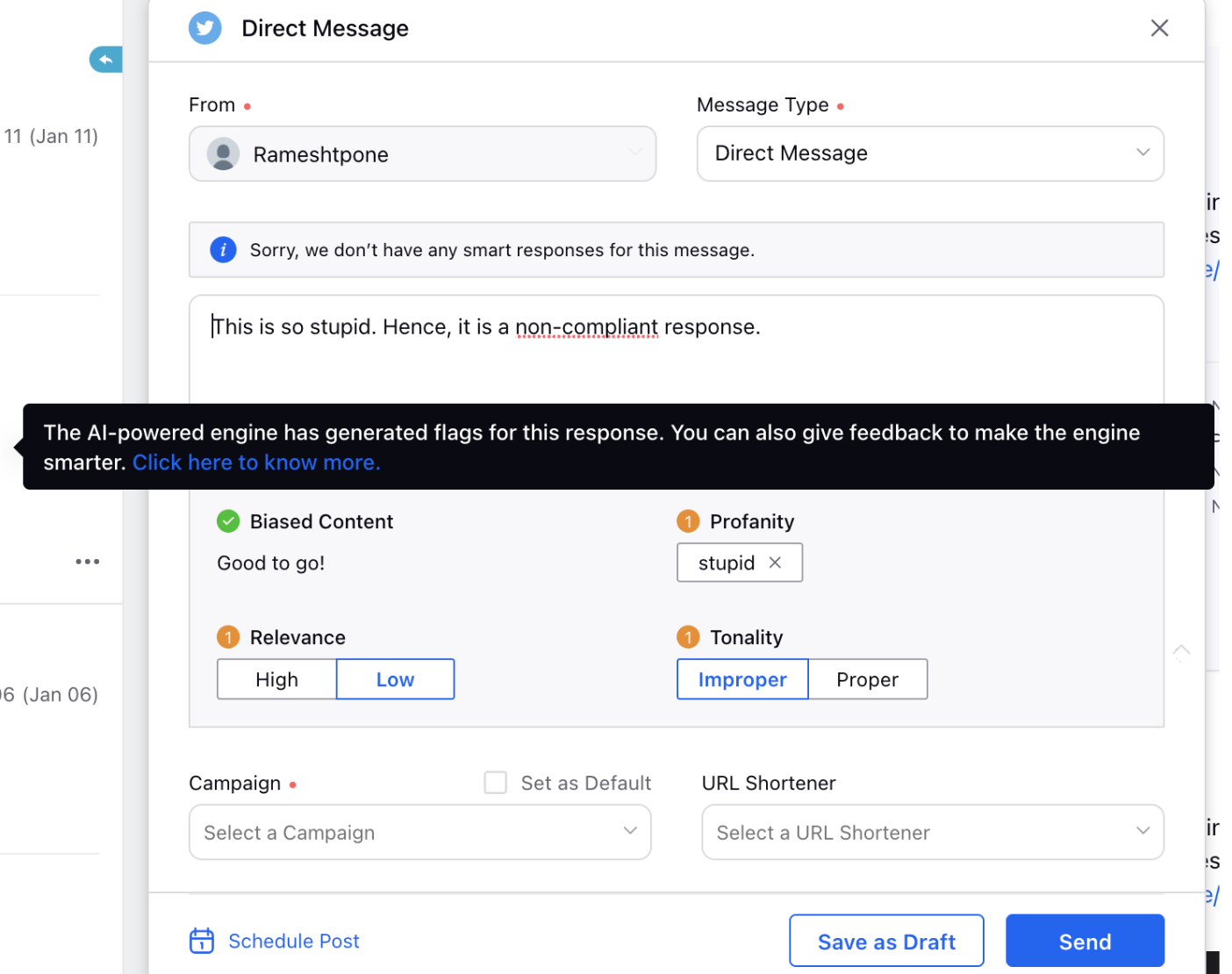
Four categories in response compliance
Social media gaffes aren’t uncommon. You should be aware that people are watching your every move, thus, the chances of you faltering or inadvertently committing mistakes are high.
Let us understand the four categories based on which responses are screened:
IMPORTANT. Response Compliance uses AI to analyze each response and flags them as per the categories below.
Biased content: it flags discriminatory responses along the lines of race, religion, gender, age, and a person or if we have opinionated content that could be controversial. As a brand, you would never want to respond in a biased manner.
Profanity: it flags responses containing abuses, slurs, and adult content. As a brand, you would never want to reply with profanity.
Relevance: it flags responses based on their relevance-whether a response is relevant to the prior conversation or not. As a brand, you would never want to write a response that’s even remotely irrelevant to the conversation.
Tonality: it flags responses based on their tone – whether they seem aggressive or lack warmth and empathy. As a brand, you would never want to respond without compassion and understanding.
Steps to check response compliance
Note: If a post/response is non-compliant, its publication is not disabled/stopped. The compliance check only flags a warning related to your response. You can set up post-processing rules accordingly. |
Click the New Tab icon
. Under the Sprinklr Social tab, click Engagement Dashboards within Engage.
From the Engagement Home window, select the desired Dashboards.
Next, within the Engagement Dashboard, hover over the message you'd like to reply to and click the Reply icon
.
On the Reply Publisher window, you can check if your response is compliant with community standards to avoid PR crises. The AI-powered legal compliance check ensures that brand responses aren’t biased, irrelevant, abusive, or aggressive. If your response falls under any of these four categories, it will trigger a yellow flag.
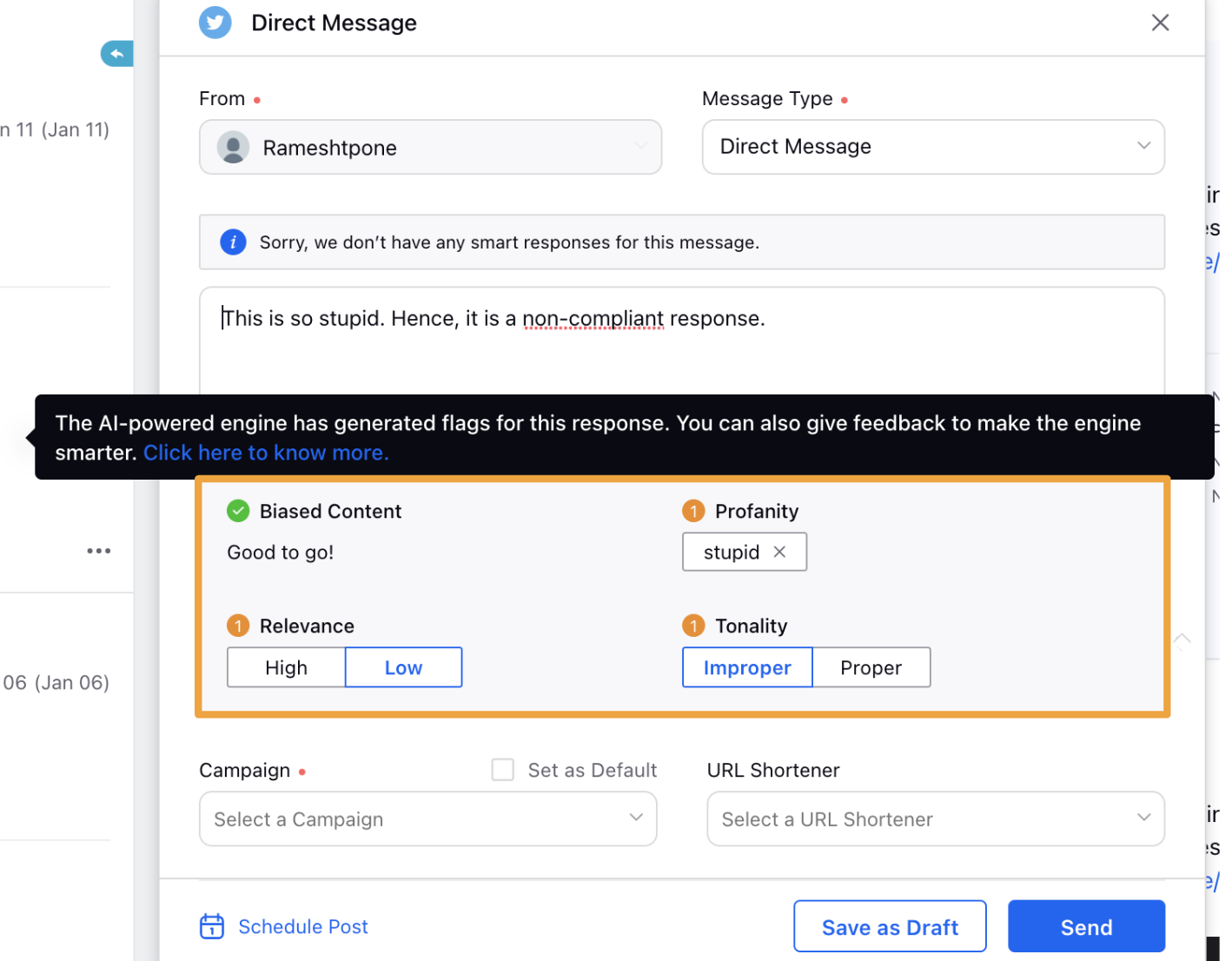
Click Send in the bottom right corner of the Reply Publisher window to publish it.
To manage permissions for response compliance
Click the New Tab icon
. Under the Governance Console, click All Settings within Platform Setup.
In the Platform Settings window, click Manage Workspace in the left pane and select Workspace Roles in the right pane.
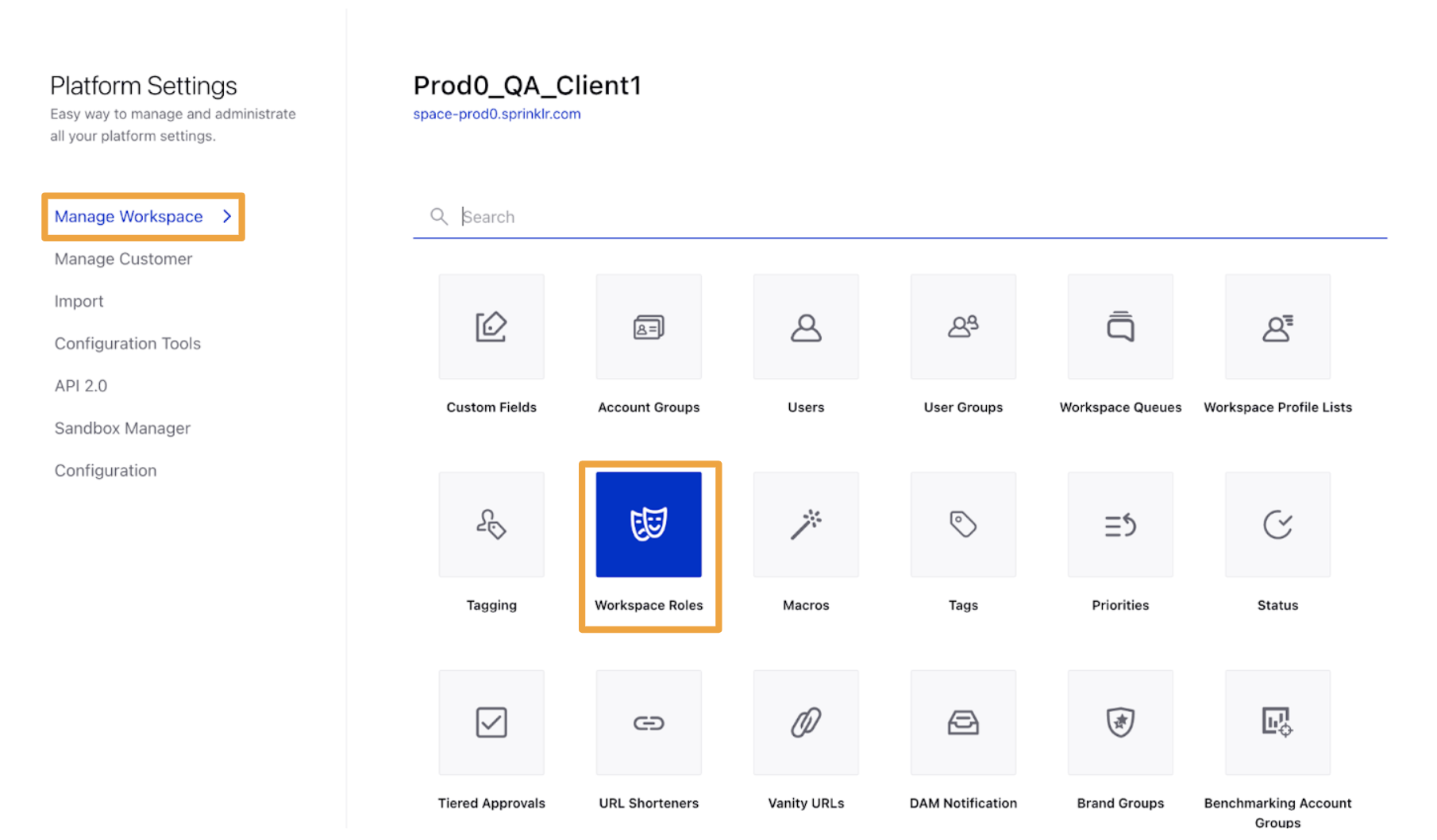
In the Workspace Roles(Settings) window, click Create Role in the top right corner to add a role.
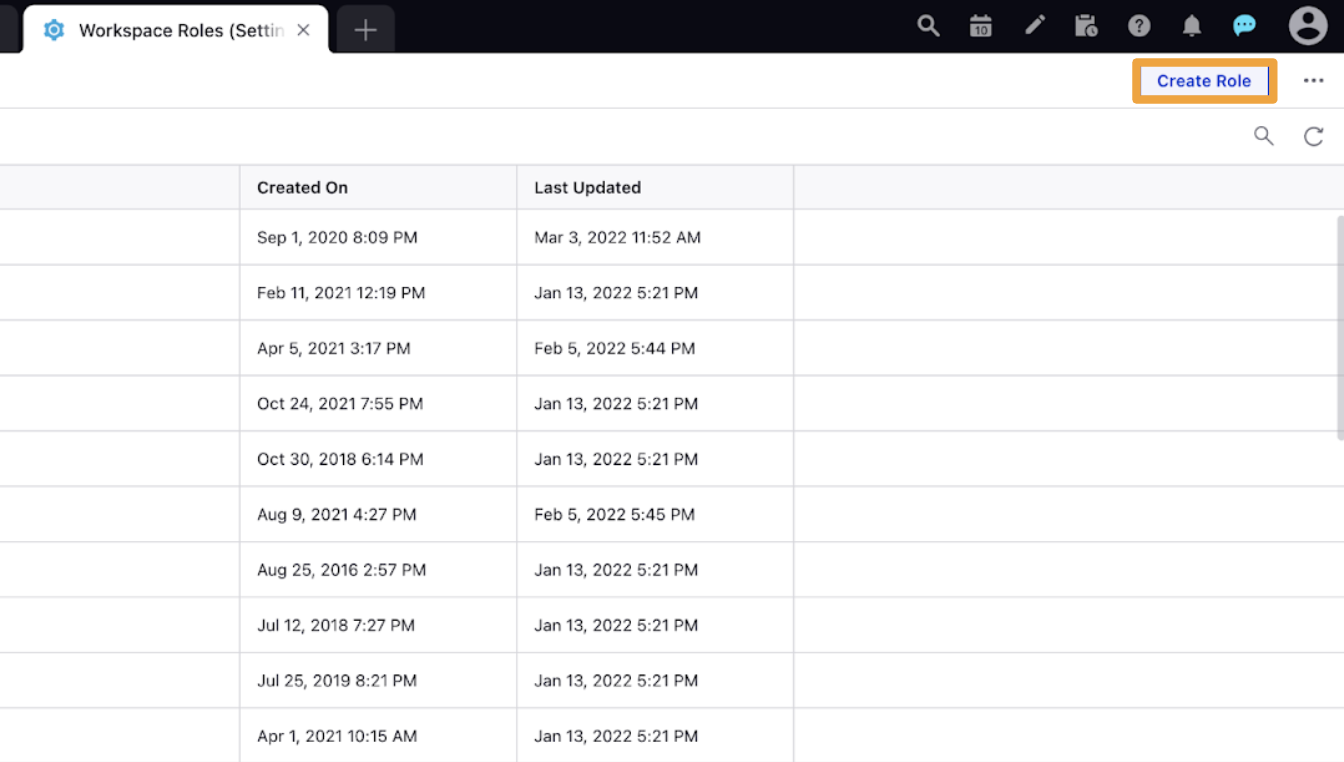
On the Add Role pop-up window, fill in the role details.
Search for and select Enable Response Compliance within Select Permissions.
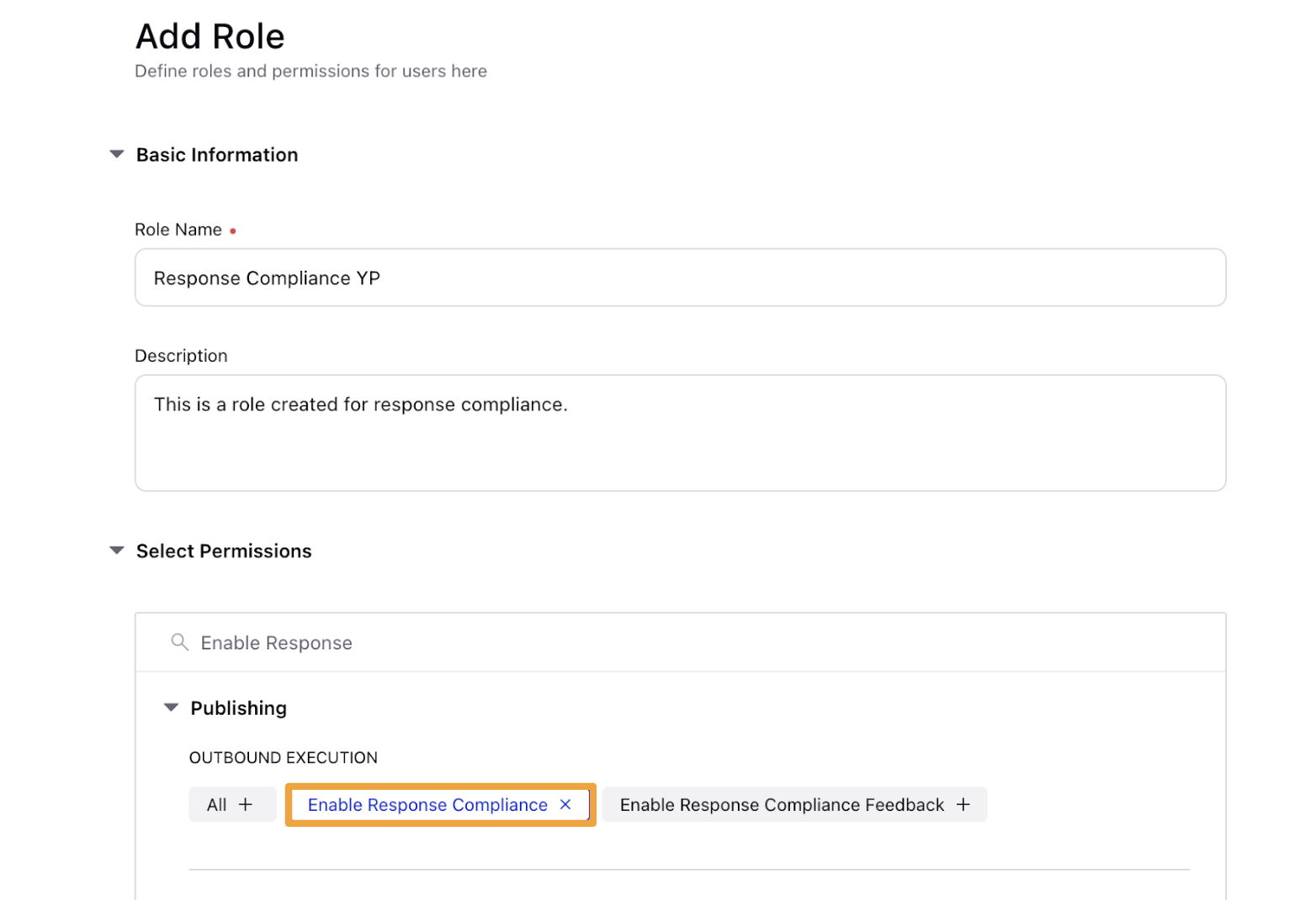
Click Save in the bottom right corner to define roles and permissions for any user.
Response Compliance: Roles and Permissions
Term | Description |
Role Name | Enter a unique name to identify the role (e.g., Marketing Team, Customer Care Team, etc.). |
Description | Enter an optional description for the role. |
Scope* (Applicable for Global Roles) | Select either Global or Local as a scope for the role you are creating. |
Select Permissions | Select individual permissions for the role you are adding. You can either search for specific permission(s) by their name in the search bar or scroll down to select permissions from the given options. For more information, read Sprinklr Platform Permissions. |
Users to Assign this Role to | Select user(s) who will be provisioned with the role and its associated permissions. |
User Groups to Assign this Role to | Select the user group(s) who will be provisioned with the role and its associated permissions. |
Tip Permissioning User Groups can be a great way to assign multiple users on your team to a role quickly. When a user gets added (or removed) to a group, that user will automatically have all the permissions assigned to the group. | |
To create a rule for response compliance
Click the New Tab icon
. Under Sprinklr Social, click Manage Rules within Triage.
In the top-right corner of the Rule Engine window, click Create New Rule.
On the New Rule window, enter a Name and Description for your rule.
Select Customer/Workspace from the Rule Scope drop-down menu and Outbound from the Context drop-down menu.
If you want, modify values for Activation Date and Rule Execution Batch. To proceed with the default values, click Next.
On the Rule Builder window, click the
icon and select Add Condition to set up specific scenarios necessary for the execution of subsequent actions. You can also group multiple conditions together to refine those scenarios.
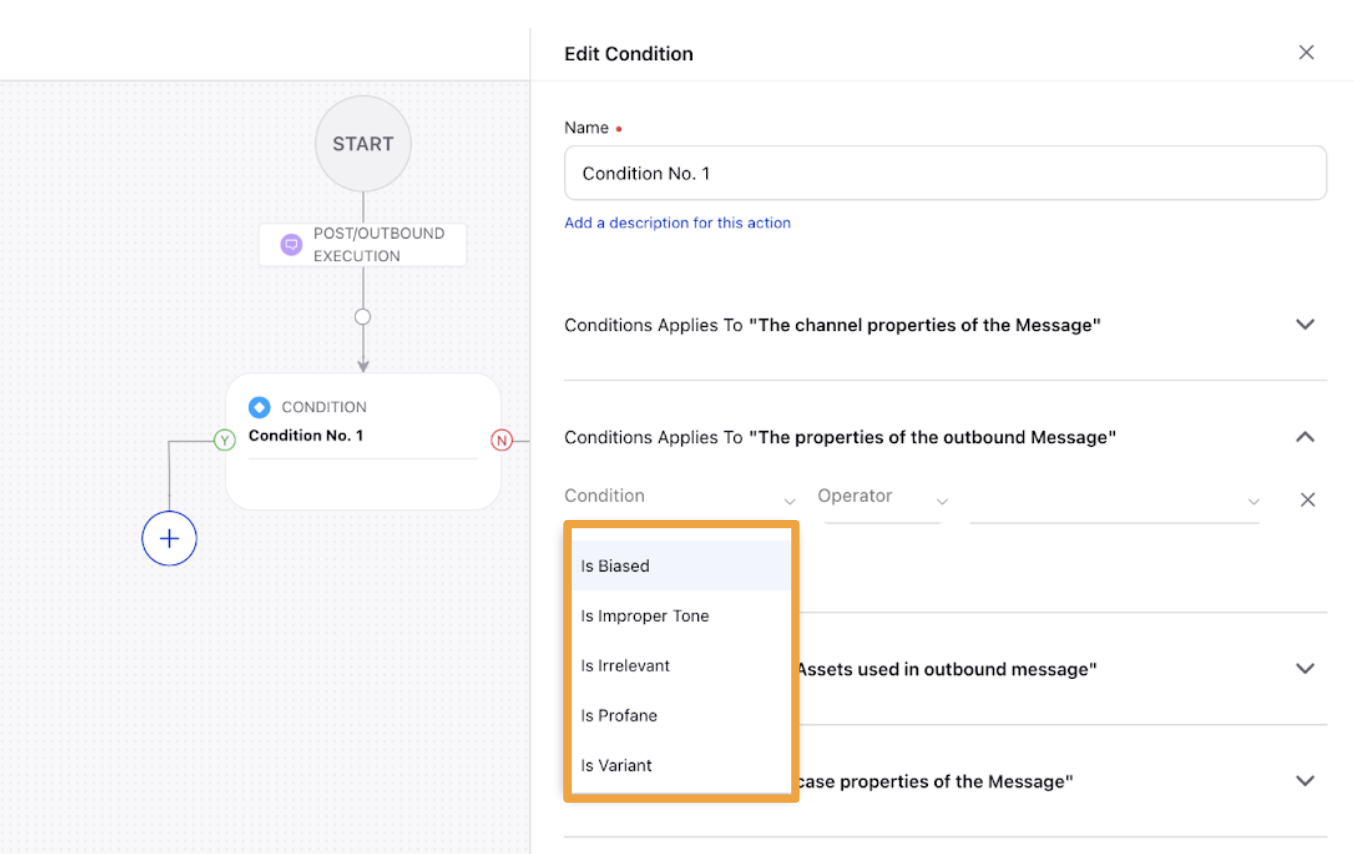
To configure actions in a rule, click the
icon and select Add Action on a Yes or No branch of a condition depending on when you want to execute the action. For example, you can add an action to set up an approval mechanism for the outbound post.
Click Save in the bottom right corner to finalize the creation of your New Rule or Save as Draft to create a draft version of your Rule.
Response Compliance: Conditions
Condition | Description |
Is Biased | Select this condition to execute an action based on whether the response is discriminating against any race, religion, gender, age, or person. |
Is Improper Tone | Select this condition to execute an action based on whether the response lacks empathy. |
Is Irrelevant | Select this condition to execute an action based on whether the response is relevant to the conversation. |
Is Profane | Select this condition to execute an action based on whether the response contains profanity and/or adult content. |
To create a reporting widget for response compliance
Click the New Tab icon
. Under the Sprinklr Social tab, click Reporting within Analyze.
From the Reporting Home window, select the desired Dashboard on which you'd like to create a widget using this dimension.
In the Reporting Dashboard window, click Add Widget in the top right corner or the middle of the window (if you added no widgets).
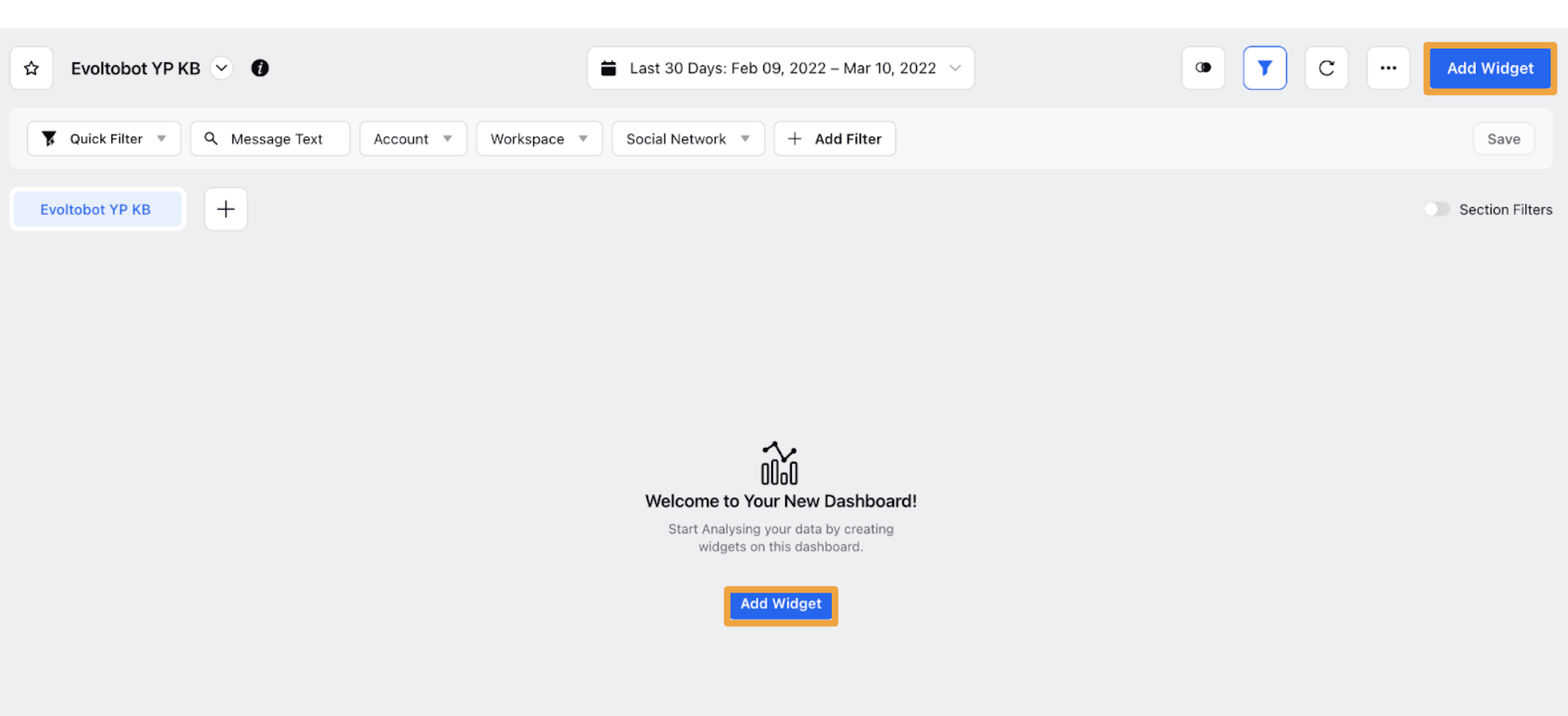
Enter a Widget Name (displayed at the top of the widget) and Widget Description. You can also add a video to the description.
Select the Data Source as Social Analytics from the drop-down menu for your widget.
Under Select a visualization for your widget, select Table as the chart type for your widget from the drop-down menu. For widgets, you can choose from different visualization options. For more information, read Visualization Types: Field Descriptions.
Under What would you like to plot on your widget?, add Metrics/Dimensions to your widget. Click
Bulk add metrics/dimensions to select both Metrics and Dimensions. All Metrics and Dimensions get listed in groups, helping you identify the relevant ones with ease. For more information, read Dimensions for Response Compliance.
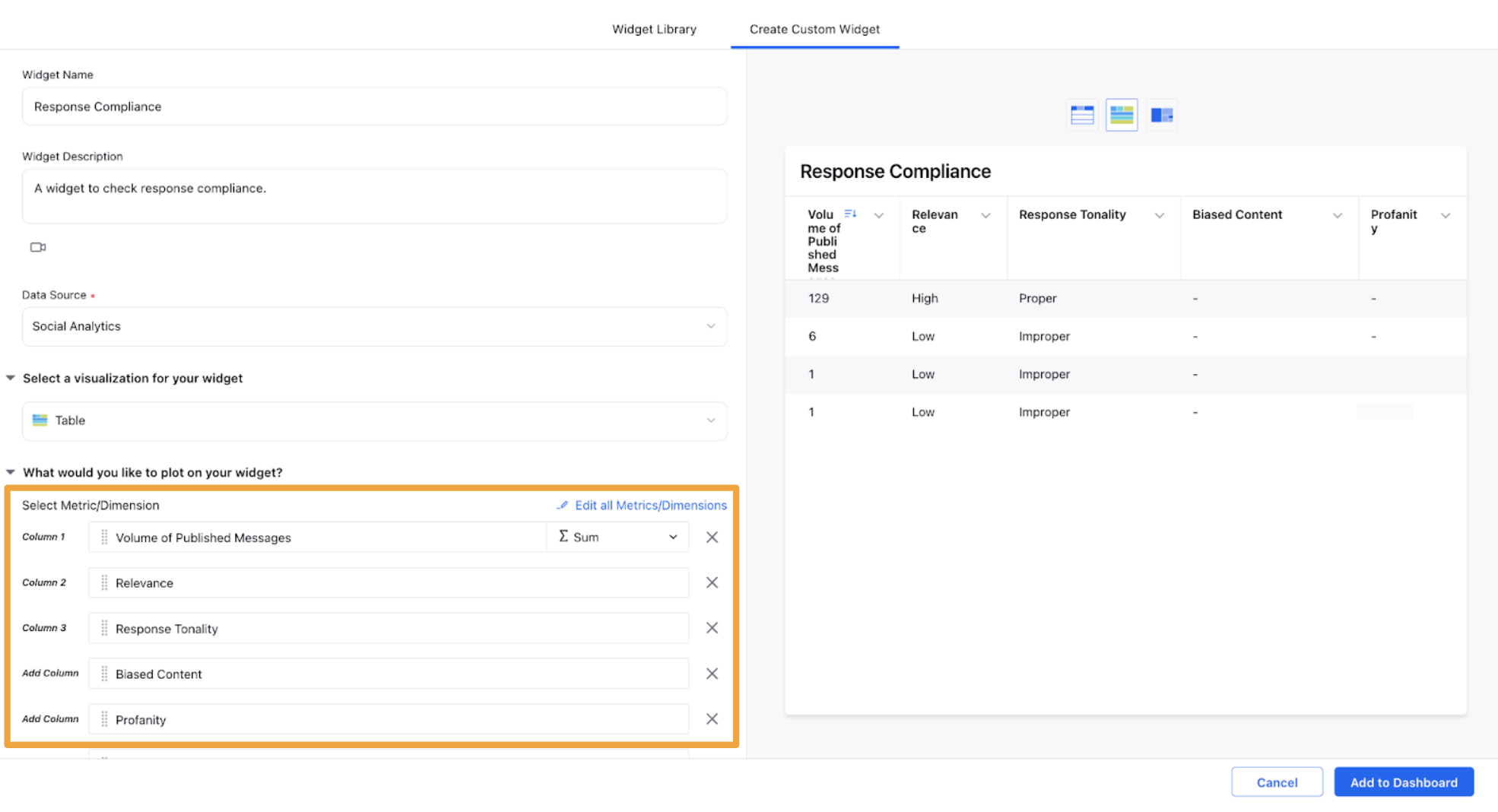
Fill in the remaining details as desired. Click Add to Dashboard in the bottom right corner to add your widget to your dashboard.
Dimensions for Response Compliance
Dimension | Description |
Relevance | This dimension shows whether Sprinklr AI flagged the response based on its relevance to previous messages in the conversation. |
Response Tone | This dimension shows whether Sprinklr AI flagged the response based on its tone – does it show aggressiveness or lacks warmth and empathy. |
Biased Content | This dimension shows whether Sprinklr AI flagged the response as discriminating against any race, religion, gender, age, or person, or if the response contains opinionated content that could be controversial. |
Profanity | This dimension shows whether Sprinklr AI flagged the response based on whether it contains abuse, slurs, and/or adult content. |
To share your feedback to improve the AI-powered engine
An AI model generates the responses; this requires continuous training and updating of the model to incorporate brand-specific identities. The model is retrained for the sought phrase or text when you provide feedback.
The below GIF explains how you could give feedback:
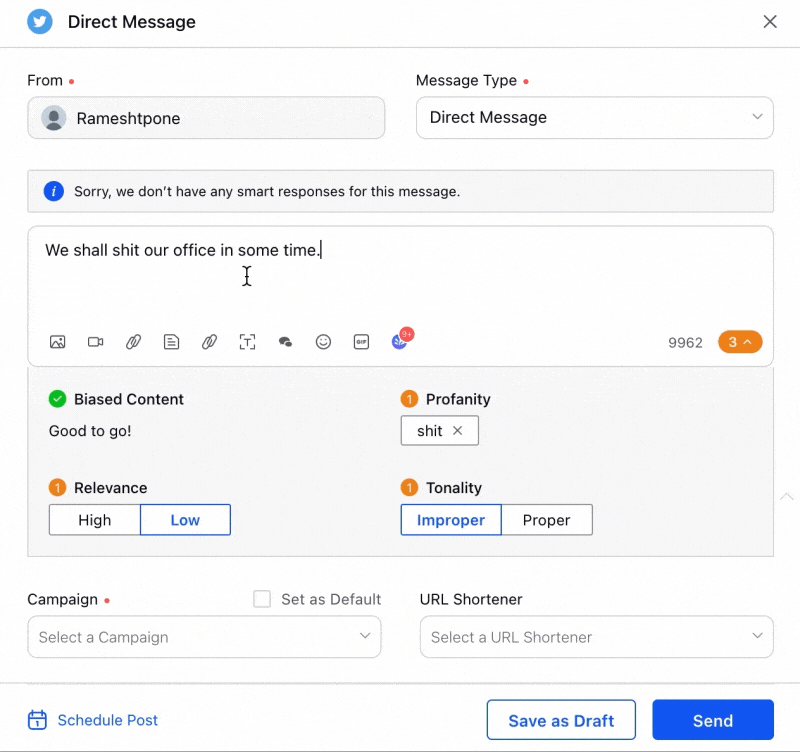
You can either click on the word flagged as profane or biased content.
Or you can select the appropriate category for the response based on its tone or relevance. If you feel the tonality may have been ‘Improper’ but has been suggested as ‘Proper’ by the AI model — you can click Improper, and your feedback gets recorded.
Permission to govern feedback to improve the AI-powered engine
We will be governing the ability to give feedback to improve the AI-powered Response Compliance Engine. Thus, you will be able to view the response compliance box within the Engagement Dashboards and Agent Console only if you have permission to do so. In other words, this permission will govern who can give feedback to Smart Response Compliance engines.