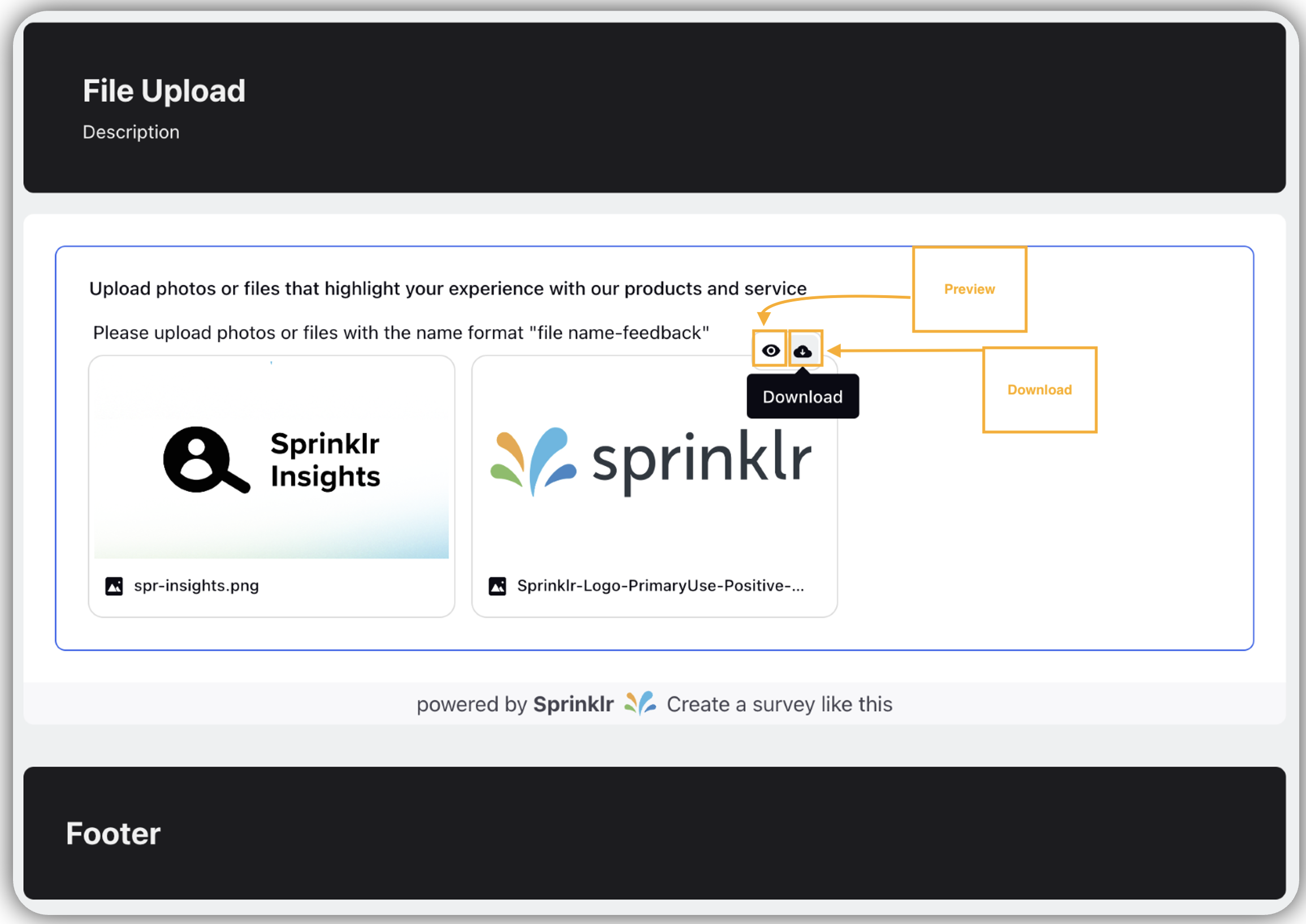File Upload
Updated
Introduction
The file upload question type allows you to receive different types of files from the respondents as part of the survey’s response.
Key Points
You can add multiple file upload questions in one survey like any other question type.
You can receive multiple files up to 25MB each.
You can receive the files in all file types except “.exe”.
Steps to Add File Upload in Survey
Go to Builder > Question Library > File Upload.
Alternatively, Builder > Question.
Click the Details Tab to customize:
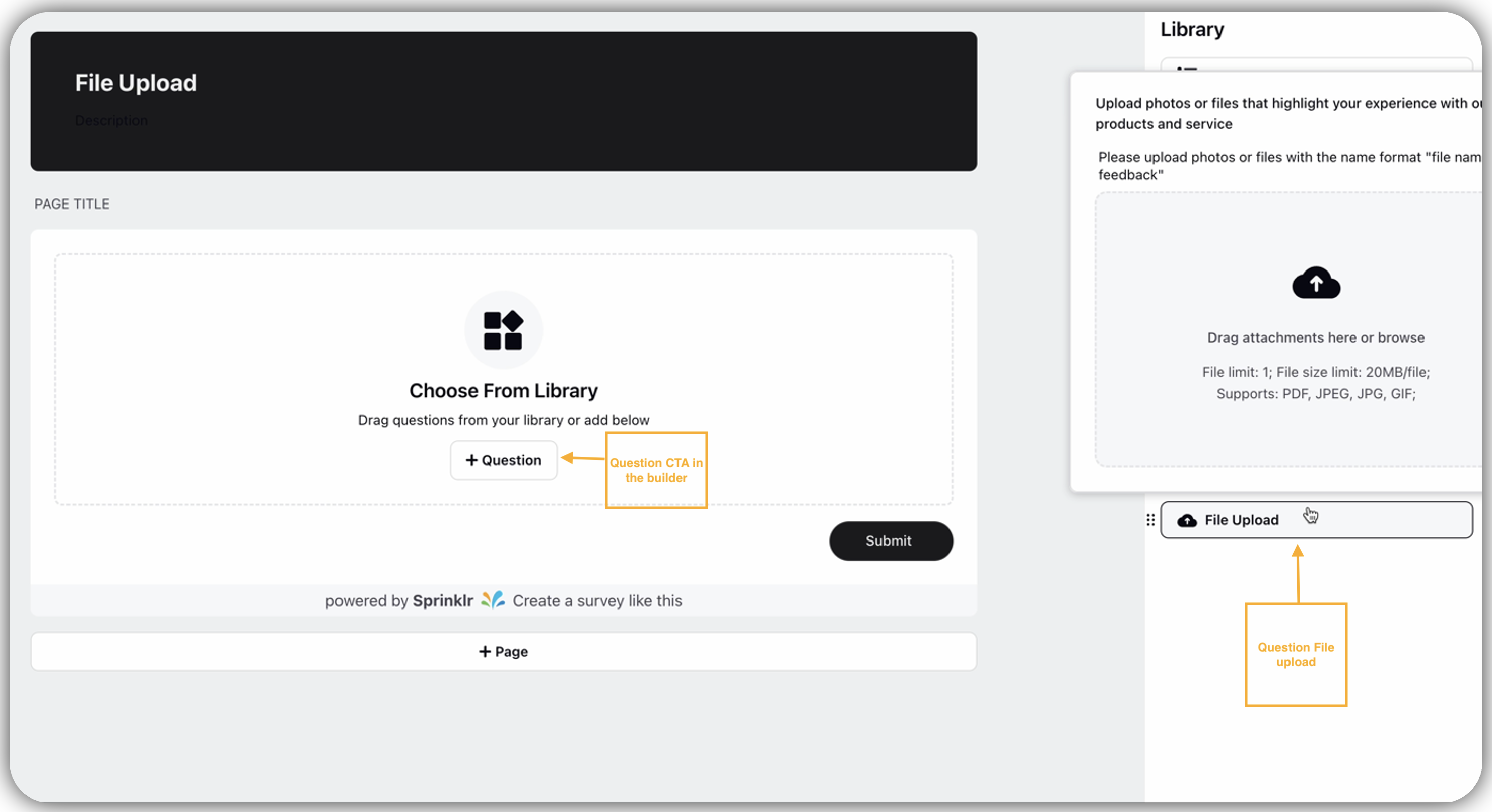
Question Section
Question: Customize question text( In the Question Section)
Alternatively, Customization can also be done from the file upload question added in the respondent view on the builder page.
Rich Text Editor: Customize the look and feel.
Upload Photos or File: By default, this text says, “Please upload photos or files with the name format file name-feedback".
Instruction: Customize instruction text. The instruction text is used to provide the respondent with any additional information. ( In the Question Section).
Alternatively, customization can also be done from the file upload question added in the respondent view on the builder page.
Rich Text Editor: Customize the look and feel.
Upload Photos File: By default, this text says, “Please upload photos or files with the name format file name-feedback".
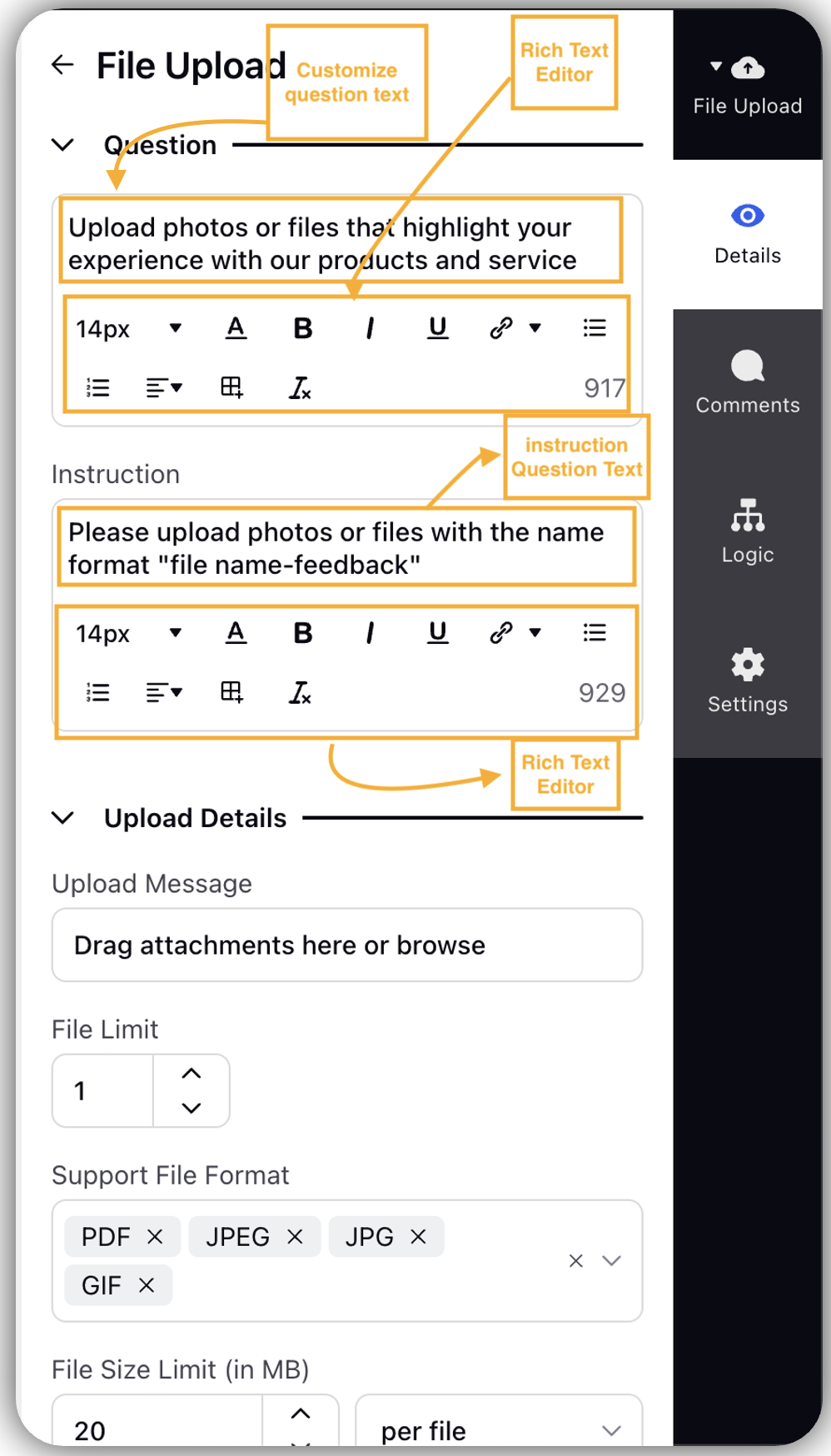
Upload Details
Upload Details in the upload tab.
Upload Messges: Drag or browse the file upload question for customization.
File Limit:Set limit for maximum number of files that respondents can upload for a question.
File limit can be set manually or can be increased or decreased using up and down arrows.
The default limit is set to 1.
A maximum of 20 files to be uploaded per question. A red outline in the limit box appears as an error indication if a limit exceeds 20.
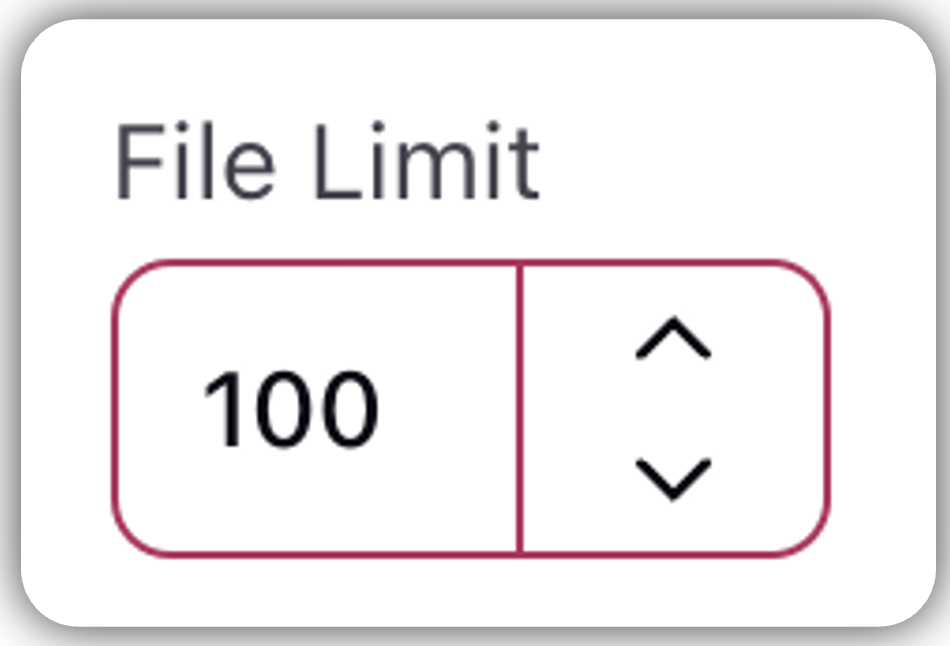
Support File Format: Select the file format in which You wish to receive the files from the respondents.
Click Details Tab > Upload Details > Upload Question.
Select the format from the complete list of file formats supported by Sprinklr.
Note: You can select the Select All option to allow all types of file formats. File formats are grouped for easy access, with a Select All option for each category, like Text Documents.
File Size Limit: Setup the maximum size of the file a respondent can upload for that question.
Click Details Tab > Upload Details > File Size Limit.
File limit can be set manually or can be increased or decreased using up and down arrows.
Default limit is set to 20 MB per file.
A maximum size limit of 25 MB per file is set. A red outline in the limit box appears as an error indication if a limit greater than 25 is entered.
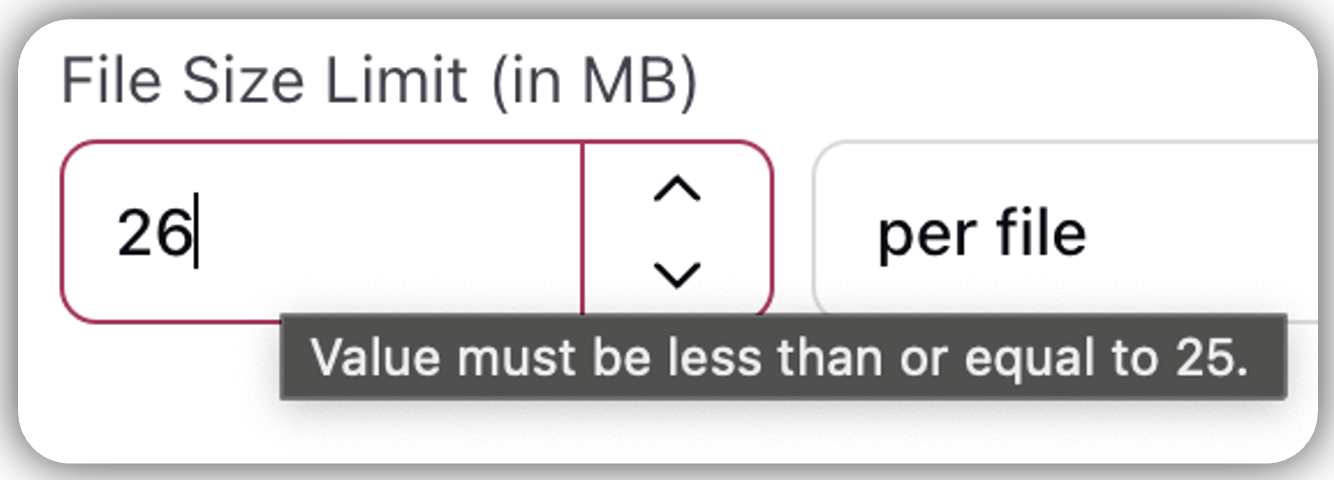
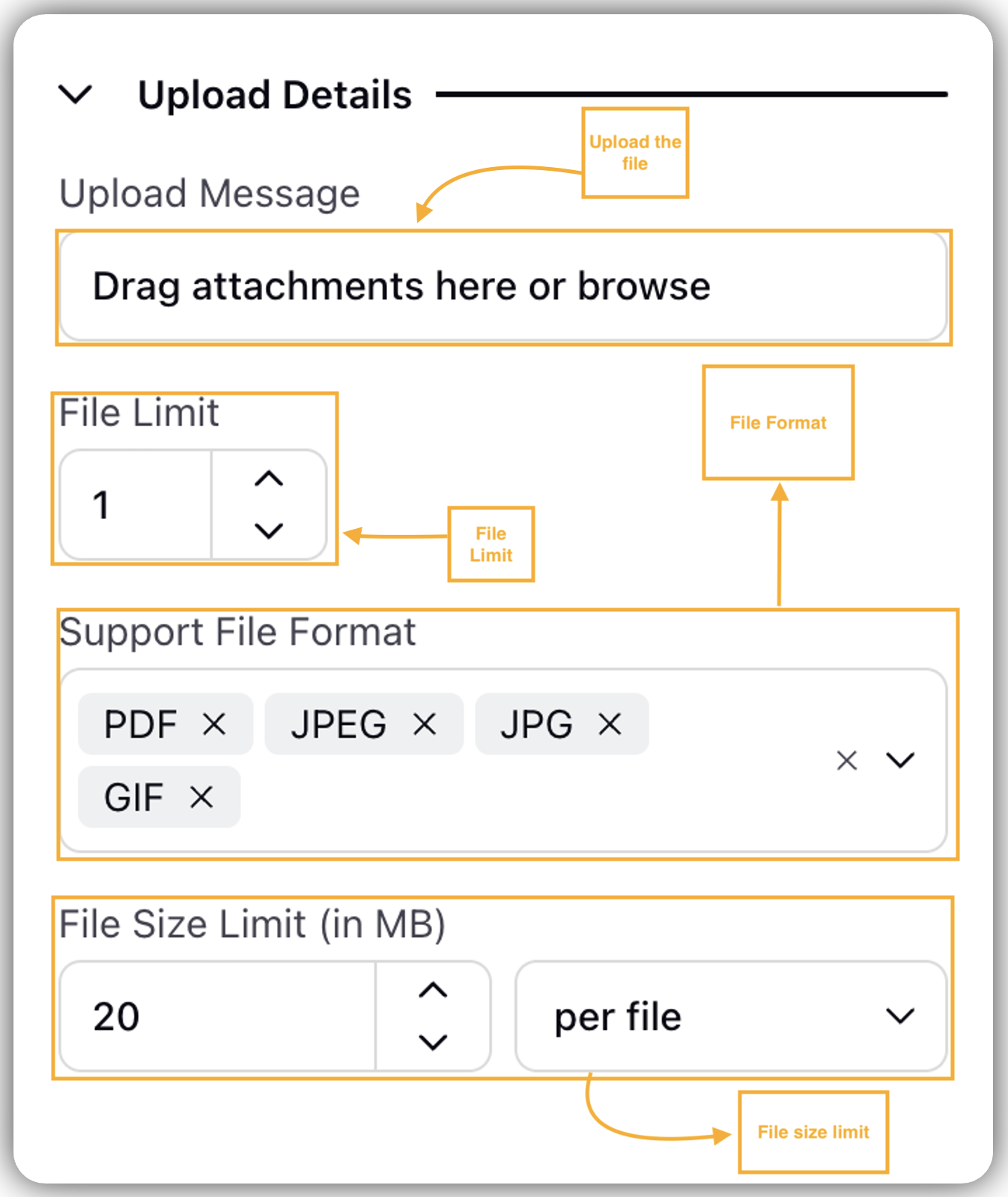
Skip Logic and Display Logic for File upload Question type: The file upload question has one field with two static values—Uploaded File Exists or Missing—for configuring Skip and Display logic.
Click Builder > Logic > +Logic > Skip Logic and Display Logic.
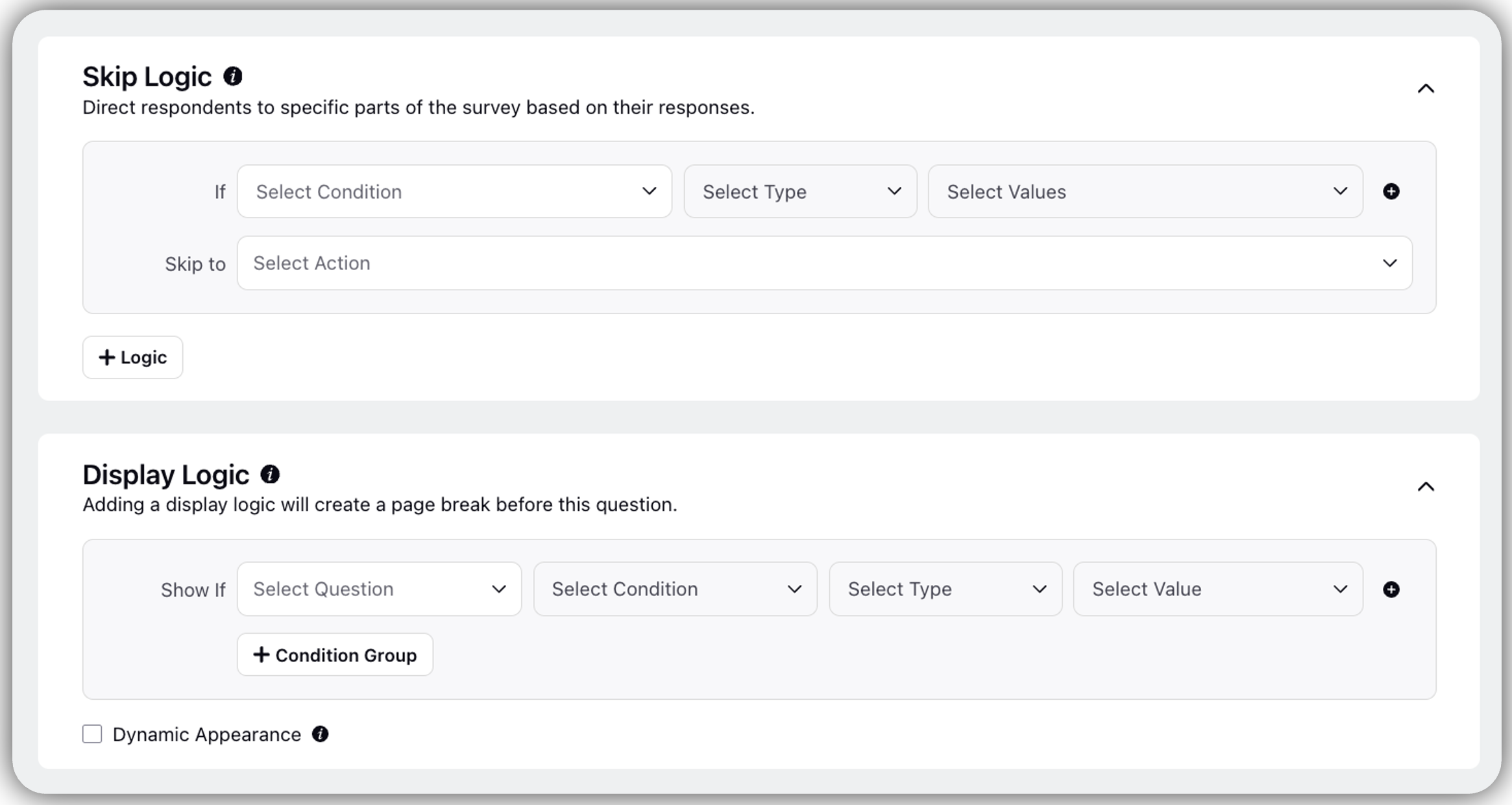
Respondent View
Click Drag Attachments here or browse to initiate the file upload process( Clicking this shall open the file manager on the respondents device and ask them to select a file according to the file types allowed).
View Thumbnail for the uploaded file.
Preview or download the file .
Click Preview to open a full-screen view of the uploaded file.
Click Delete to remove the file and upload another one.
Note: If multiple file uploads are allowed the respondent has access to upload box until the upload limit is reached.
The text added in the respondent view in the builder of the file upload question type dynamically reflects any changes made in the setup details.
Response Management
Click Response Tab to access the uploaded files.
View thumbnail to check for the file uploaded.
Hover over the thumbnail to check the name and type of file.
Click thumbnail to download file on the device.
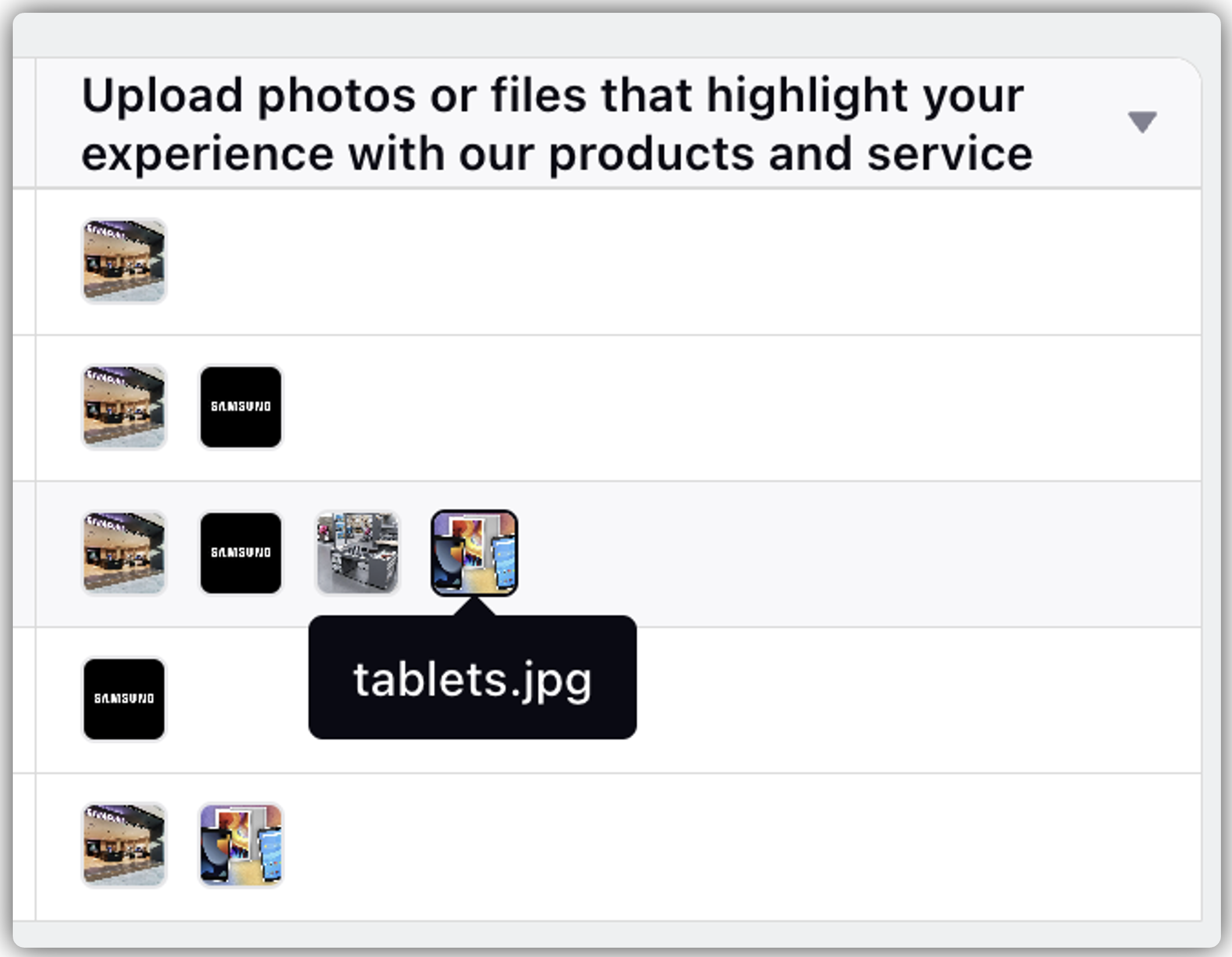
Specific Response Preview
Click Preview(eye symbol) to view specific response on repondent like screen.
Click Download to download the file for specific responses.