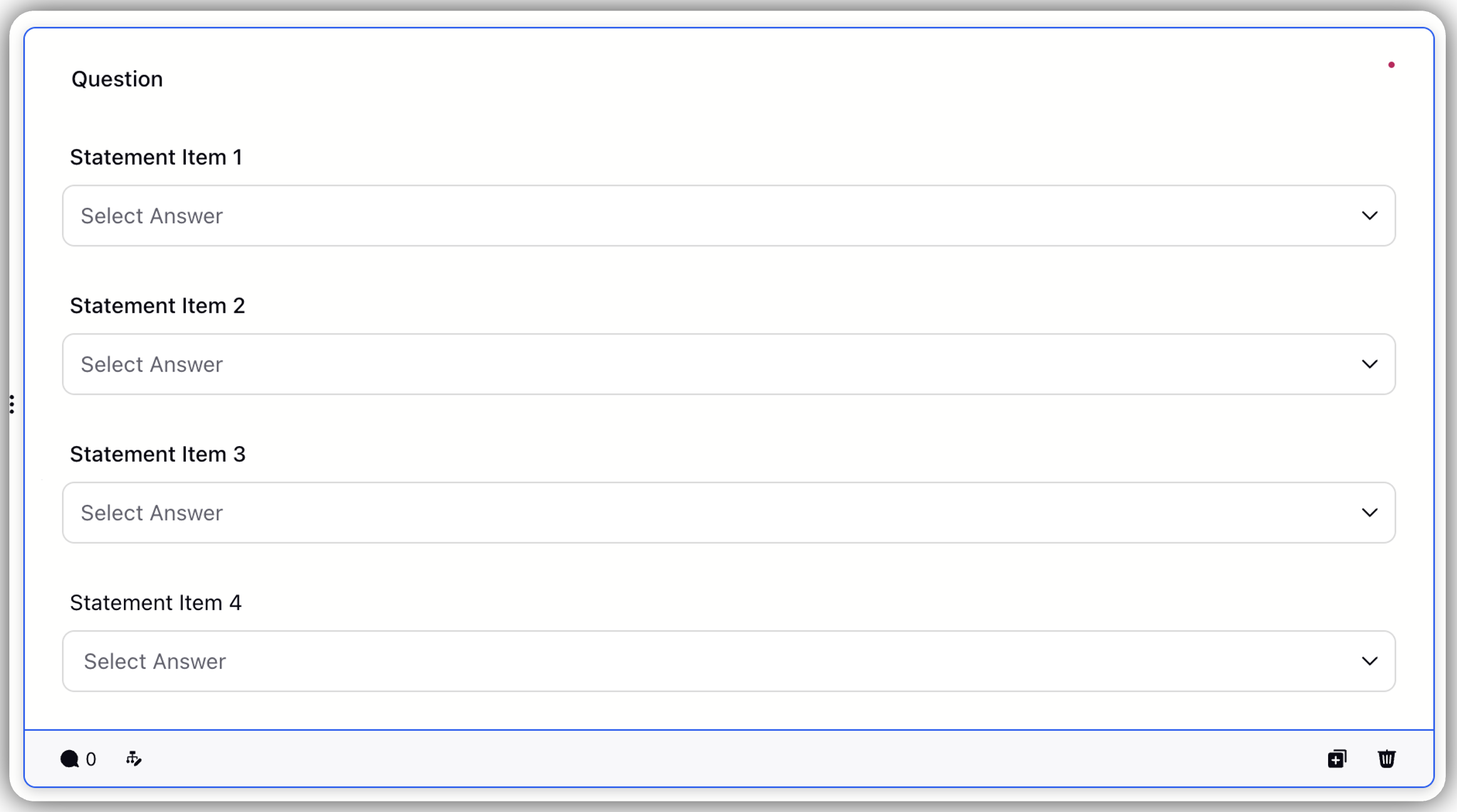Matrix Question
Updated
Matrix-type questions, or grid questions, ask respondents to evaluate a series of statements or items using the same set of response options, with the questions arranged in a grid format featuring multiple rows (for the statements or items) and columns (for the response options).
Example: A matrix question might ask respondents to rate their agreement with several statements about a product or service using a Likert scale (e.g., strongly agree, agree, neutral, disagree, strongly disagree) for each statement.
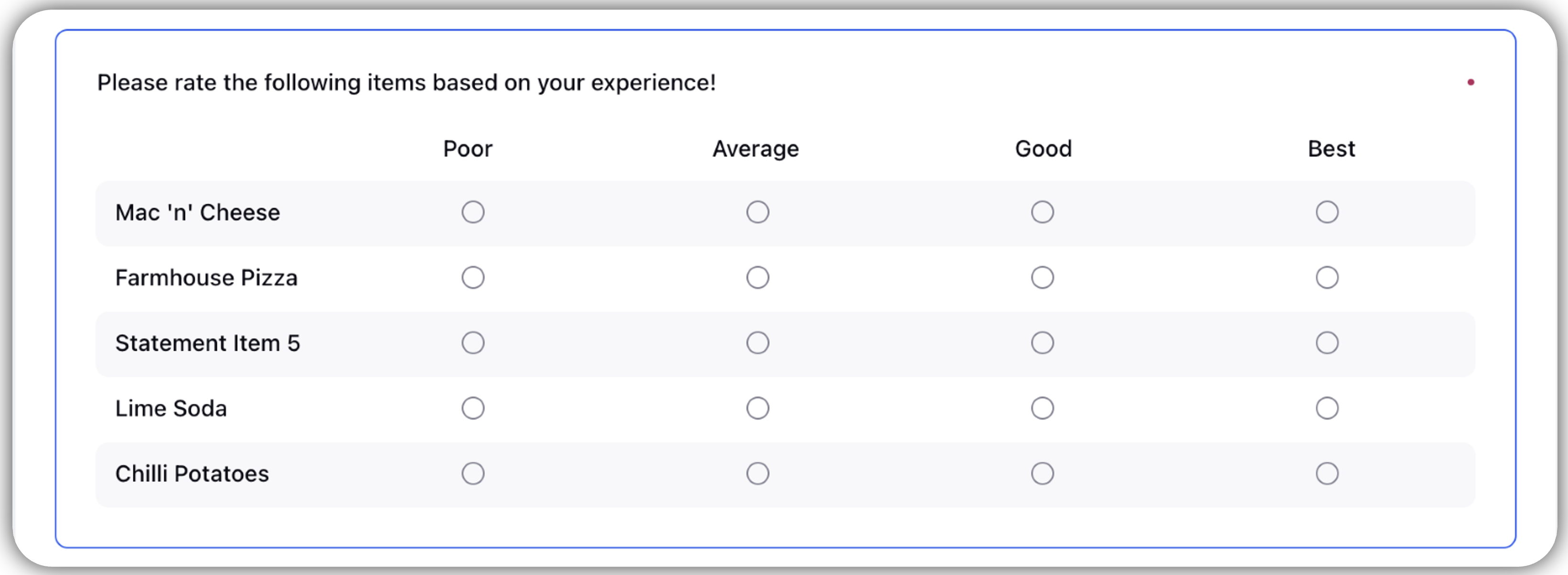
Note: There are multiple variations to the matrix-type question and each of them has unique properties.
Business Problems Solved
Matrix questions are used in post-purchase surveys to evaluate customer satisfaction across various aspects of the product or service. Respondents rate statements like Ease of navigation, Clarity of information, and Checkout speed on a Likert scale. This approach offers valuable insights into how well the experience meets customer expectations and helps identify areas for improvement.
These are used to capture customer satisfaction across various aspects of the in-store shopping experience. Customers are asked to rate factors such as Store cleanliness, Staff helpfulness, and Product availability on a scale from "Very satisfied" to "Very dissatisfied." The results provide a comprehensive view of the store's performance, highlighting areas that require attention.
These are used in post-support surveys to assess different aspects of the customer service experience. Customers rate statements such as "Agent knowledge," "Resolution time," and "Courtesy of the agent" on a scale from 1 to 5. This approach helps identify areas of strength and those needing improvement, providing valuable insights to optimize training and enhance service quality.
Used in product feedback surveys to assess various aspects of software usability. Respondents rate statements such as "Ease of use," "Feature usefulness," and "Interface design" on a scale from "Very poor" to "Excellent." This approach provides consistent feedback across different areas, helping to identify strengths and pinpoint areas for improvement in future releases.
Value Additions
Matrix questions are commonly used in surveys for several reasons:
Standardized Feedback: Provides consistent responses across different aspects of a service, making the data easier to analyze.
Improved Comparison: Enables comparison of multiple aspects of an experience or product in a single view, helping prioritize areas for improvement.
Efficient Data Collection: Streamlines the process for respondents by grouping related questions, reducing survey fatigue.
Actionable Analysis: Facilitates the identification of areas needing improvement by comparing responses across various statements.
Steps to Configure Matrix
Let's try to understand the prerequisites and configuration steps:
Prerequisites
You would require Survey Creator permission to set up and manage Matrix questions.
Configuration
Go to Builder > Question Library.
Click Matrix.
In order to create, edit, move, clone, or delete Surveys Edit Permission would be needed.
Manage Answers Section
Matrix is made up of rows and columns, here Statement refers to the rows and Scale refers to the columns.
Add/ Remove Statement and Scale
Steps to Add Statement
Click Matrix Question to access detail pane.
Go to Statements section in right pane.
Click Empty Statement Box to add statement.
Alternatively, click Empty Statement Box in the builder to add a statement
Click Enter/Return on the keyboard to create a new statement(while working on the statement).
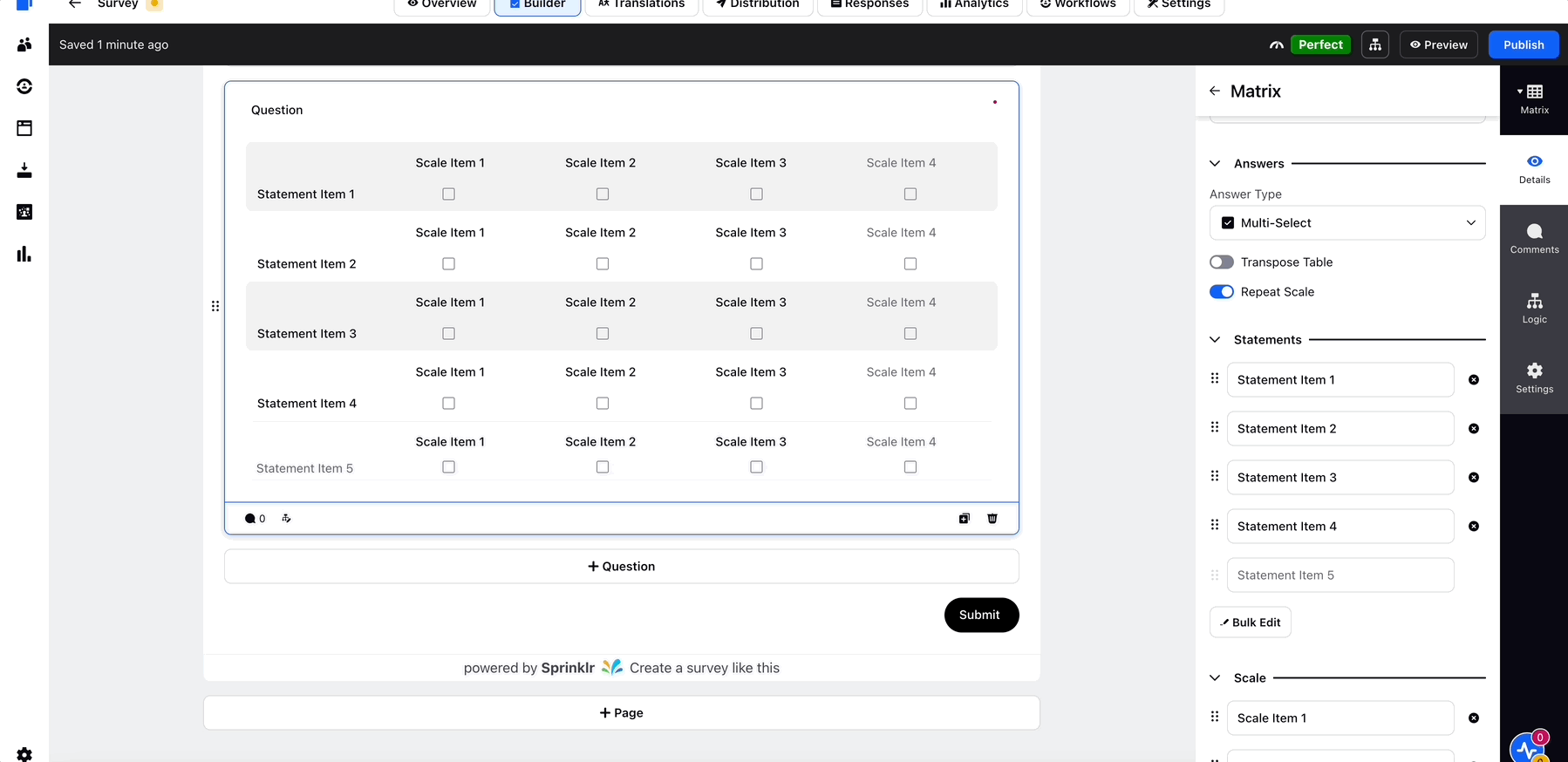
Steps to Add Scale
Click Matrix Question to access detail pane.
Go to Scale section in right pane.
Click Empty Statement Box to add a scale.
Alternatively, click Empty Scale Box in the builder to add a scale.
Click Enter/Return on the keyboard to create a new scale(while working on the scale).
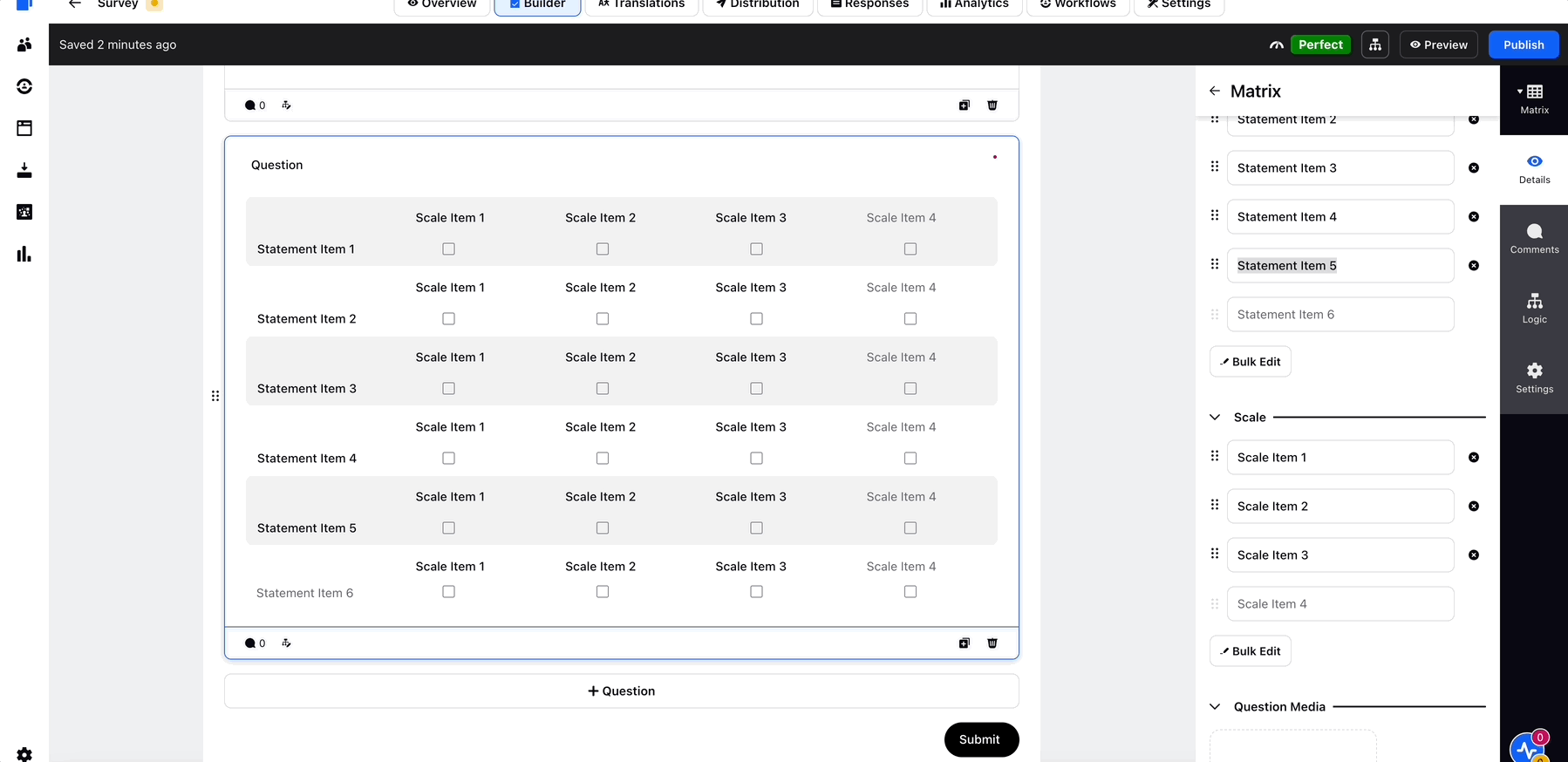
Steps to Remove Statement
Click Matrix Section to access the detail pane.
Go to Statements section in right pane.
Click X icon( next to statement box to remove statement).
Alternatively, hover on Statement in the builder to click Trash icon to delete a statement.
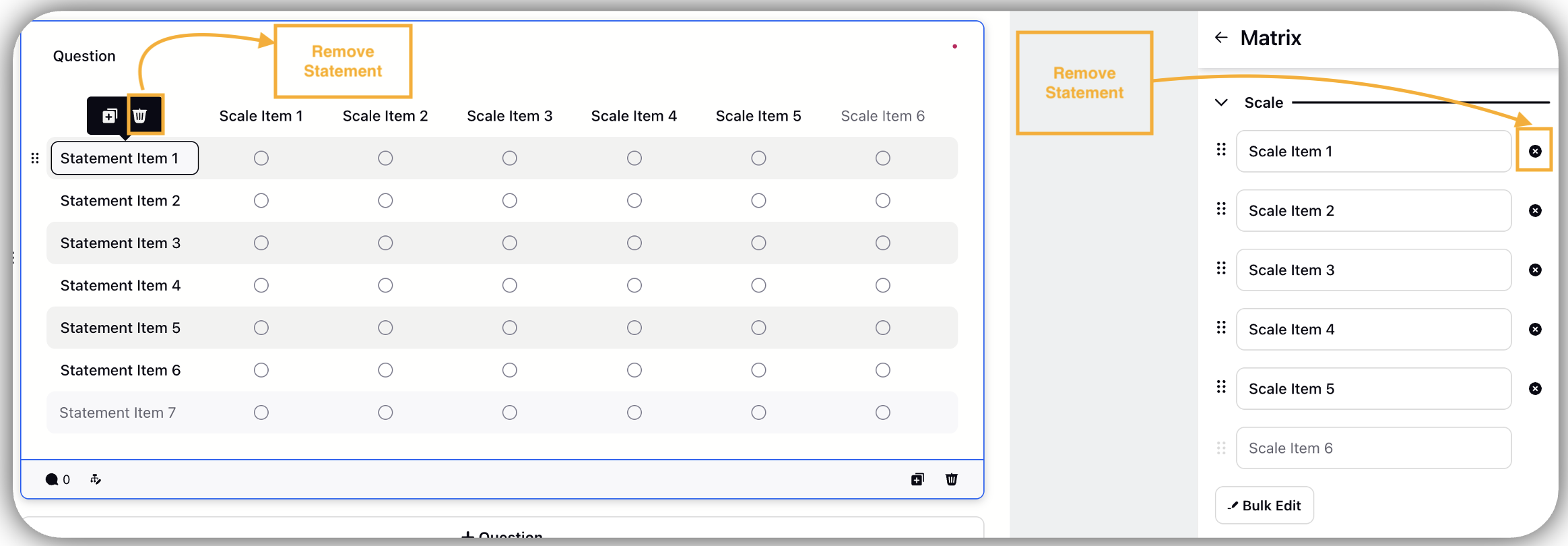
Steps to Remove Scale
Click Matrix Section to access the detail pane.
Go to Scale section in right pane.
Click X icon (next to a scale box to remove that Scale).
Alternatively, hover on Scale in the builder to click Trash icon to delete a scale.
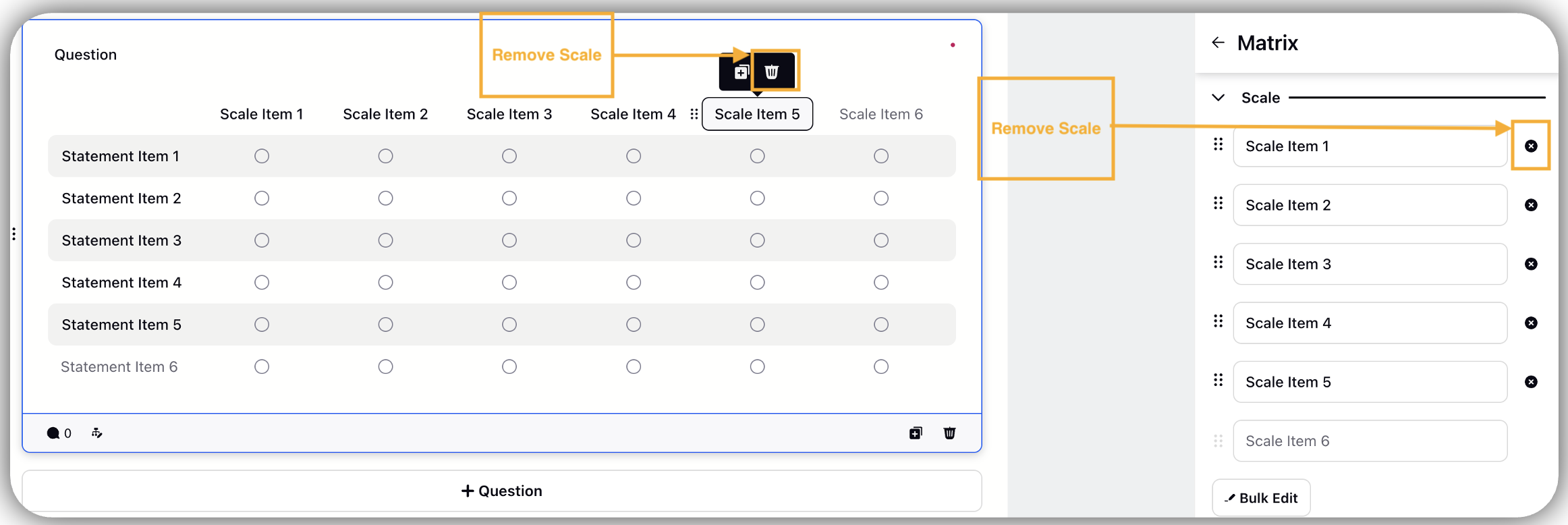
Bulk Edit
Steps to Bulk Edit Statement
Bulk edit allows to edit multiple statements at once.
Click Matrix type question to open the details pane.
Go to Statement Section.
Click Bulk Edit to type the content.
Note: Each line becomes a statement. The lines should be separated by a line break. You can create a line break by clicking Enter/Return on the keyboard.
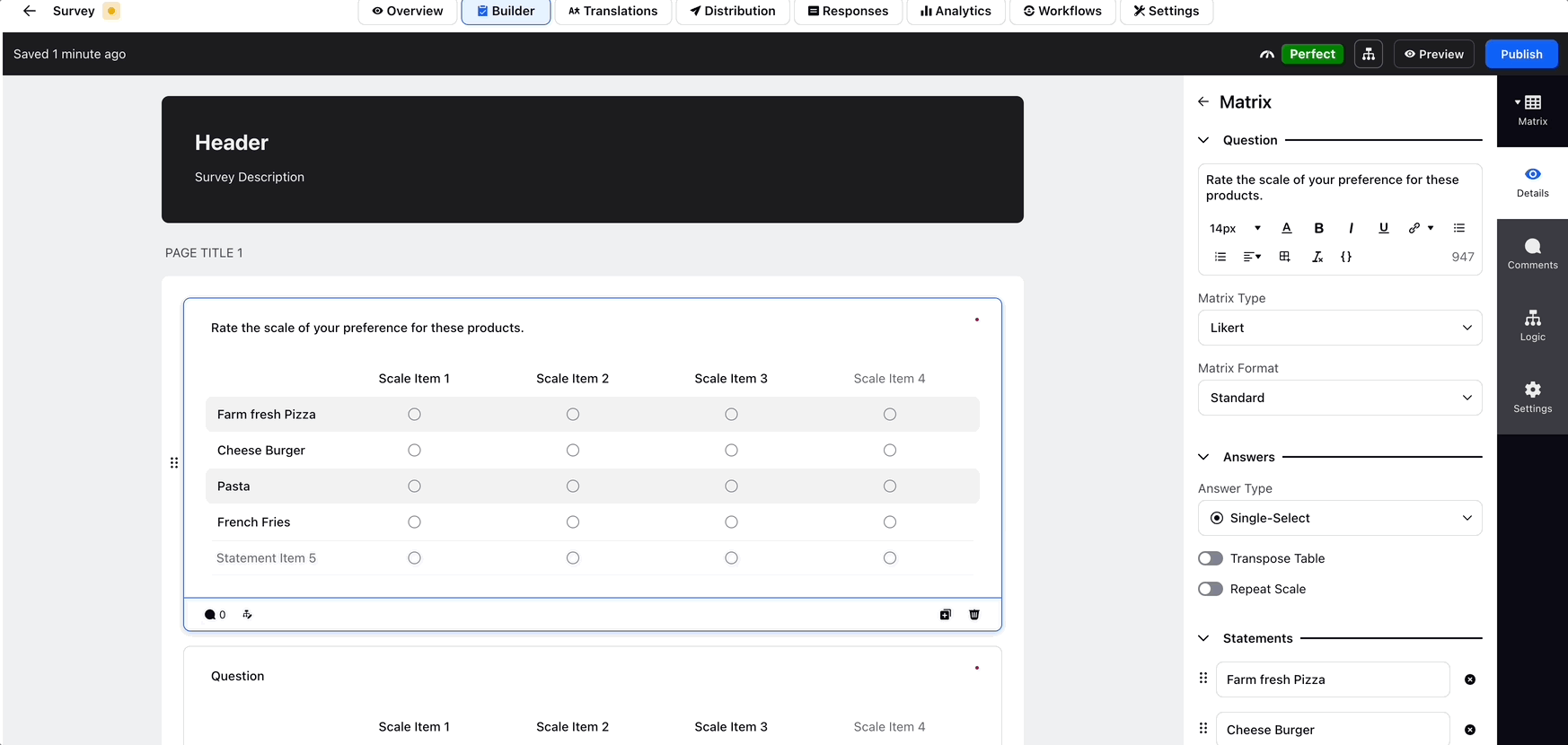
Steps to Bulk Edit Scales
Bulk edit allows to edit multiple scales at once.
Click Matrix type question to open the details pane.
Go to Scale Section.
Click Bulk Edit to type the content.
Note: Each line becomes a scale. The lines should be separated by a line break. You can create a line break by clicking Enter/Return on the keyboard.
Note: A maximum of 7 scales can be added to a matrix question.
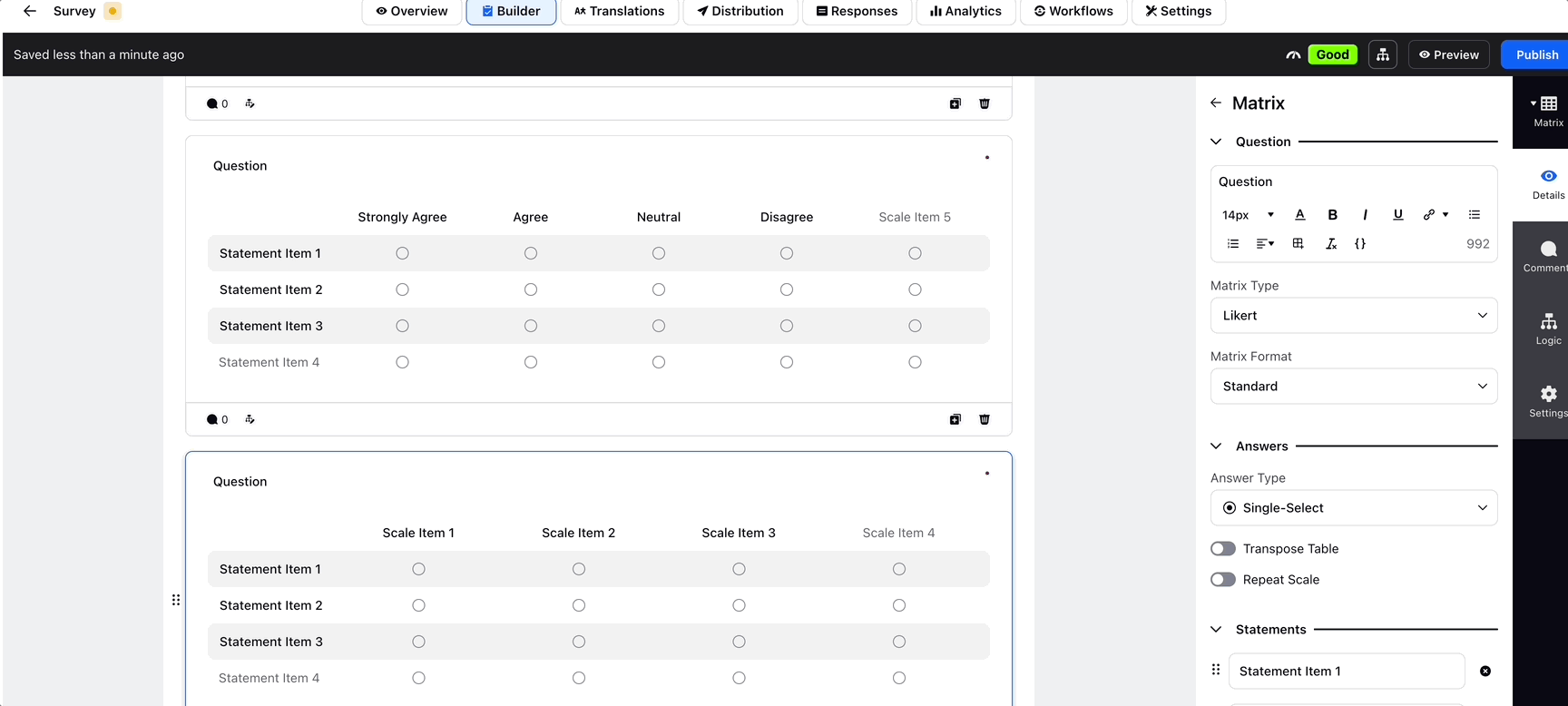
Answers
Answer Type
You can configure the matrix to have multiple of single answers. If a matrix is single answer type, respondent can select one scale for a statement. If the matrix is multiple answer type, respondent can select multiple answers for a statement. Steps to change the answer type of a matrix
Click Matrix type question to access the detail pane.
Go to Answer Section.
Toggle Transpose Table to transpose the table.
Repeat Scale
Repeat scale shows scales for each statement.This view helps the respondent to view scale corresponding to each statement.
Steps to add repeat scale for a matrix
Click Matrix type question to access the detail pane.
Go to Answer Section.
Toggle Repeat Scale to repeat scale for each statement.
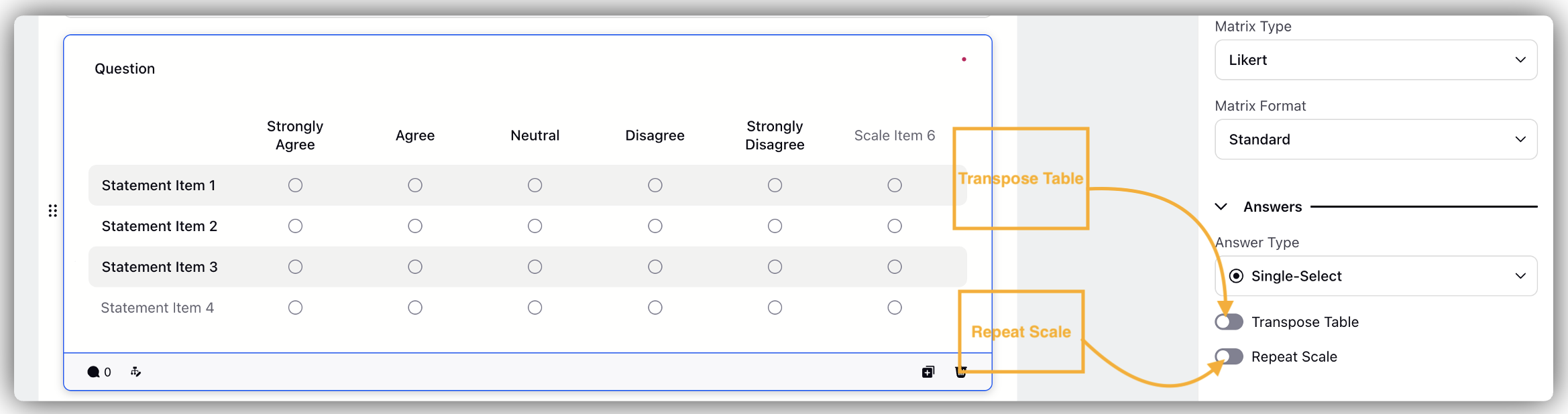
Question
Matrix Format
Likert matrix type has three matrix formats available
Standard
Carousel
Dropdown
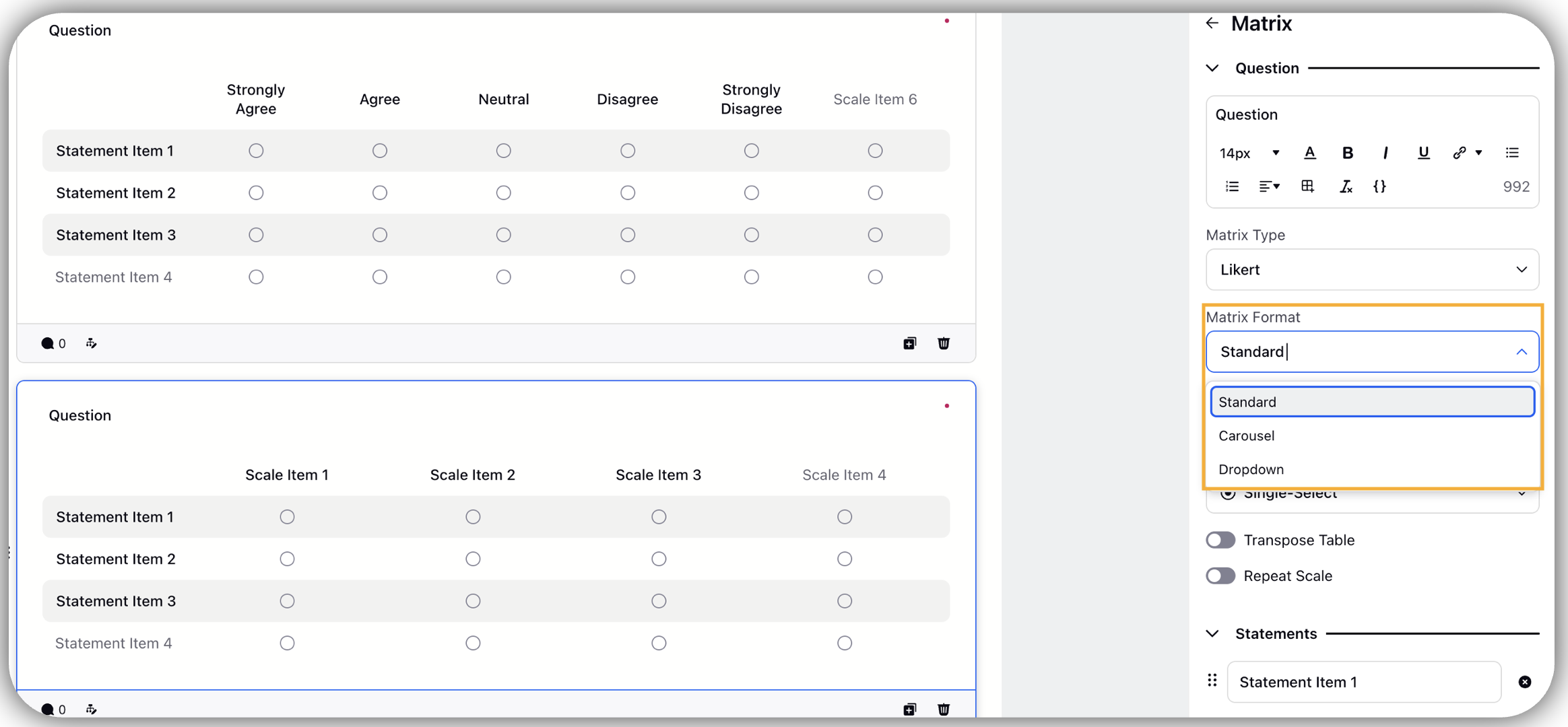
Standard Format
Standard Matrix format shows all the individual statements in the form of a table.
Go to Matrix format in details page.
Click Dropdown menu to select Standard( View of the matrix will change in the builder).
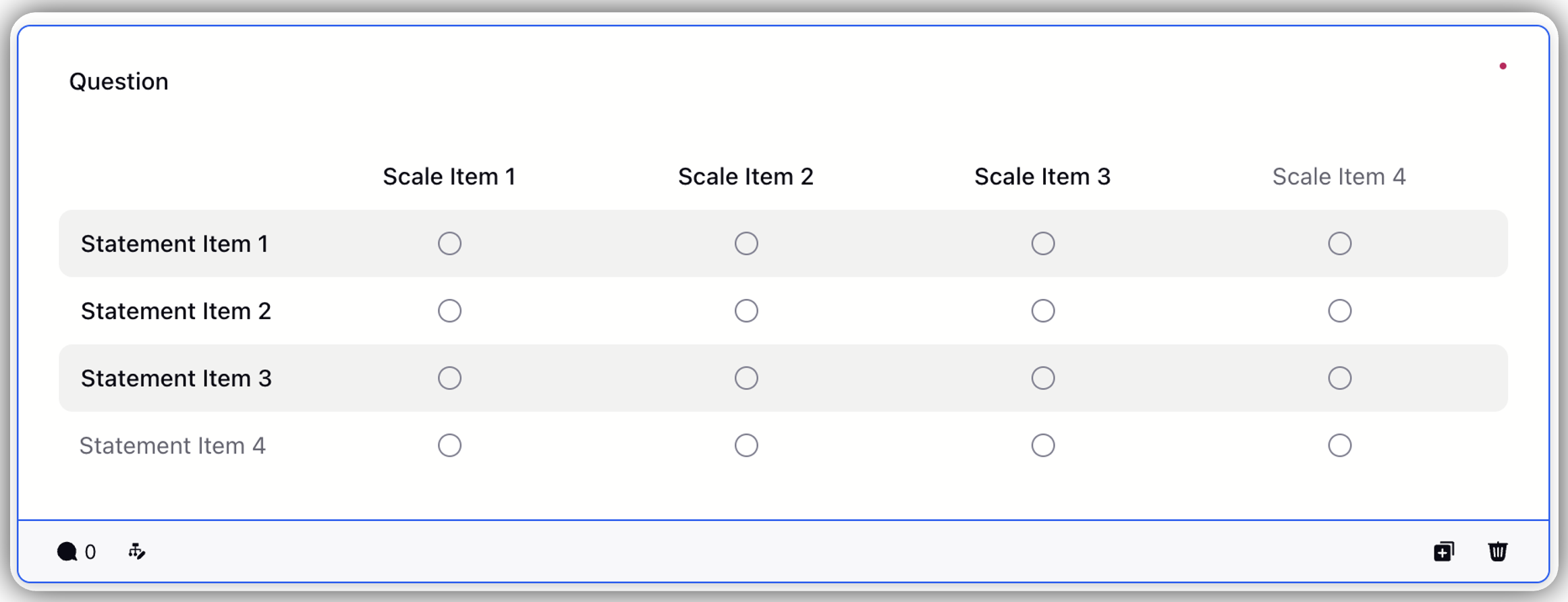
Carousel Format
Carousel view changes the respondent view and focuses on individual statement and its choices instead of a representing it in tabular format. Carousel Format gives a simple view to respondent and makes it easier for them to comprehend and answer.
Steps to enable carousel format
Go to Matrix format in details page.
Click Dropdown menu to select Carousel( View of the matrix will change in the builder).
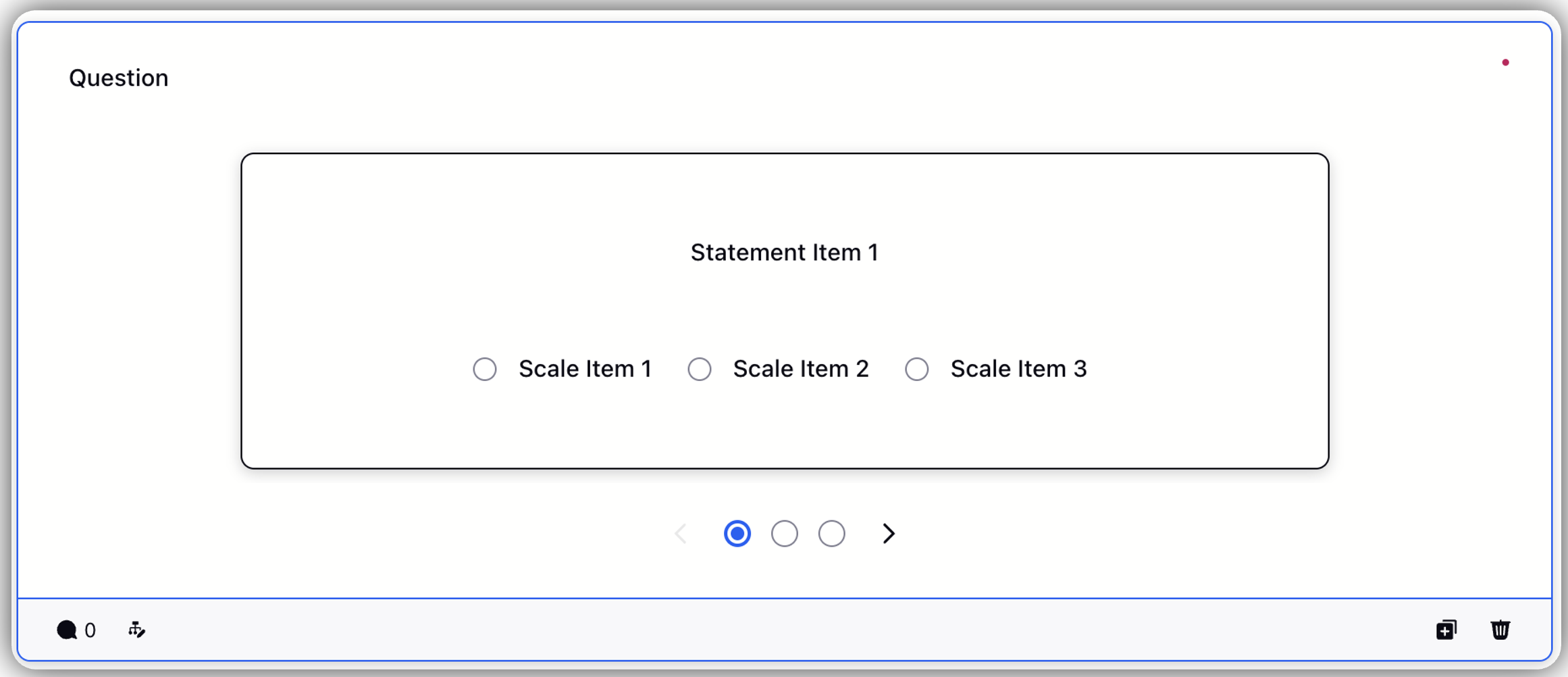
Dropdown Format
Dropdown format provides a compact view for the matrix. Respondent will be able to view all the statements and the scales are presented in a dropdown menu.
Steps to enable Dropdown Format
Go to Matrix format in details page.
Click Dropdown menu to select Dropdown( View of the matrix will change in the builder).