Matrix Question
Updated
Matrix-type questions, also known as grid questions, present respondents with a series of statements or items to evaluate using the same set of response options. These questions are displayed in a grid format, with rows representing the statements and columns representing the response choices.
For example, a matrix question might ask you to rate your agreement with several product-related statements using a Likert scale (e.g., Strongly Agree, Agree, Neutral, Disagree, Strongly Disagree).
Business Use Cases
Post Purchase Survey: Matrix questions are used in post-purchase surveys to evaluate customer satisfaction across various aspects of the product or service. Respondents rate statements like ease of navigation, clarity of information, and checkout speed on a Likert scale. This approach offers valuable insights into how well the experience meets customer expectations and helps identify areas for improvement.
Measuring In-Store Customer Satisfaction: These are used to capture customer satisfaction across various aspects of the in-store shopping experience. Customers are asked to rate factors such as store cleanliness, staff helpfulness, and product availability on a scale from "Very satisfied" to "Very dissatisfied." The results provide a comprehensive view of the store's performance, highlighting areas that require attention.
Post Support Survey:These are used in post-support surveys to assess different aspects of the customer service experience. Customers rate statements such as "Agent knowledge," "Resolution time," and "Courtesy of the agent" on a scale from 1 to 5. This approach helps identify areas of strength and those needing improvement, providing valuable insights to optimize training and enhance service quality.
Product Feedback Surveys: Used in product feedback surveys to assess various aspects of software usability. Respondents rate statements such as "Ease of use," "Feature usefulness," and "Interface design" on a scale from "Very poor" to "Excellent." This approach provides consistent feedback across different areas, helping to identify strengths and pinpoint areas for improvement in future releases.
Matrix-type questions offer several advantages, starting with standardized feedback, which ensures consistent responses across different aspects of a service, making the data easier to analyze. They also support improved comparison, allowing you to evaluate multiple elements of an experience or product side by side, which helps in prioritizing areas for improvement. Additionally, they enable efficient data collection by grouping related questions, reducing survey fatigue and improving the overall response rate. Most importantly, this format allows for actionable analysis by making it easier to identify gaps or strengths through a clear comparison of responses across various statements.
Prerequisites
You will need View, Edit and Delete permissions at the Program Level to access Survey Logics.
View: Helps to view the feature.
Edit: Helps to edit the feature.
Delete: Helps to delete the feature.

Setting Up Matrix Question Type
In order to access the Matrix Questions, follow the following features:
Navigate to Builder and then access Question Library and select Matrix question type.
Components of Matrix Question Type
Question

Question Title: You can add the question title by clicking on the Question Title Option.
Font Size: Click Font Size to change the size of the title text.
Text Color: Click Text Colour to change the colour of the text.
Bold: Click Bold to bold the text.
Italic: Click Italic to make it italics.
Underline: Click Underline to underline the text.
Insert Link: Click to insert URL.
Add Bulleted List: Click to add bullets.
Add Numbered List: Click to create a numbered list.
Align: Assistance in aligning the text (to the left, right, or center) is needed.
Insert Table: Click to insert table.
Clear Formatting: Select to remove the formatting.
Placeholder: Click to incorporate placeholder text into the information piping of a question title externally, making it dynamic in nature.

Survey Question Response: Response to one question can be added as a placeholder question title for another.
Example: Capture name in first question and use them for other questions.
Survey Metadata: Essentially, it assists in gathering details regarding the particular browser and operating system that the respondent is utilizing.
Contact Fields: Assists in gathering customer contact details such as their address, email address, and both first and last names.
Profile Custom Fields: Helps to tag user profiles.
Example: user type -advocate, influencer, detractor, etc.
Response Custom Fields: It is located in the anonymous section and chooses from the response custom field. When the respondent provides an answer, the particular custom field associated with it will be linked to that response.
Example: If we receive a location response custom field from a particular site for a retail chain, it will be labeled here.
Response Date: It records the exact moment when the response is obtained (in various formats). These are utilized in transactional surveys.
Transaction Fields: Gathers details pertaining to any additional custom field.
Matrix Type
You have the ability to select the type of matrix:
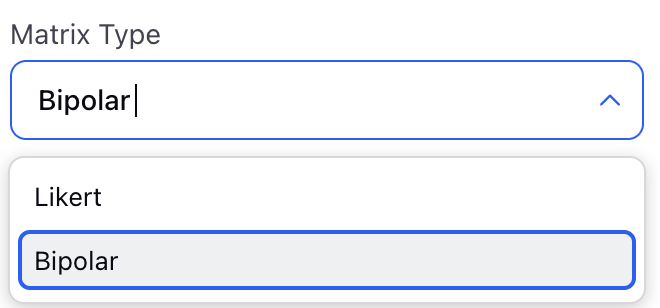
Likert: It offers respondents a statement or question along with a range of response choices, usually formatted on a scale indicating levels of agreement, such as 'Strongly Disagree' to 'Strongly Agree.' There are 3 different types of matrix formats:
You need to select the Matrix Type as Likert and can select the Matrix Format as Standard, Carousel or Dropdown.
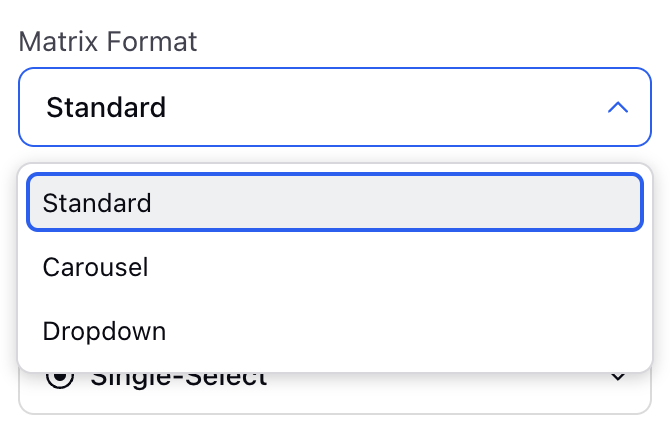
Standard: Standard Matrix format shows all the individual statements in the form of a table.
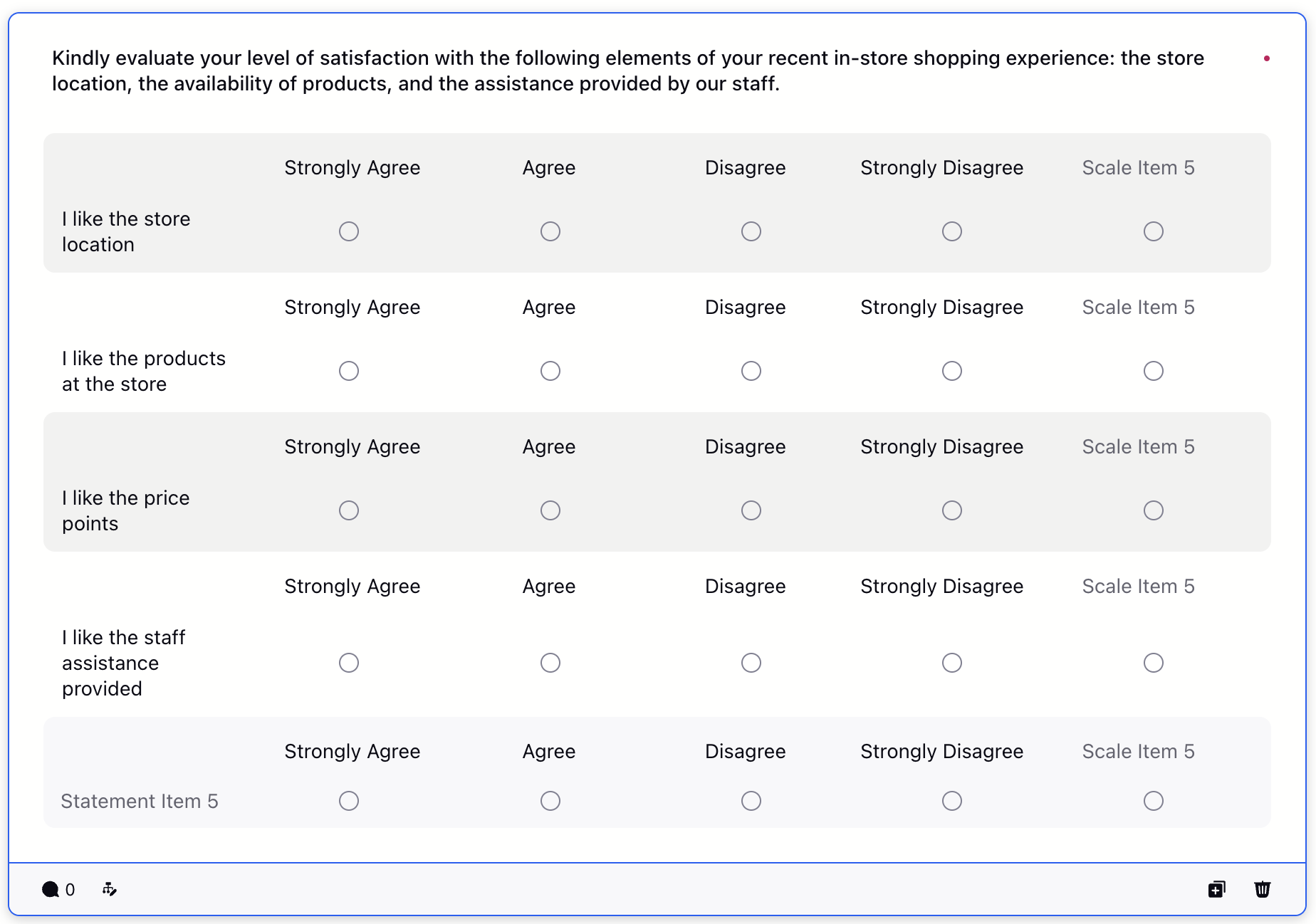
Carousel: Carousel view changes the respondent's view and focuses on individual statements and their choices instead of representing them in a tabular format. The Carousel Format provides a simple view to respondents and makes it easier for them to comprehend and answer.
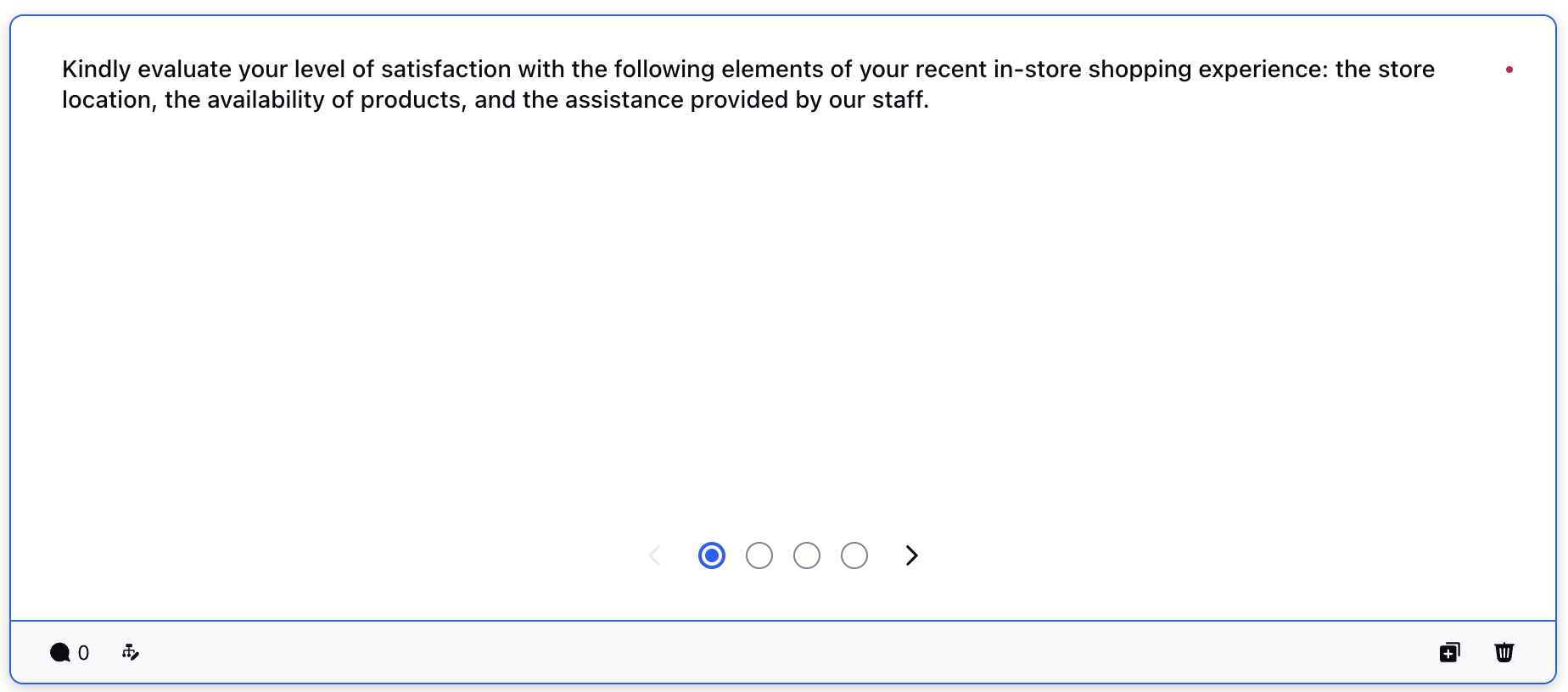
Dropdown: The dropdown format offers a compact view of the matrix, allowing respondents to see all the statements at once, with response scales presented in individual dropdown menus for each statement.
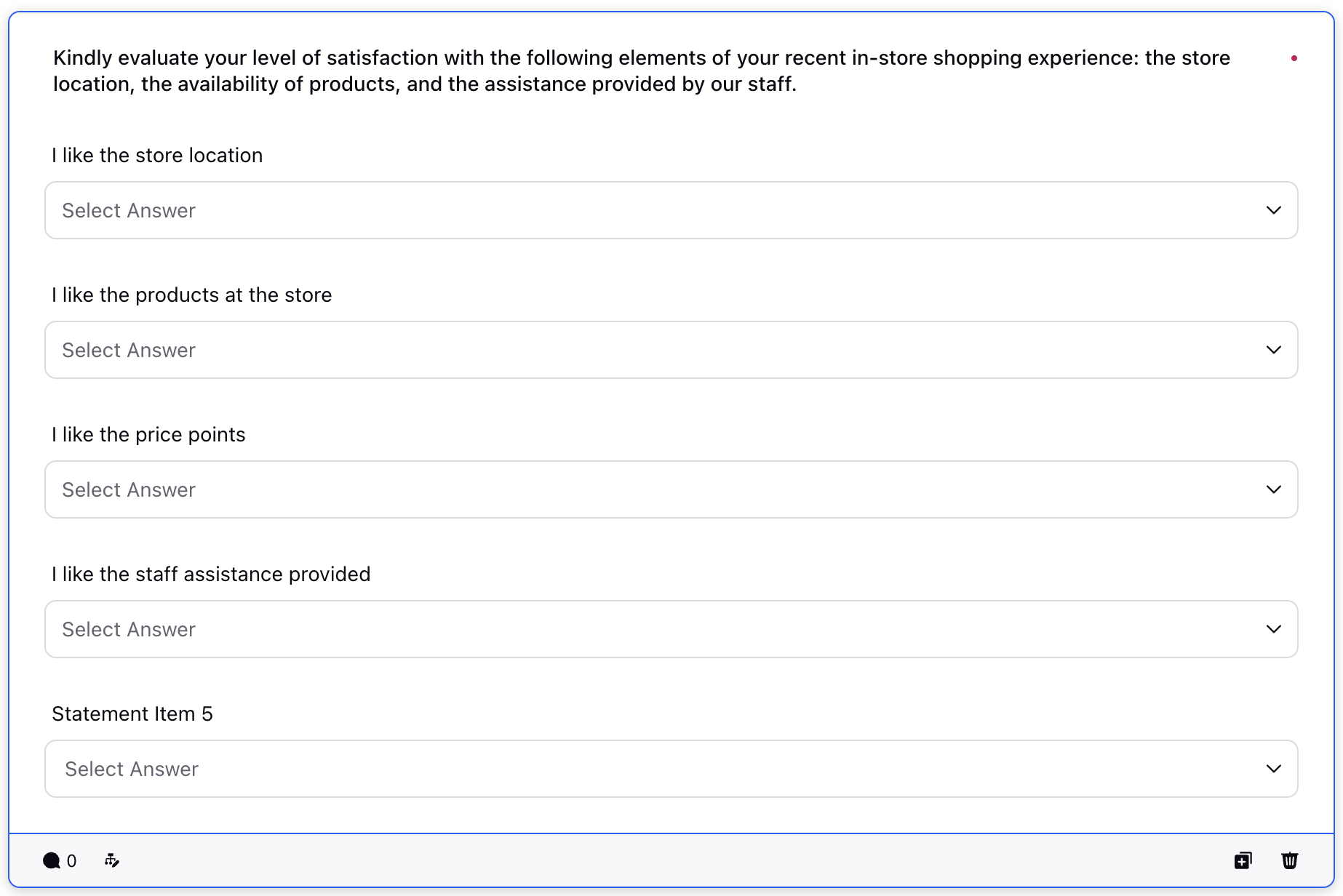
Bipolar: A bipolar matrix is a type of survey question format where respondents evaluate items based on a scale that has two opposing ends. You need to select the Matrix Type as Bipolar and can select the Matrix Format as Radio or Slider.
There are 2 different Matrix formats :
Radio: Radio matrix formats appears in the form of radio buttons.

Slider: Slider matrix formats appears in the form of slider scales for the respondents to select.

Setting Up Likert Matrix Type
Answers
Answers are available in Likert Matrix Type.
Answer Type
You have the ability to set up the matrix to allow for multiple single answers. When a matrix is designated as a single answer type, the participant can choose one scale for each statement. Conversely, if the matrix is configured as a multiple answer type, the participant can select several answers for a statement. Here are the steps to modify the answer type of a matrix:
Click Matrix type question to access the detail pane.
Go to the Answer Section.
Toggle the Transpose Table to transpose the table.
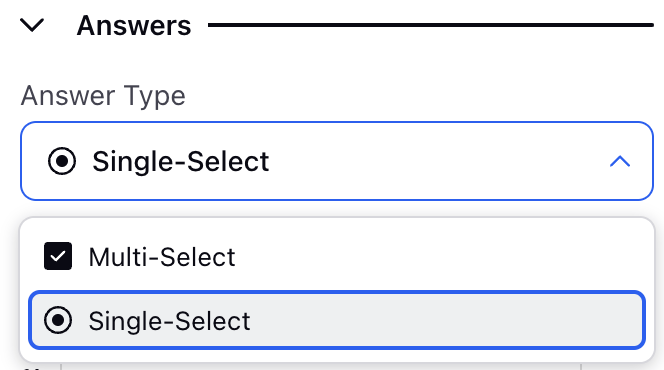
Multi-Select: Respondents can choose more than one option from the set of provided answers.
Single-Select: Respondents are allowed to choose a single option from the list of presented choices.
Transpose Table
Toggle to transpose the table. The is only applicable for Standard matrix format.

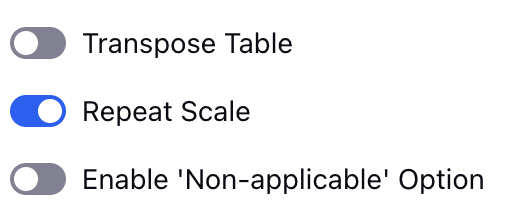
Repeat Scale
Repeat scale shows scales for each statement. This view helps the respondent view the scale corresponding to each statement. You can toggle to repeat scale for each option. The is only applicable for Standard matrix format.
Steps to add repeat scale for a matrix:
Click Matrix type question to access the detail pane.
Go to the Answer Section and toggle the Repeat Scale to repeat scale for each statement.

Enable "Non-applicable" Option
You can toggle and check any option that you feel is not applicable.
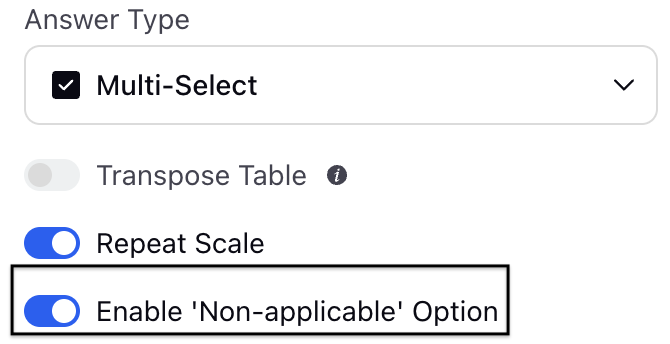
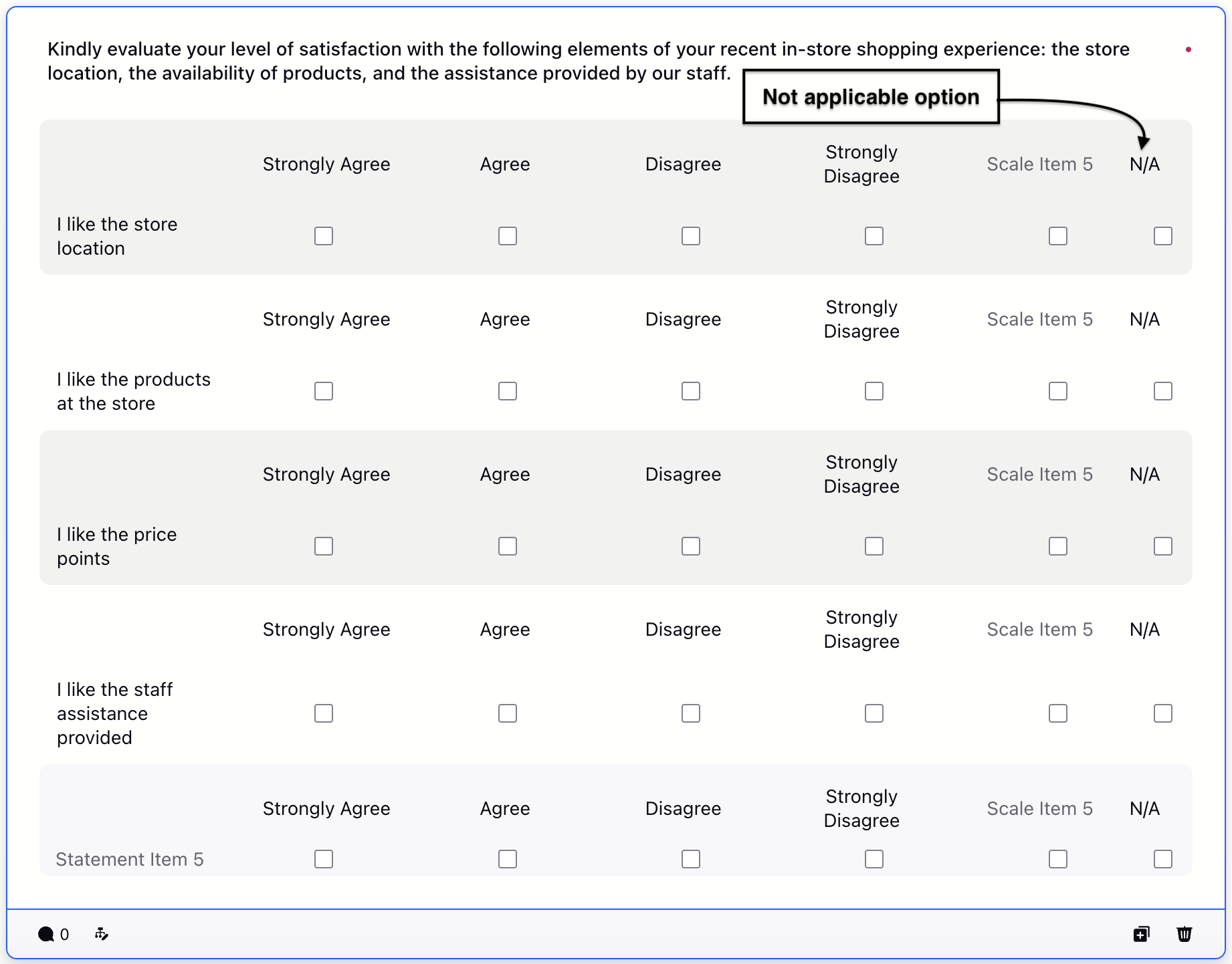
Statements and Scales
Matrix is made up of rows and columns, here Statement refers to the rows and Scale refers to the columns.
Add/ Remove Statement and Scale
Steps to Add Statement
Click Matrix Question to access detail pane.
Go to Statements section in right pane.
Click Empty Statement Box to add statement.
Alternatively, click Empty Statement Box in the builder to add a statement
Click Enter/Return on the keyboard to create a new statement(while working on the statement).
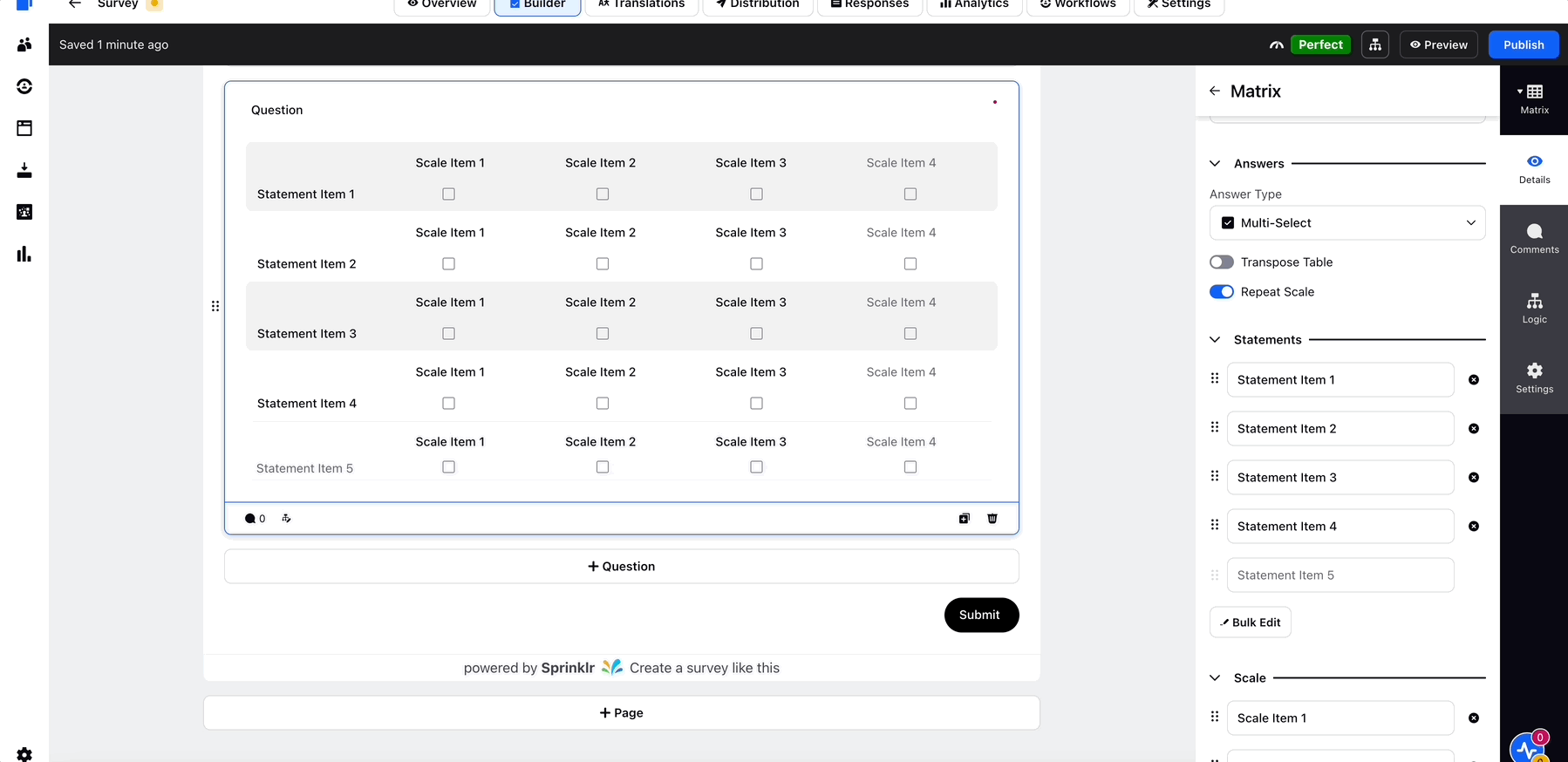
Steps to Add Scale
Click Matrix Question to access detail pane.
Go to Scale section in right pane.
Click Empty Statement Box to add a scale.
Alternatively, click Empty Scale Box in the builder to add a scale.
Click Enter/Return on the keyboard to create a new scale(while working on the scale).
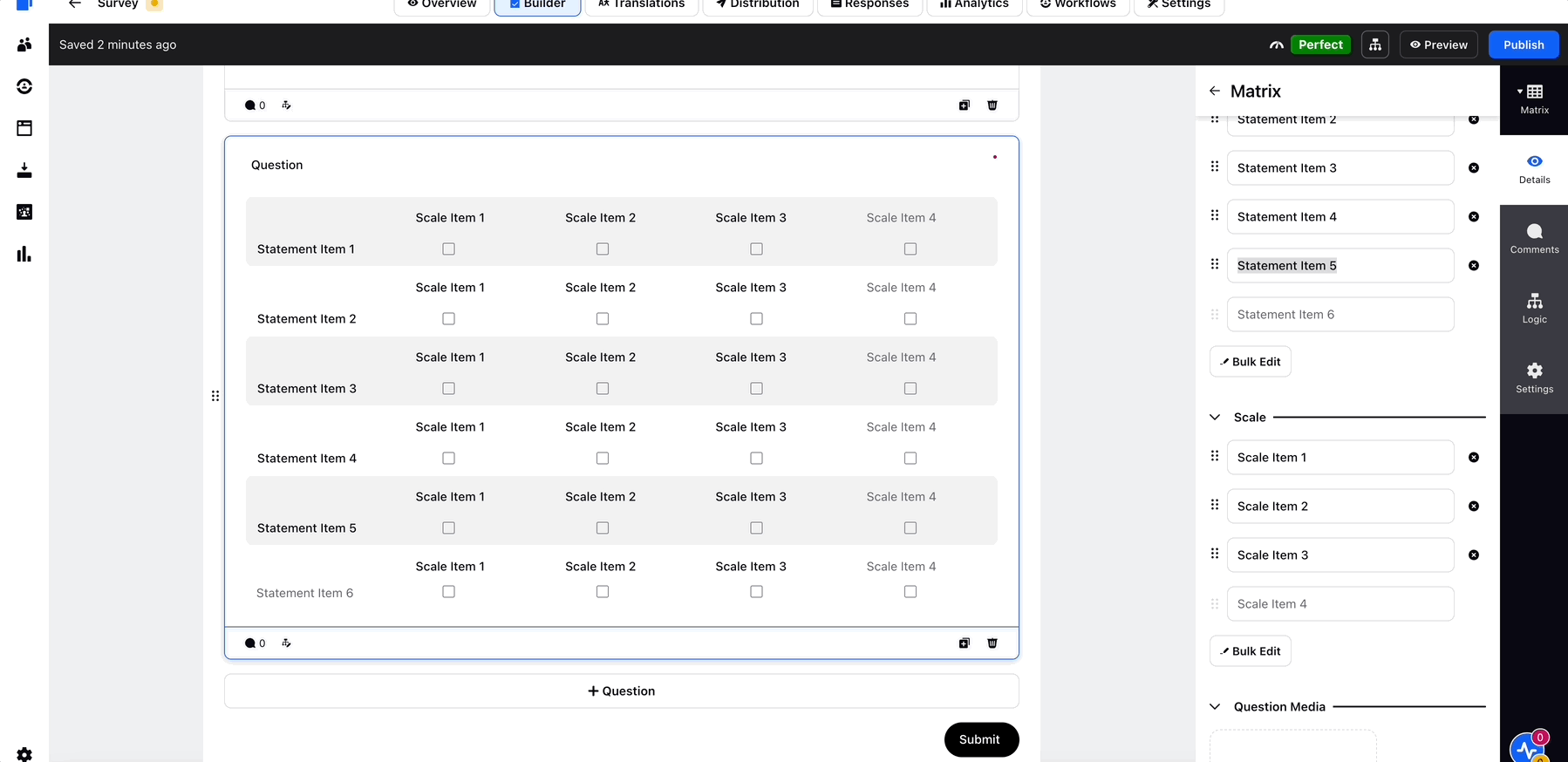
Steps to Remove Statement
Click Matrix Section to access the detail pane.
Go to Statements section in right pane.
Click X icon( next to statement box to remove statement).
Alternatively, hover on Statement in the builder to click Trash icon to delete a statement.
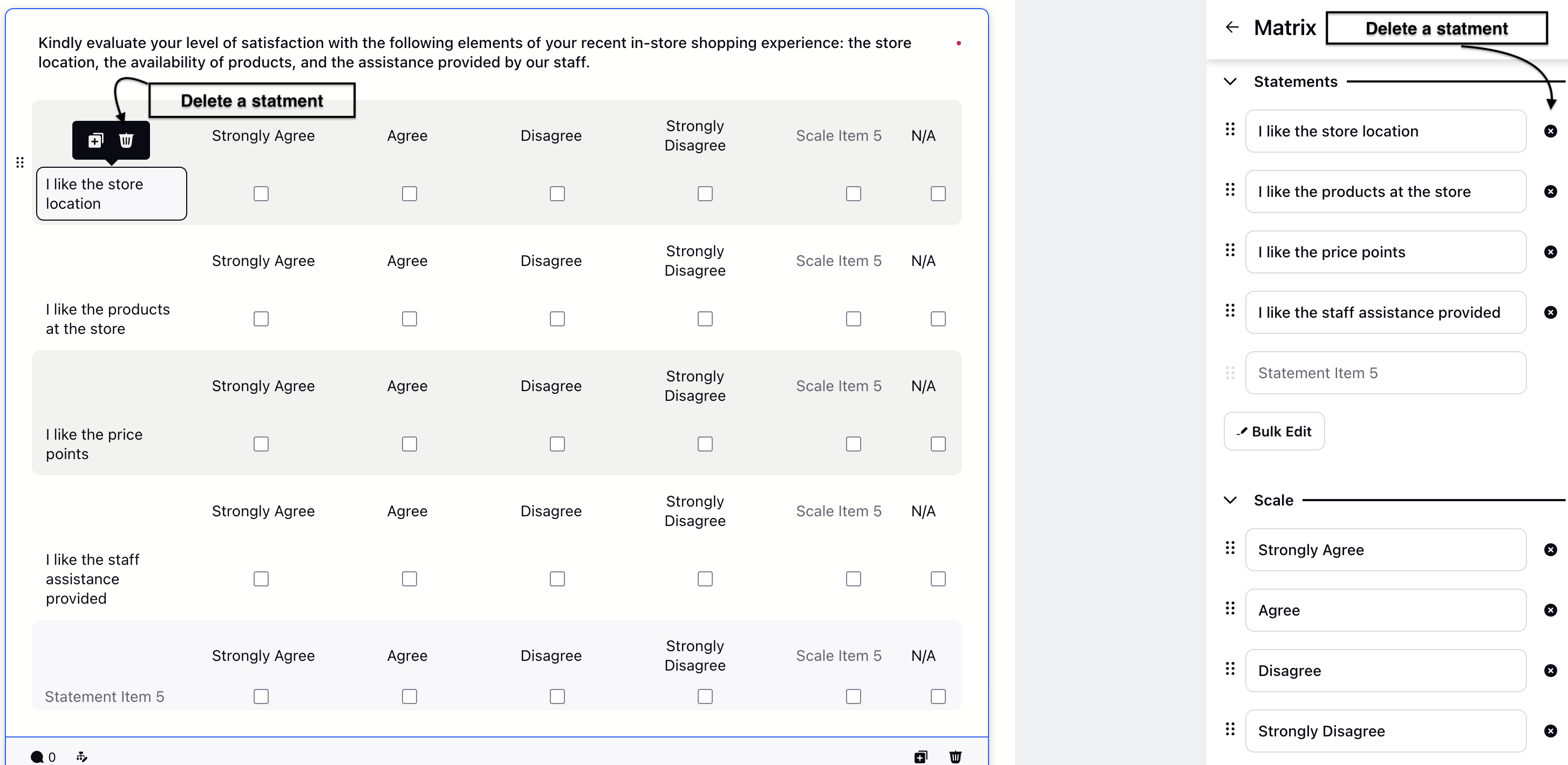
Steps to Remove Scale
Click Matrix Section to access the detail pane.
Go to Scale section in right pane.
Click X icon (next to a scale box to remove that Scale).
Alternatively, hover on Scale in the builder to click Trash icon to delete a scale.
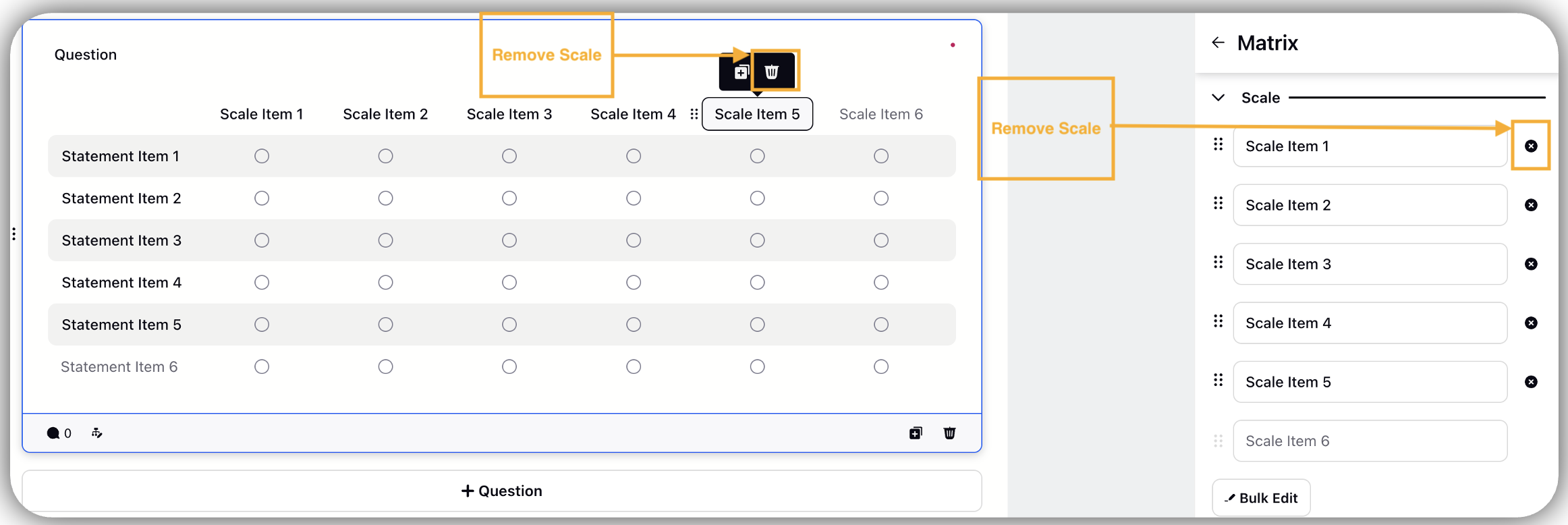
Bulk Edit
Steps to Bulk Edit Statement
Bulk edit allows to edit multiple statements at once.
Click Matrix type question to open the details pane.
Go to Statement Section.
Click Bulk Edit to type the content.
Note: Each line becomes a statement. The lines should be separated by a line break. You can create a line break by clicking Enter/Return on the keyboard.
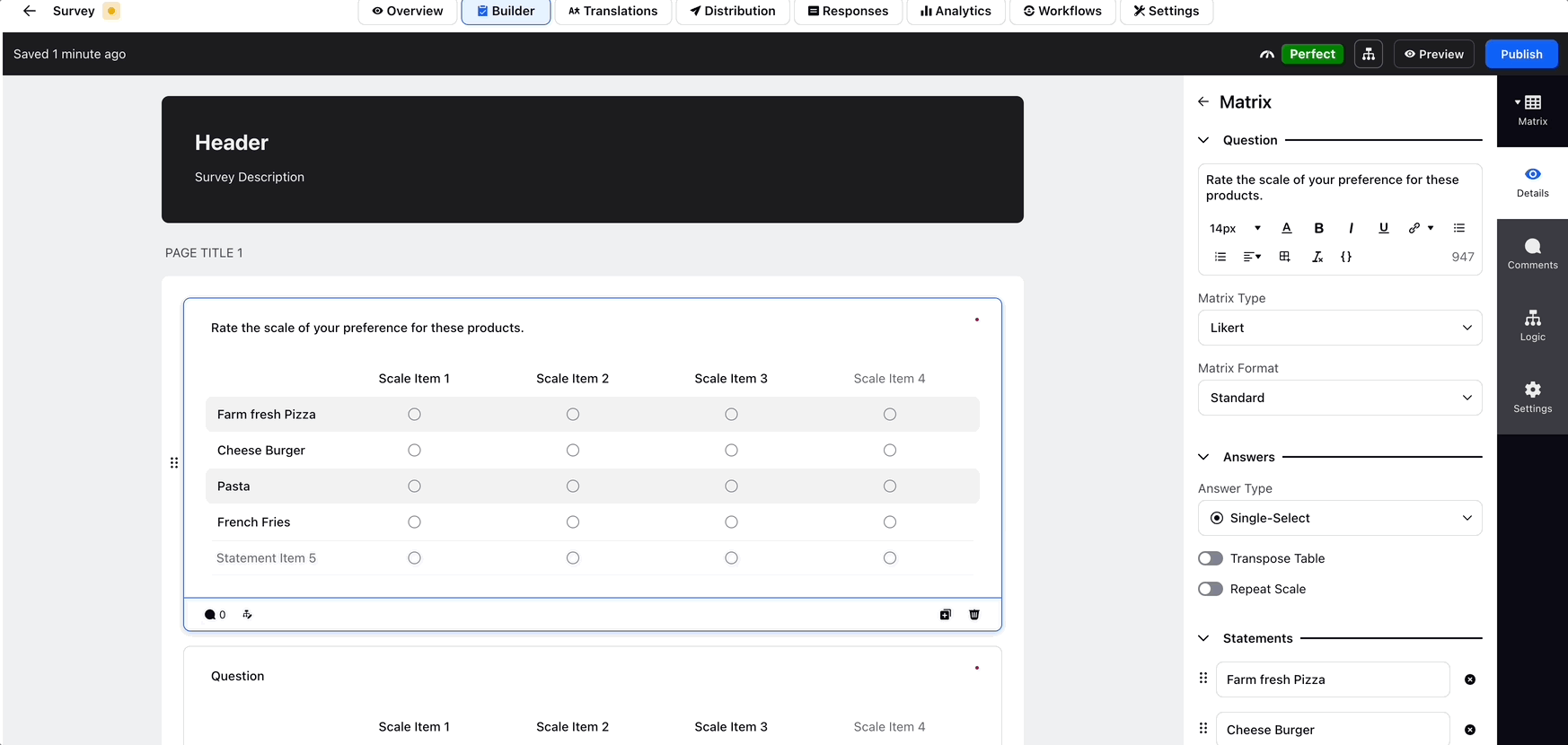
Steps to Bulk Edit Scales
Bulk edit allows to edit multiple scales at once.
Click Matrix type question to open the details pane.
Go to Scale Section.
Click Bulk Edit to type the content.
Note: Each line becomes a scale. The lines should be separated by a line break. You can create a line break by clicking Enter/Return on the keyboard.
Note: A maximum of 7 scales can be added to a matrix question.
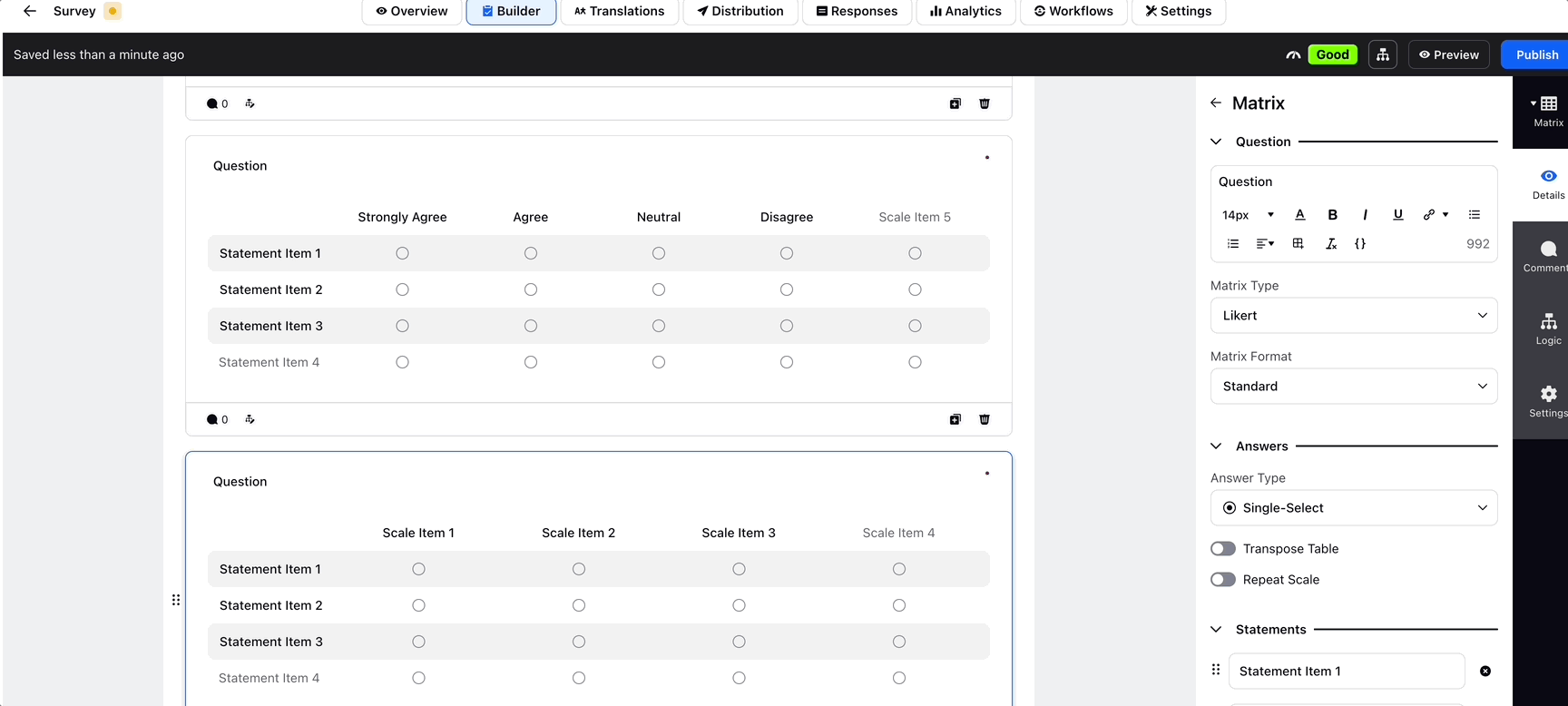
Setting Up Bipolar Matrix Type
In the bipolar Matrix Type you have the ability to select the left and the right statements. Lets have a look at it:
Left Statements
Statements can be placed on the left side of the response options, allowing respondents to easily match each statement with its corresponding choices. You can click on the cross next to each option to remove that option.
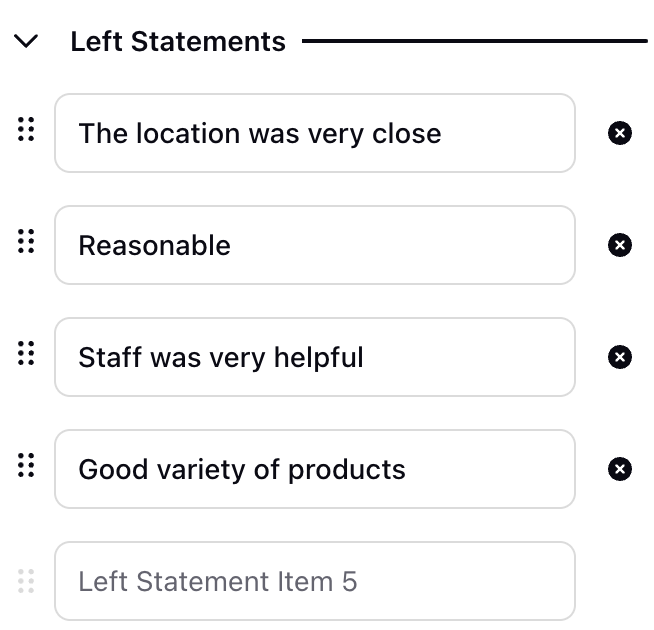
Right Statements
Statements can be placed on the right side of the response options, allowing respondents to easily match each statement with its corresponding choices. You can click on the cross next to each option to remove that option.
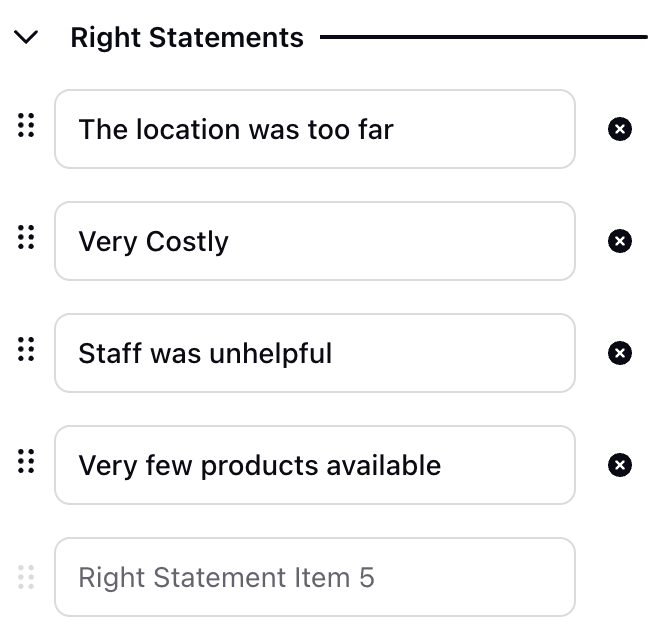
Scale
Inorder to define how many scale points are shown, simply select the appropriate scale option. Toggle the Numeric Scale option for the numerals to reflect for each scale point.
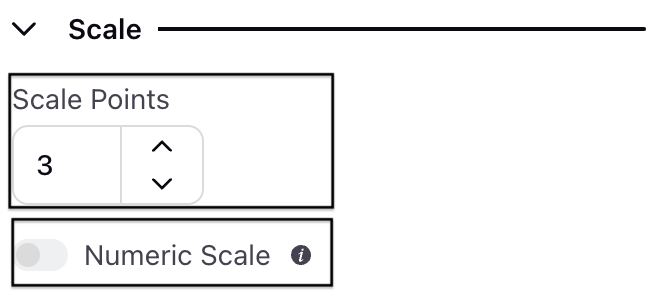
Labels
You have the option to label each scale point.
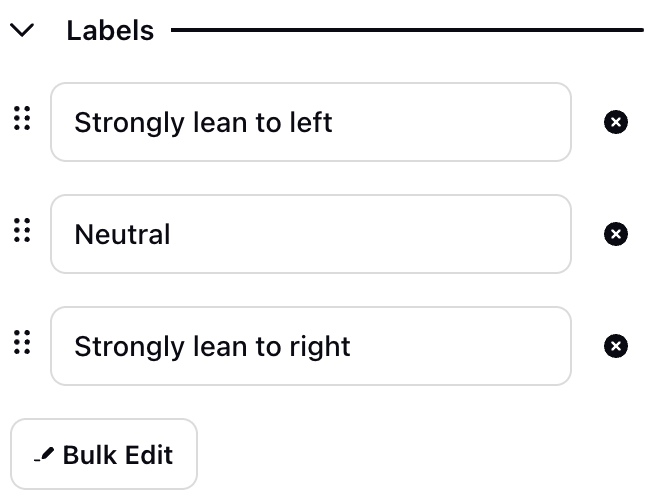
Bulk Edit
You can click the Bulk Edit option to edit the Labels.
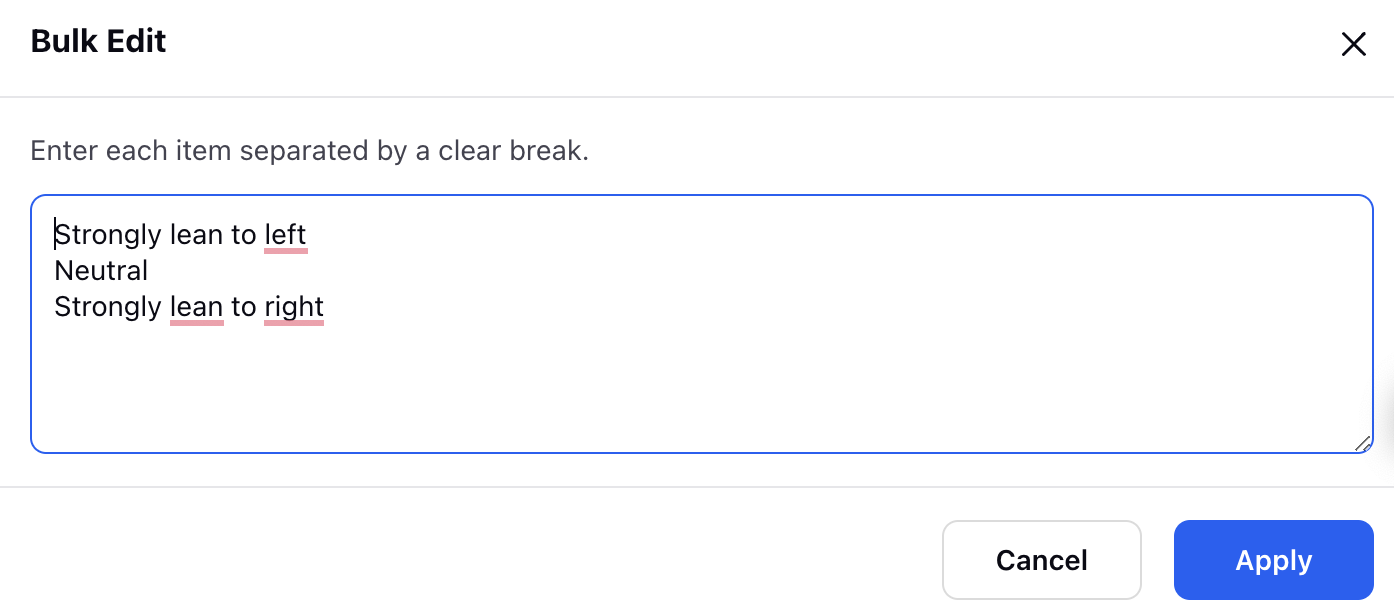
Question Media
Question Media helps to attach media files to provide more context to the question. You can click Upload Asset to upload assets using Upload Media or Select from Asset Library. You have the option to adjust the media size by clicking on the slider. You can align the Question Media in by selecting the options from the Alignment drop-down.
Note: This option will only be available for Likert Scale.
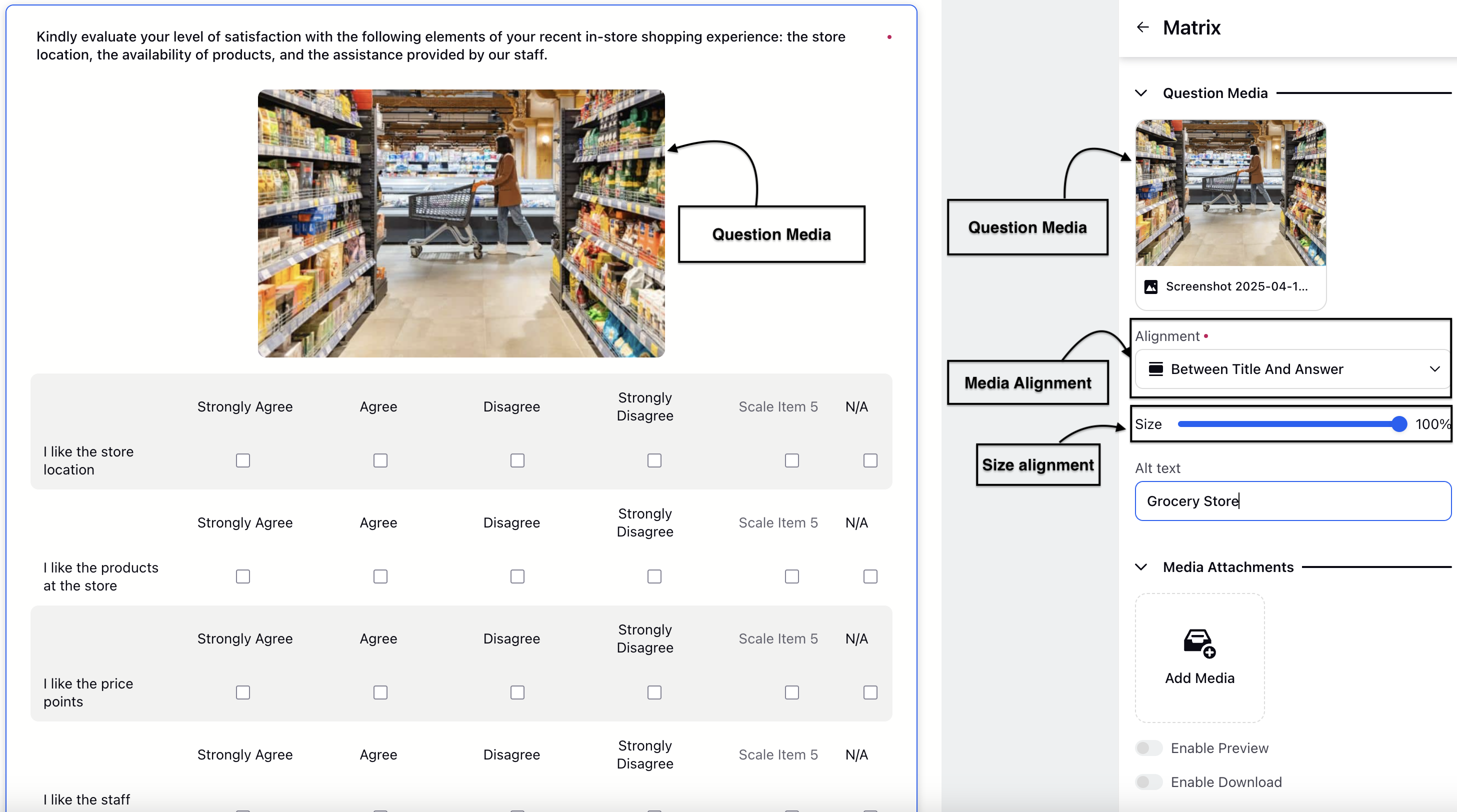
Media Attachments
You can attach media files for additional information by clicking Add Media option. You can toggle to enable the Preview option for the media and you will have the option to even download the media.
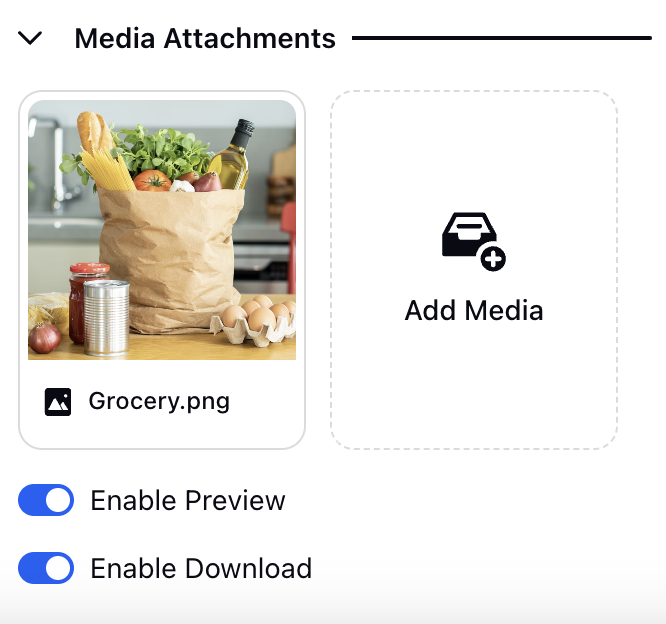
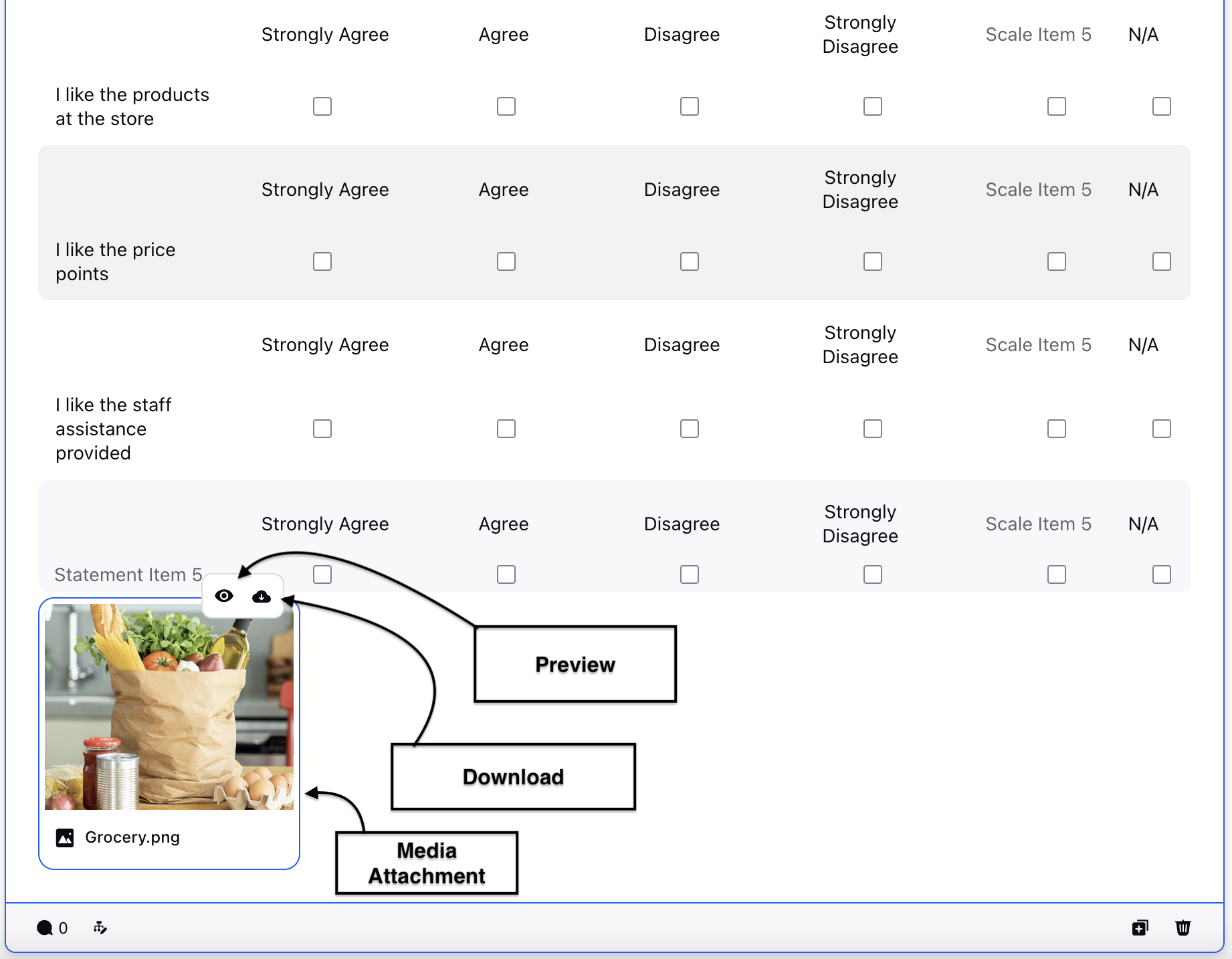
Manage Respondents Screen

Clone: You have the ability to clone a question without having to create that again.
Edit Logic: Edit logic option helps to edit the logic of question.
Delete: You have the option to delete a question.
Matrix Type Question Settings
Mark as required
Toggle Mark as required option to make the question mandatory. It is denoted by a small red dot on the respondent screen.

Preview
Click Preview Survey (top-right corner) to see the respondent's view to check that all statements and scales are displaying correctly.

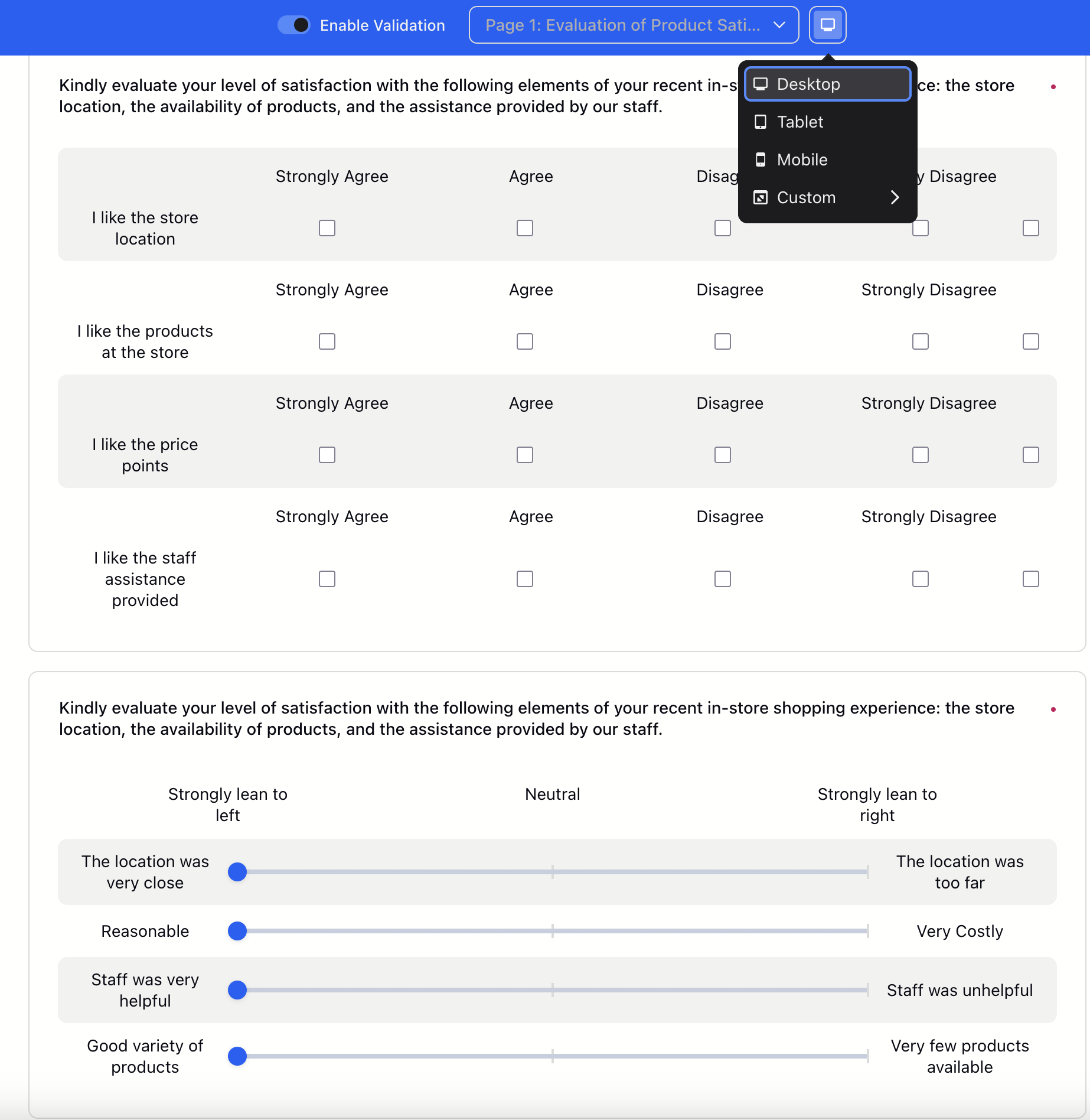
How to use it?
After the matrix question has been established, you can control its application throughout the survey. Here’s an effective way to utilize it:
Step-by-Step Process for Using It
Preview the Survey:
Once you have configured your matrix question, review the survey to confirm that it appears accurate and the layout meets your expectations.
Verify the alignment of the statements (rows) and the scales (columns).
Distribute the Survey:
After finalizing the survey with matrix questions and various other types of questions, you can share it with your respondents.
Respondents will interact with the matrix by selecting one or more response options for each statement.
Monitor Responses:
When respondents provide their feedback, the results are recorded in Sprinklr.
Analyze Results:
Utilize Sprinklr's tools to assess the responses. The uniform structure of the matrix questions facilitates the identification of trends and actionable insights derived from participant feedback.
You can verify it by beginning with a Preview of the matrix question in the Survey Builder to check its appearance for respondents. Ensure that all statements and scale options are displayed accurately. Then, assess the respondent experience by completing the survey yourself or with a small group of test users, confirming that the matrix question shows up as expected and that selections can be made without any problems.
Then, check the answer type settings to confirm that your configuration, whether single or multiple answers, is functioning correctly. For example, if set to "multiple answers," test that respondents can select more than one option per statement.
Afterward, submit test responses to verify that the data is being accurately collected. Finally, monitor for issues in Sprinklr to ensure that all responses are captured correctly and that there are no errors during submission.
Key points to note
You can include up to 7 scales in a matrix question. This limitation might restrict the variety of response options if more than seven categories are necessary.
The matrix format might not be appropriate for surveys that include a wide range of unrelated items, as it may cause confusion for respondents when trying to understand the scales associated with various statements.
Best Practices
Utilize the bulk edit feature to insert several statements or scales simultaneously. This approach will help save time, particularly when dealing with extensive surveys that contain many related items.
Make sure that the response options are uniform across all statements in the matrix to ensure clarity and consistency for respondents.