Multiple Choice Questions
Updated
The Multiple Choice Question (MCQ) feature lets respondents select one or more options from a predefined list of answers. This question type is crucial for collecting structured feedback, making data analysis easier, and ensuring consistency in survey responses.
Multiple Choice Questions can be configured as:
Single Select: It allows you to select only one option.
Multiple Select: It allows you to select multiple options.
Business Use Cases
Identifying Customer Preferences for Product Features: Helps to gather feedback from different options from the audience. Respondents choose from a list of options, the most popular choice helps inform the next steps. This approach supports decision-making based on preferences, ensuring efforts are directed toward what matters most.
Segmenting Customers Based on Buying Behavior: To segment the audience based on preferences, MCQ questions help to gather information about most frequent purchases. The responses help create targeted promotions and personalized recommendations, improving audience segmentation for more effective campaigns. This leads to better engagement and higher conversion rates through tailored offers.
Measuring Brand Perception in a Competitive Market: MCQ questions help gather information about brand perception relative to competitors. The collected data helps identify perception gaps and competitive strengths, leading to informed strategies reinforcing key brand messages.
Multiple-choice questions streamline data analysis by making survey results easy to quantify and interpret. They also enhance the user experience through predefined answer choices that reduce survey fatigue and boost response rates.
Prerequisites
To access this module, the Program Level permissions are necessary, which can be found under the Customer Feedback Management App within the roles. Let us have a look at the permissions:

View: With view permissions, you will be able to access the given feature.
Edit: With edit permissions, you will be able to edit the given feature.
Delete: With delete permissions, you will be able to edit the given feature.
Setting Up Multiple Choice Questions
In order to access the Multiple Choice Questions, follow the following features:
Go to Builder and then access Question Library.
In the Question Library select Multiple Choice Question from the list.
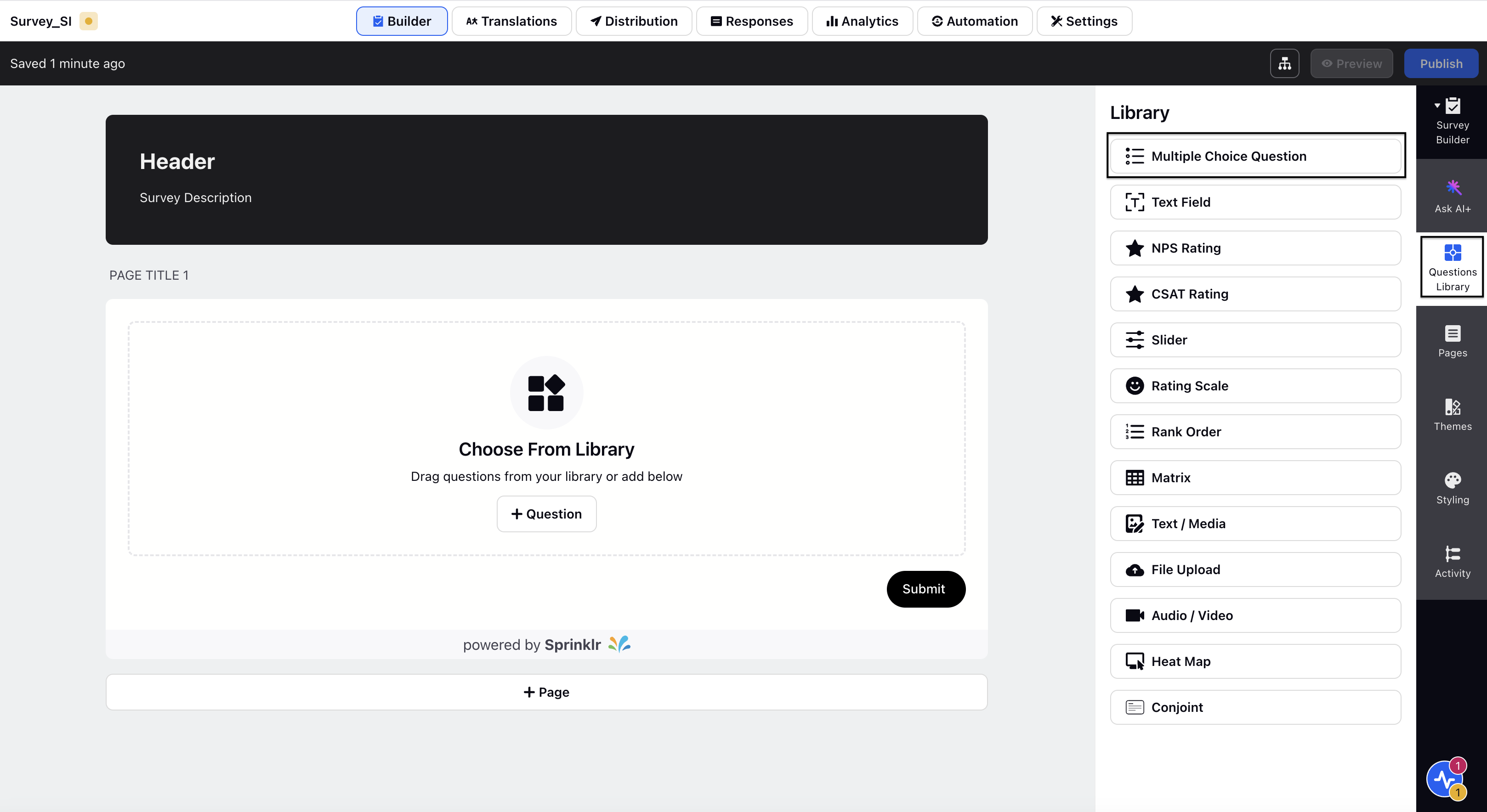
Components of Multiple Choice Question
Question
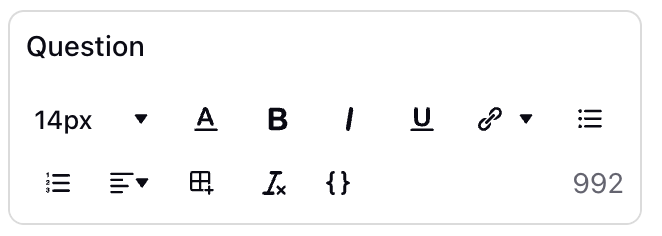
Question Title: You can add the question title by clicking on the Question Title Option.
Font Size: Click Font Size to change the size of the title text.
Text Color: Click Text Colour to change the colour of the text.
Bold: Click Bold to bold the text.
Italic: Click Italic to make it italics.
Underline: Click Underline to underline the text.
Insert Link: Click Insert Link to insert URL.
Add Bulleted List: Helps to add bullets.
Add Numbered: Helps to list to add numbers.
Align:Help to align the text ( left, right or center).
Insert Table: Helps to Insert Table to add table.
Clear Formatting: Helps to clear format.
Placeholder:Helps to add placeholder text to piping in information in a question title externally so that its dynamic in nature.
Survey Question Response: Response to one question can be added as a placeholder question title for another.
Ex: Capture name in first question and use them for other questions.
Survey Question Response: Response to one question can be added as a placeholder question title for another.
Ex: Capture name in first question and use them for other questions.
Survey Meta Data: Basically helps to get information about which specific browser, OS the respondent is using.
Contact Field: Helps to capture contact information of customers like contact address, email id , first and last name.
Profile Custom Field: Helps to tag user profiles.
Example: user type -advocate, influencer, detractor, etc.
Response Custom Field: Is in the anonymous field and selects from the response custom field. When the respondent responds then the specific custom field that is there will be tagged to that response.
Ex: if we have location response custom filed from a specific location for a Retail chain it will be tagged here.
Response Date: It captures the specific time in which the response is captured (in different formats). These are used in transactional surveys.
Transaction Fields: Captures information related to any other custom field.
Answers
Answer Type
You can select the answer type from the drop-down:
Single and multiple answer formats can be easily distinguished by the use of radio buttons for single selections and checkboxes for multiple selections.
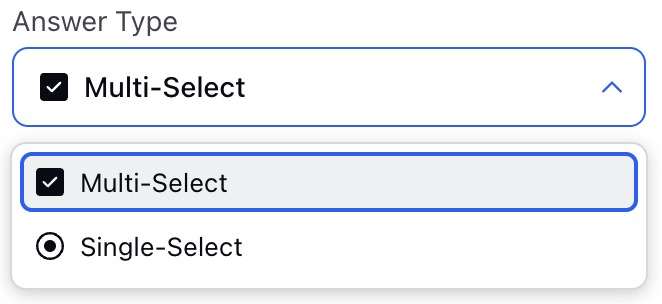
Single Select: This format allows respondents to select only one option from the provided list. If they choose another option, the previously selected option will be deselected.
Multiple Select: In this format, respondents can select multiple options from the provided list. They can deselect an option by clicking on it again.
Answer Options: Answer options can be framed in three different ways, allowing flexibility in how the answer options are presented to respondents. Multiple options can be added to a single question.
Note: All three answer options mentioned above can be used with both single and multiple-choice formats.
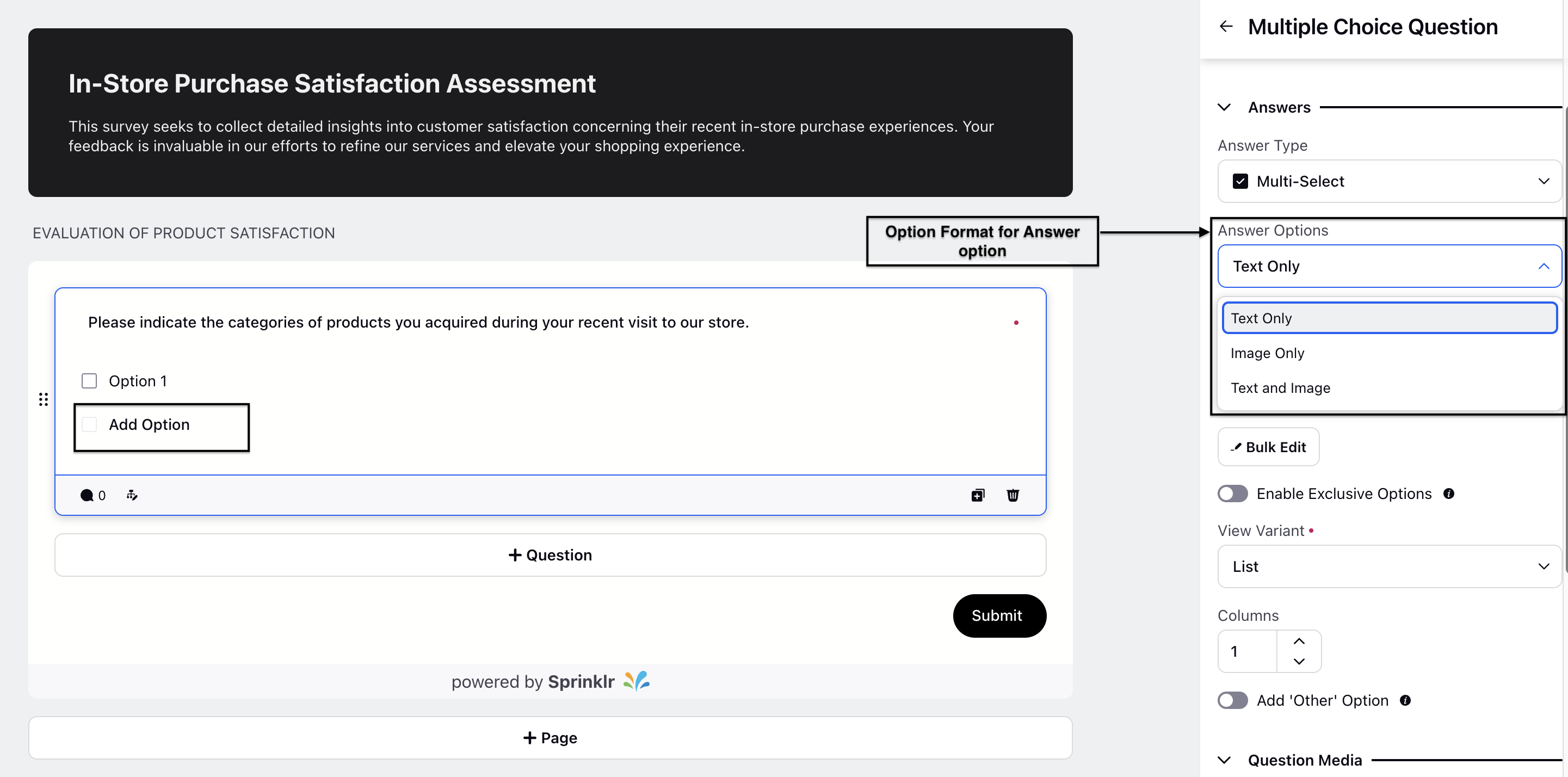
Text Only: Allows you to only input text in the Add Option field. You use the bulk edit option to modify options in bulk.
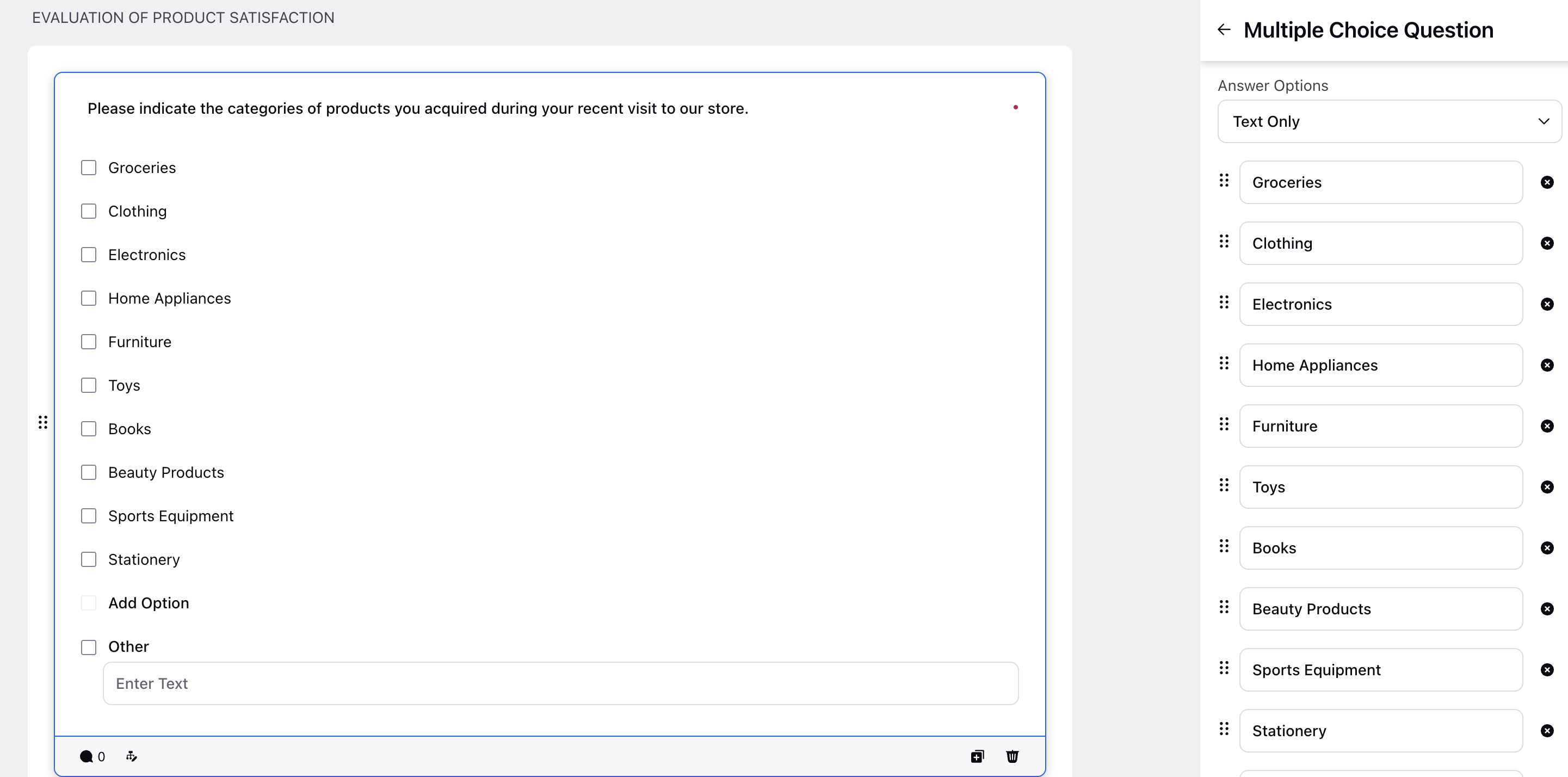
You can use View Variant option to arrange the answer options in list, drop down and select box form.
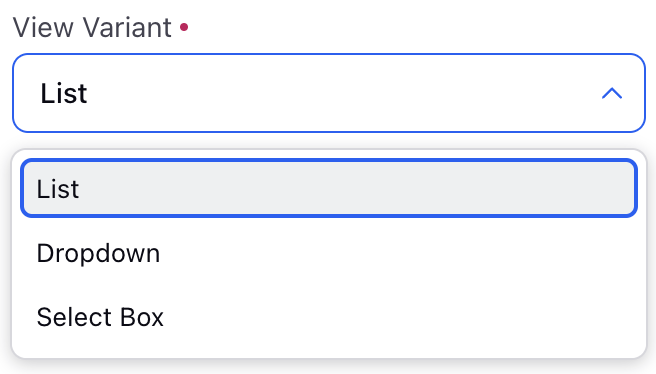
List: By default, all options in a multiple-choice question are displayed in a single vertical list format. You can adjust the number of rows as needed. The list format is the standard layout for multiple-choice questions.
Note: List format is available for options with images.
Select Box: Each option is displayed within a box that can be selected by respondents.
Dropdown: All options are contained within a dropdown, which respondents can expand to select one or more choices. The dropdown format is useful when there are a large number of options.
Bulk Edit: Click Bulk Edit feature if options are in text format and need to be copied and pasted into Sprinklr Surveys or need to delete options in bulk.
Options can be easily pasted into the bulk edit text editor dialog box, with each option on a new line and each being unique.
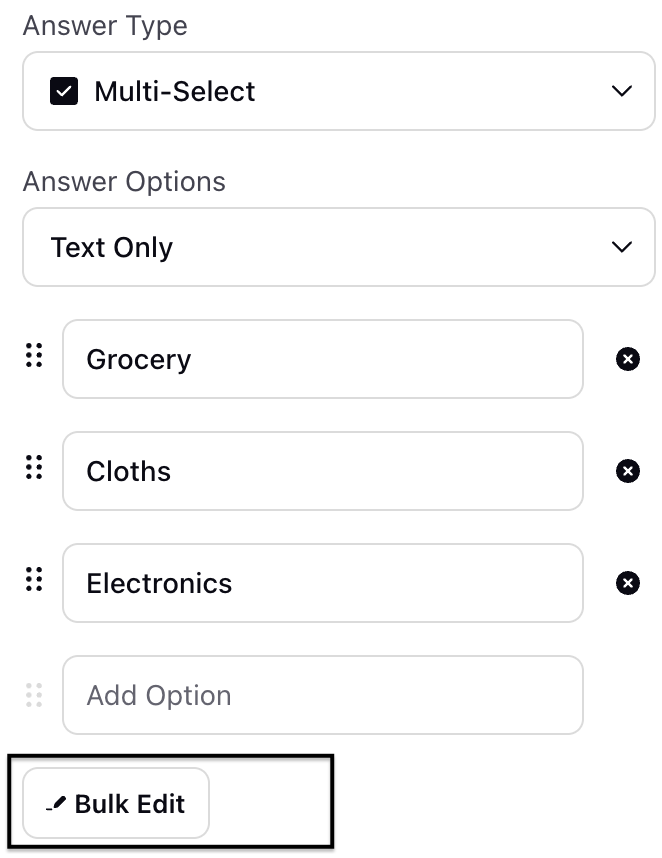
Select the number of Columns to list down the options in various columns.
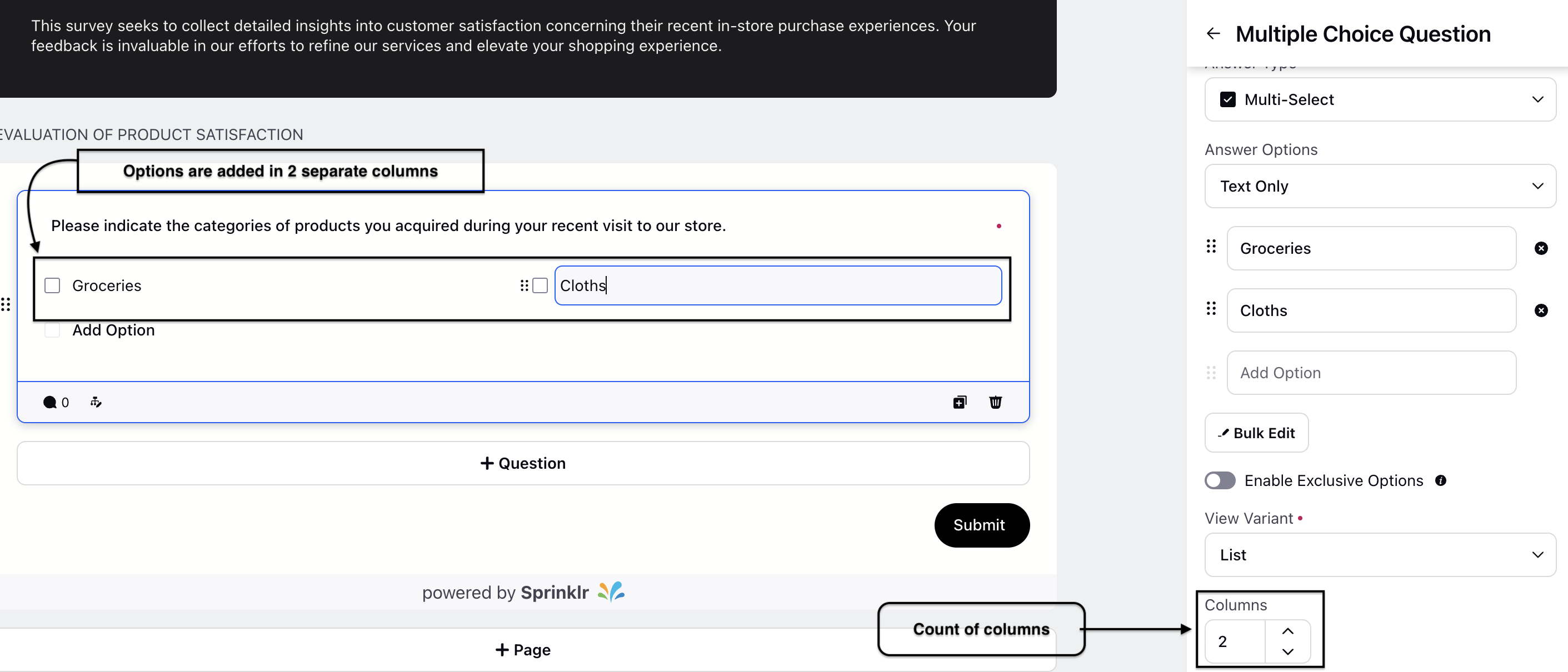
Image Only: Allows you to add images in the Add Options field.
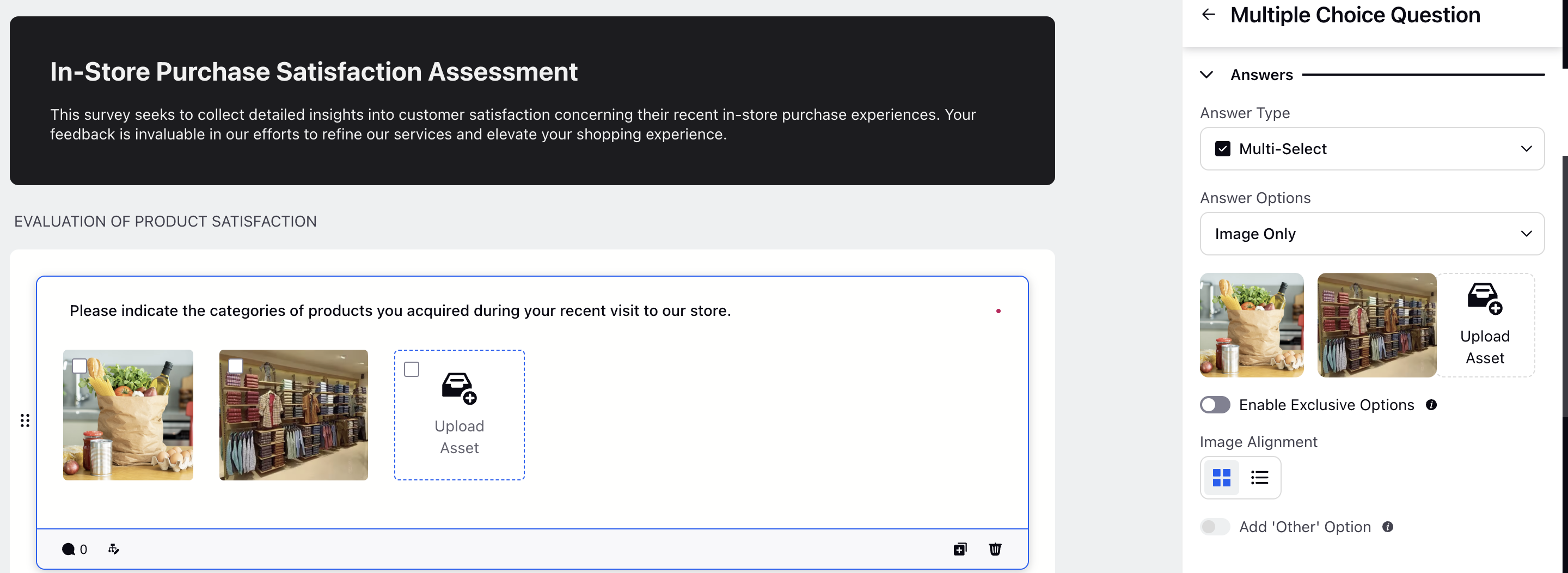
Text and Messages: Allows you to add both text and images in the Add options field.
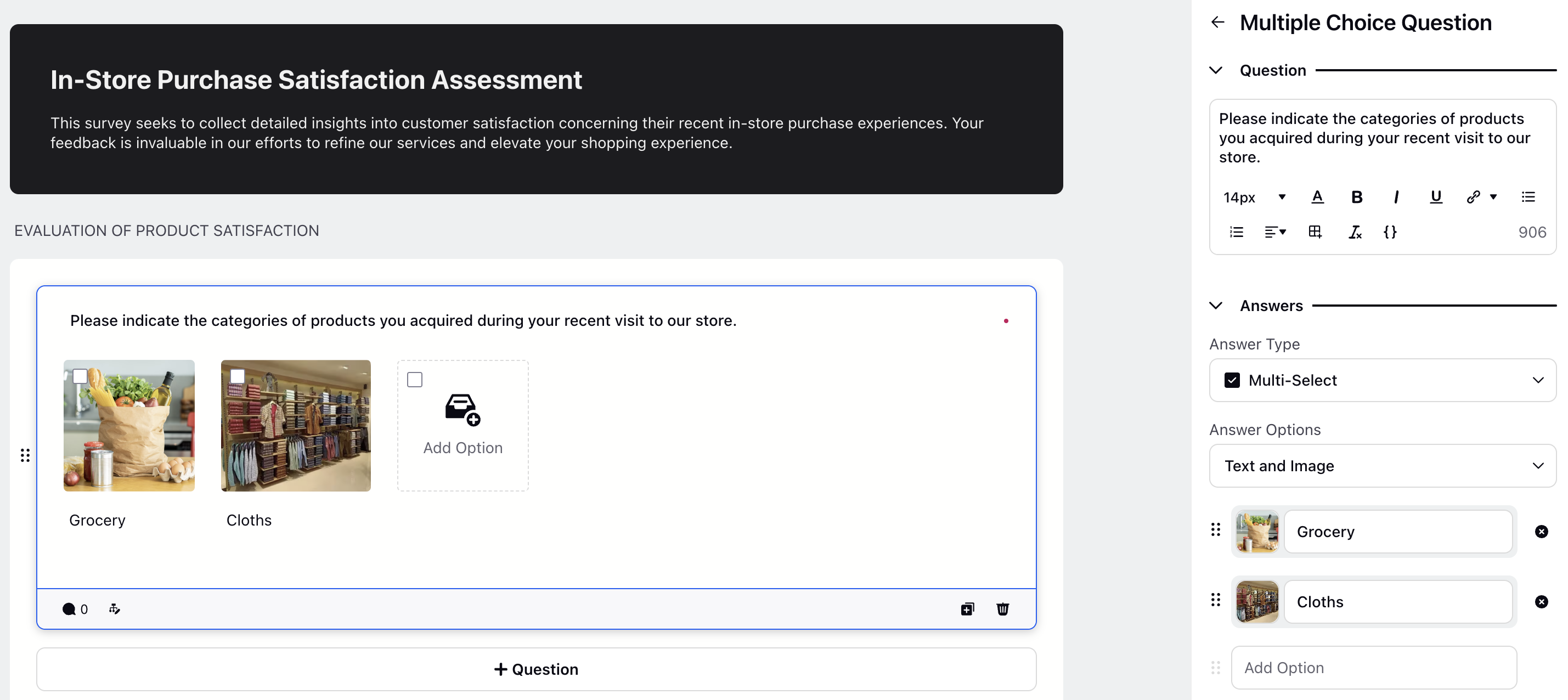
Enable Exclusive Options: You can use this to add an exclusive option(s) to your MCQ question. Respondents will be able to select no other option when exclusive option is selected.

Image Alignment: You can select the image alignment option to align the image in grid or list format( applicable for Image Only and Text and Image).
Add 'Other' Option: You can toggle this option to get separate answer choice which is a free text option.

Mark Others as Required: Toggle the option to mark the Other option as mandatory.
Label: You can add a label to the other option and define its significance.
Content Type: You can select the content type out of the following options. For Text Content Type you can add the minimum and maximum character limit.
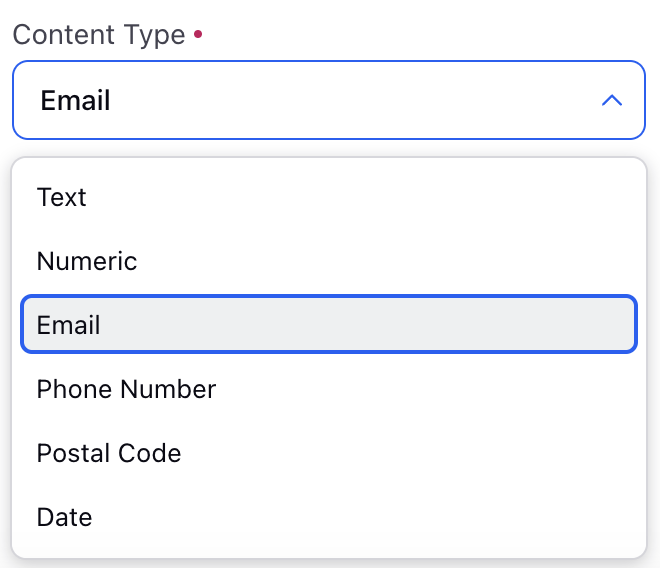
Help Text: You can add the help text for the content type selected.
Question Media
Question Media files helps to attach media files to provide more context to the question. You can click Upload Asset to upload assets using Upload Media or Select from Asset Library. You have the option to adjust the media size by clicking on the slider.
You can align the Question Media in by selecting the options from the Alignment drop-down.
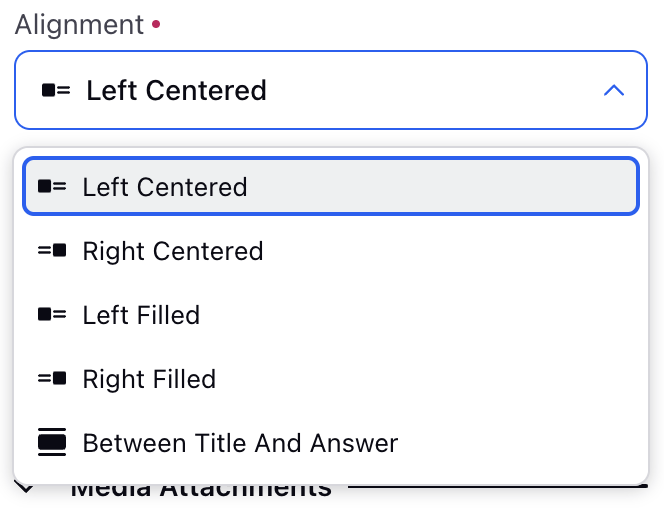
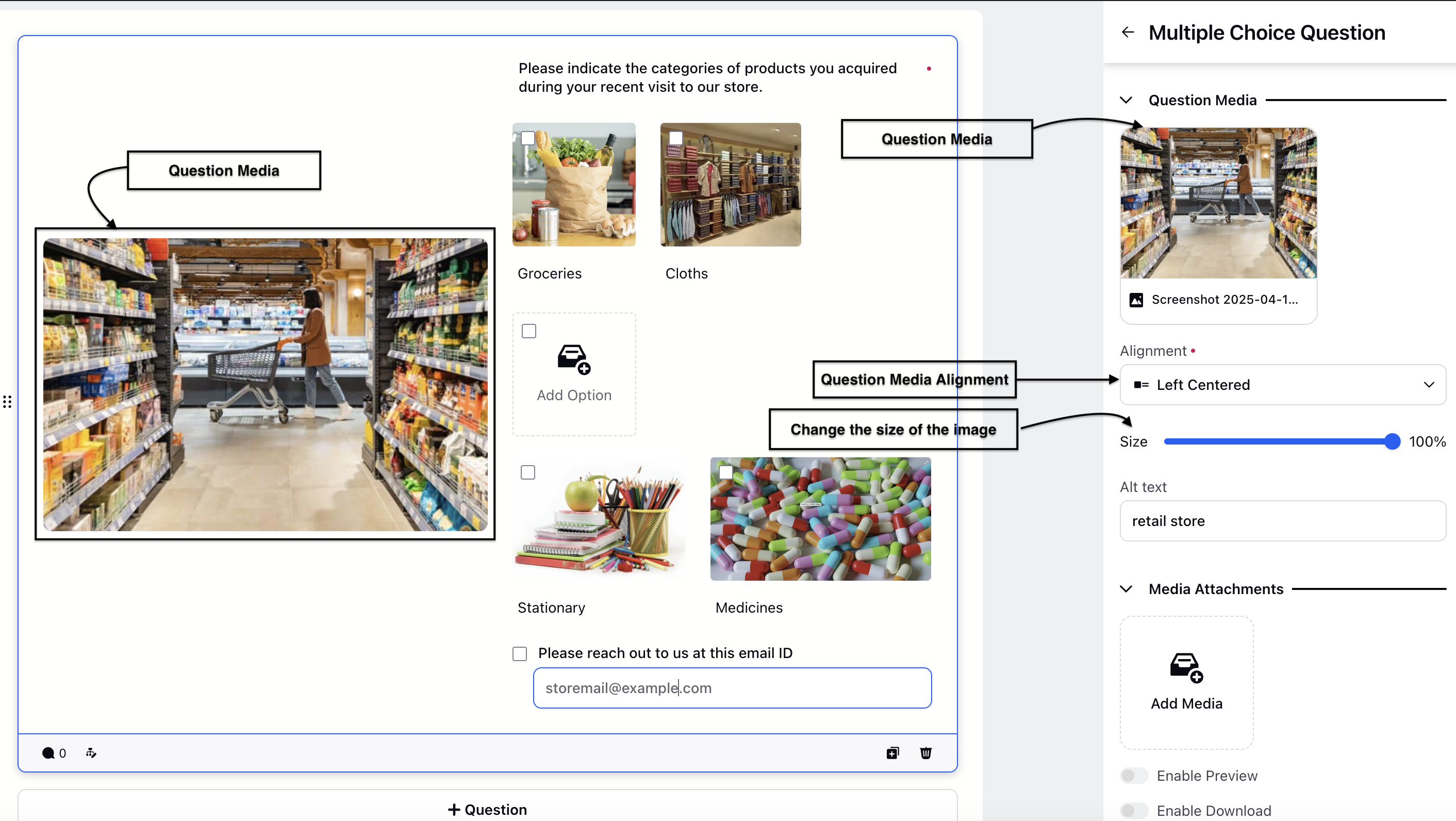
Media Attachment
You can attach media files for additional information by clicking Add Media option. You can toggle to enable the Preview option and download the media files.
Manage Respondent Screen
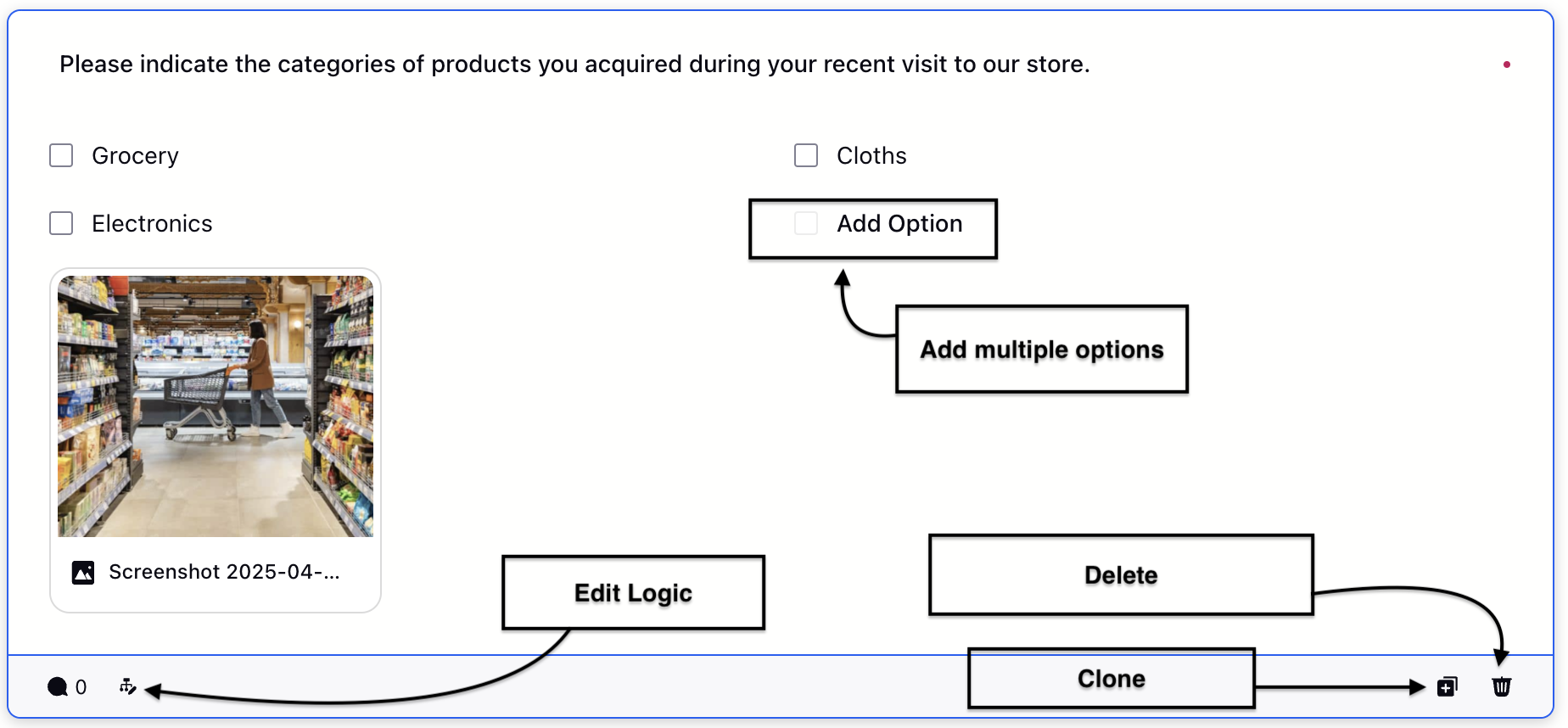
Add Option: You have the ability to add multiple options in the respondent screen by clicking Add Option.
Note: A new option can be added from the builder pane as well as from the right pane. You can click “Add option” from the respondent's section.
Edit Question Text : You can edit question text from the respondent section aswell.
Clone: You have the ability to clone a question without having to create that again.
Edit Logic: Edit logic option helps to edit the logic of question.
Delete: You have the option to delete a question.
Drag and drop to rearrange options: You can simply drag and drop options using drag assist in the builder pane and side pane.
Multiple Choice Question Settings
Answer Behavior
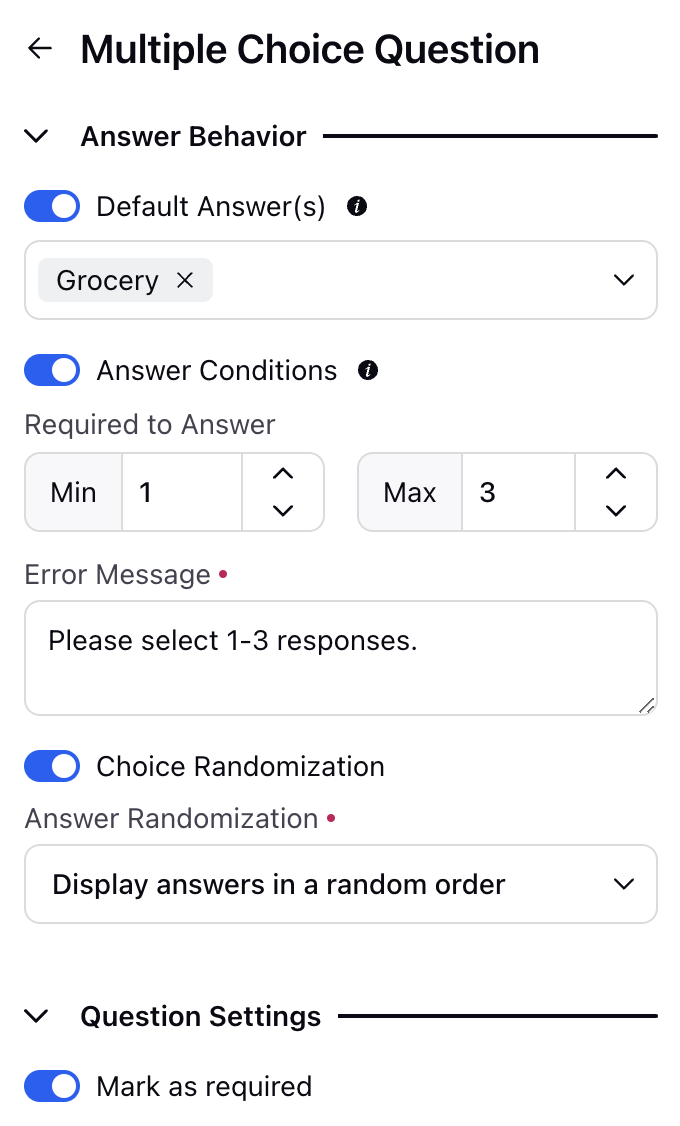
Default Choices
Option(s) can appear in a pre-selected state to the respondent with the use of default choices.
Default choices can be found within settings pane. Once enabled, option(s) can be selected that would appear pre-selected for a respondent.
Note: Using default choices in a survey can bias the results.
Answer Condition
In the multiple select format, the maximum and minimum number of options required from a respondent can be configured using answer conditions.
If a respondent fails to select the required number of options within the specified range, a customized error message can be displayed.
Note: Answer conditions can be enabled if a question is required. To activate answer conditions, you need to turn off the exclusive option.
Choice randomisation
The order of options can be randomized for each respondent, and there are three formats available for applying this randomization.
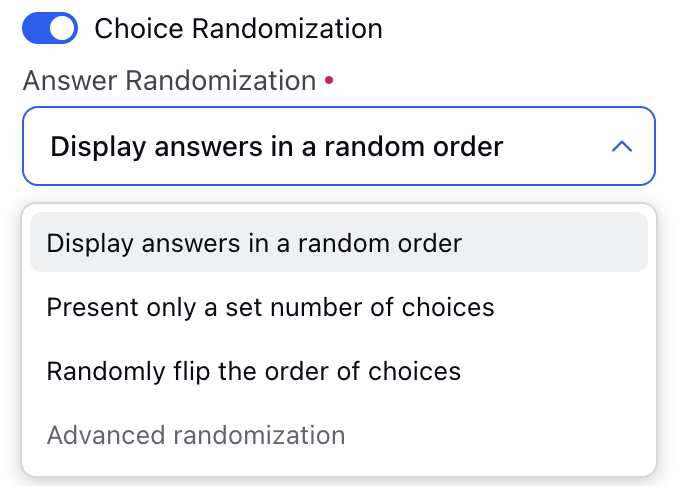
Display answers in a random order: As the name indicates, all available options will be shown in a random sequence each time a respondent takes the survey.
Present only a set number of choices: By selecting this format, only a specified number of options (x) will be displayed to each respondent from the total available options (n). You will need to provide a value for x to configure this setting.
Randomly flip choices: It reverses the order of options in a random manner for each respondent.
A small icon in the builder indicates whether choice randomization is applied to a multiple-choice question.
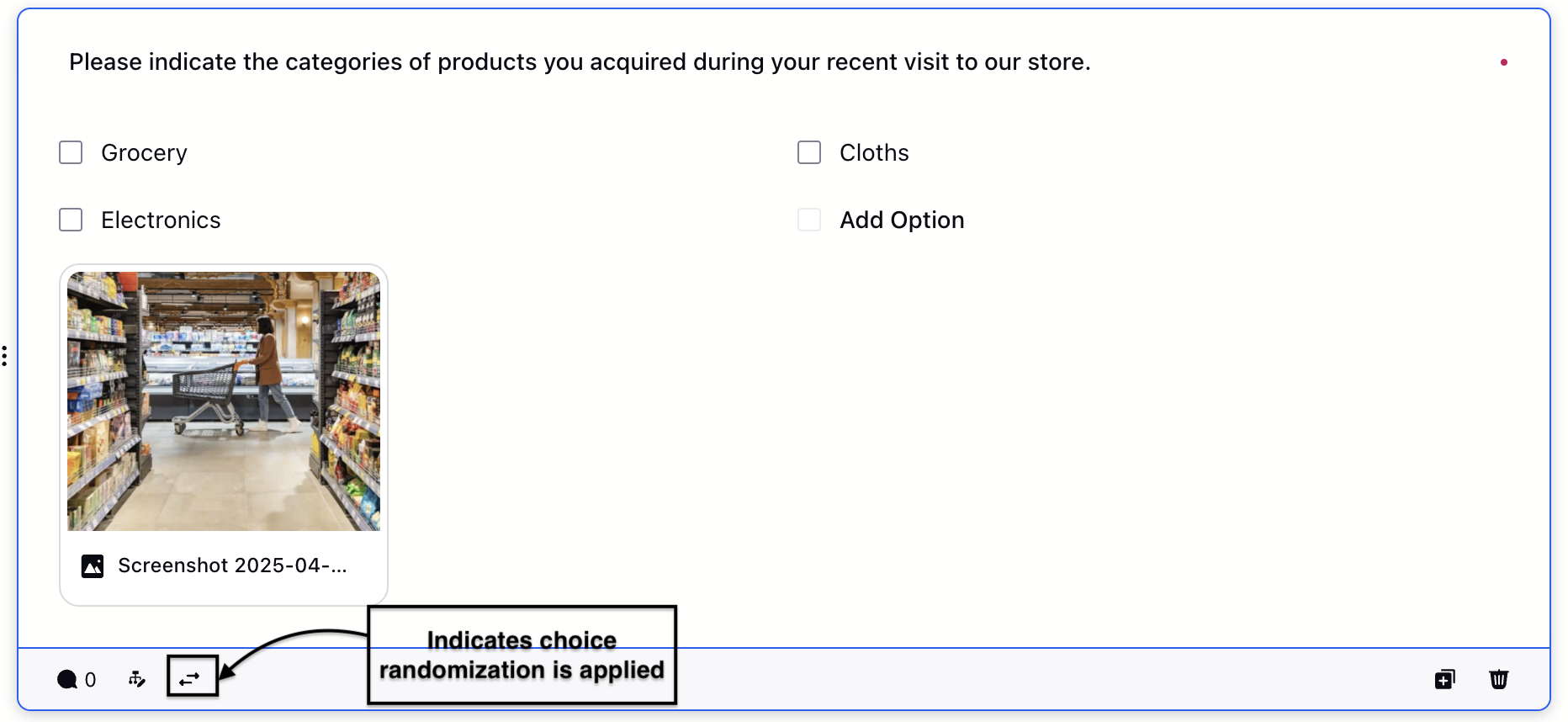
Question Settings
Toggle Mark as required option to make the question mandatory. It is denoted by a small red dot on the respondent screen.
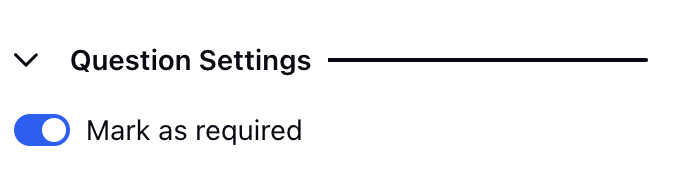
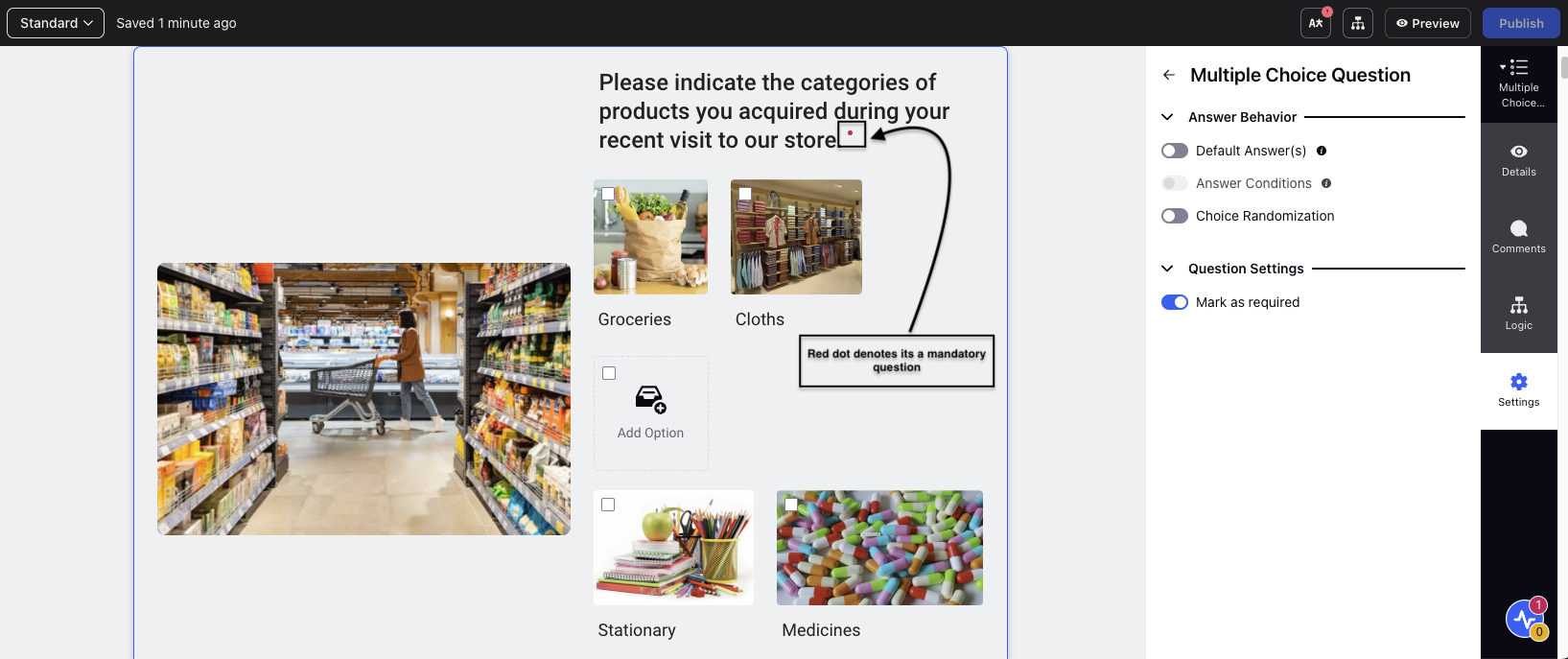
Preview
Click Preview Survey (top-right corner) to see how respondents will view it.

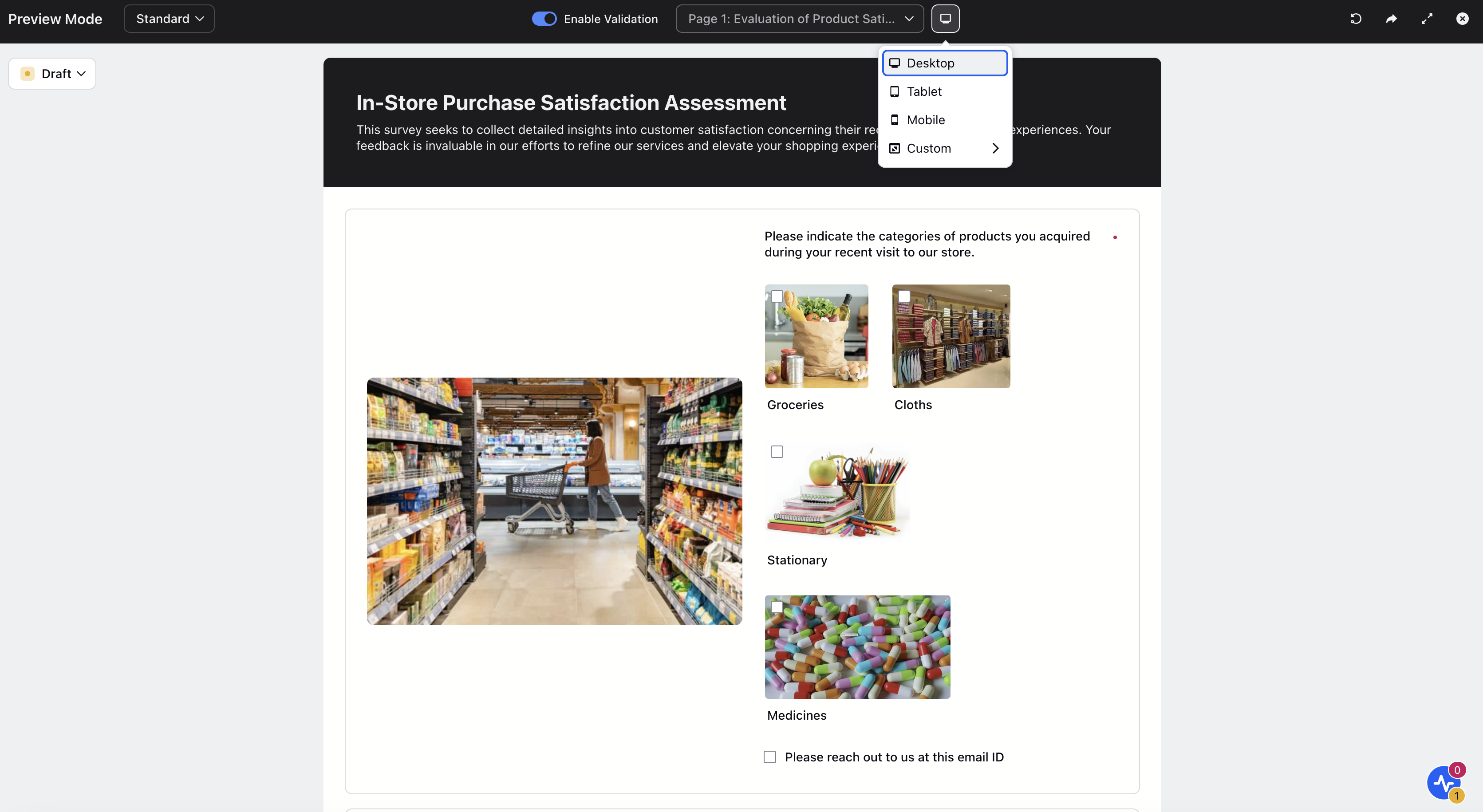
Note:
Responses from multiple-choice questions can be accessed through Standard Analytics.
This data can also be used in Custom Reporting to analyze response distribution, identify trends, and track option popularity over time. Additionally, MCQ responses can be filtered by specific answer choices to uncover targeted insights.
No Ranking: In contrast to Rank Order questions, Multiple Choice does not reflect the sequence of preferences.
Reporting Multiple choice question responses
Multiple Choice question responses are accessible in Standard Analytics. For deeper insights, use Custom Reporting to track ranking trends, shifts in option positions over time, and identify the most and least preferred choices. Analyzing how often an option appears in higher versus lower ranks helps reveal respondent preferences.
Best Practices
Ensure that the options are mutually exclusive and collectively exhaustive to maintain clarity.
Employ neutral language in the answer options to prevent any bias.
Restrict the options to 5-7 to facilitate simpler decision-making.