Net Promoter Score
Updated
The Net Promoter Score (NPS) gauges customer loyalty by asking respondents how likely they are to recommend a product or service on a scale from 0 to 10. As an industry-standard metric, it enables businesses to monitor customer sentiment, pinpoint areas for improvement, and take data-driven actions based on customer feedback.
Example of an NPS question:
On a scale of 0 to 10, how likely are you to recommend our product or service to a friend or colleague?
Based on their responses, customers were classified into three categories:
Promoters (9-10): Highly satisfied customers likely to recommend the brand.
Passives (7-8): Neutral customers who are satisfied but not enthusiastic.
Detractors (0-6): Dissatisfied customers who may negatively impact the brand’s reputation.
Sprinklr surveys also offer NPS questions to collect feedback about loyalty and satisfaction from the respondents.
Business Use Cases
Gathering Insights for Customer Loyalty: Organizations launching new products often need a reliable way to measure customer loyalty and likelihood to recommend. Including a Net Promoter Score (NPS) question in post-launch surveys provides a simple yet effective method to categorize customers into Promoters, Passives, and Detractors. This allows teams to track satisfaction with the product and adjust marketing or product development strategies accordingly. Feedback from Promoters can be used to create positive testimonials, while insights from Detractors help identify areas for improvement, enabling follow-ups to address concerns and enhance the overall customer experience.
Using NPS to Improve Customer Experience: Organizations can use customer experience data to identify stagnant or declining performance in key metrics like Net Promoter Score (NPS). By analyzing detailed feedback, they can uncover common pain points and root causes of dissatisfaction. These insights enable teams to make informed, data-driven decisions that address specific issues. Implementing targeted improvements based on this analysis often leads to enhanced customer satisfaction, better experience metrics, and improved alignment between customer needs and business strategies.
Using Net Promoter Score (NPS) provides organizations with standardized benchmarking, allowing them to compare their performance against industry standards and better understand their position in the market. Additionally, NPS offers actionable insights by categorizing respondents into Promoters, Passives, and Detractors, creating a clear roadmap for targeted action. Promoters can be leveraged for positive marketing, Passives can be engaged to increase loyalty, and Detractors can be followed up with to gather feedback and drive issue resolution, ultimately improving the overall customer experience.
Prerequisites
You will need View, Edit and Delete permissions at the Program Level to access Survey Logics.
View: Helps to view the feature.
Edit: Helps to edit the feature.
Delete: Helps to delete the feature.

Setting Up Net Promoter Score Question Type
Go to Builder and then access Question Library to access NPS.
Components of NPS Question
Question Layout
To edit NPS question, click anywhere within the question card. Using options present in the details pane on the right. Let us have a look at the features:
Note: The NPS question comes with a preset title and labels, which you can modify as required.

Question Title: You can add the question title by clicking on the Question Title Option.
Font Size: Click Font Size to change the size of the title text.
Text Color: Click Text Colour to change the colour of the text.
Bold: Click Bold to bold the text.
Italic: Click Italic to make it italics.
Underline: Click Underline to underline the text.
Insert Link: Click to insert URL.
Add Bulleted List: Click to add bullets.
Add Numbered List: Click to create a numbered list.
Align: Assistance in aligning the text (to the left, right, or center) is needed.
Insert Table: Click to insert table.
Clear Formatting: Select to remove the formatting.
Placeholder: Click to incorporate placeholder text into the information piping of a question title externally, making it dynamic in nature.

Survey Question Response: Response to one question can be added as a placeholder question title for another.
Example: Capture name in first question and use them for other questions.
Survey Metadata: Essentially, it assists in gathering details regarding the particular browser and operating system that the respondent is utilizing.
Contact Fields: Assists in gathering customer contact details such as their address, email address, and both first and last names.
Profile Custom Fields: Helps to tag user profiles.
Example: user type -advocate, influencer, detractor, etc.
Response Custom Fields: It is located in the anonymous section and chooses from the response custom field. When the respondent provides an answer, the particular custom field associated with it will be linked to that response.
Example: If we receive a location response custom field from a particular site for a retail chain, it will be labeled here.
Response Date: It records the exact moment when the response is obtained (in various formats). These are utilized in transactional surveys.
Transaction Fields: Gathers details pertaining to any additional custom field.
Answer
You can select the various Answer Button Type available:
Button Type
Click Button Type to select the type of button from the drop-down.
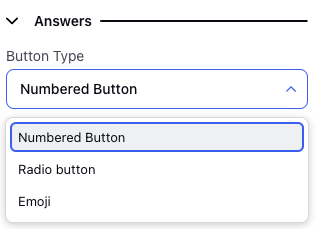
Numbered Button: Numbered button will show options in the form of numbers from 0 -10( 0 being lowest and 10 being highest).
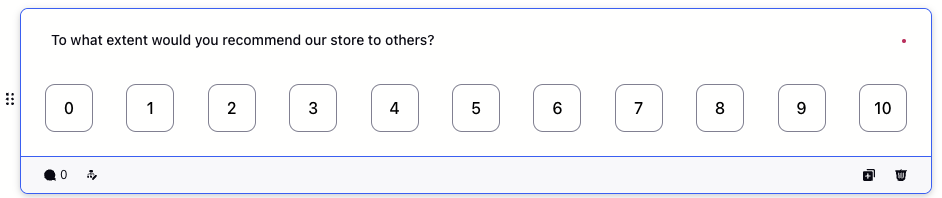
Radio Button: Radio Buttons will appear in the form of button numbers from 0-10(0 being lowest and 10 being highest).
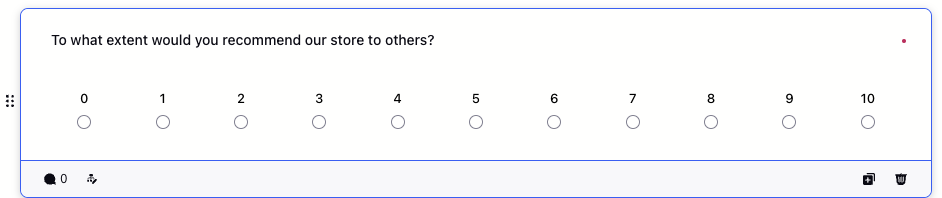
Emoji: Emojis will represent the happiness index of the repondent would be measured on a scale between Strongly Disagree to Strongly Agree.
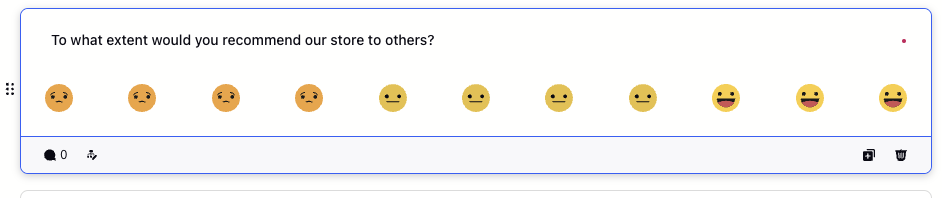
Scale Numbers: You can choose to activate scale numbers to display the numerical values associated with each scale, which range from 0 to 10. Once enabled, the scale numbers will be visible to the respondent. The appearance of these numbers can be adjusted through the settings available in the Answers section of the survey styling tab.

Note: Scale numbers are not available for numbered buttons scale.
Labels
Labels help to add more context to the scale. You can add up to 3 labels. You also have the option to modify labels in bulk using the Bulk Edit feature. You can use the bulk edit option below the labels list to add, remove, and modify labels in bulk.
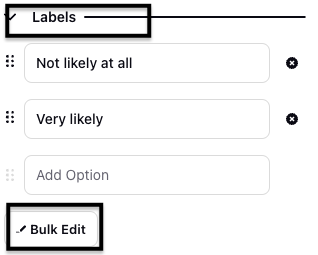
Question Media
Question Media assists in attaching media files to give additional context to the question. You can click on the Upload Asset option to upload assets by using Upload Media or Select from Asset Library. You can modify the size of the media by clicking on it. Additionally, you can align the Question Media by choosing from the Alignment drop-down menu.
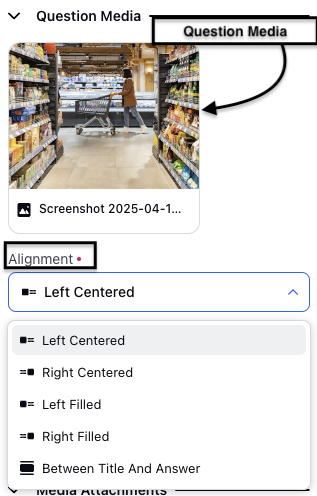
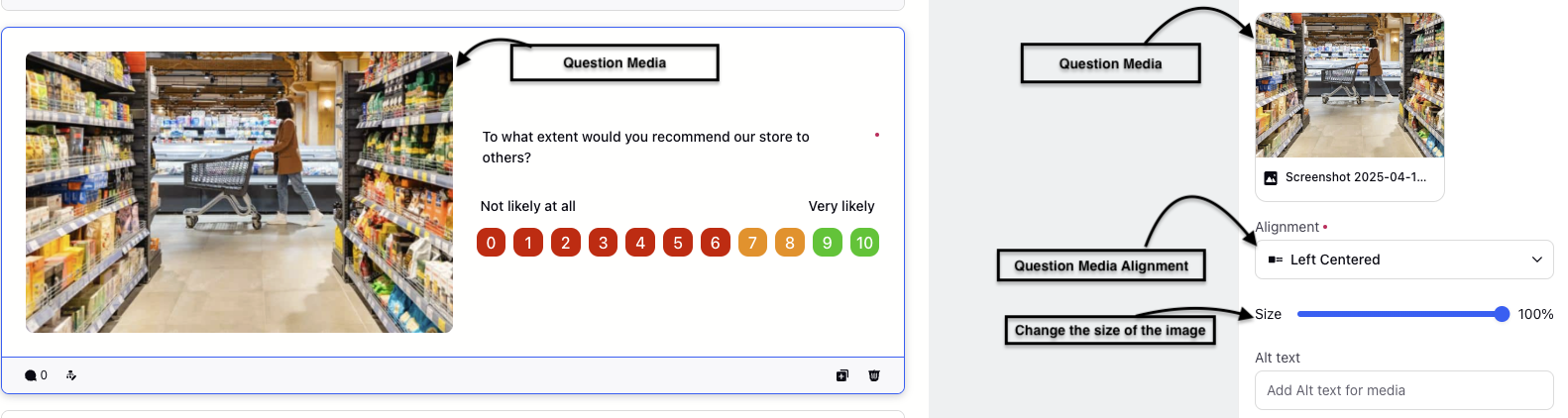
Media Attachment
You can include media files for further details by selecting the Add Media option. You have the ability to switch on the Preview option and download the media files.
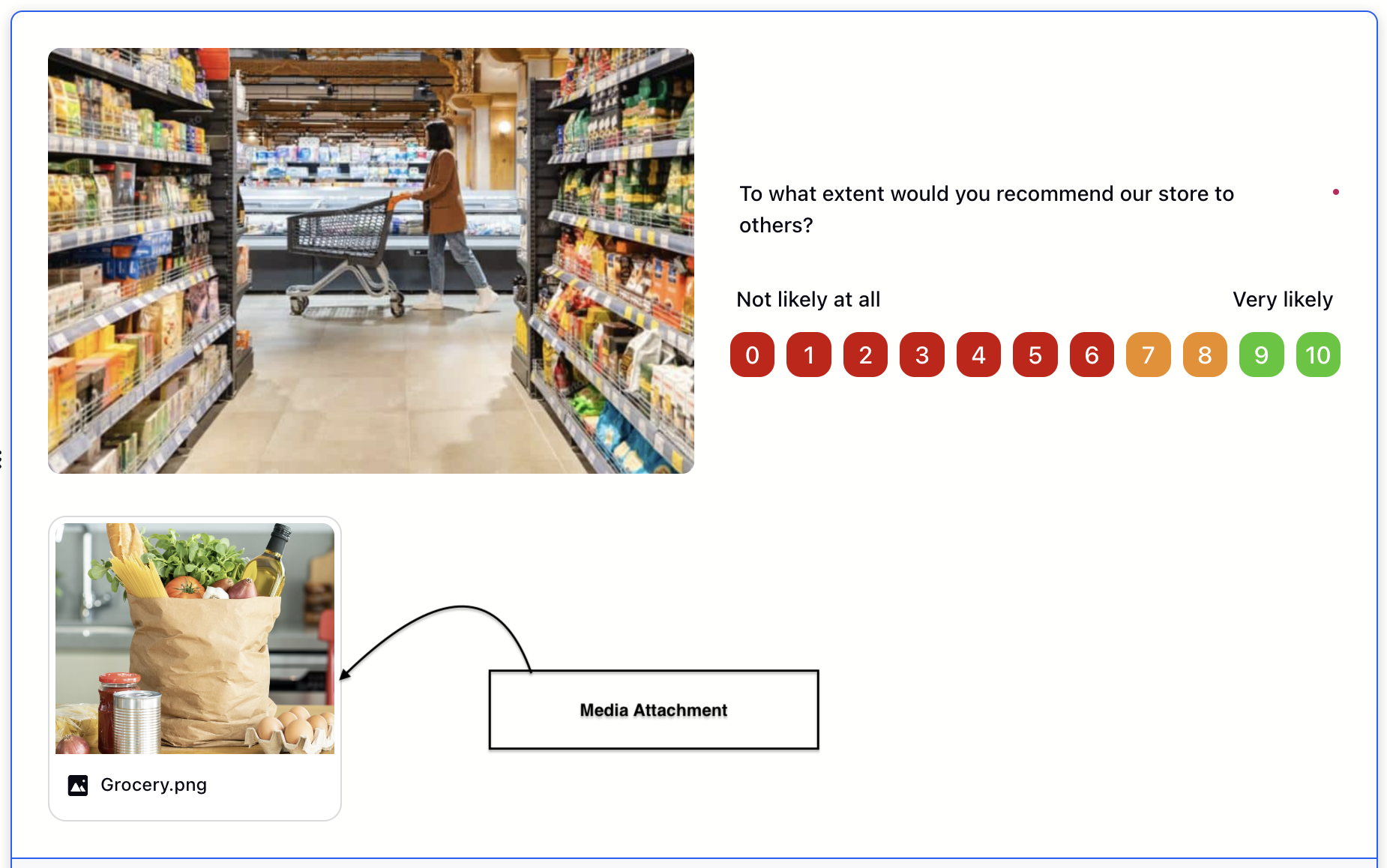
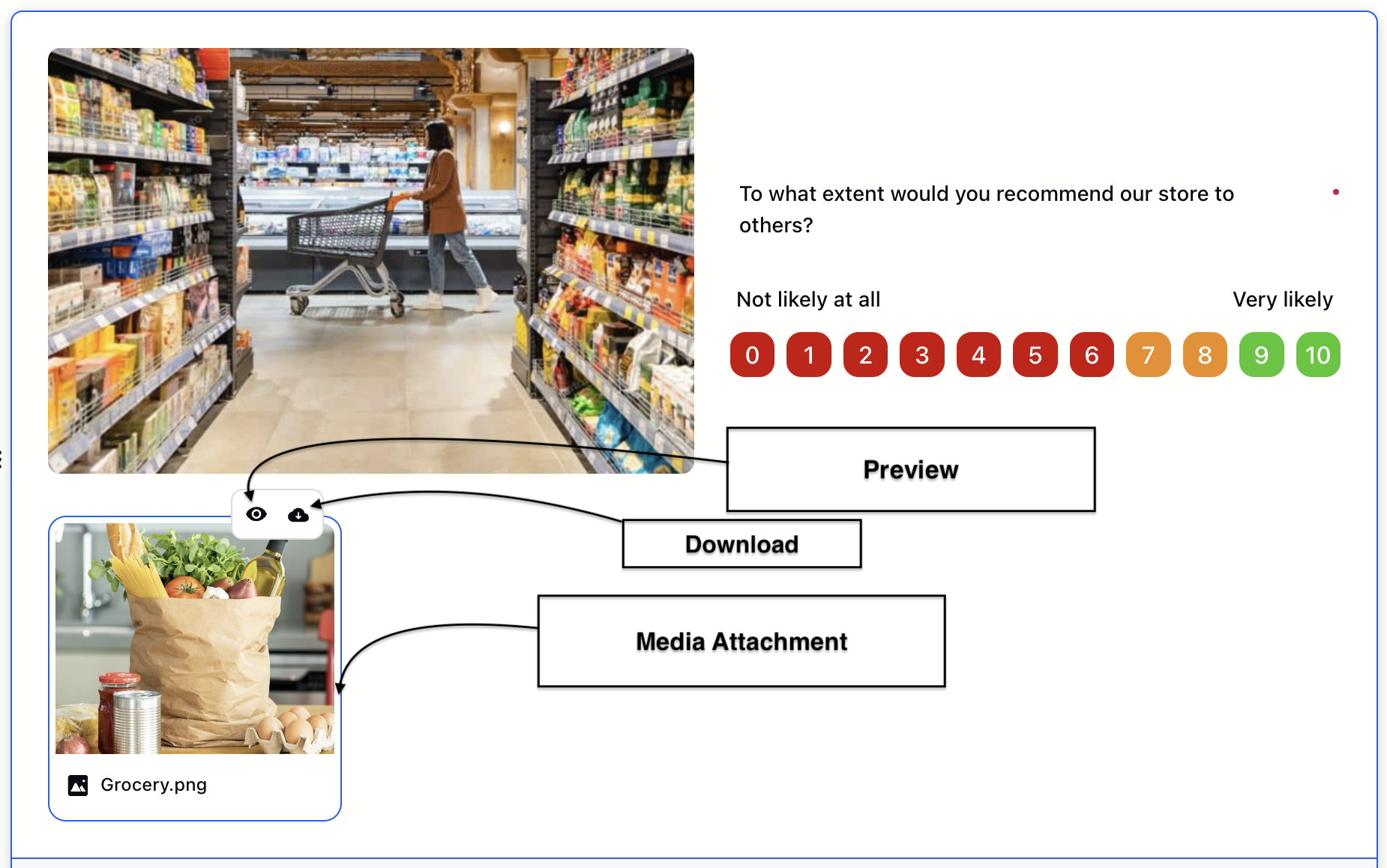
Styling Net Promoter Score
You have the option to customize the NPS Question type by adjusting the label alignment and changing the button style.

You can modify the positioning of the labels. Labels may be positioned either above or below the NPS buttons.
Adjust the button's radius and color palette.
The color scheme can consist of one color, two colors, or multiple colors.
The background and border colors of numbered buttons and radios, as well as the text color of the numbers, can be changed.
Manage Respondents Screen

Edit Logic: Edit logic option helps to edit the logic of question from the respondents view.
Clone: Clone option helps to create a copy of the question without having to create it again.
Delete: You have the option to delete a question.
NPS Question Settings
Question Settings
Toggle Mark as required option to make the question mandatory. It is denoted by a small red dot on the respondent screen. When activated, the NPS rating will become a mandatory question for participants.

Preview
Select Preview Survey (located in the top-right corner) to test and view how it will appear to respondents.

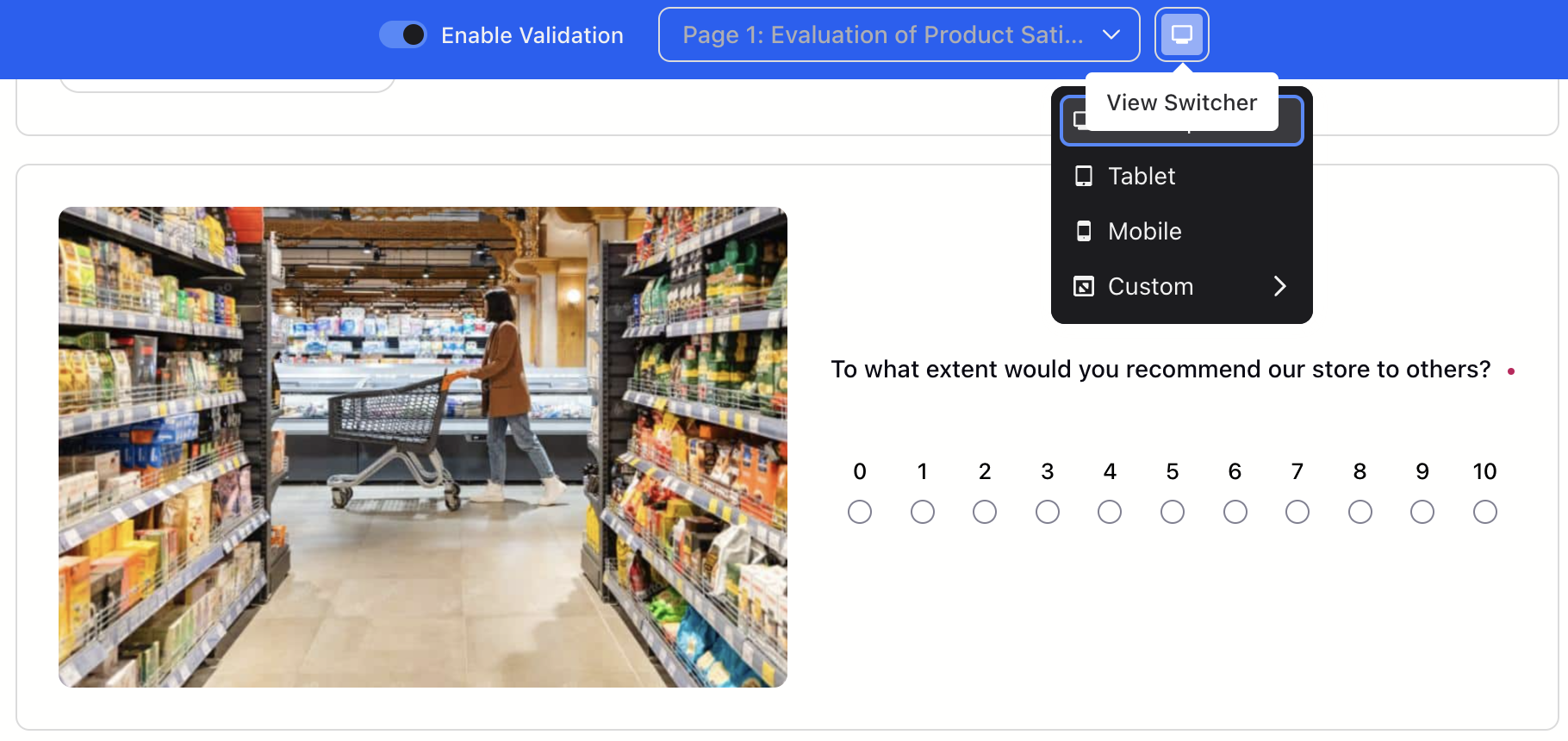
Key points to note
Fixed Rating Scale: NPS uses a 0-10 scale, and businesses cannot modify the range.
Limited Labels: A maximum of three labels can be added to the NPS scale.
No Gradient Coloring: NPS does not support gradient coloring for the buttons.
Limited Scale Formatting: The NPS scale cannot be edited or displayed in non-linear formats (e.g., circular or other custom layouts).
How to use it?
Standard Analytics: Examine NPS data in Standard Analytics for closed question types to monitor general trends and feedback from promoters, passives, and detractors.
Custom Reporting: Utilize NPS data in Custom Reporting to examine trends, observe variations in Passives, and monitor feedback from Detractors.
Data Filtering: Sort by NPS category (Promoters, Passives, Detractors) to focus on and examine particular feedback for more precise insights.
Best Practices
Utilize the traditional question, “How likely are you to recommend us to a friend or colleague?” for reliable benchmarking.
Utilize a single color scale to eliminate color bias.
Include labels on the scale to enhance clarity.
Act on feedback:
Follow up with Detractors to resolve issues.
Engage Passives to convert them into Promoters.
Leverage Promoters for testimonials and referrals.
FAQs