Rank Order
Updated
The Rank Order question enables respondents to rank a list of items according to their preferences or importance. It's an effective way to gain insights into how customers prioritize various features, products, or services.
This question type provides businesses with clear, organized data on customer preferences, which helps inform decisions regarding product features, service offerings, and overall customer expectations.
Business Use Cases
Prioritising Product Features: A Rank Order question helps identify which features or aspects should be prioritized by asking respondents to rank them according to their preferences. By analyzing the results, teams clearly understand which elements are most important to their audience.
Understanding Service Preferences: Allows businesses to understand which aspects of their service are most important to customers. By analyzing the rankings, companies can prioritize improvements in areas that matter most to their audience. Example: Checkin Speed, Room Quality, Amenities.
Determine Marketing Message Effectiveness: This tool helps marketing teams identify which messages resonate most with their audience by asking respondents to rank different marketing copy, slogans, or ad ideas. Analyzing the results allows teams to select the most effective message for their campaign.
By simulating the live environment, you can minimize errors early on, helping to prevent reputational risks before your survey goes live. This process also improves efficiency by streamlining the review and approval workflow, reducing the need for repeated iterations later. It increases your confidence in launching survey projects, knowing they’ve been thoroughly tested. Additionally, it enhances customization, giving you the flexibility to adjust and refine your surveys based on Sandbox feedback, ensuring you collect high-quality responses.
Prerequisites
You will need View, Edit and Delete permissions at the Program Level to access Survey Logics.
View: Helps to view the feature.
Edit: Helps to edit the feature.
Delete: Helps to delete the feature.

Setting Up Rank Order
Navigate to Builder and then access Question Library and select Rank Order Question type.
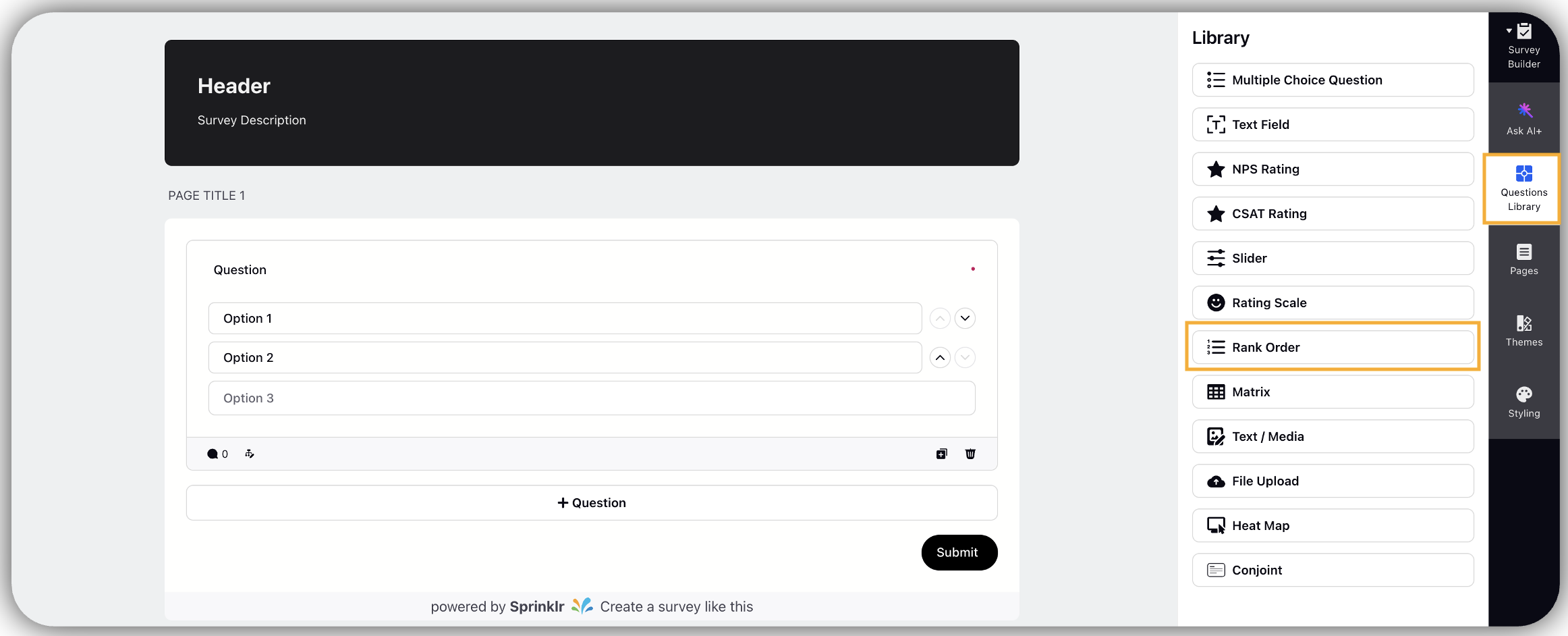
Components of Rank Order
Question Layout
To edit Rank Order question and click anywhere within the question card. Using options present in the details pane on the right. Let us have a look at the features:

Question Title: You can add the question title by clicking on the Question Title Option.
Font Size: Click Font Size to change the size of the title text.
Text Color: Click Text Colour to change the colour of the text.
Bold: Click Bold to bold the text.
Italic: Click Italic to make it italics.
Underline: Click Underline to underline the text.
Insert Link: Click to insert URL.
Add Bulleted List: Click to add bullets.
Add Numbered List: Click to create a numbered list.
Align: Assistance in aligning the text (to the left, right, or center) is needed.
Insert Table: Click to insert table.
Clear Formatting: Select to remove the formatting.
Placeholder: Click to incorporate placeholder text into the information piping of a question title externally, making it dynamic in nature.
Survey Question Response: Response to one question can be added as a placeholder question title for another.
Example: Capture name in first question and use them for other questions.
Survey Metadata: Essentially, it assists in gathering details regarding the particular browser and operating system that the respondent is utilizing.
Contact Fields: Assists in gathering customer contact details such as their address, email address, and both first and last names.
Profile Custom Fields: Helps to tag user profiles.
Example: user type -advocate, influencer, detractor, etc.
Response Custom Fields: It is located in the anonymous section and chooses from the response custom field. When the respondent provides an answer, the particular custom field associated with it will be linked to that response.
Example: If we receive a location response custom field from a particular site for a retail chain, it will be labeled here.
Response Date: It records the exact moment when the response is obtained (in various formats). These are utilized in transactional surveys.
Transaction Fields: Gathers details pertaining to any additional custom field.
Answers
Answer Type: The rank order question offers two different response formats to choose from:
Drag and Drop: Respondents rearrange options by dragging them into their preferred order.
Example: If there are five options to rank, the item at the top would be considered rank 1, while the item at the bottom would be rank 5.
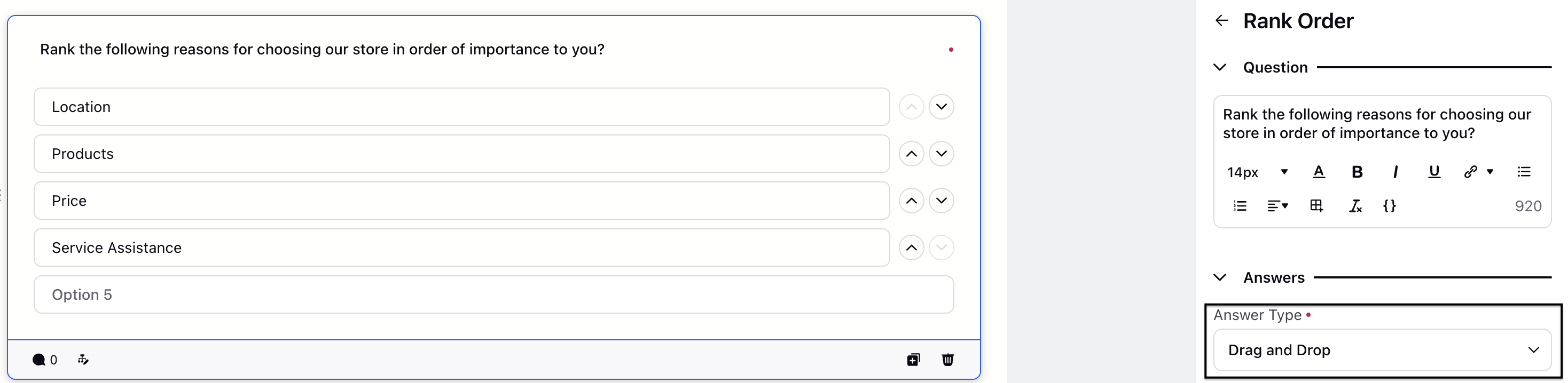
Dropdown: Respondents assign ranks by selecting a value from dropdowns for each option. Respondents will need to select the rank they wish to assign to each item. The dropdown option is more user-friendly.
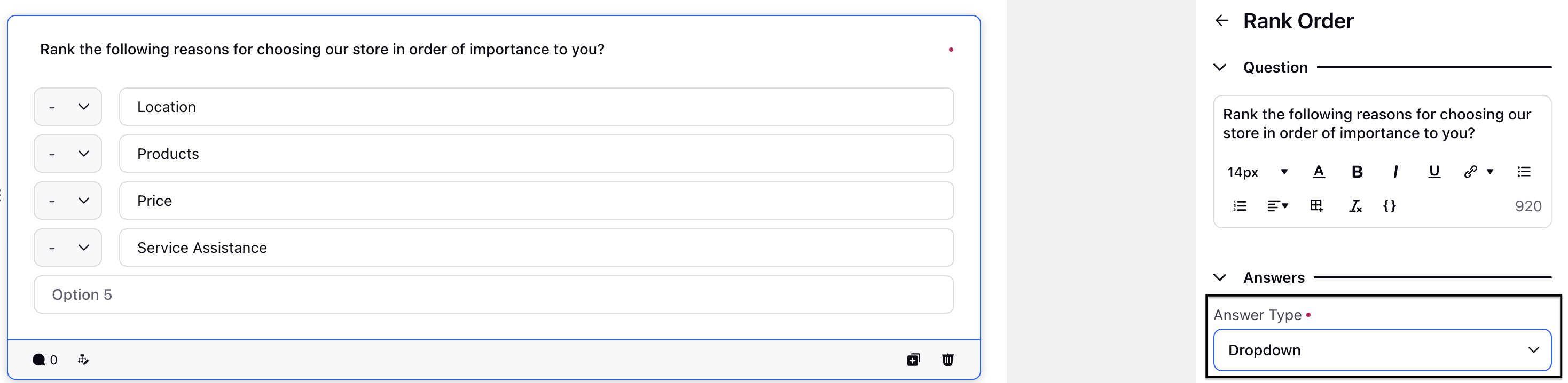
Note: Each option item must have a unique rank. If a respondent chooses a rank that has already been assigned, the new selection will override the previous one, clearing the earlier assignment.
Answer Options: Answer options can be framed in three different ways, allowing flexibility in how the answer options are presented to respondent.
Note: All 3 answer options are available in both answer formats- Drag and drop and Dropdown.
Multiple options can be added to a single question:
Text Only: Allows you to only input text in the Add Option field. You use the Bulk Edit option to modify options in bulk.
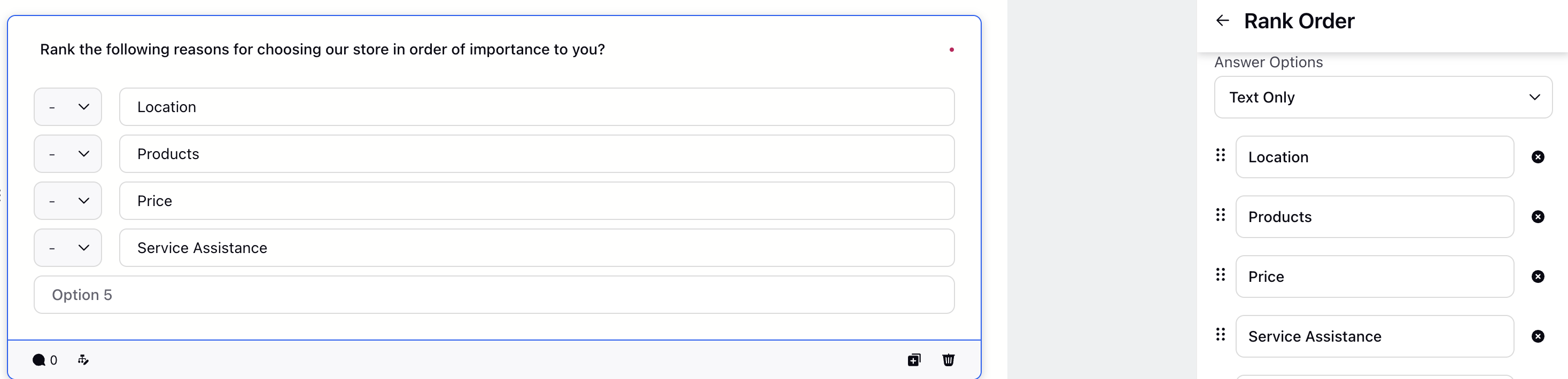
Image Only: Allows you to add images in the Add Options field.
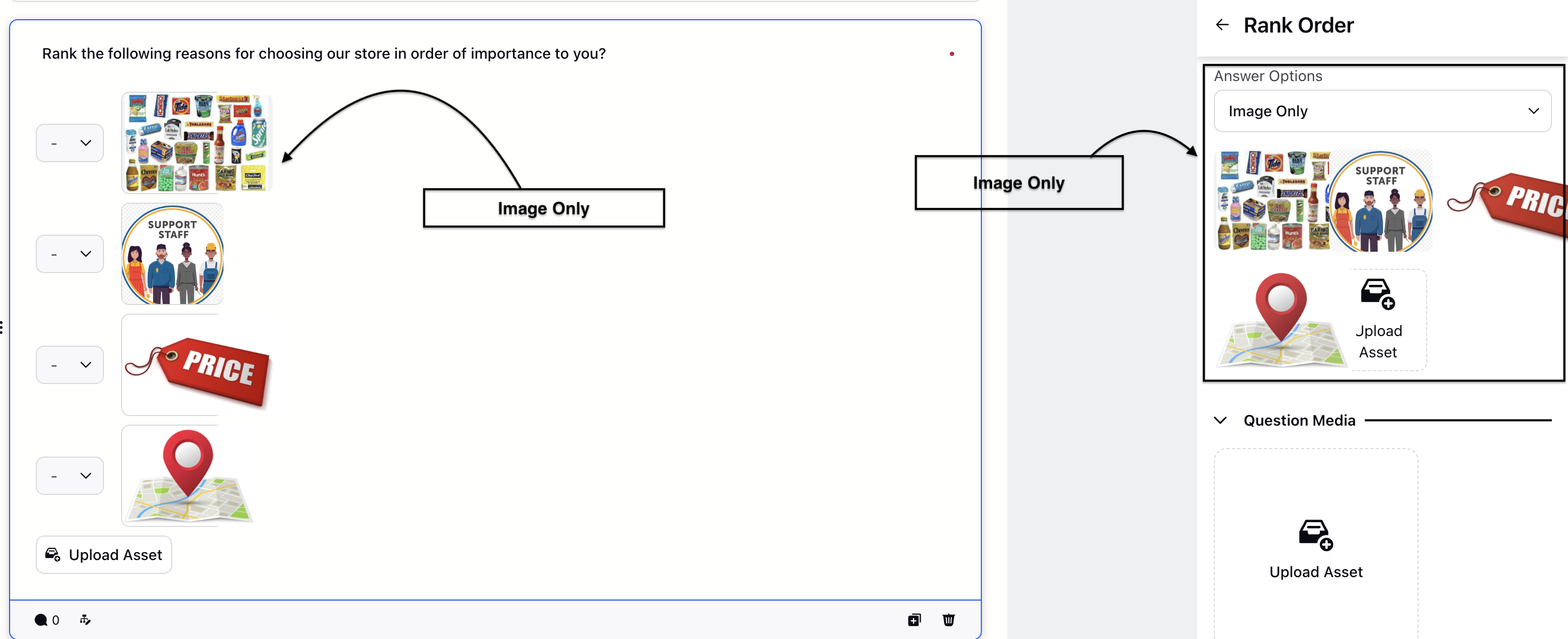
Text and Image: Allows you to add both text and images in the Add options field.
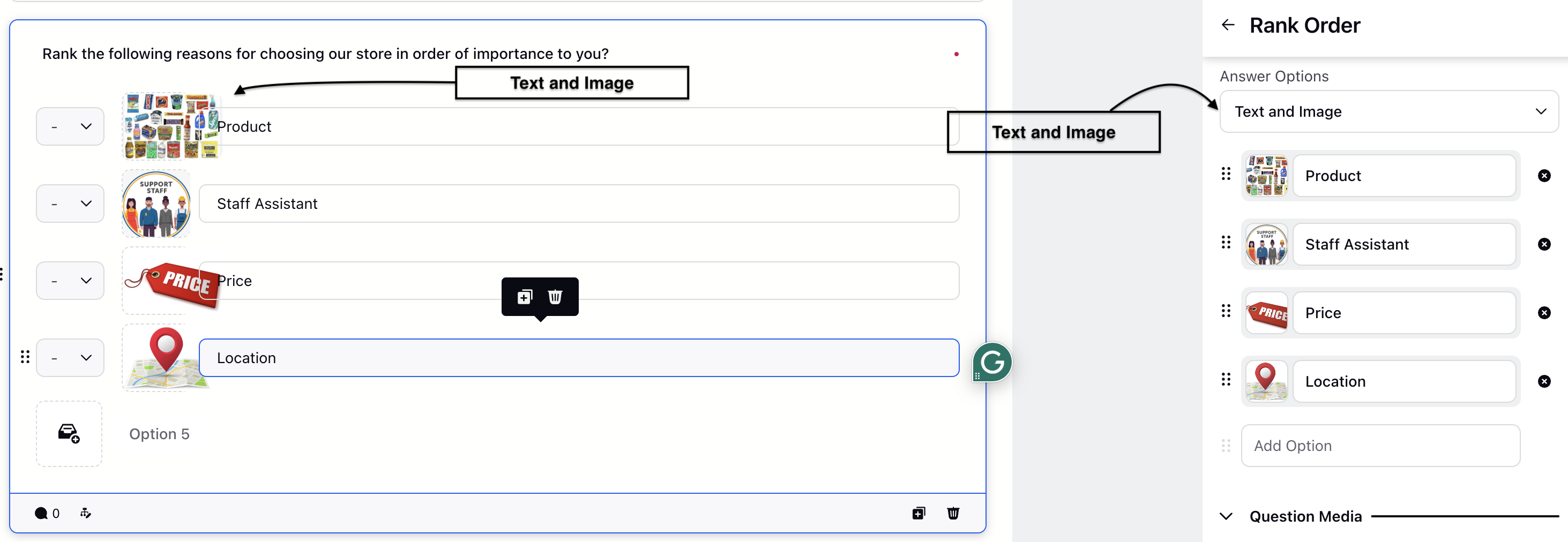
Bulk Edit: Click Bulk Edit feature if options are in text format and need to be copied and pasted into Sprinklr Surveys or need to delete options in bulk.
Options can be easily pasted into the bulk edit text editor dialog box, with each option on a new line and each being unique.
Note: Bulk Edit is applicable for Text Only Answer Options.
Question Media
Question Media files helps to attach media files to provide more context to the question. You can click Upload Asset to upload assets using Upload Media or Select from Asset Library. You have the option to adjust the media size by clicking on the slider.
You can align the Question Media by selecting the options from the Alignment drop-down.
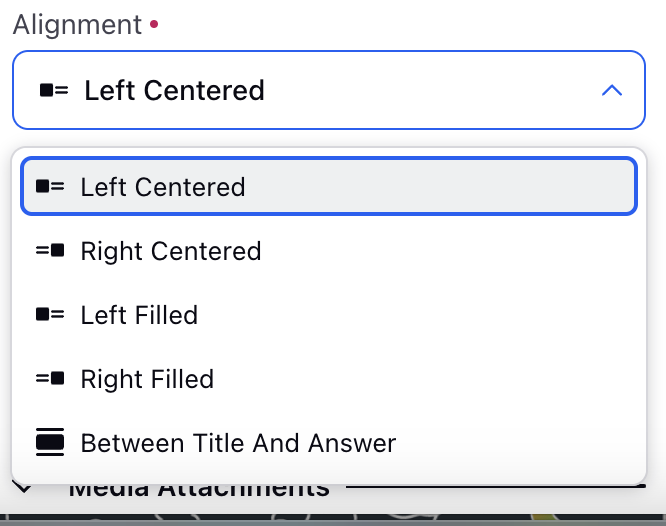
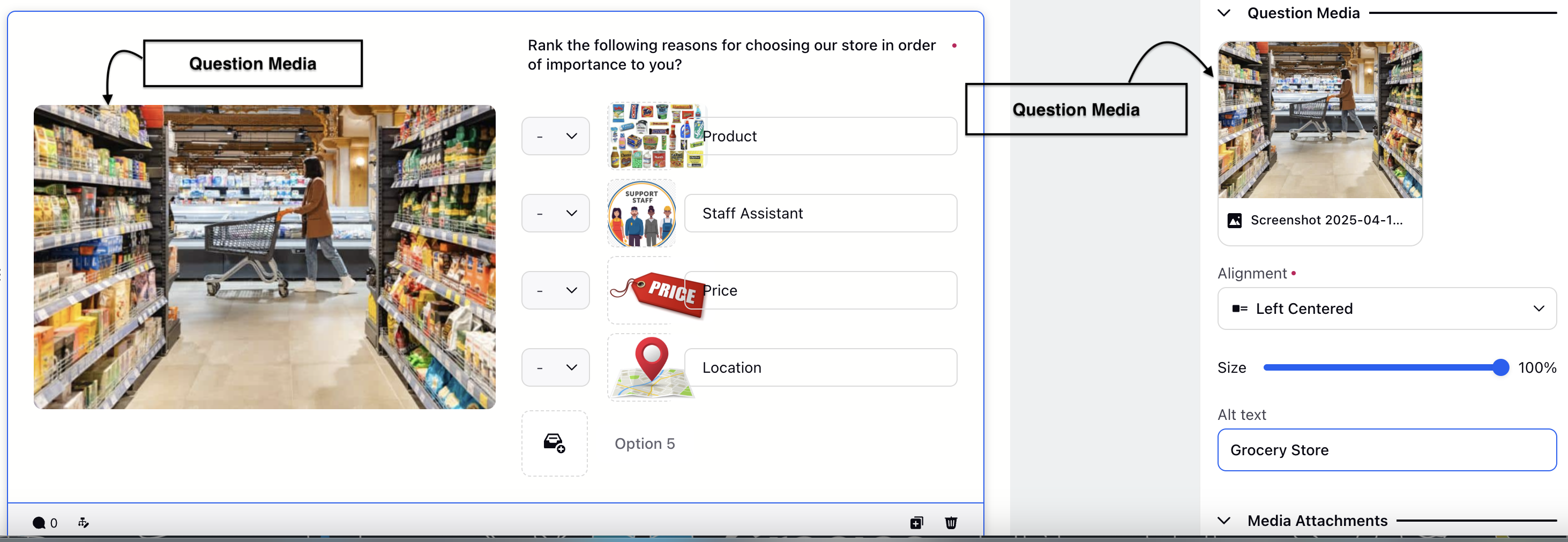
Media Attachment
You can attach media files for additional information by clicking Add Media option. You have the ability to switch on the Preview option and download the media files.

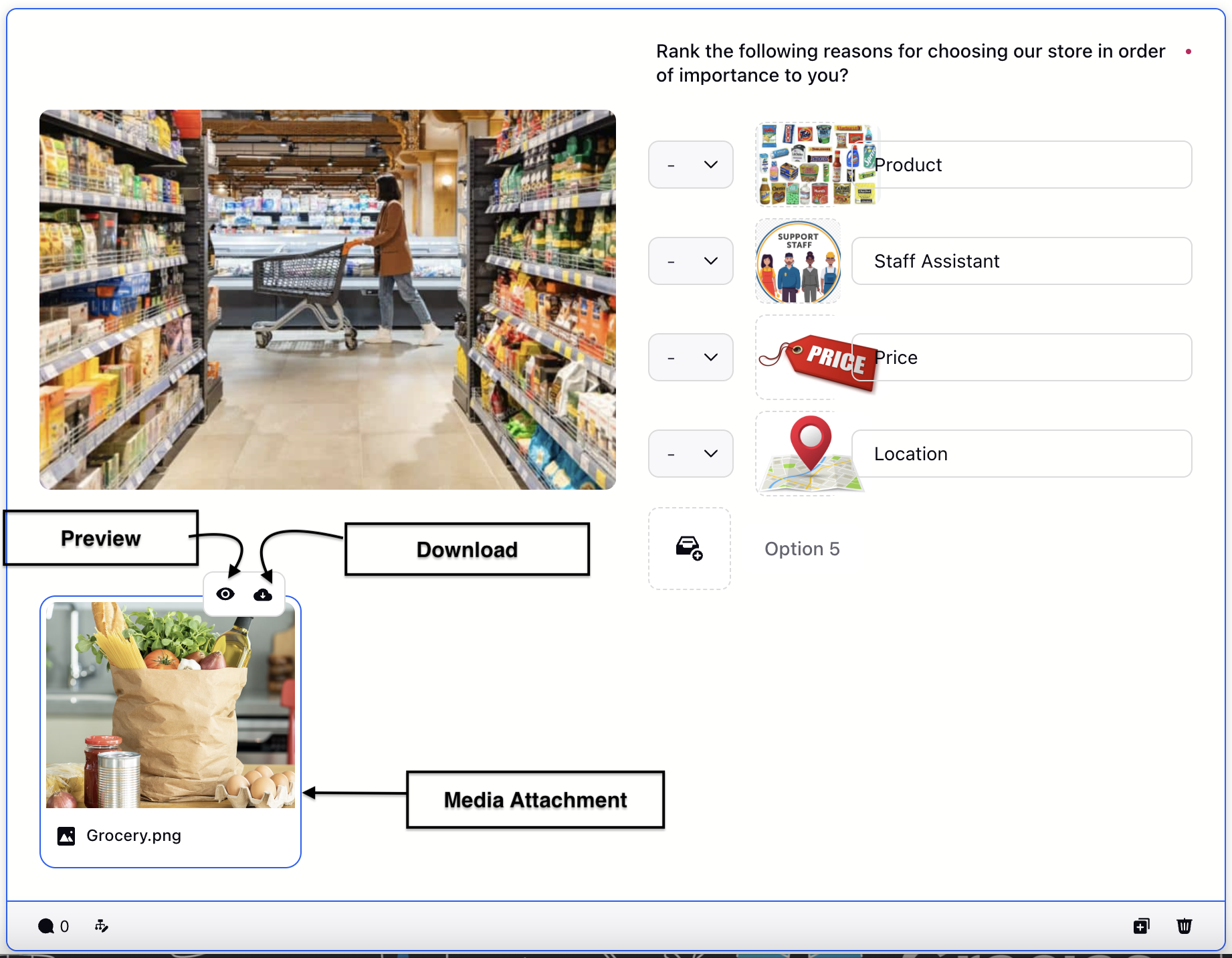
Manage Respondents Screen

Clone: You have the ability to clone a question without having to create that again.
Edit Logic: Edit logic option helps to edit the logic of question.
Delete: You have the option to delete a question.
Choice Randomizer: You can randomize the order of options for each respondent to reduce bias.
Note: A new option can be added from the builder pane as well as from the right pane. You can click “Add option” from the respondents section.
Manage Settings
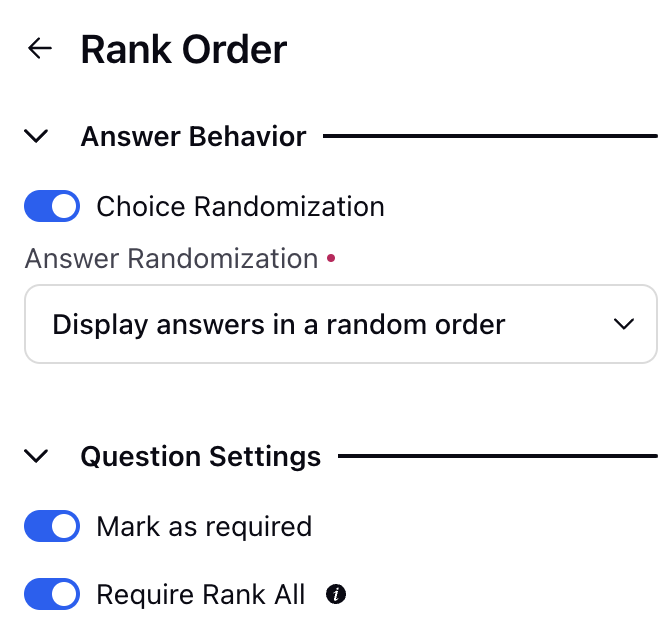
Choice Randomization:
The order of options can be randomized for each respondent. There are three formats available for applying this randomization.
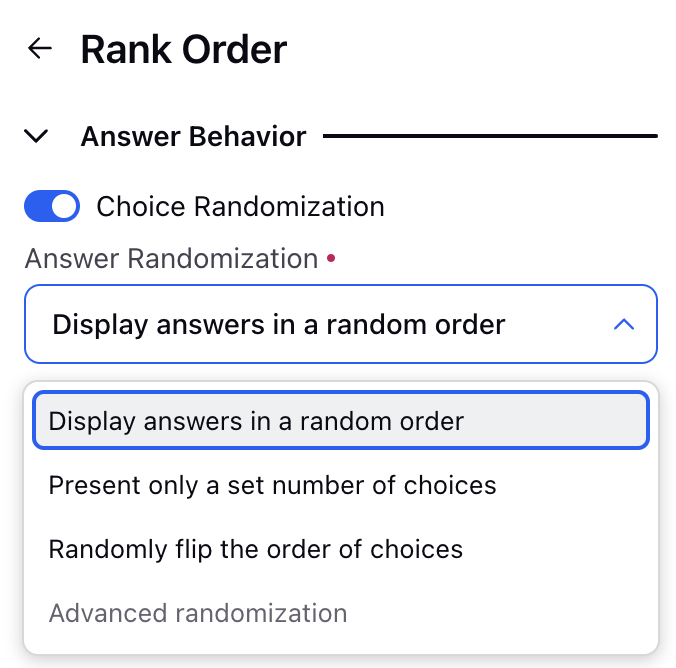
Display answers in a random order: As the name implies, all available options will be shown in a random sequence each time a respondent takes the survey.
Present only a set number of choices: By selecting this format, only a specified number of options (x) will be shown to each respondent from the total available options (n). You will need to provide a value for x to configure this format.
Randomly flip the order of choices: This format randomly reverses the order of options for each respondent.
A small icon in the builder indicates whether choice randomization is applied to a multiple-choice question.
Require Rank All
Enabling this option will require respondents to rank all available options. In the drag-and-drop format, all ranks are generated by default. This option works well with the dropdown format as well.
Rank All can only be enabled if the question is required (Turn on mark required from question settings).
Mark as Required
Enabling Mark as required option will make the question compulsory for the respondents.
Preview
Click Preview Survey (top-right corner) to see the respondent's view.

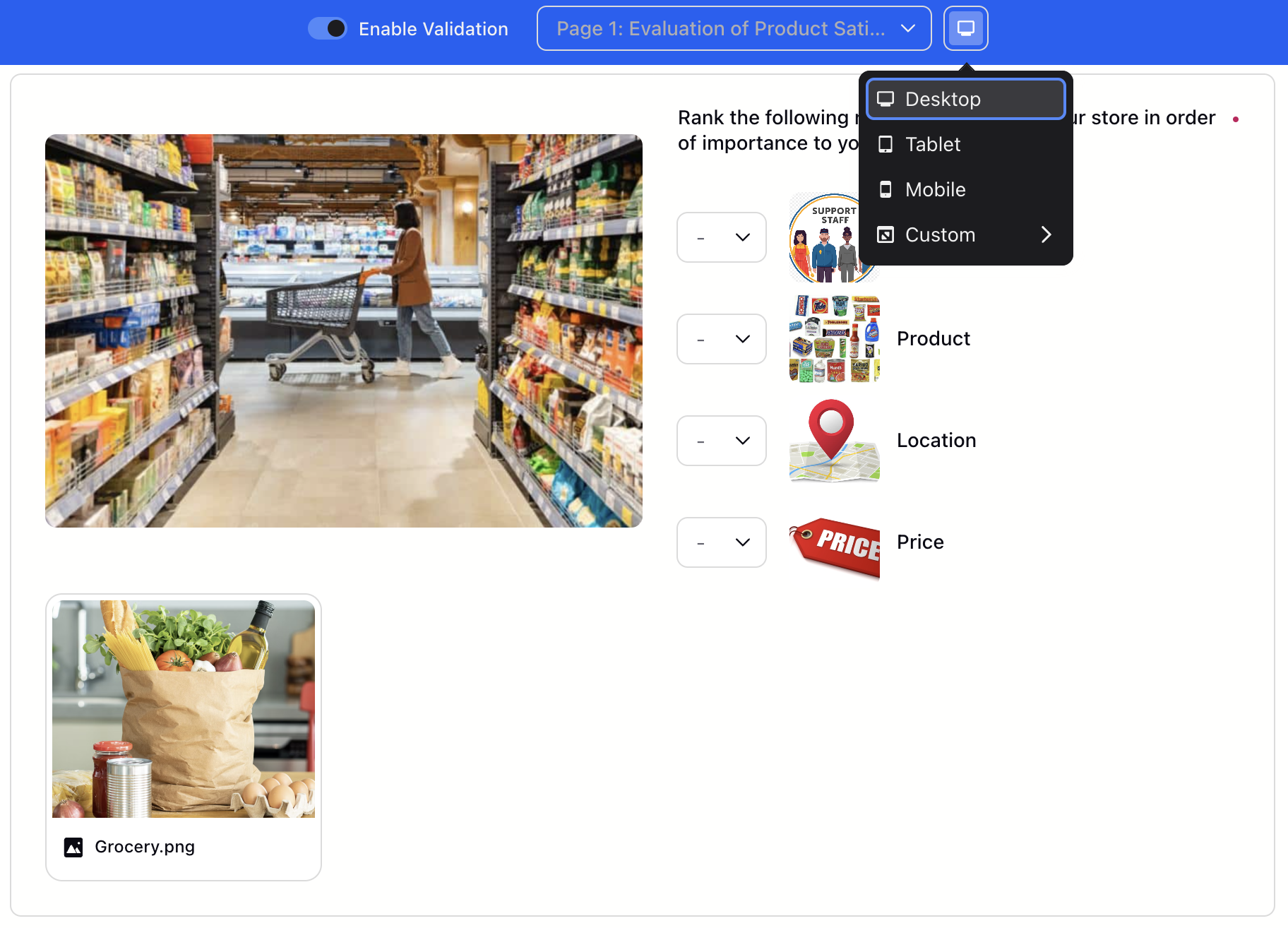
You can notice the answered and unanswered states of rank order question.
How to use it?
Responses to Rank Order questions can be found in Standard Analytics.
Utilize Custom Reporting to examine ranking trends, changes in position over time, and the most and least favored choices.
Determine the frequency with which an option ranks highly compared to lower ranks to gain insights into respondent preferences.
Key points to note:
No Equal Preferences: Participants are required to rank each option separately.
Limited Scale: Having too many choices can complicate the ranking process for participants.