Add a Simple Text Template Asset for SMS
Updated
Simple Text Template Assets are assets that can be uploaded in the Asset Management and can be used to save frequently used messaging for published messages or replies. Additionally, Simple Text Templates can be saved as Canned Responses for use as quick replies when engaging users. You can follow the basic instructions outlined in the Upload Assets to know more about the asset types which can be uploaded in Asset Management.
To Add a Text Template Asset
Click the New Tab icon
. Under the Sprinklr Social tab, click Assets within Engage.
In the All Asset dashboard, click Add Asset in the top right corner.
Select Add Text from the drop-down and select Simple Text. For more information, see Text Template Types — Field Descriptions.
In the Create New Asset window, fill in the required details. For more information, see New Text Asset — Field Descriptions.
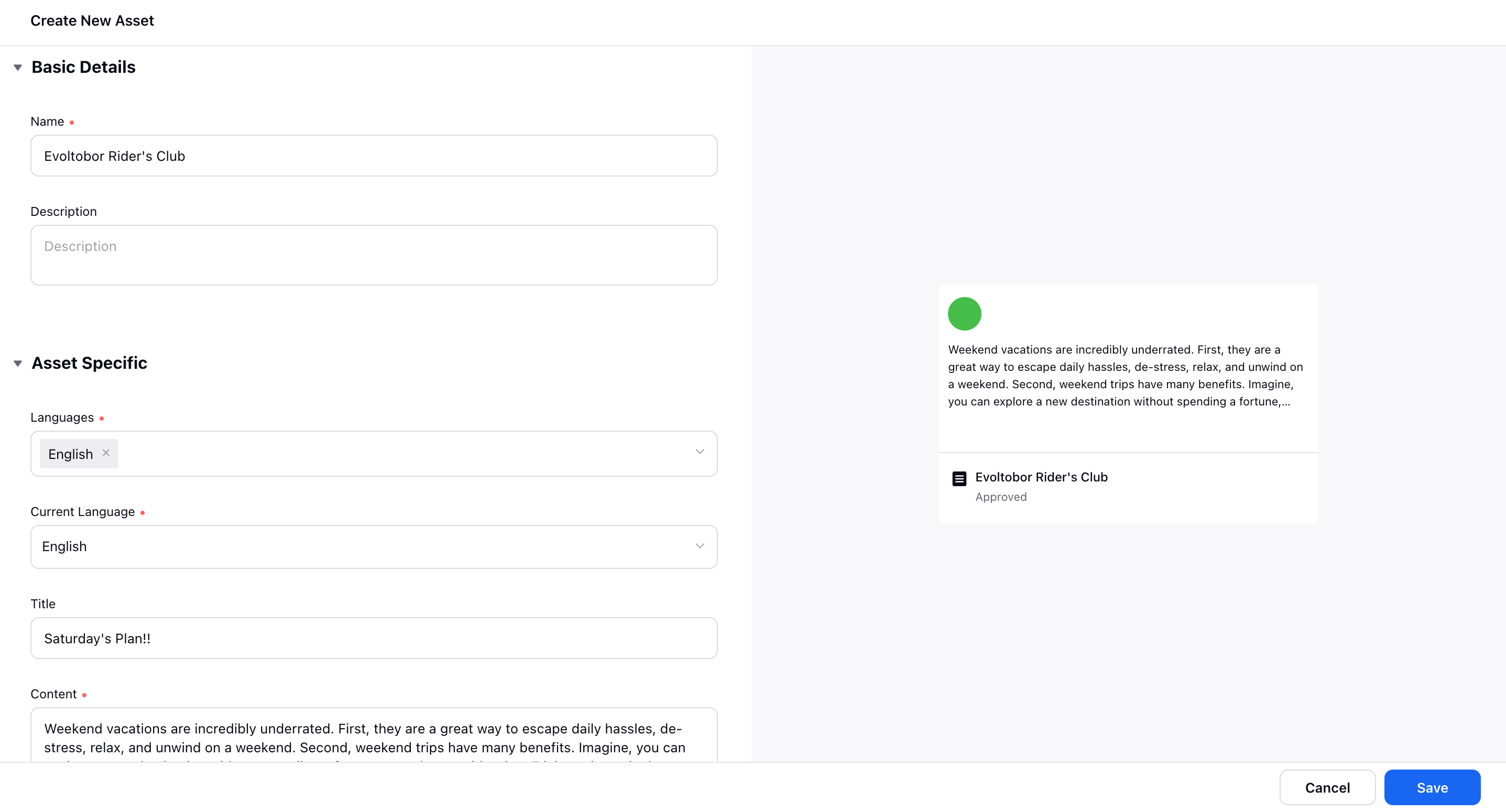
Click Save to finalize the text asset in the bottom right corner.
Text Template Types — Field Descriptions
Text Template | Description |
Simple Text | This can be used if your text does not contain any formatting. |
Rich Text | This can be used if you want to use basic formatting, like making the font bold, adding links, etc. |
RTFD | This can be used if you want to add an image to your text or insert heading styles to your text. |
New Text Asset — Field Descriptions
Field | Descriptions |
Basic Details | |
Name | Enter the name of the Text Asset you want to create. |
Description | Enter the optional description of your Text Asset. |
Asset Specific | |
Languages | Select the Language(s) from the drop-down menu. |
Current Language | Choose the current language from the drop-down list. This list is based upon the languages you have selected above. |
Title | Enter the title for the text content for your template. |
Content | Enter the text content for your template. You can also add different placeholders to get replaced with the relevant value while publishing. |
Save as Canned Response | You can opt to save the text template as a canned response by checking the Save as Canned Responses box. |
Asset Details | |
Campaigns | Select a campaign to associate with the asset. |
Sub-Campaigns | Select a sub-campaign to associate with the asset. |
Status | Set status of the asset from Draft, Approved or Expired. |
Available From | Set a date from which the asset will be available. |
Visible From | Set a date from which the asset will be visible to other users. The Visible From field can be used to add a visibility date to your asset. It prevents others from seeing your asset before the visibility date. Only the person who added the asset can see the asset before this visibility date. |
Visible Until | Set a date until which the asset will be visible to other users. |
Expires on | Set a date on which the asset will expire. |
Never Expires | You may check the box alongside 'Never Expires' for the assets having no expiration dates. As you check the box, a default date will be selected which will keep getting extended maintaining the 'Never Expires' status of an asset. |
Schedule Time | Schedule your asset by selecting desired date and time. |
Restricted | Mark your asset as restricted or non-restricted. |
Automated Tags | Add tags. |
Parent Asset | Associate your media asset to a parent asset. |
Information | Provide additional information for the asset. |
Asset Sharing: This is to specify which Workspaces, Users, or User Groups can access the asset. | |
Visible in all workspaces | Select checkbox Visible in all workspaces to make your asset visible globally. |
Workspaces | Select Workspaces you want to share your asset with. |
Users / Users Groups | Select Users / User Groups you want to share your asset with. |
Properties: This is to apply custom properties as desired. | |
Custom Properties | Set desired system and custom fields to your asset. View other details such as WorkflowStatus, Milestone, Review Cycles, etc. |
Placeholders for Text Templates
You can use the following placeholders in the text template assets and either save them as canned responses or send as auto-responses. To learn more about getting this capability enabled, please work with your Success Manager.
Asset | Entity | Placeholder | Note |
Custom Fields | Case Custom Fields | %%[case_fieldname:RandomName] | To find the field name of the Custom Field |
Message Custom Fields | %%[message_fieldname:RandomName] | ||
Account Custom Fields | %%[ACCOUNT_fieldname:RandomName] | ||
Post Custom Fields | %%[post_fieldname:RandomName] | ||
Profile Custom Fields | %%[toprofile_fieldname:RandomName] | ||
User Custom Fields | %%[author_customFieldName:] | ||
Profile:Customer Details | User Name | %%[toprofile_USER_NAME:UserNameLabel] | |
First Name | %%[toprofile_FIRST_NAME:FirstNameLabel] | ||
Full name | %%[toprofile_FULL_NAME:Full Name] | ||
User ID | %%[toprofile_USER_ID:UserIdLabel] | ||
%%[toprofile_EMAIL:Email] | |||
Phone No. | %%[toprofile_PHONE_NO:Phone No] | ||
Channel | %%[toprofile_CHANNEL_TYPE:Channel] | ||
User:Agent Details | Agent’s Username | %%[author_user_name:] | |
Agent’s Full Name | %%[author_full_name:] | ||
Agent’s Email ID | %%[author_email_address:] | ||
URL | URL | %urllink% Reach out to support for getting pre-configured URL list to be added in the placeholder. | Reach out to support for getting pre-configured URL list to be added in the placeholder. |
Omnichannel Secure Forms | %%[SECURE_FORMπ6secureformid:Secure Form name] | Secure Form ID can be taken from the URL of the form. Open the desired Secure Form in the view or edit mode and copy the ID from the URL. |