How to access AI Studio and the required permissions
Updated
Navigating to AI Studio
There are two ways to navigate to AI Studio – through regular user flow and persona app.
Regular user flow
Click the New Tab icon. Under Sprinklr Insights, click AI Studio within Learn.
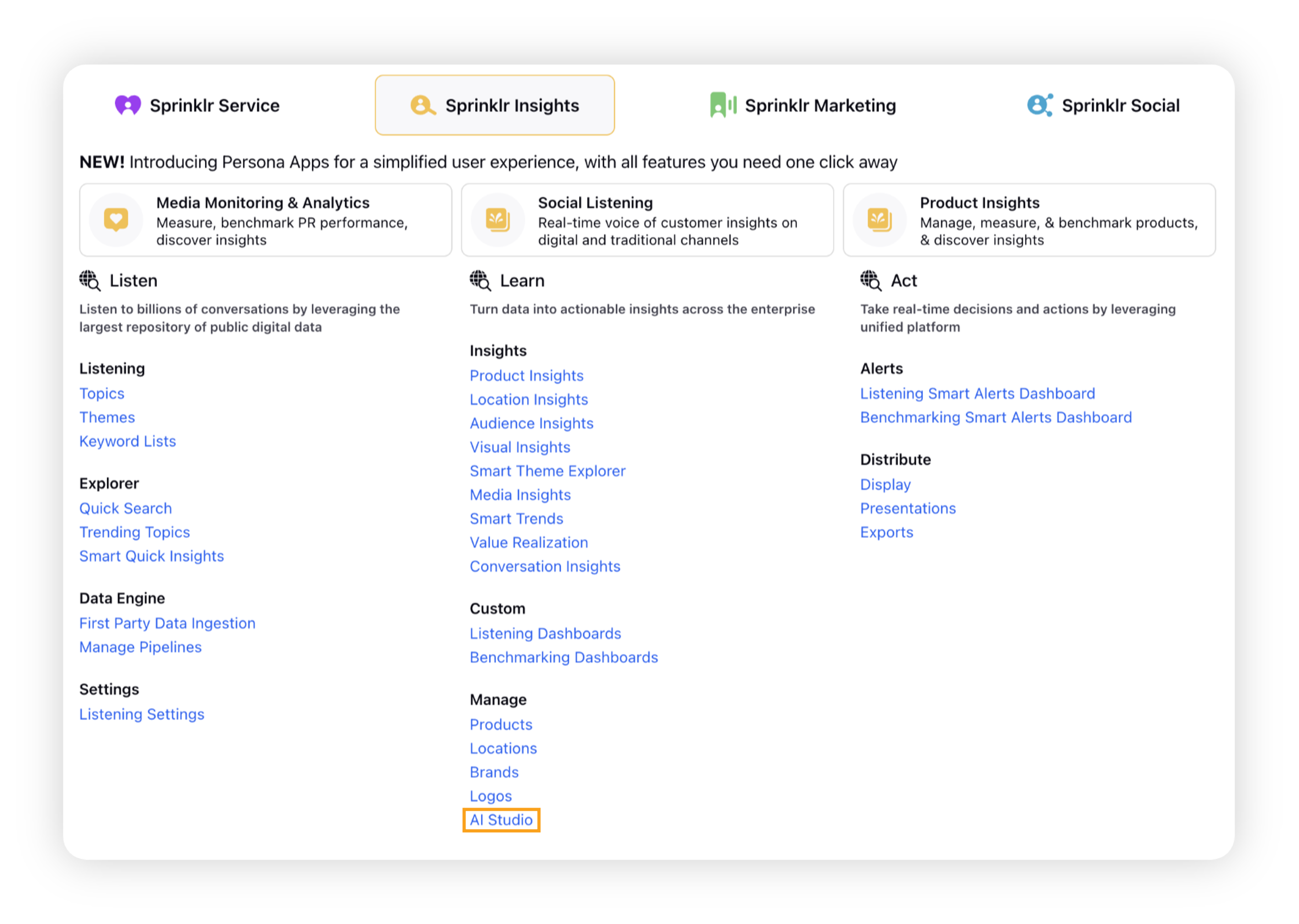
You will then see the AI Projects Record Manager window with a list of previously created projects, along with their details, such as AI Model, Engine, Language, Project Type, Project Status, Shared With, and Project Tags.
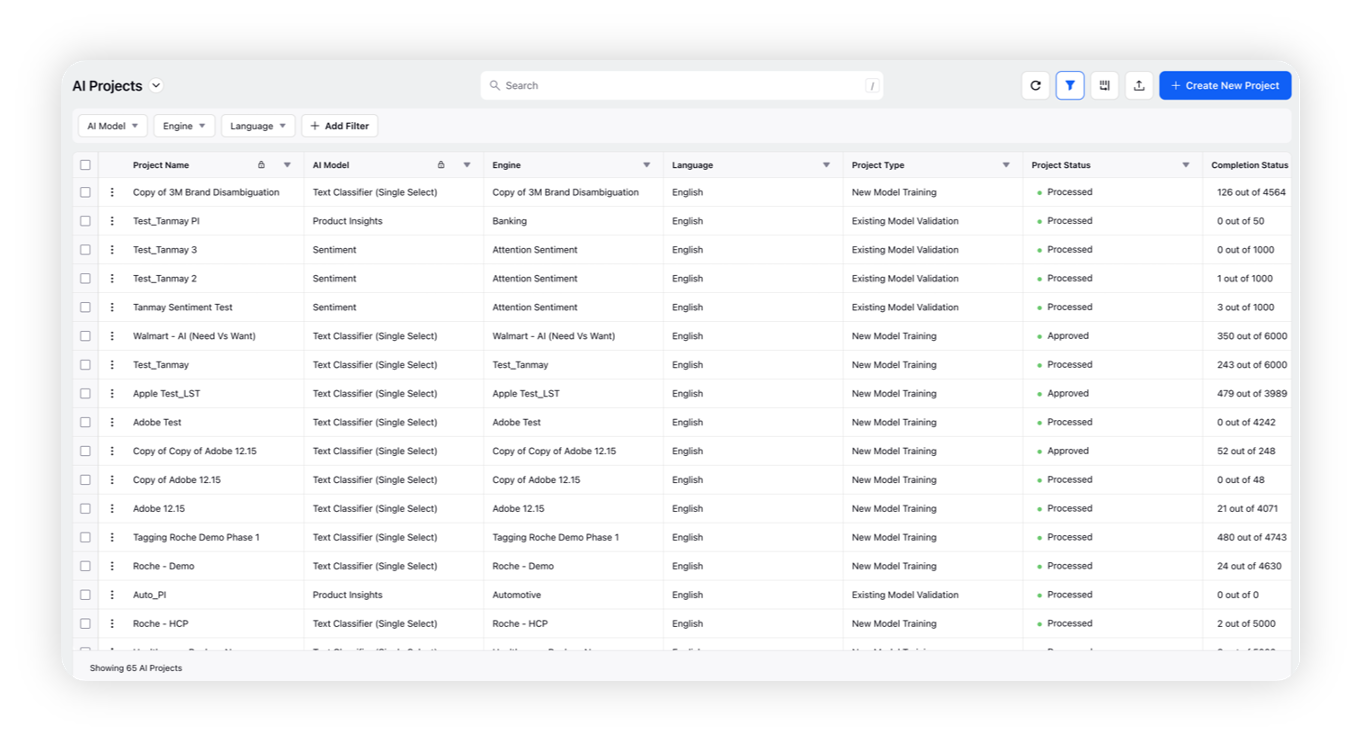
Persona app
Click the New Tab icon. Under Sprinklr Insights, click Social Listening.
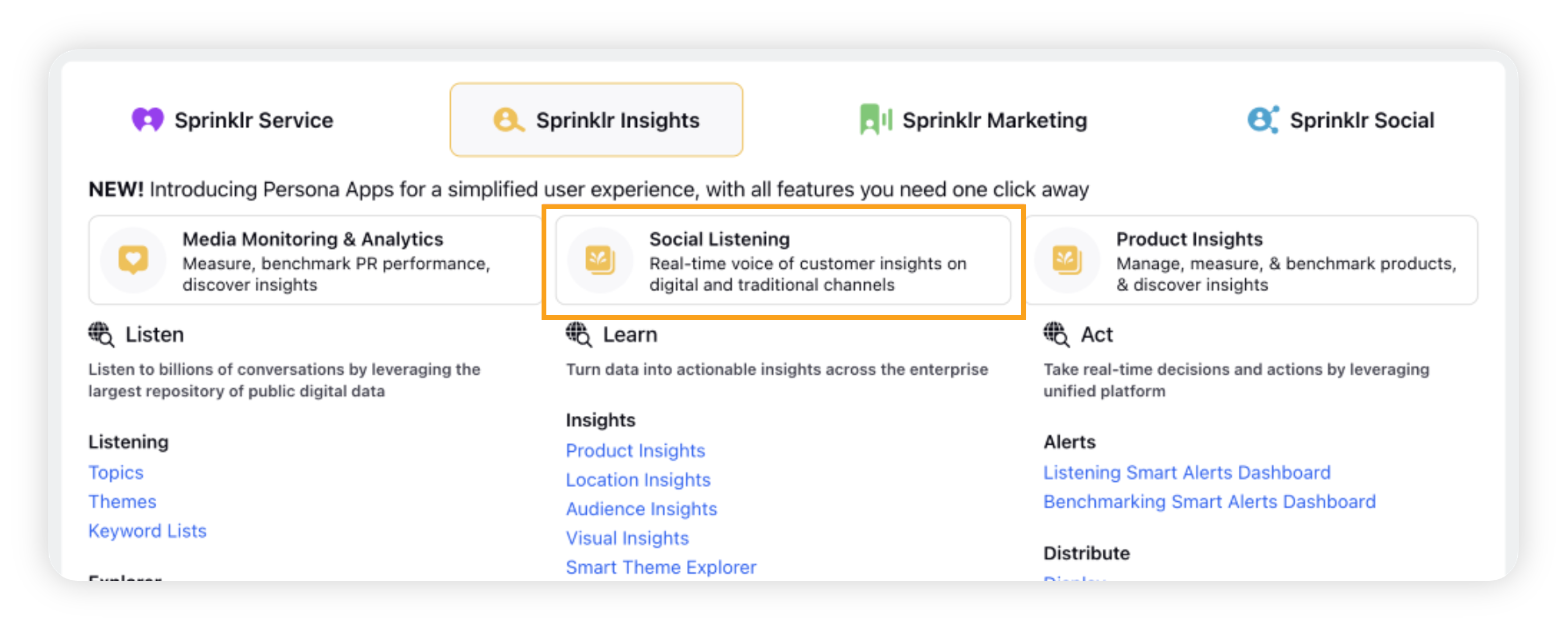
You will then see the Persona App homepage. Navigate to the Advanced AI section using the sidebar.

Under the Advanced AI section, navigate to the left and click AI Studio.
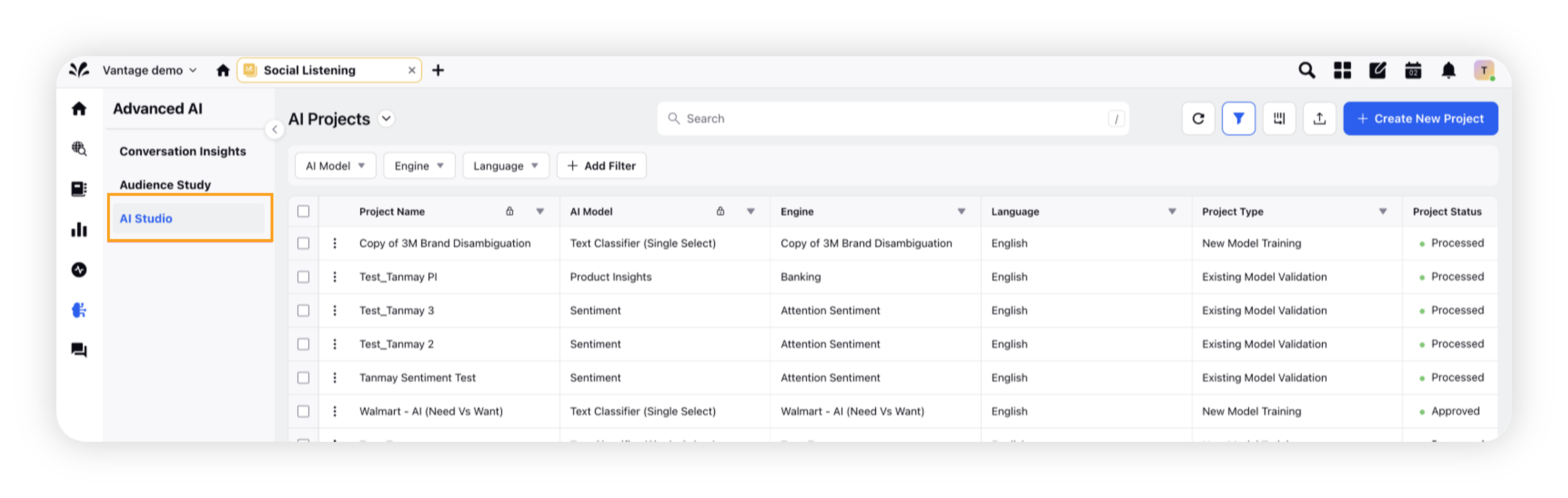
Note: The rest of the steps remain the same as the regular user flow.
Accessing AI Studio functionality
AI Projects Record Manager
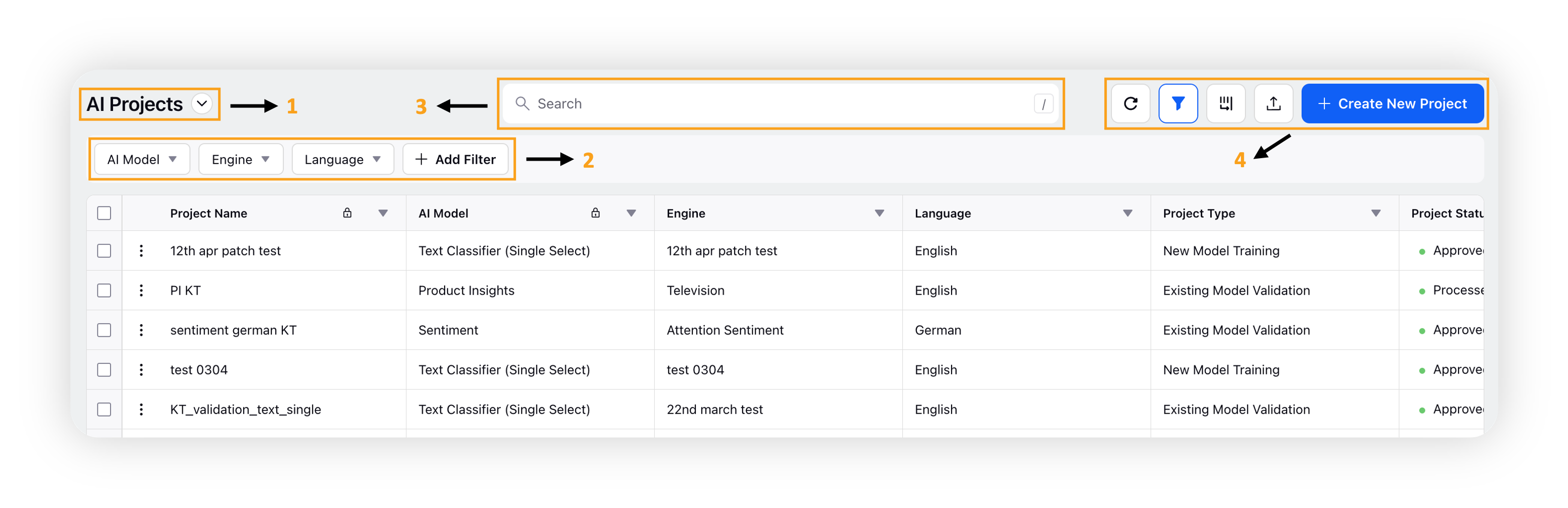
On the AI Projects window, you can take the following actions –
Switch to the AI Models Record Manager using the dropdown at the right of ‘AI Projects’. (See section for details)
Apply filter(s) using the available filter options at the top of the record manager, to filter out available projects as per the requirements. You can filter the AI projects by different options, such as AI Model, Created By, Engine, Language, Model Status, Project Status, Project Type, Shared With, and Project Tags. For detailed information, refer to Add Filter – Terms & Descriptions.
Search for an AI project by navigating to the search bar or use the ‘/’ key shortcut.
Create a new project by clicking on the Create New Project button on the top right, you can create a new project to either train a new model or validate existing AI Models. (Refer to Create a New Model with AI Studio for details) –
Refresh: Clicking the Refresh icon will refresh the AI Projects window for the most updated results. After creating an AI project, if it does not appear in the list, clicking the Refresh icon is strongly recommended.
Hide Filters: Clicking this button will hide the filters pane, but not remove any applied filters.
Manage columns: Clicking the Manage Columns icon will show you the list of columns available on the AI Project window. You can arrange the columns in any desired order by simply dragging them from top to bottom or bottom to top. Click Apply to save the changes.
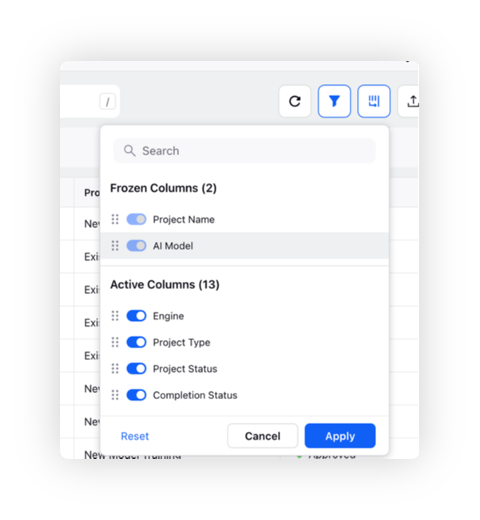
Export: This option will export the given information about all AI projects in an excel format.
Selection
Individual - By clicking the checkboxes beside the AI projects, you can select the desired projects individually.
Bulk - By clicking the main checkbox (shown at the top), you can select all the AI projects/models in one go.
Note: Whenever you select one or multiple projects/models, this will make two options visible at the bottom of the window –
Share: Using this option, you can share the selected AI projects/models with users and user groups.
Delete: Using this option, you can delete the selected AI projects/models. This option will only appear when you select AI projects individually.
Filter – Terms & Descriptions
Filter | Description |
AI Model | Using this filter, you can filter all the AI Projects as per the selected model type, such as – Text Classifier (Single Select) and Text Classifier (Multi Select), Product Insights or Sentiment |
Created By | Using this filter, you can filter all the AI Projects as per the creator who created the project. |
Engine | Using this filter, you can filter all the AI Projects as per the engines that were previously created in your platform. |
Language | Using this filter, you can filter all the AI Projects as per any specific language(s). See – List of languages |
Model Status | Using this filter, you can filter all the AI Projects as per the model status. |
Project Status | Using this filter, you can filter all the AI Projects as per the project status. |
Project Type | Using this filter, you can filter all the AI Projects as per the project type, i.e. Validation or Training. |
Shared With | Using this filter, you can filter all the AI Projects as per the user(s) with whom the AI project(s) is shared. |
Project Tags | Using this filter you can filter all the AI Projects as per the project tags you select. |
AI Models Record Manager
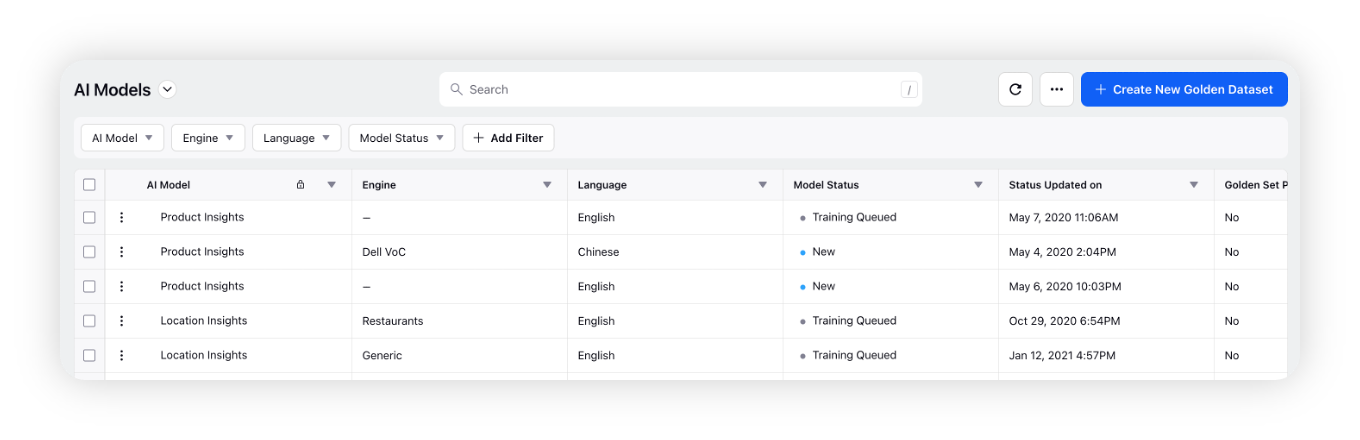
You can switch to this window using the dropdown at the left. On the AI Models window, you can take the following actions –
Switch to the AI Models Record Manager using the dropdown at the right of AI Projects. (See section for details)
Apply filter(s) using the available filter options at the top of the record manager, to filter out available projects as per the requirements. You can filter the AI models by different options, such as AI Model, Engine, Language, Model Status, Updated time, Golden Dataset updated time, etc. (details below)
Search for an AI Model by navigating to the search bar or use the '/' key shortcut.
Create a new Golden Dataset by clicking the Create New Golden Dataset button on the top right.
Filter – Terms & Descriptions
Filter | Description |
AI Model | Using this filter, you can filter all the AI Models as per the selected model type, such as – Text Classifier (Single Select) and Text Classifier (Multi Select), Product Insights or Sentiment |
Engine | Using this filter, you can filter all the AI Models as per the engines that were previously created in your platform. |
Language | Using this filter, you can filter all the AI Projects as per any specific language(s). See – List of languages |
Model Status | Using this filter, you can filter all the AI Models as per the model status. |
AI Studio permission details
To access and use AI Studio in Sprinklr, users must have the appropriate permissions. To ensure that new users in your Sprinklr environment have the necessary access and capabilities, please ensure that their role is granted the right permissions.
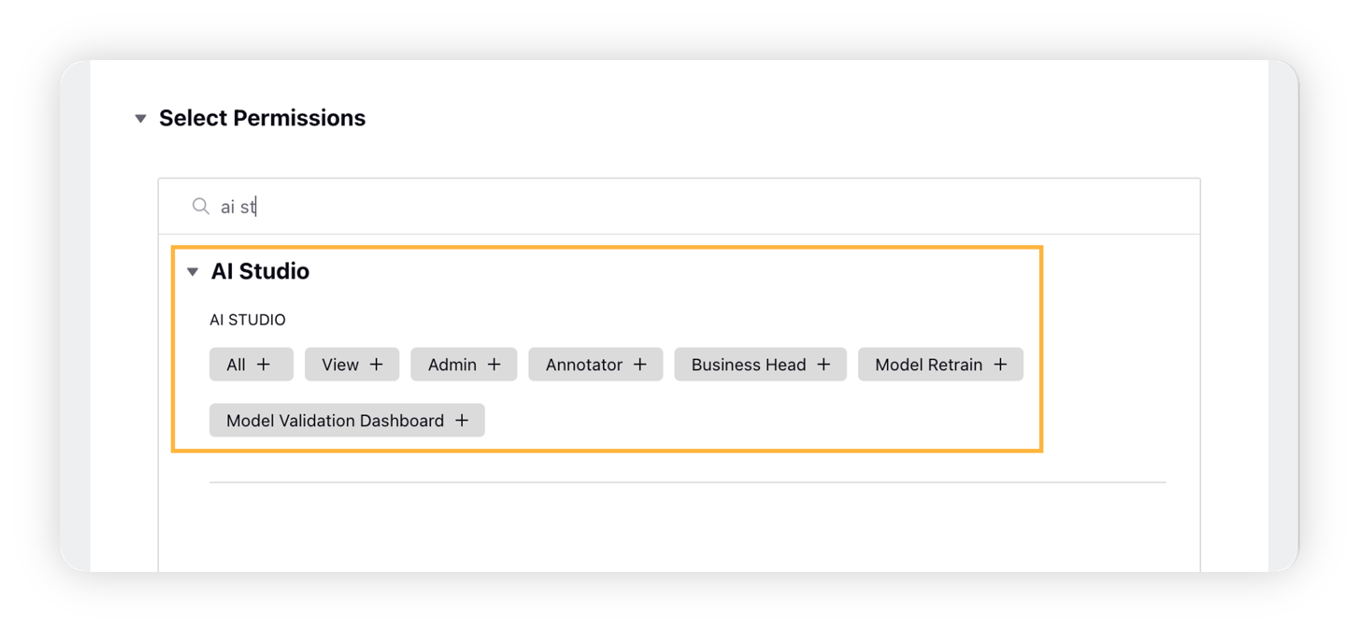
Permissions | Details |
All | Allow users to access all options in AI Studio in both sections: AI Projects and AI Models. |
View | Allow users to only view the shared AI Projects. |
Admin | Allow users to access all options in AI Studio in both sections: AI Projects and AI Models. |
Annotator | Allow users to only validate messages for the shared AI projects. |
Business Head | Allow users to create an AI project, and apply all the needed actions to the created/shared projects area (including editing a project, cloning it, sharing it, deleting it, approving validation feedback, accessing validated messages, validation reports, classifying messages for training, reviewing sample predictions, cancelling the training, discarding trained model, and viewing reviewed predictions). |
Model Retrain | Allow users to access all AI Models area sections, including importing golden dataset, editing it, training model, calculating accuracy, accessing accuracy report, and deploying AI Model. |
Model Validation Dashboard | Allow users to access the Show Validation Report option for shared AI projects to access respective validation reports. |