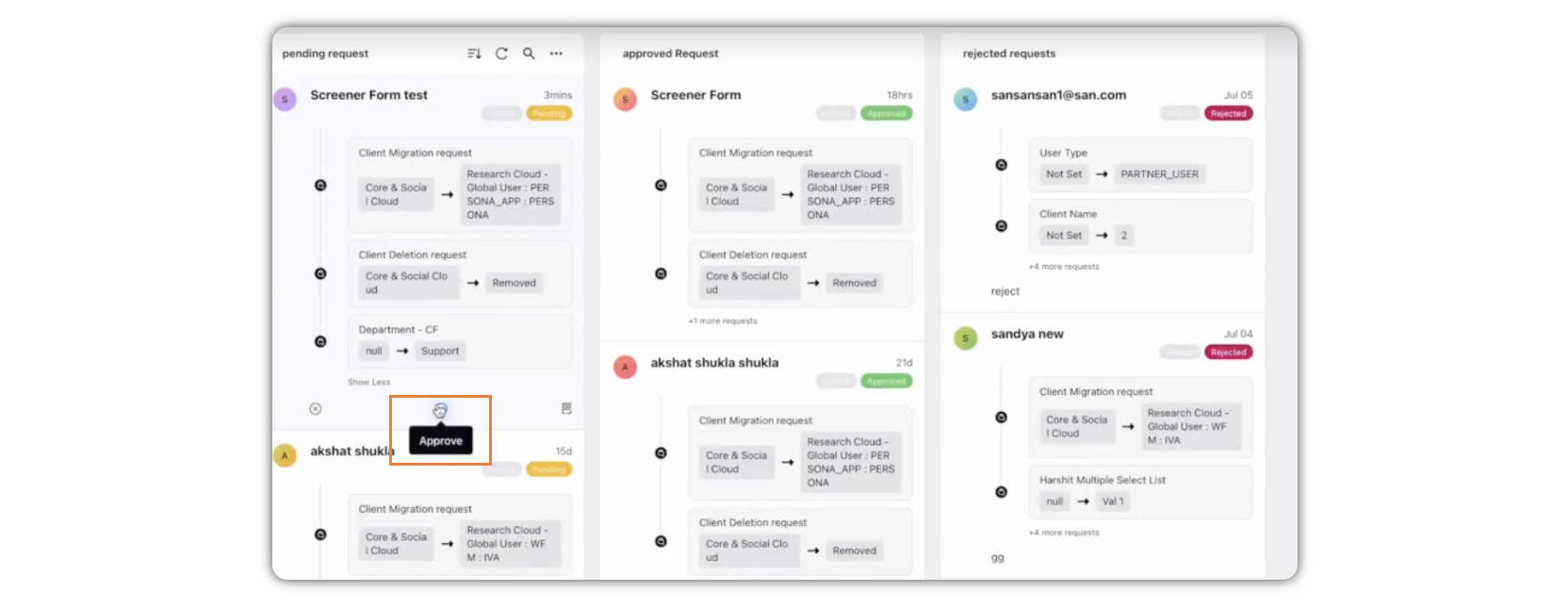Use Screener Form for Streamlined Onboarding
Updated
The Screener Form is a user onboarding feature that streamlines the process of gathering user details and assigning relevant roles and permissions upon signing in through Single Sign-On (SSO). It simplifies the user onboarding experience, ensuring accurate role assignment and personalized access to our platform.
Highlight:
Streamlined Onboarding: Screener-Form enhances the onboarding experience by efficiently capturing user details and automatically assigning relevant roles and permissions. This streamlined process saves time for both users and administrators, enabling them to quickly access the platform's relevant features.
Personalized User Experience: By collecting specific details through Screener-Form, we can tailor the user experience to individual needs. Users are provided with the appropriate roles and permissions, ensuring they have access to the platform's relevant functionalities, reducing clutter, and improving usability.
Role-Based Access Control: Screener Form enables effective role-based access control by capturing user information during the onboarding process. This information allows administrators to assign roles and permissions accurately, ensuring that users have access only to the necessary features and data.
Compliance and Security: Some industries or organizations require strict compliance with data security regulations. Screener Form helps in ensuring compliance by capturing relevant user details, which can be used to enforce access controls and maintain data security protocols.
Steps to submit Screener Forms (User)
Click the New tab icon
. Under Platform Modules, click Users within Collaborate.
Click Add User in the top right corner.
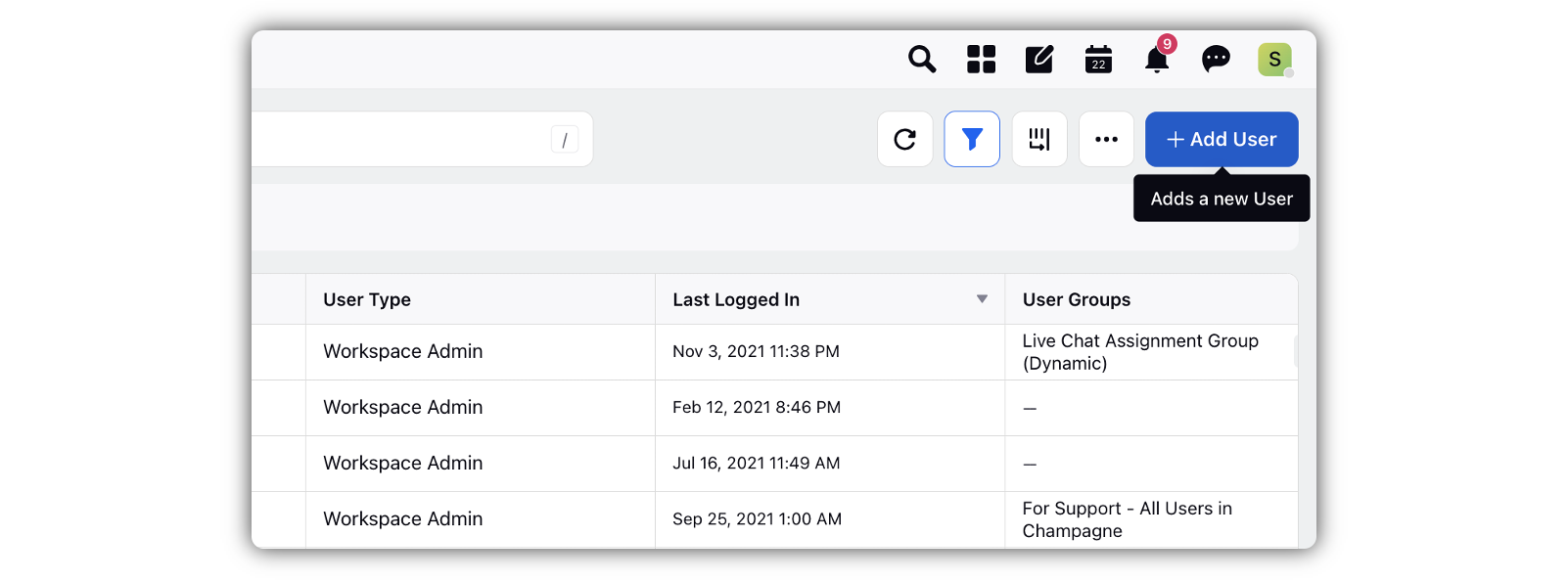
In the New User window, fill in the required details. You can find details about each section in the article on adding a user.
Click Save in the bottom right corner.
You will receive an email to Set Password. When you are done setting your password, click Accept on the message box related to Terms and Conditions.
In the Terms and Condition window, click Accept and Continue in the bottom right corner.
In the User Onboarding window, select your Department and Region in the given fields, and click Submit.
You will see a confirmation on successful submission.
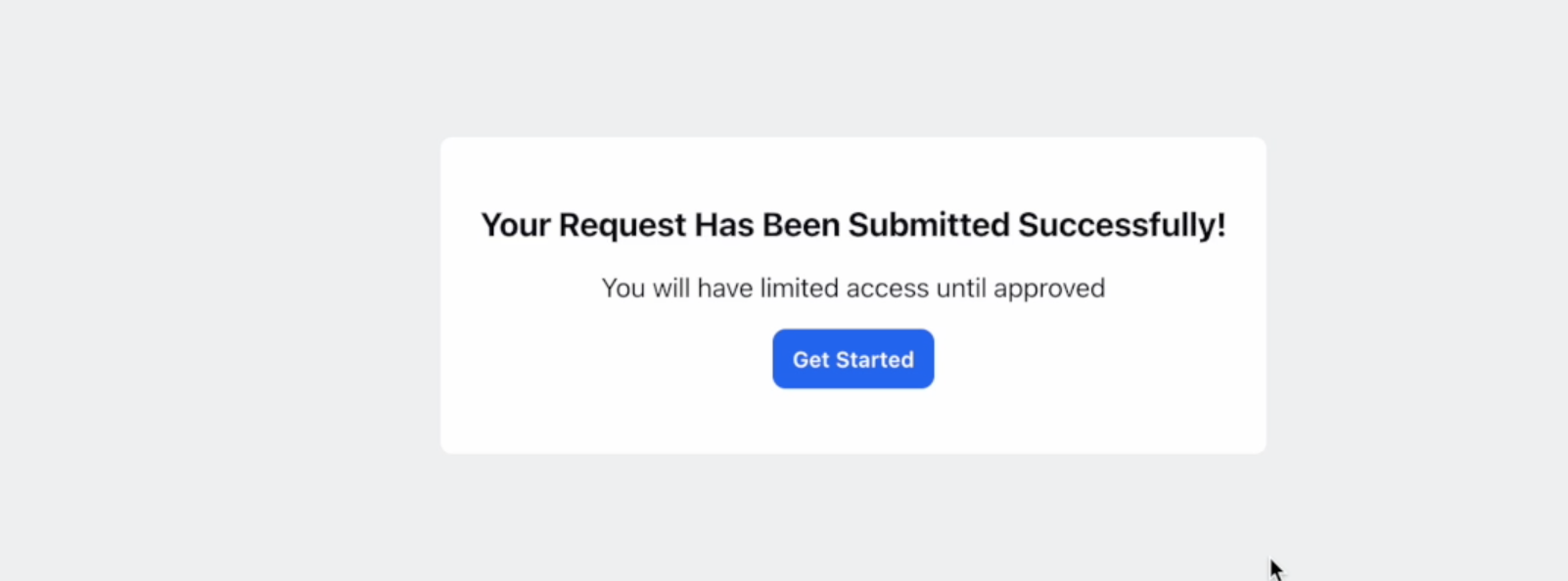
Steps to Approve Screener Form (Admin)
Click the New tab icon
. Under the Sprinklr Social tab, click Engagement Dashboards within Engage.
Search for the Approval dashboard, and open it.
Under the Pending Request Column, you can view the pending requests from the users.
Click the Approve icon to approve the Screener Form.