Journey Reporting Outbound Data Source
Updated
After deploying a journey, you may want to evaluate the engagement of the audience. Sprinklr provides you with the ability to measure customers' engagement during a customer journey via its Reporting dashboard. It helps you to have a detailed overview of sent, opened, read and failed messages (depending upon the channel) both at an aggregate level and individual level. With this, you can keep a tab on high-performing and low-performing emails and take actions accordingly.
There are two main types of reporting within Journey Facilitator, Outbound and Inbound, we will cover Outbound Reporting.
Outbound Reporting
Click the New Tab icon. Under the Sprinklr Service tab, click Care Reporting within Analyze.
On the Reporting Home window, search and select the desired dashboard or create a new one as per your requirements.
On the Reporting Dashboard window, click Add Widget in the top right corner.
On the Create Custom Widget tab, give a name to the widget in the Widget Name field. You can also add a description if needed by clicking Add Description.
From the Data Source dropdown, select Outbound Message.
Under Select a visualization for your widget field, select any desired visualization. For example, select Column widget.
Search and select the desired Metrics and Dimensions that you want to report on. For example, while reporting on Journey Facilitator, you can use Volume of Messages, and Marketing Journey Post as the desired metrics/dimensions.
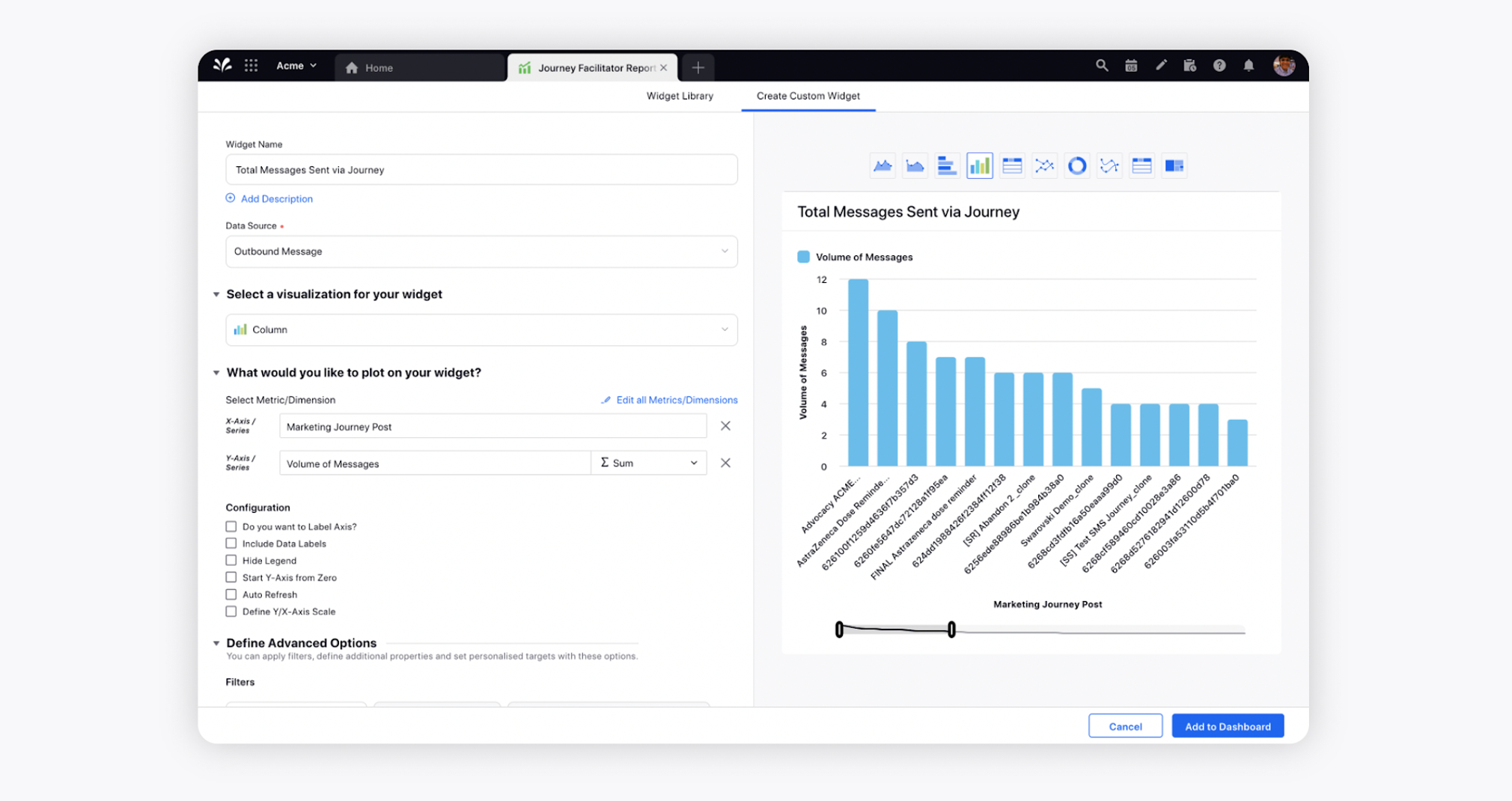
8. Click Add to Dashboard in the bottom right corner. You can preview the created widget on the right side of the Create Custom Widget tab.
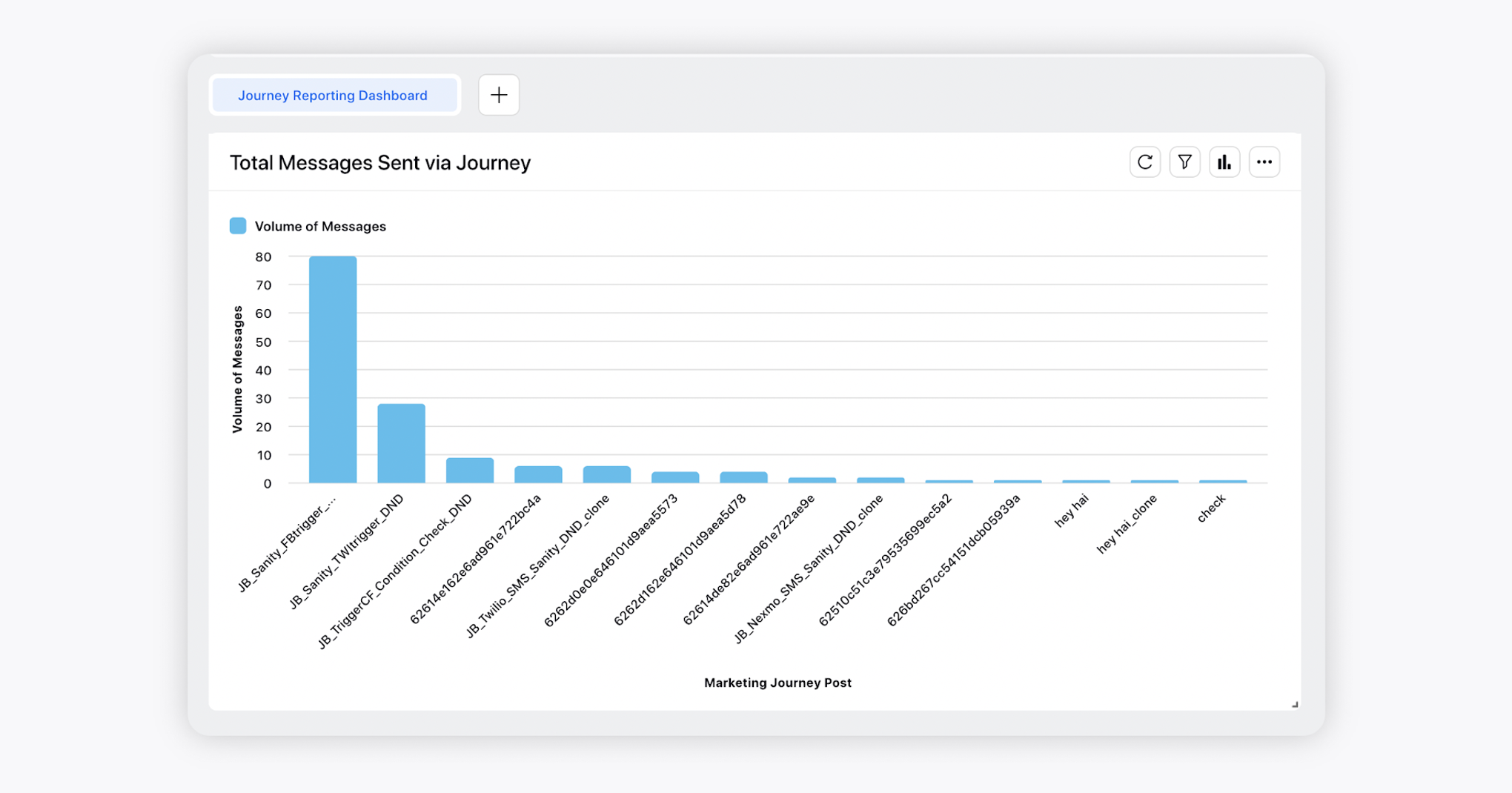
9. You can add more widgets in the current Tab or click on the Addition icon to add other Reporting tabs.
Different Metrics and Dimensions and their uses for Outbound Reporting:
Metric/Dimension | Use |
Volume of Messages (Metric) | Is the Message count |
Status (Dimension) | Is the status of the Post (sent, failed) |
Audience User ID (Dimension) | Is the SN_ID of the user who is responsible for the status of the post |
Marketing Journey Post (Dimension) | The Journey through which the post was sent/scheduled |
Channel (Dimension) | Is the Soical Channel |
Created Date (Dimension) | Date and Time of creation of the post within Sprinklr |
Post ID (Dimnesion) | Post ID of the post |
Links Clicked Count (Dimension) | Track, at the profile level, number of times links were clicked on your WhatsApp HSM Template, Open URL CTA buttons from Journey. To enable this, simply toggle on the "Enable profile level link tracking" option while creating the HSM template. |
Links Clicked (Dimension) | Track, at a profile level, which links were clicked on your WhatsApp HSM Template, Open URL CTA button from Journey . To enable this, simply toggle on the "Enable profile level link tracking" option while creating the HSM template . |
Note: For Reporting on Email Marketing Channel, only Audience Activity Data Source can be used. Please refer link