Use Topic Template to create a Topic
Updated
Sprinklr Insights supports the creation of Topic Templates so you can structure the ways Topics are created, or apply new rules to existing Topics. You can use Topic Templates within Listening to create templates for Topic queries, then use those templates to create new Topics.
To create a Topic Template
Click the New Tab icon. Under Sprinklr Insights, click All Settings under Listening.
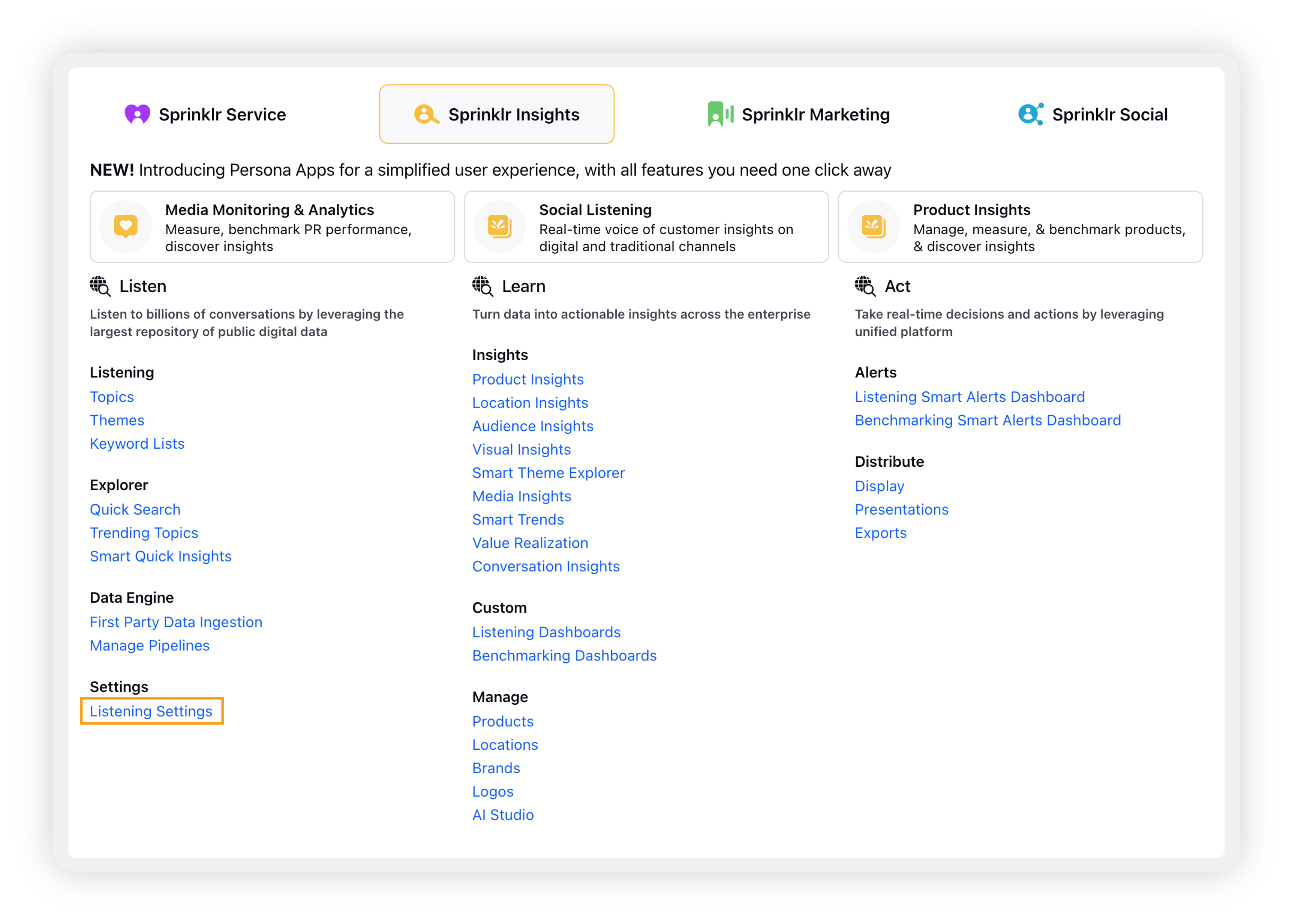
On the Listening Settings window, click the Advanced tab on the left and then click Topic Templates.
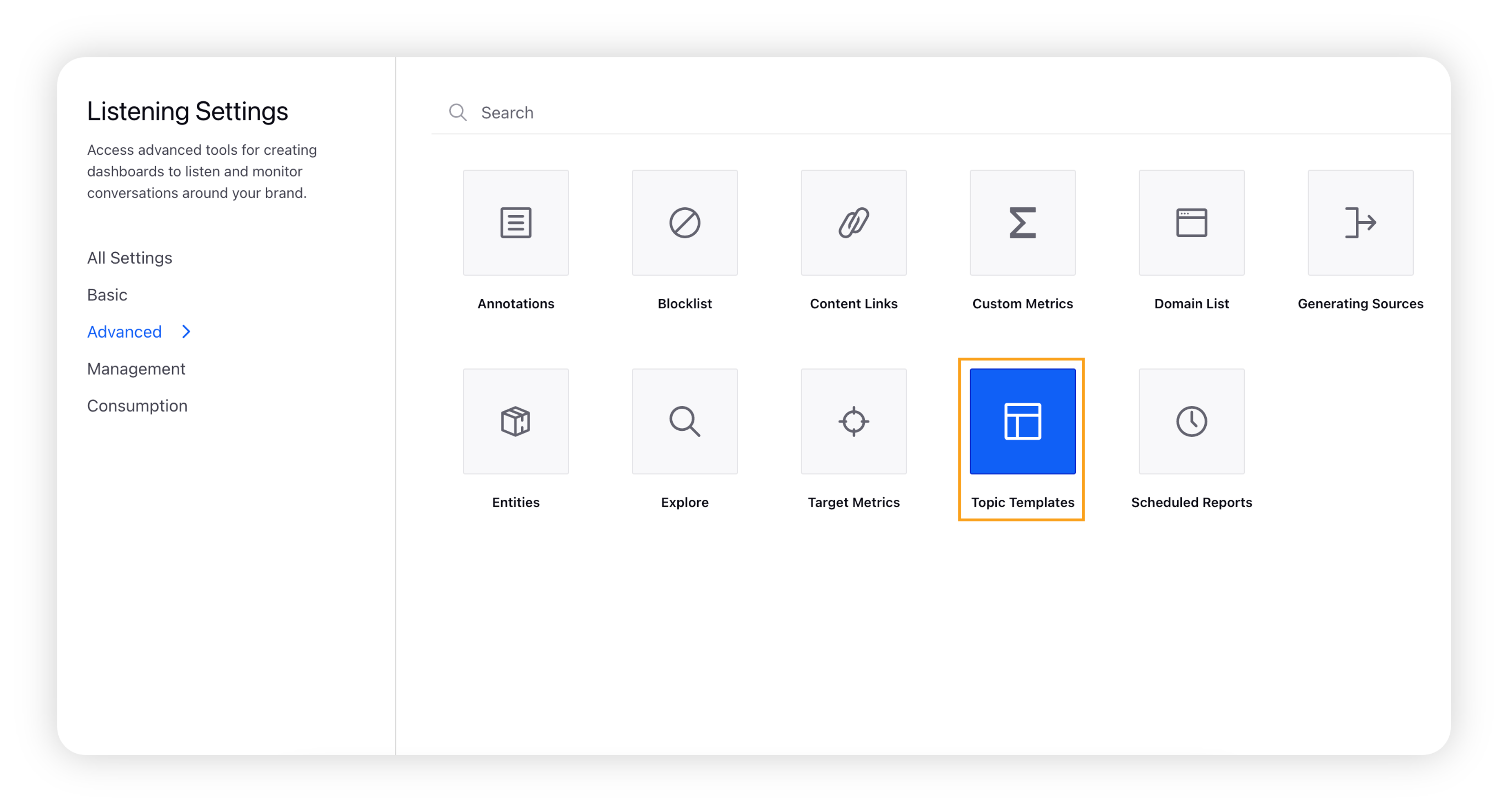
On the Topic Templates window, click Create Topic Template in the top right corner.
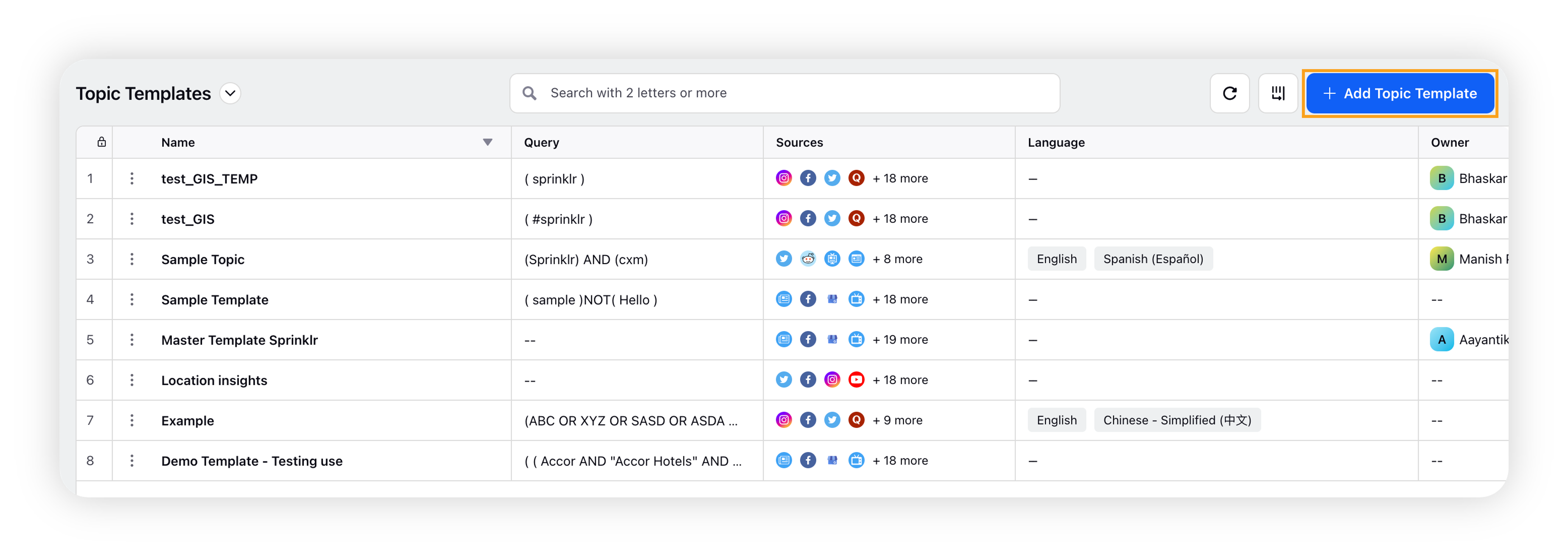
On the Topic Template popup window, select the desired Topic Template Type and click Create Template.
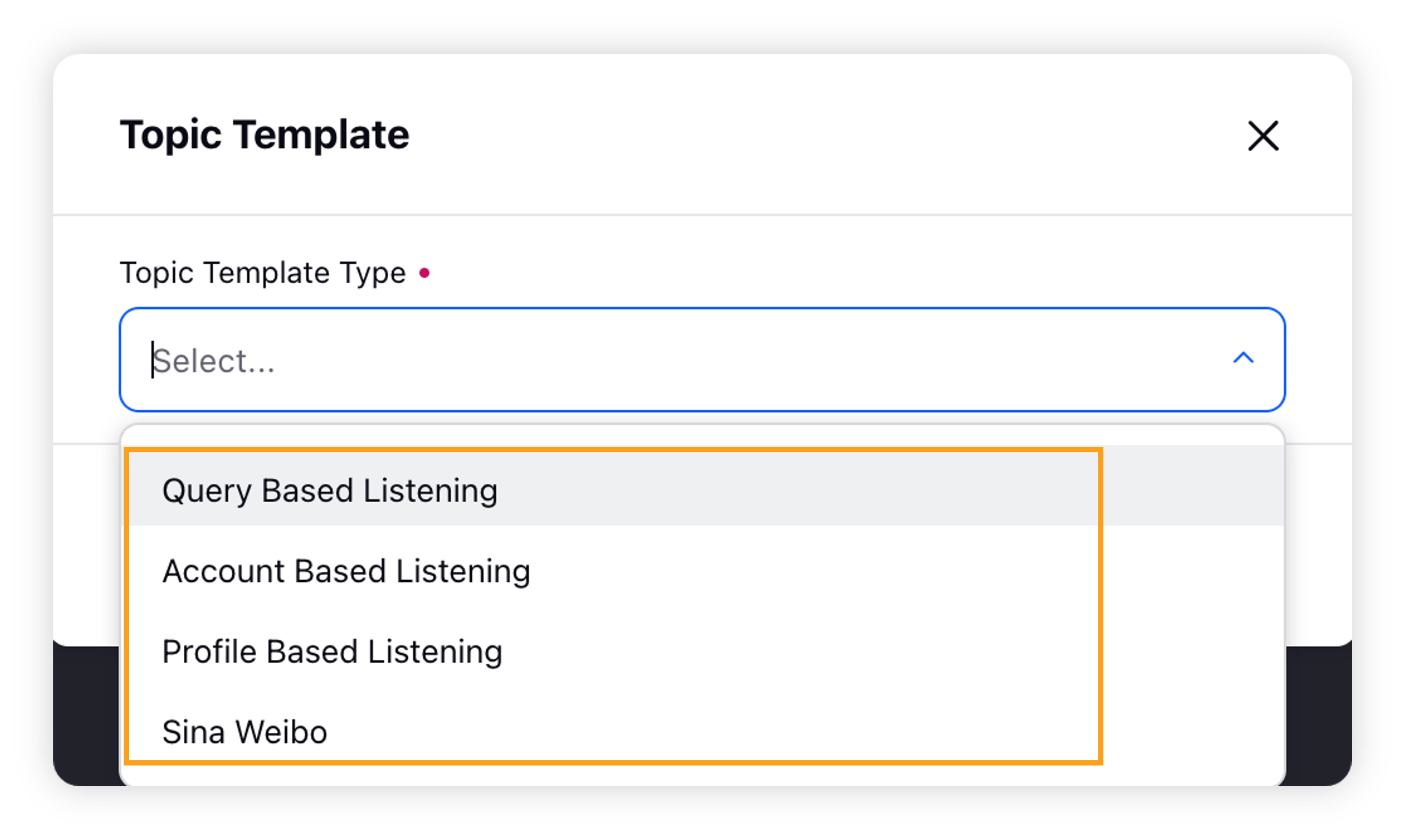
On the Create New Topic Template screen, enter the Topic Template Name and enter the start and end date, select or enter keyword, phrase or group of words in Query, and enter the sources under Manage Sources.
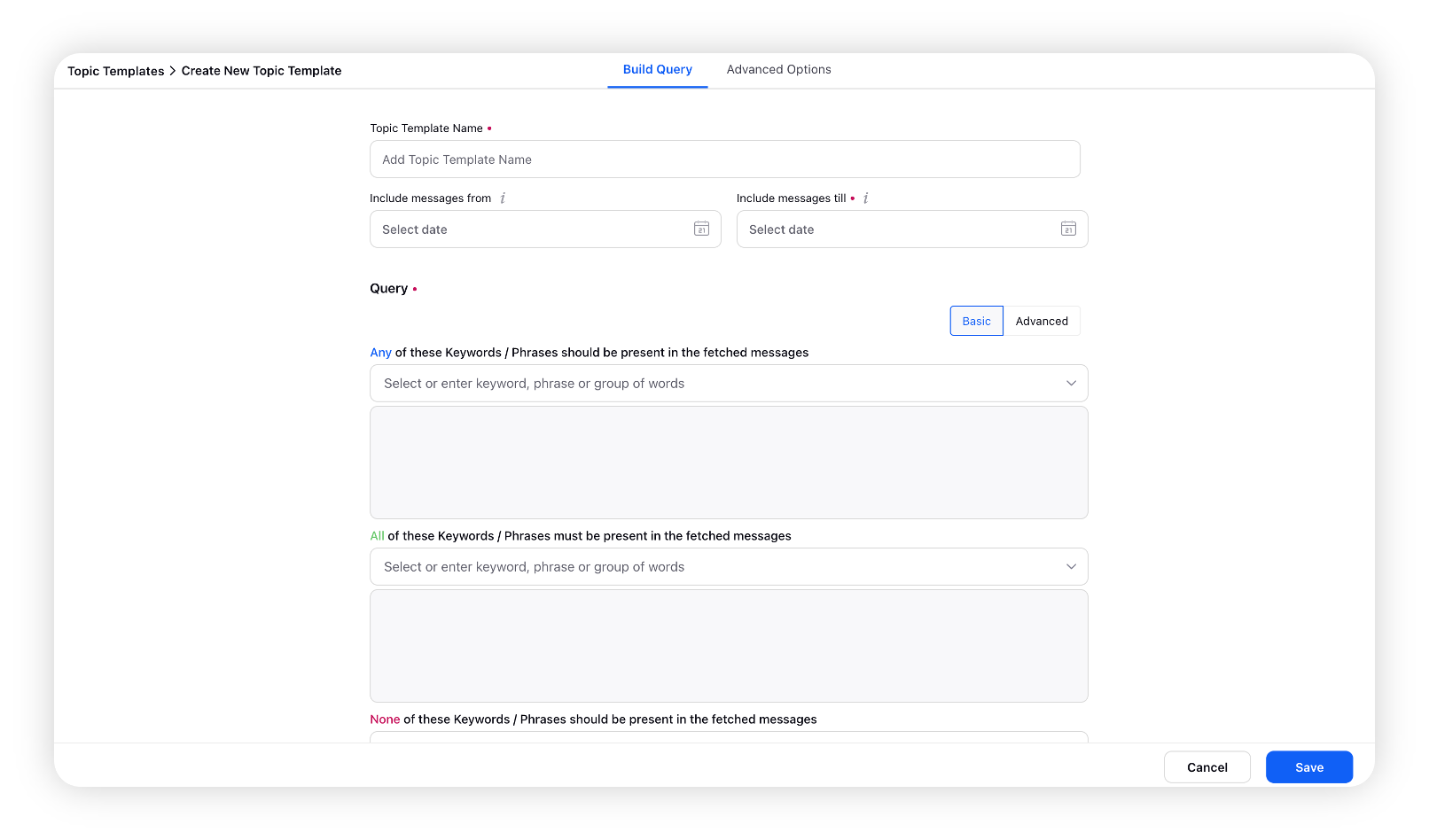
Then click the Advanced Options tab, and select Languages, Accounts, Include or Exclude Locations.
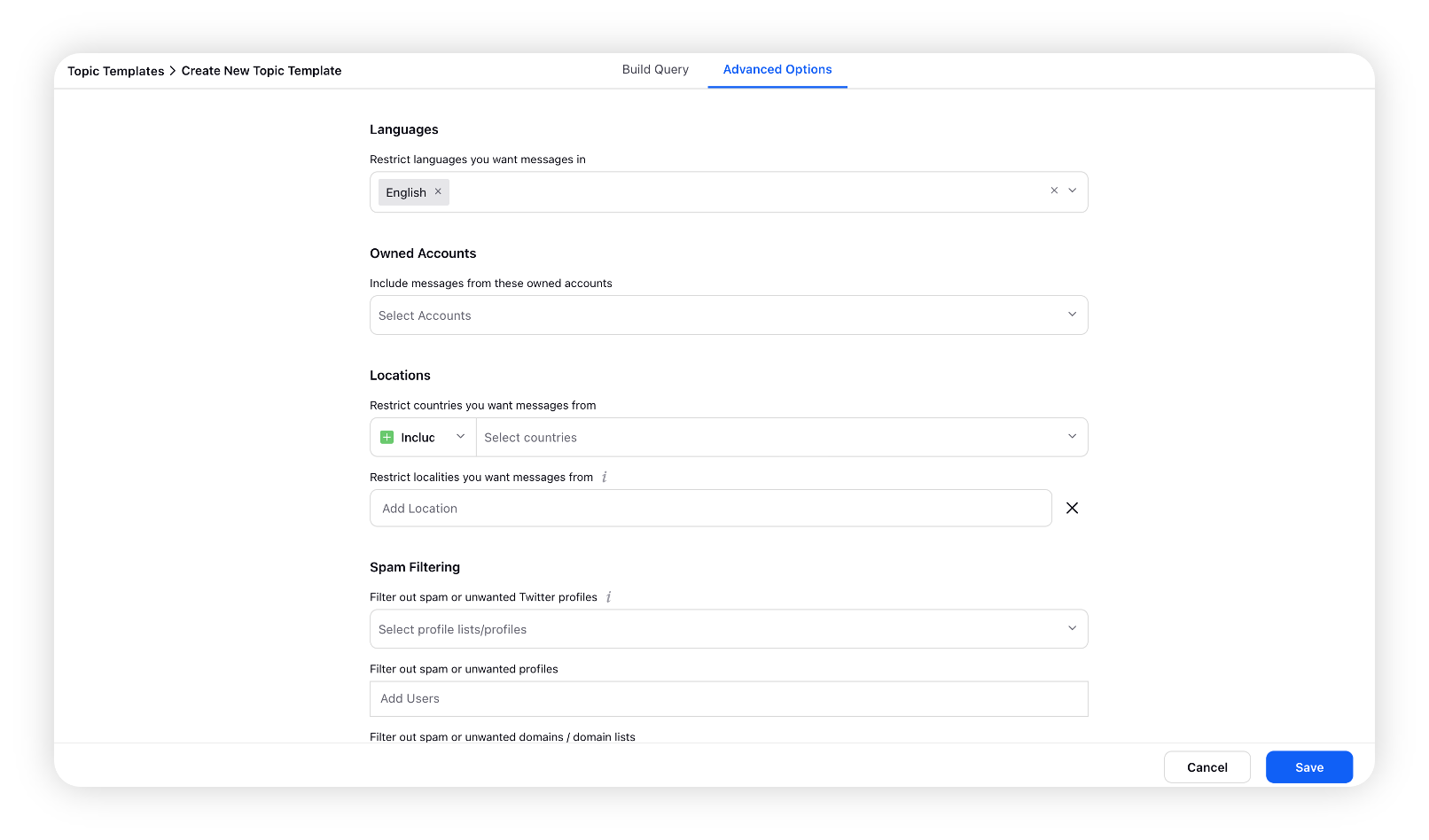
Click Save.
Note: You can view the newly created Topic Template in the Topic Template Dashboard.
To create a new Topic using Topic Template
Click the New Tab icon. Under Sprinklr Insights, click Topics under Listening.
Click Add Topic in the upper right corner.
In the Create new Topic window, select Topic Template and click Select.
Enter Build Query and Advanced Options and click Save. For more information, see Basic Information — Field Description.
To apply a Topic Template to an existing Topic
Click the New Tab icon. Under Sprinklr Insights, click Listening Settings under Listening.
On the Listening Settings window, click the Advanced tab on the left and then click Topic Templates.
On the Topic Templates window, hover over the Options icon next to the desired Topic Template and click Apply.
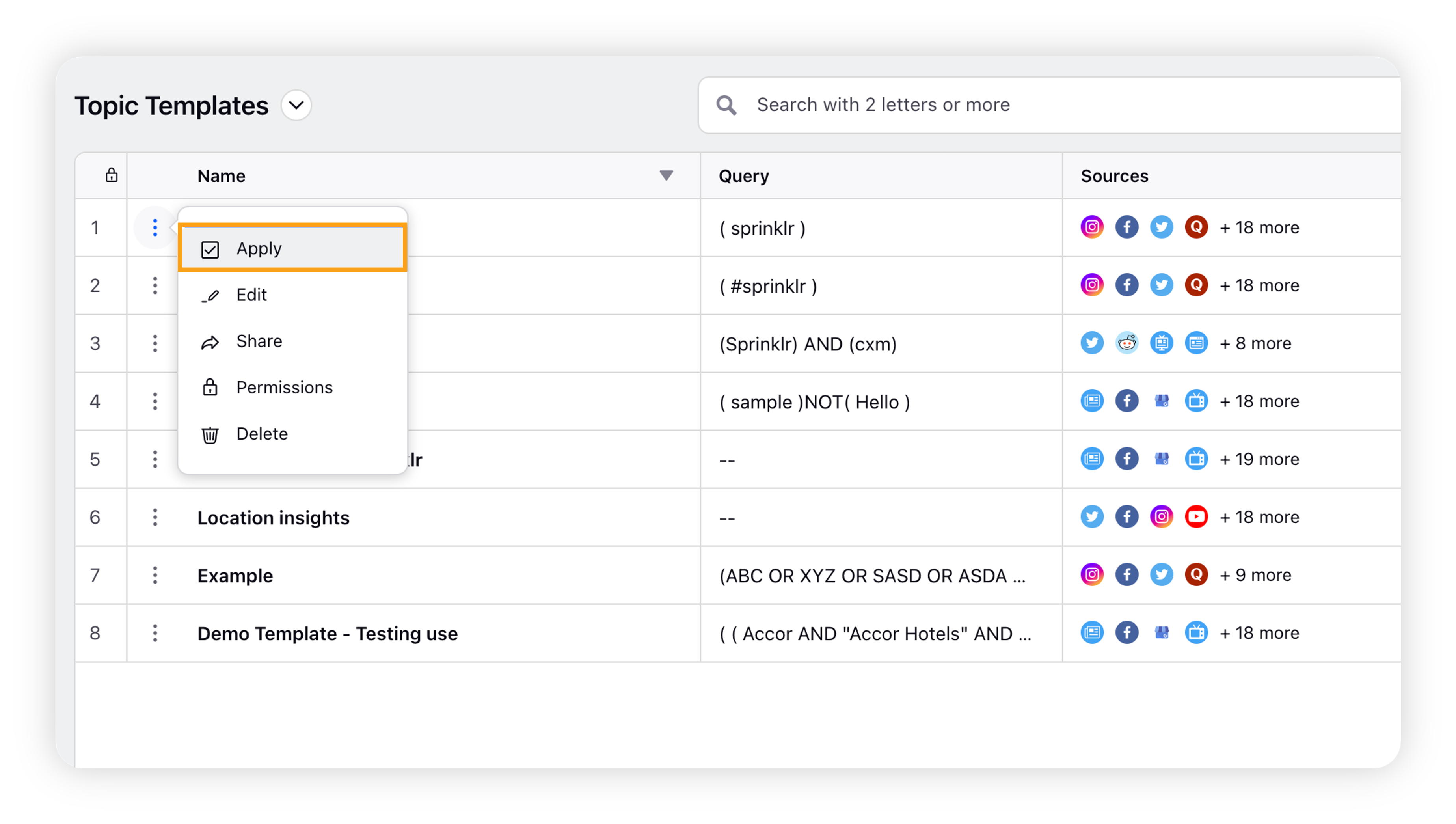
Select the Topic Group(s), Topic(s), and/or Topic Tag(s) on which you want to apply the Topic Template.
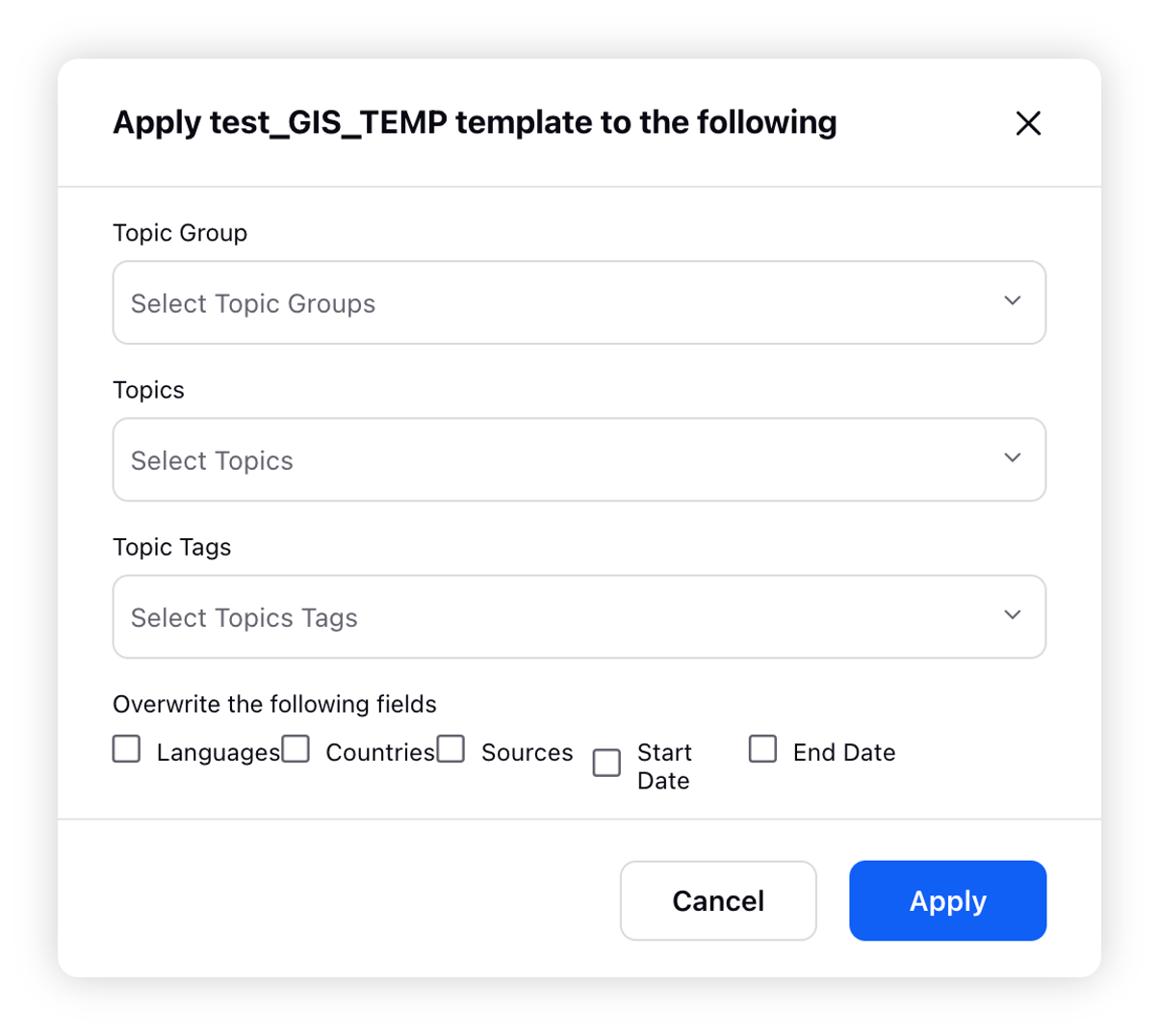
Select which portions of the Topic Template should override existing configurations by selecting the Language, Location, or Source options.
Click Apply.