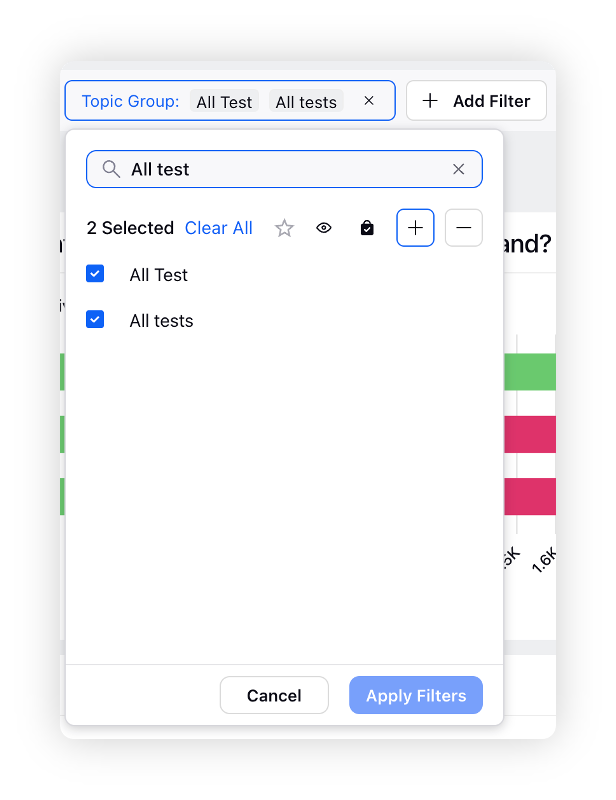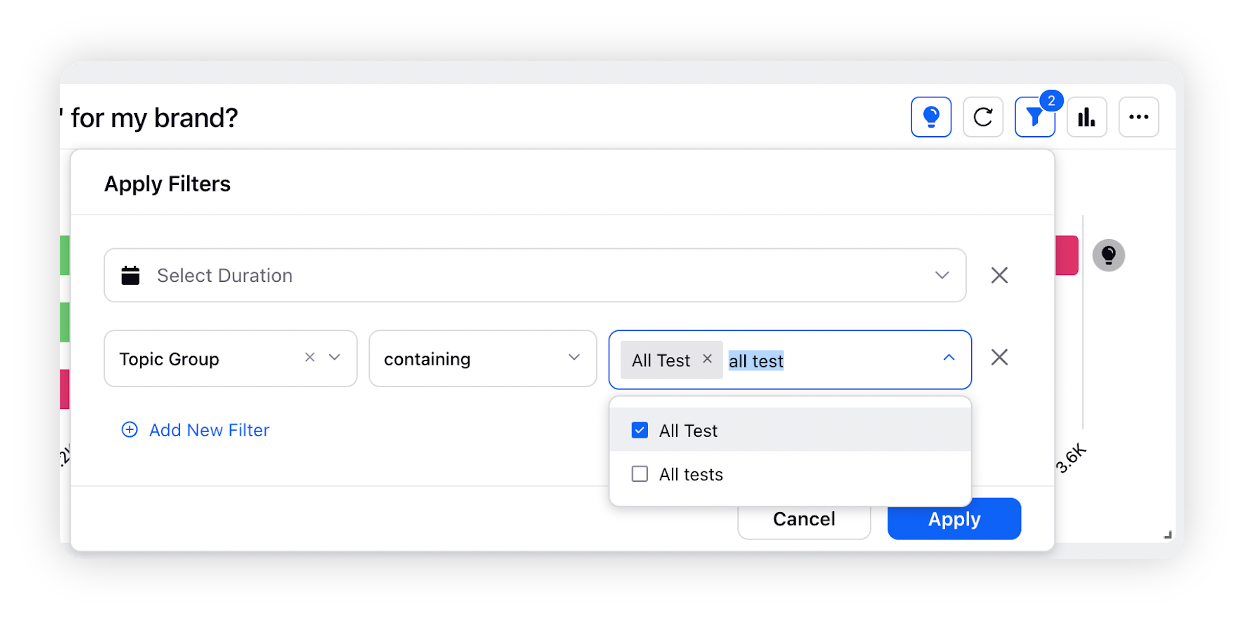How to set up and use Topic Groups?
Updated
Using topic groups, you can categorize topics together based on their similarities and use cases to perform collective actions.
Topic Groups allow users to organize Topics into specific categories, offering customizable methods of Topic arrangement. In Social Listening, you can filter by the Topic Groups you create. You can also enable or disable data fetching for all Topics in a Topic Group. Creating Topic Groups will help you to organize your social listening and make it more efficient.
To create a Topic Group
Click the New Tab icon. Under Sprinklr Insights, click Topics within Listen.
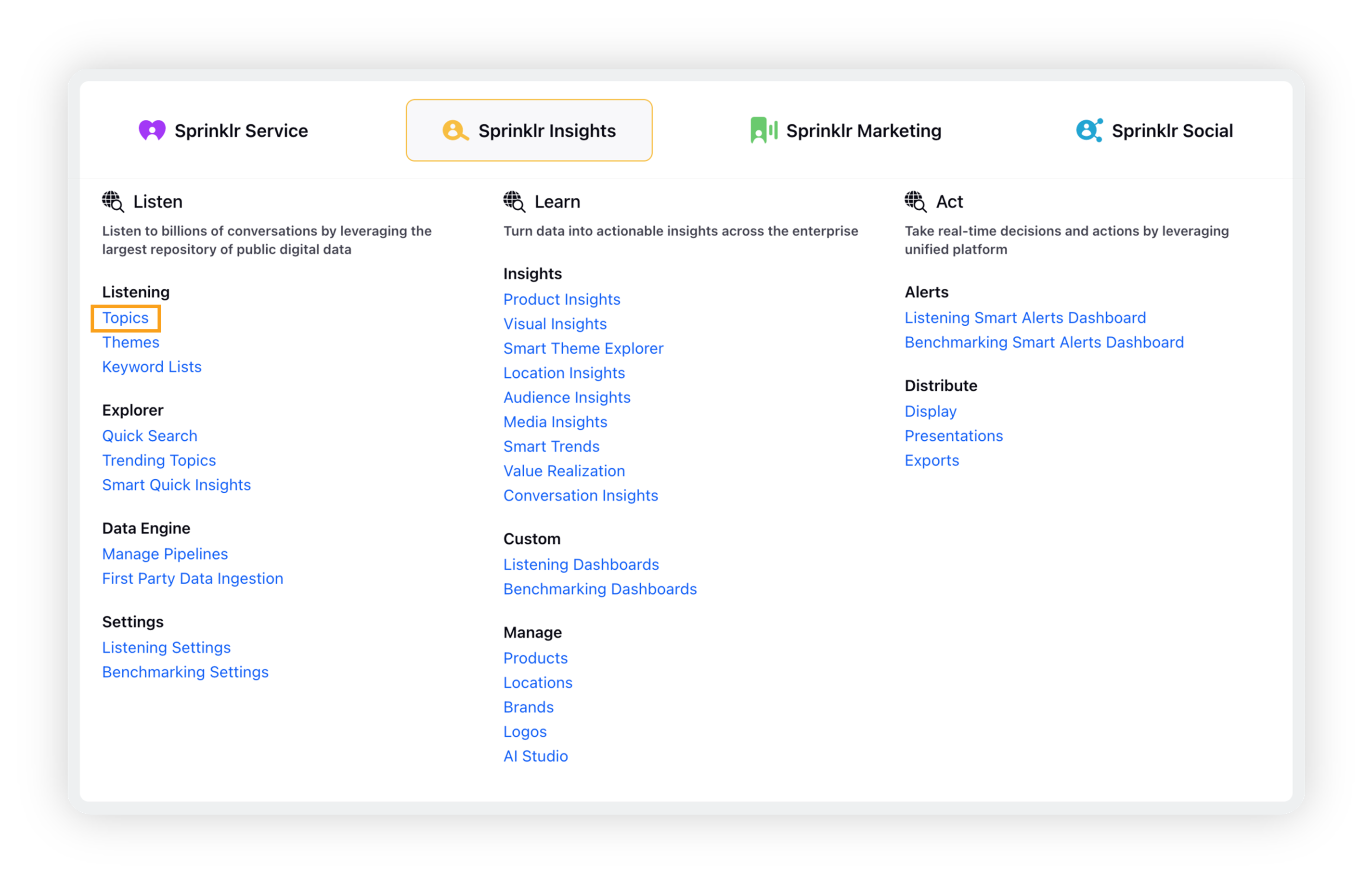
On the Topics window, click the drop-down icon next to Add Topic and click Add Topic Group.
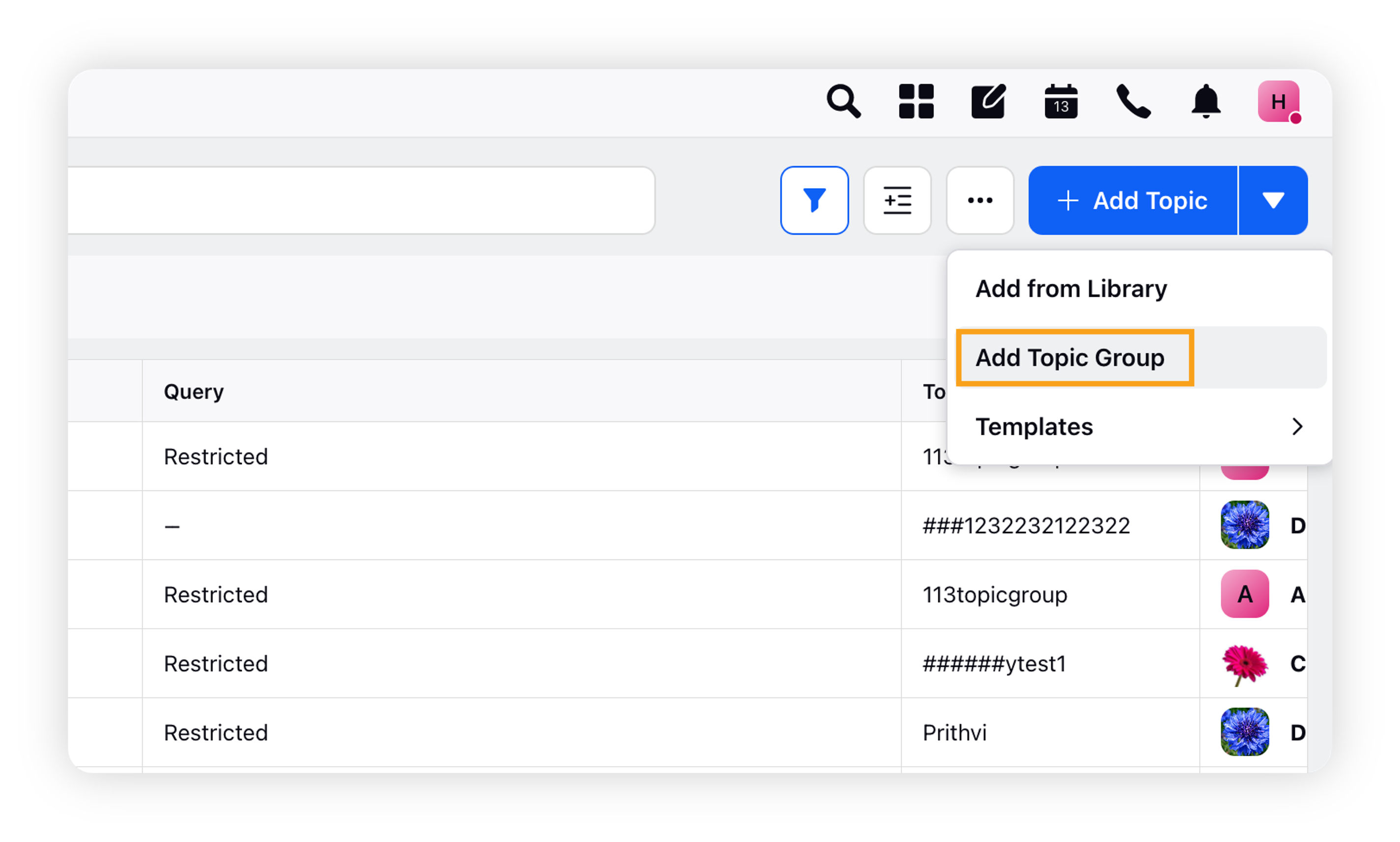
On the Topic Group popup window, enter the name and description for the Topic Group you are creating.
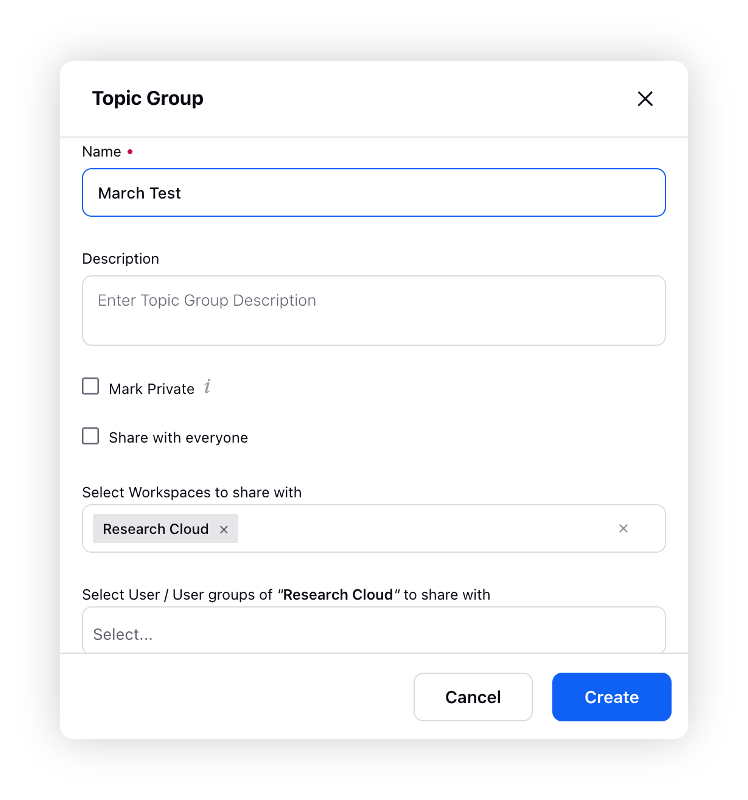
There are two options: Share with Everyone and select workspace or users. Choose the desired option.
Share with Everyone: If you select this option, this will allow you to share the topic group with everyone.
You can select the Workspaces and/or Users/ User Groups you want to share your Topic Group with.
Click Create to create the Topic Group.
Steps to add Topics on dashboards using Topic Group
To add whole group of topic at once, follow the steps shown below –
Open the Listening dashboard in which you want to add a Topic Group or create a new dashboard.
Inside the dashboard or widget filter, click Apply Filter > Topic Group containing Topicgroup_name.
Once done, the widgets will automatically populate.
At dashboard-level
| At widget-level |