Search by Image in Visual Insights
Updated
Search by Image enables you to search for specific images and gain greater visibility into customer response to your marketing, brand & communication activities.
Business use cases
Identify images that gained the most engagements to optimize your campaign strategy. Compare performance of assets against each other to determine the best performing images.
Accurately measure campaign ROI by capturing engagements for an image asset shared in multiple messages/posts across social sources.
Ensure the safety of your copyrighted images by identifying instances of them being distributed online without your approval. In cases where leaks occur, swiftly determine the origin and take appropriate action.
Upload images
You can upload the image directly while creating a Visual Topic or in the Images Manager.
Creating Visual Topics
Note: Visual Topics are available as part of Visual Insights, please contact your Success Manager for more details.
To create a Visual Topic, follow the steps given below –
Navigate to Topics under Listen within Sprinklr Insights tab on the launch pad.
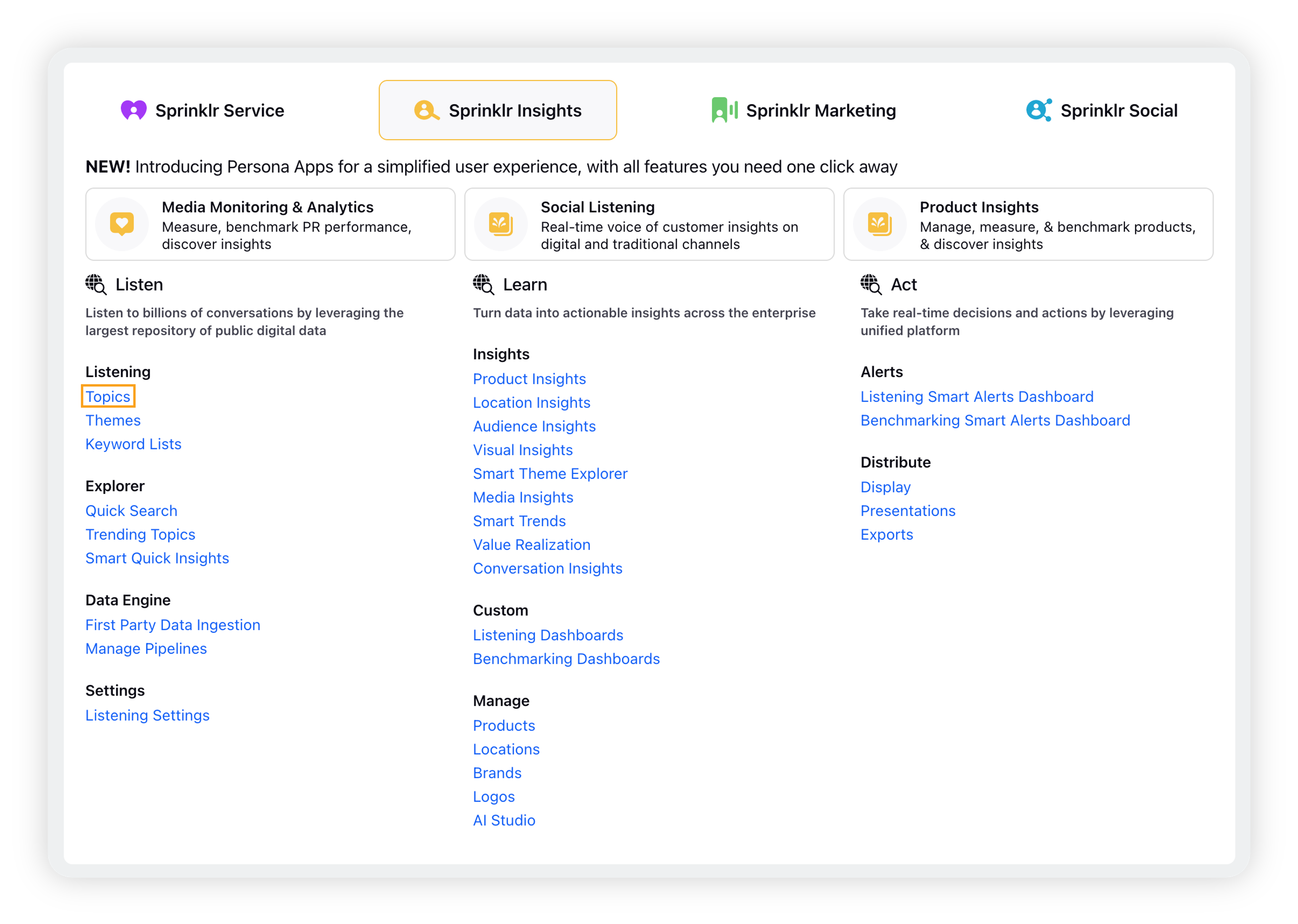
On the Topics window, click Create Topic.
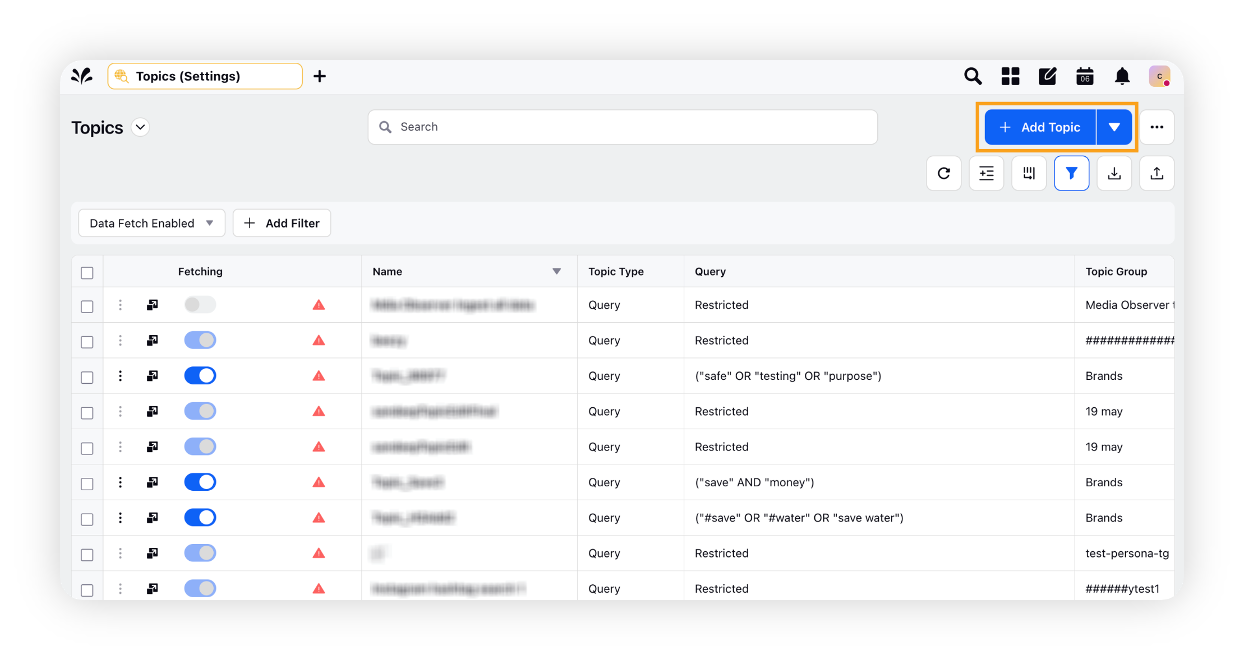
On the Create New Topic window, enter the name for your Topic and select the Topic Group. Select the start date and end date for fetching messages.
Select Visual Listening as your query type.
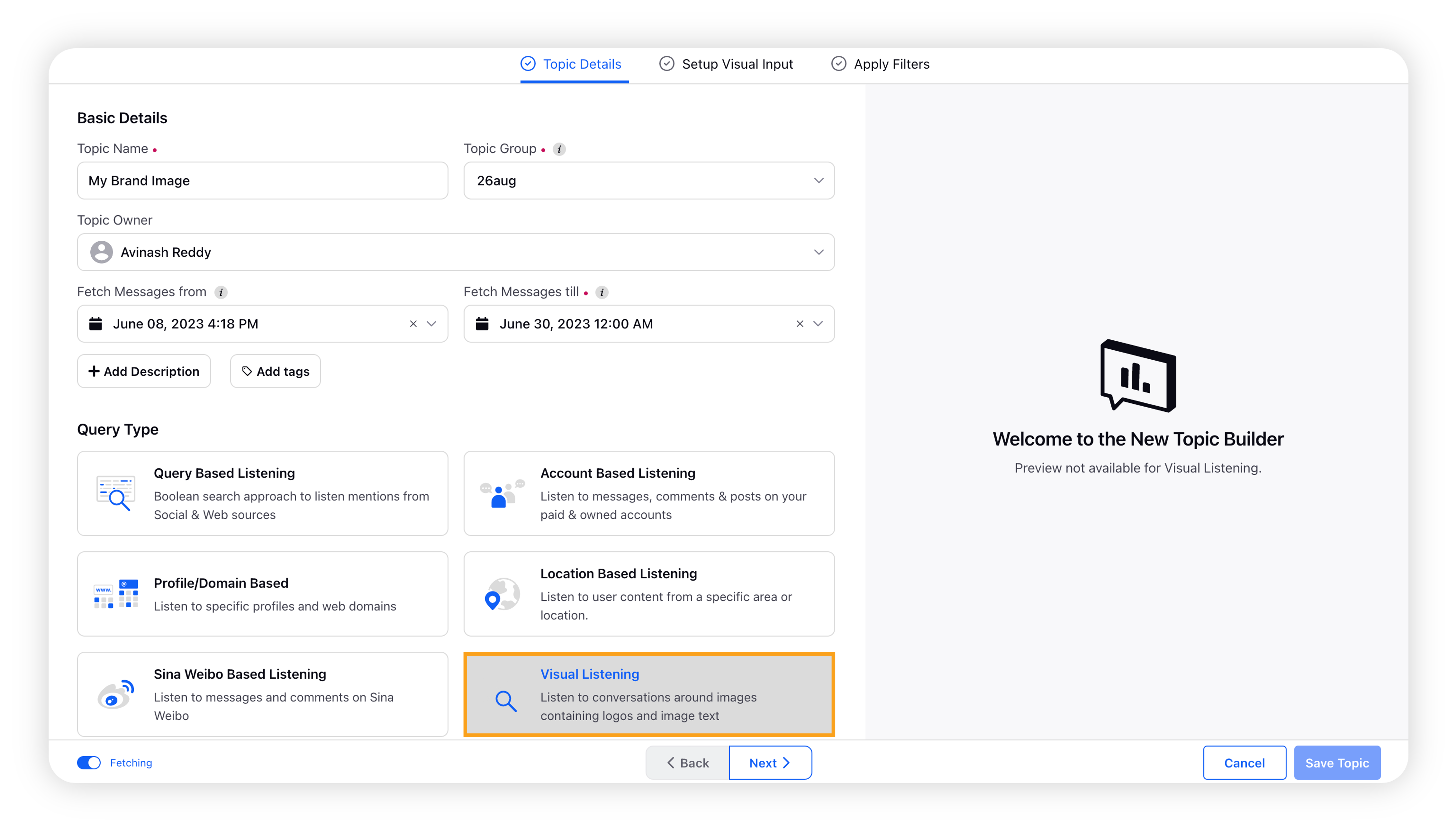
On the Setup Logos tab, select Search by Images as the Visual Listening Source.
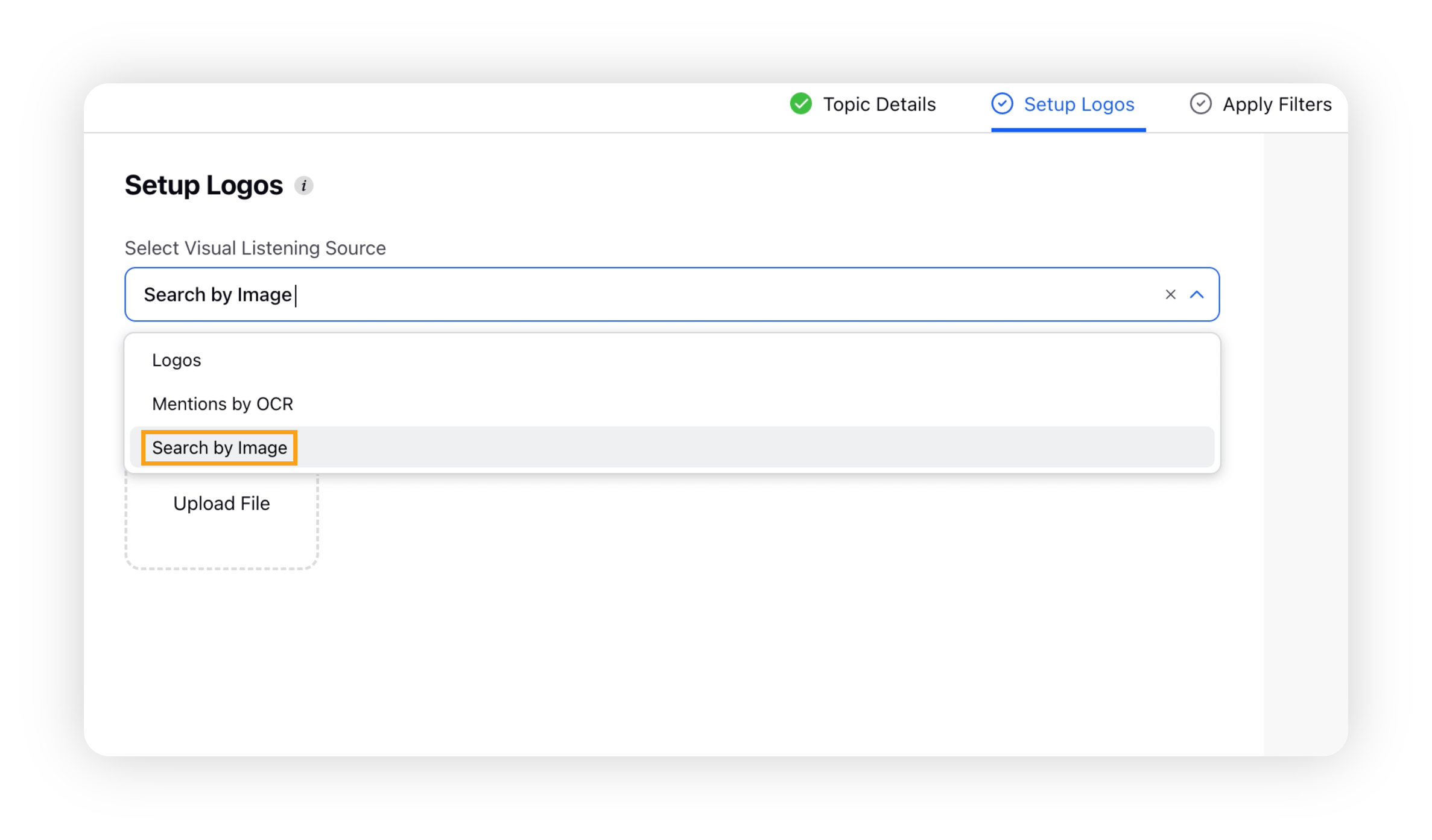
Click on Upload File to select images you need to search. You can upload up to 5 images via the following ways –
Add from DAM: Use already existing images from Sprinklr's DAM directly.
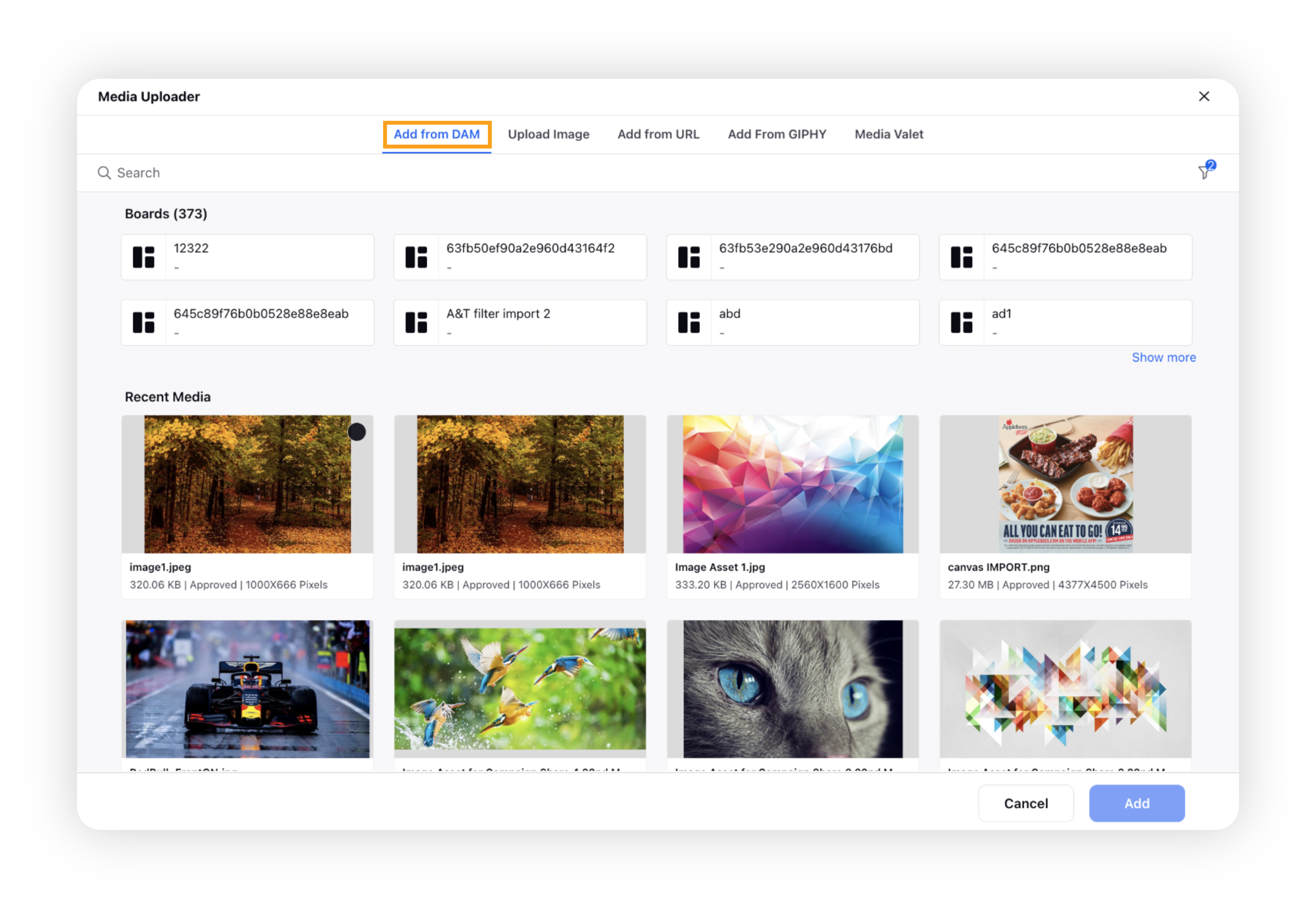
Upload Image: Select images in your local storage & upload them. We support these image formats: JPG, JPEG, PNG, BMP, WEBP, and TIFF.
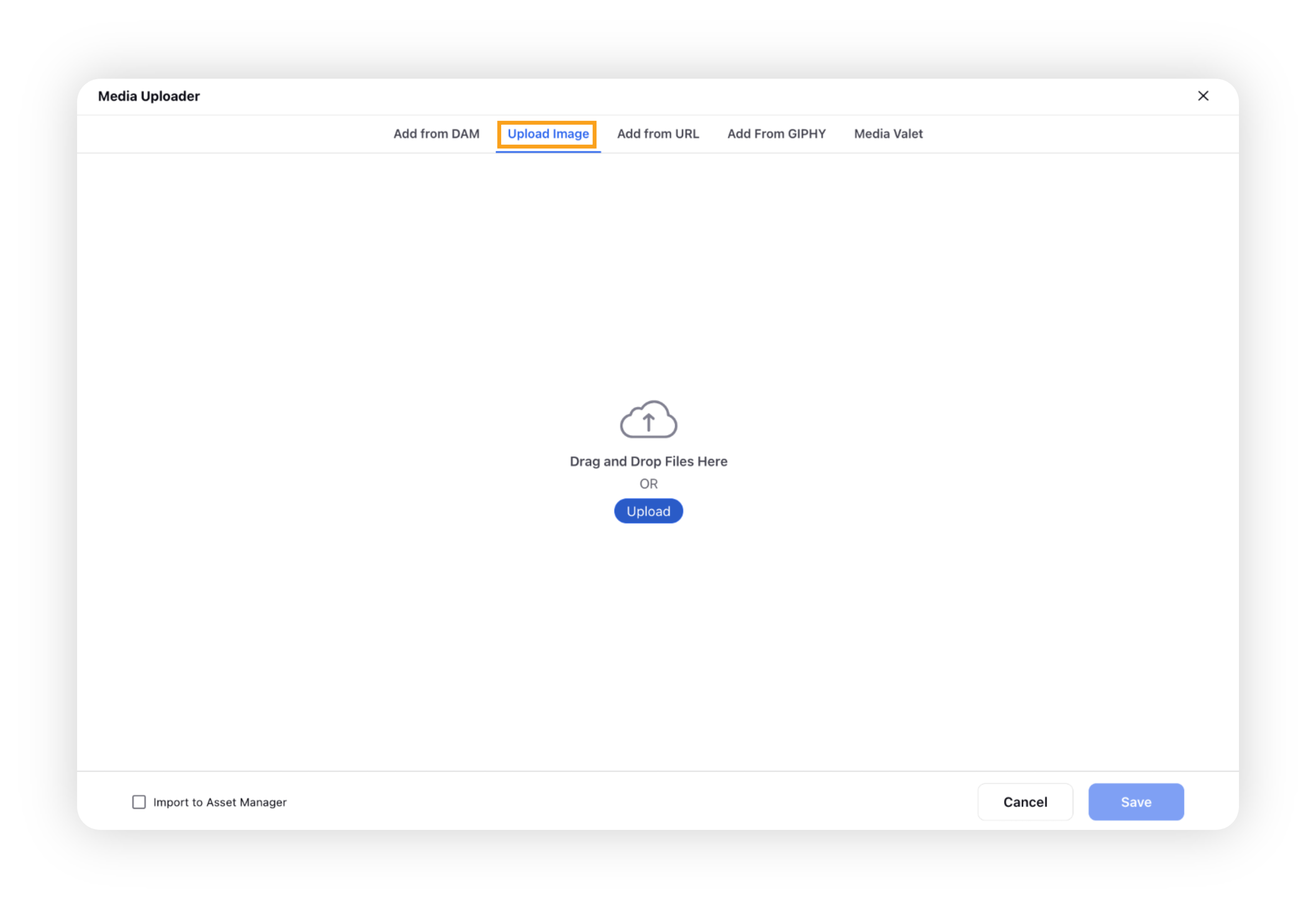
Add from URL: Directly add image URLs to upload images.
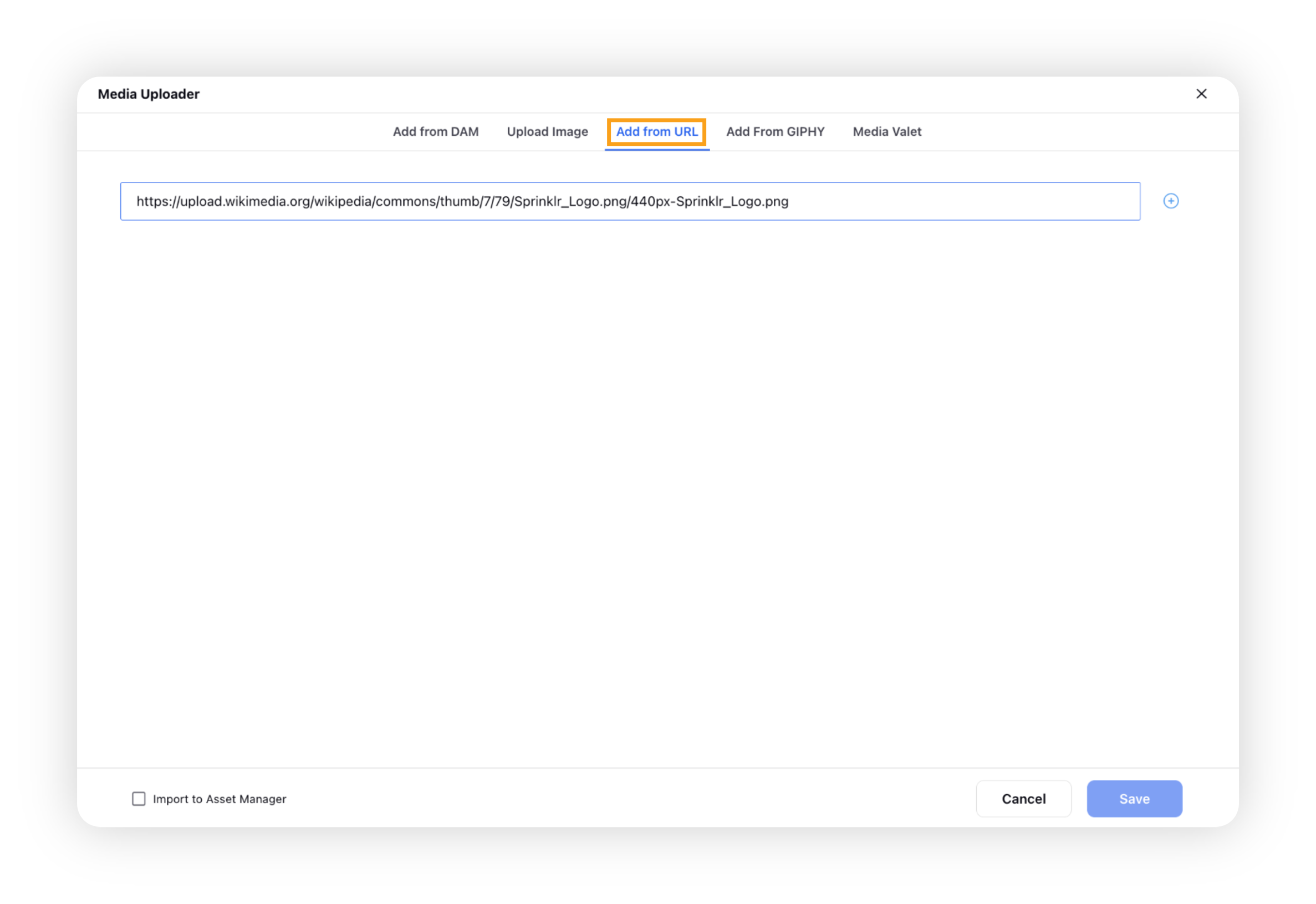
Note: For images directly uploaded or added via URL, you can tick the "Import to Asset Manager" checkbox if you want these images to also be added to the Sprinklr DAM.
Click Add/Save to finish uploading the selected set of images.
You will see the list of images uploaded, with their title(s) populated based on the image filename. Change the image titles, if required.
You can apply tags to images to group them for analysis on the dashboards.
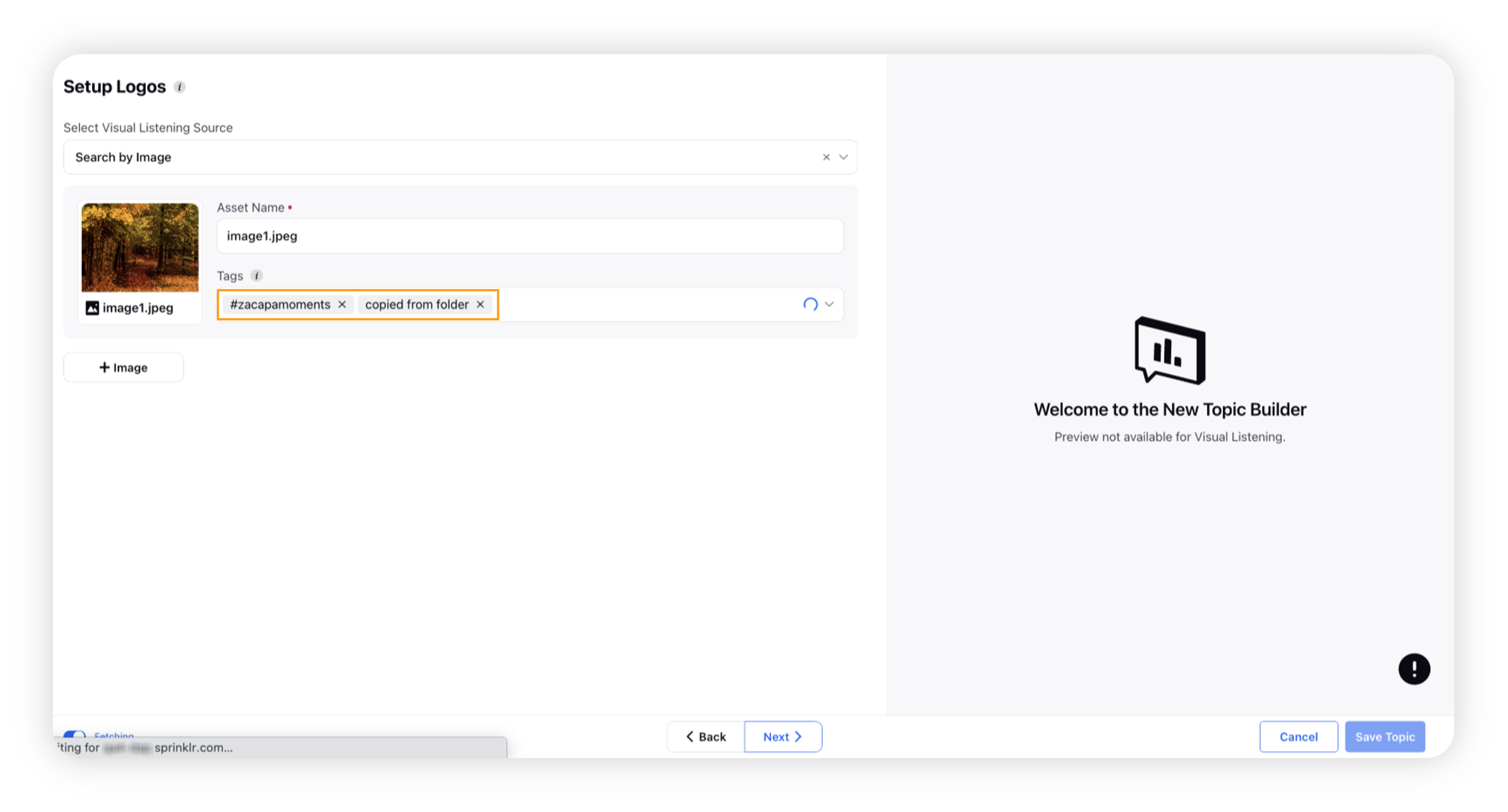
Click Next to go to the Apply Filters section. Here you can apply filters on source, language, etc., to narrow down the scope of your search.
Note: Filters such as country, language etc. will apply on the text of the messages containing the reference images.
Click Save Topic to complete the setup.
We have now created the Visual Topic which will start fetching messages containing the set of reference images added. There is requirement of a "keyword query" – all posts containing photo content getting ingested into Sprinklr will be checked for image similarity.
Upload assets to the Images Manager
You can upload images in the image manager, which contains all the images which are being used for reverse image search. All images uploaded through Visual Topics will also be present here.
For using the reference images in Benchmarking dashboards, upload images in the Manager through the below steps –
Navigate to Listening Settings under Listen within Sprinklr Insights tab on the launch pad.
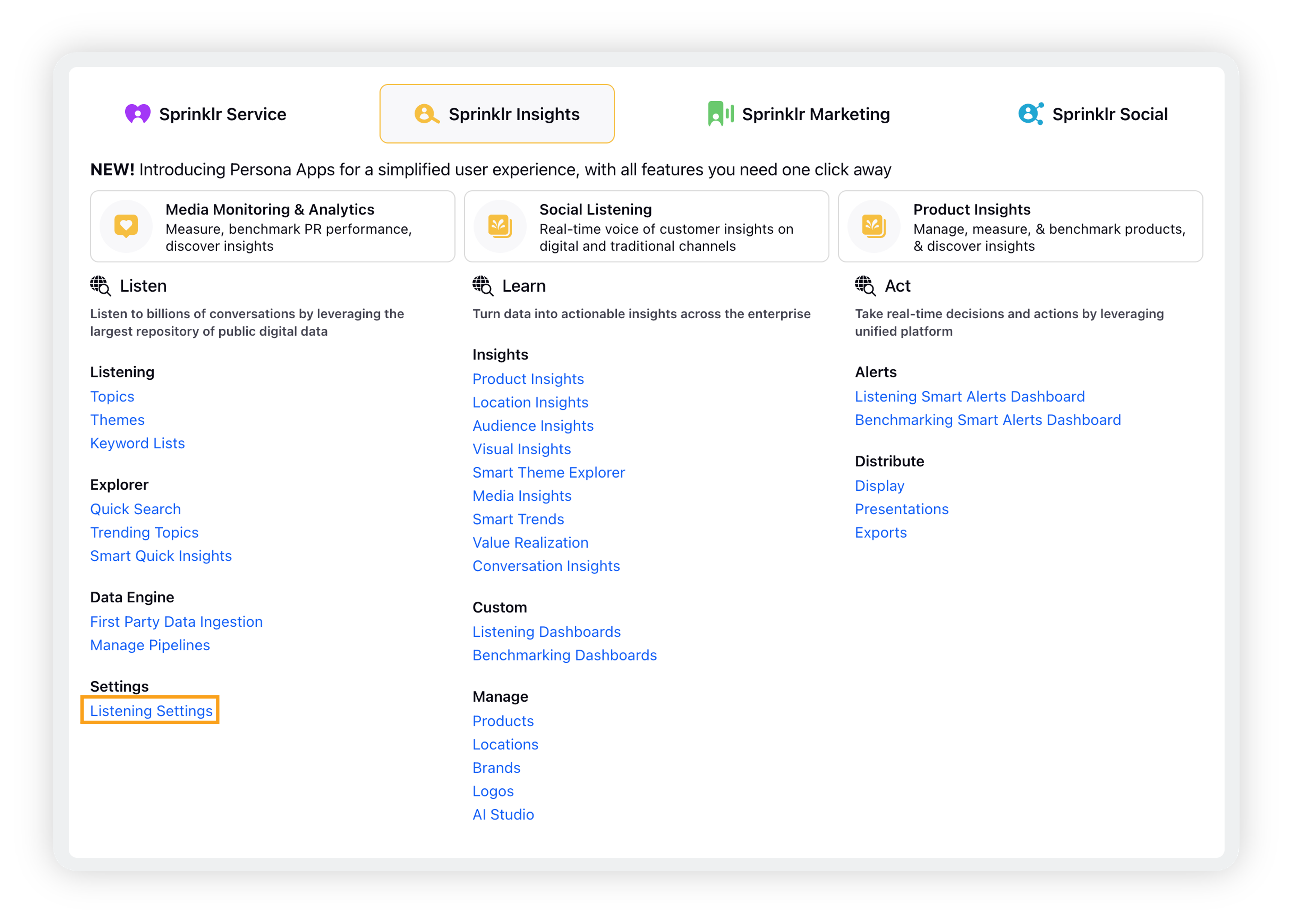
Navigate to Search by Image Assets in under All Settings.
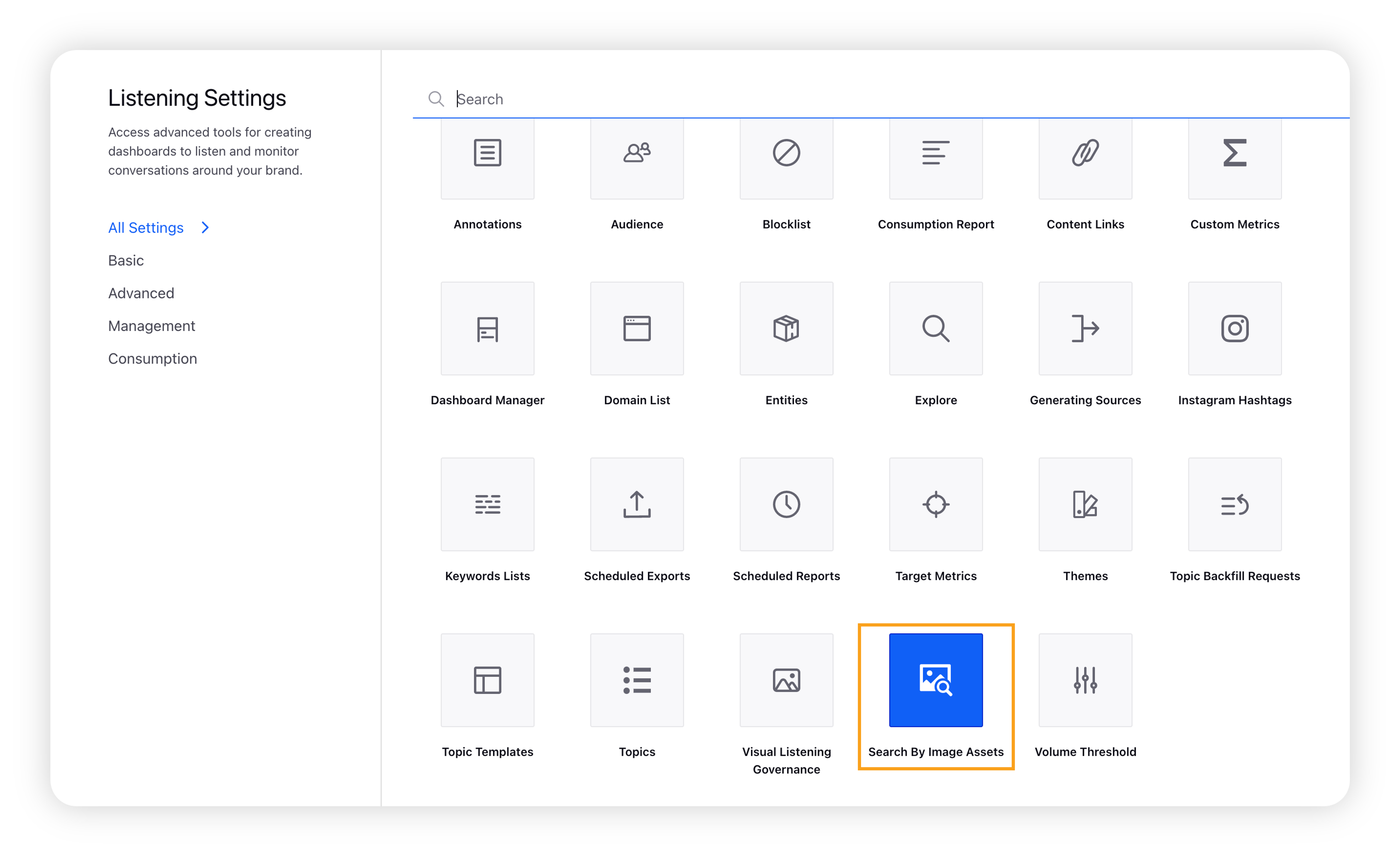
The Images Manager will open containing all the images in-use for reverse image search. You can find the complete list of images, as well as the Owner, the Upload Date, the Topic(s) associated with it and Tag(s) added for each image asset.
Click on Upload Image to upload new images.
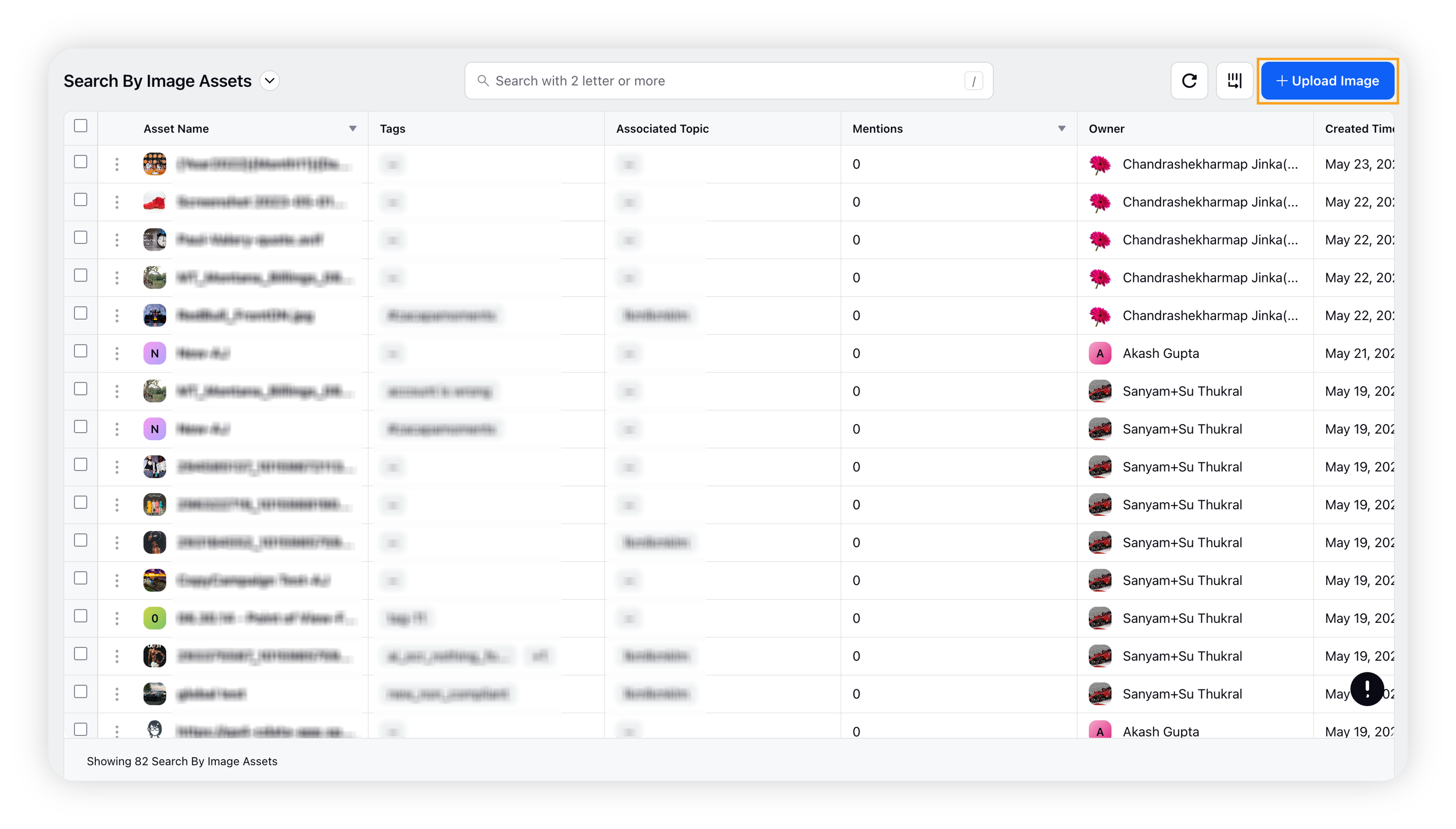
You can upload images via the following ways –
Add from DAM: Use already existing images from Sprinklr's DAM directly.
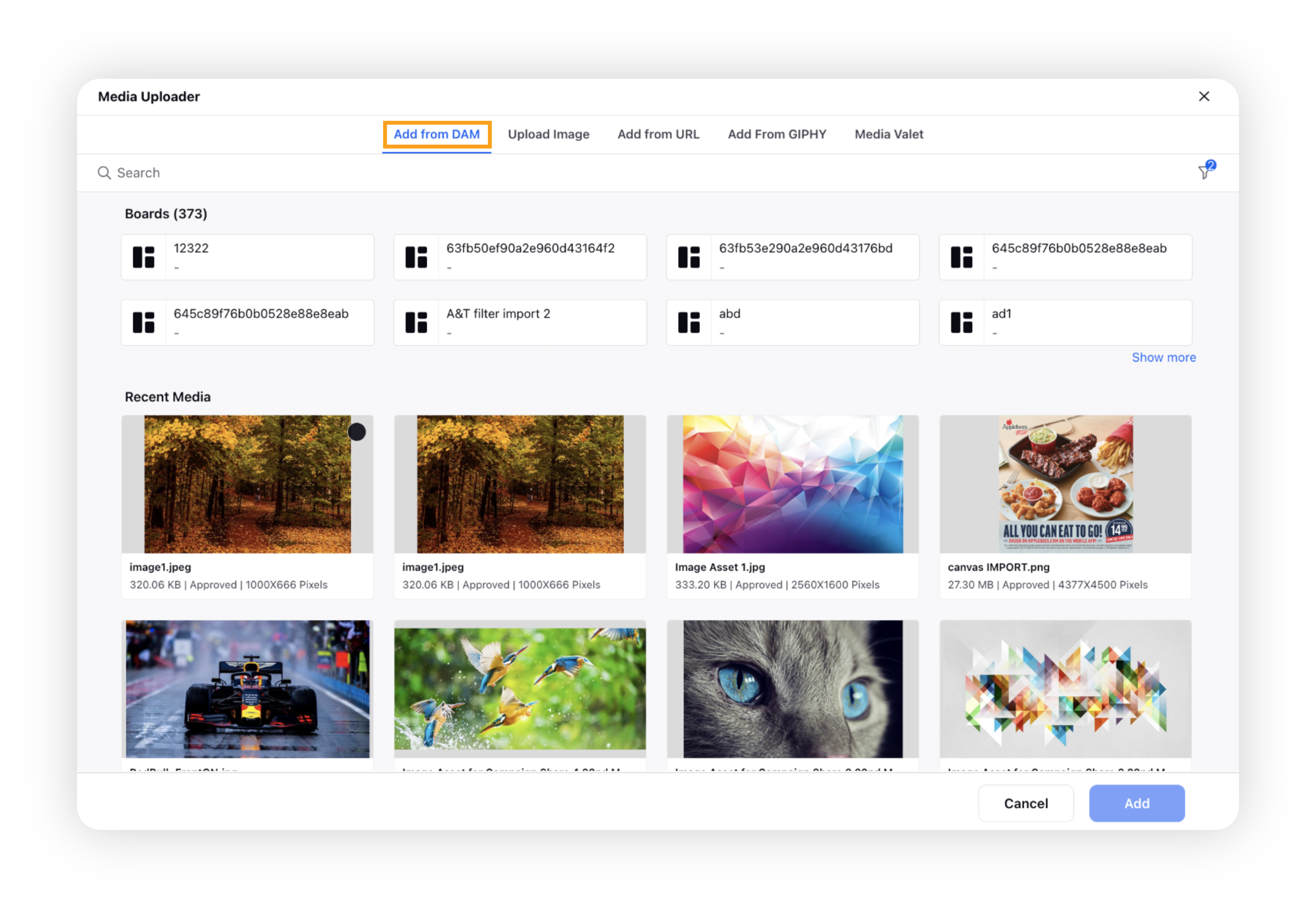
Upload Image: Select images in your local storage & upload them. We support these image formats: JPG, JPEG, PNG, BMP, WEBP, and TIFF.
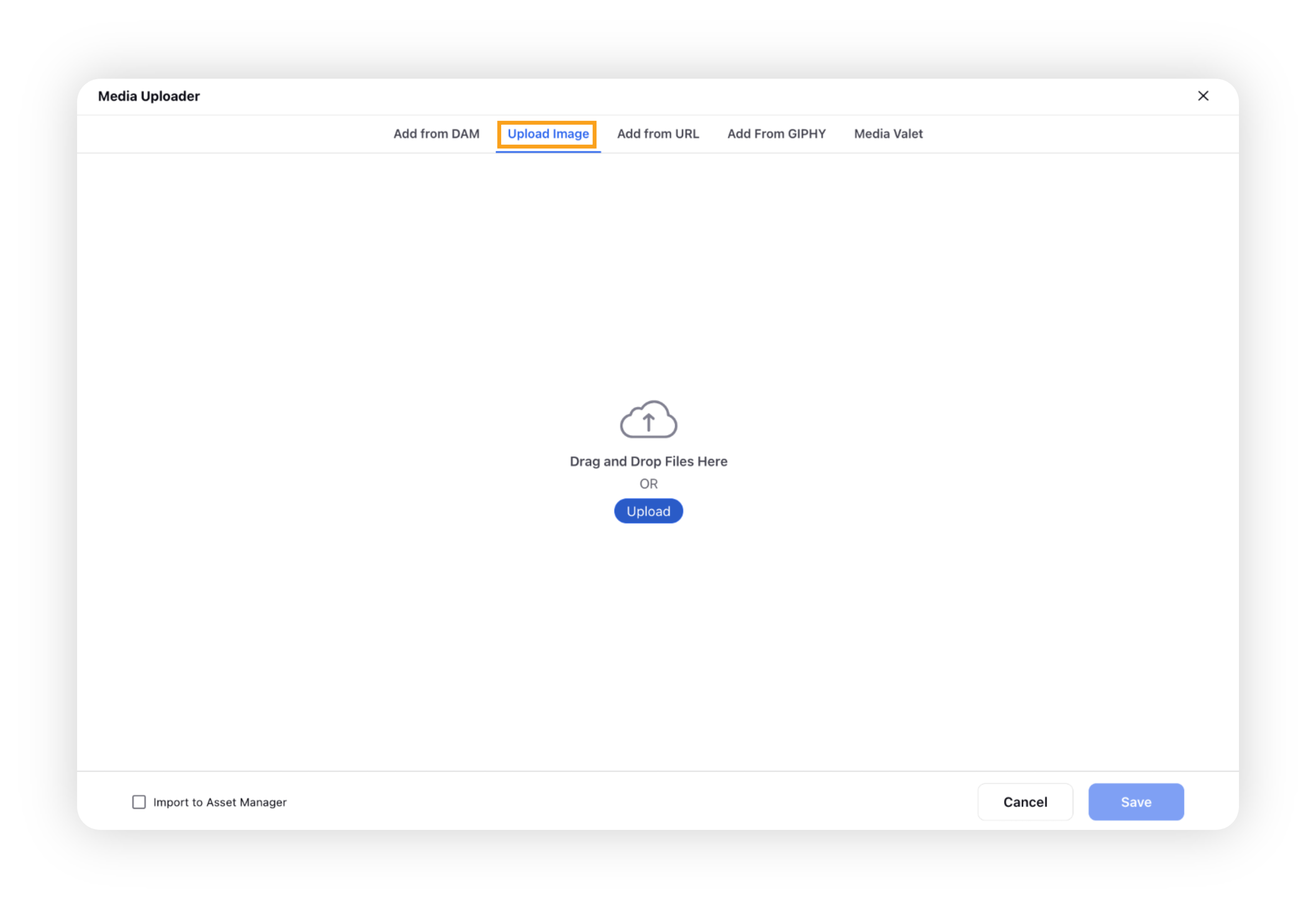
Add from URL: Directly add image URLs to upload images.
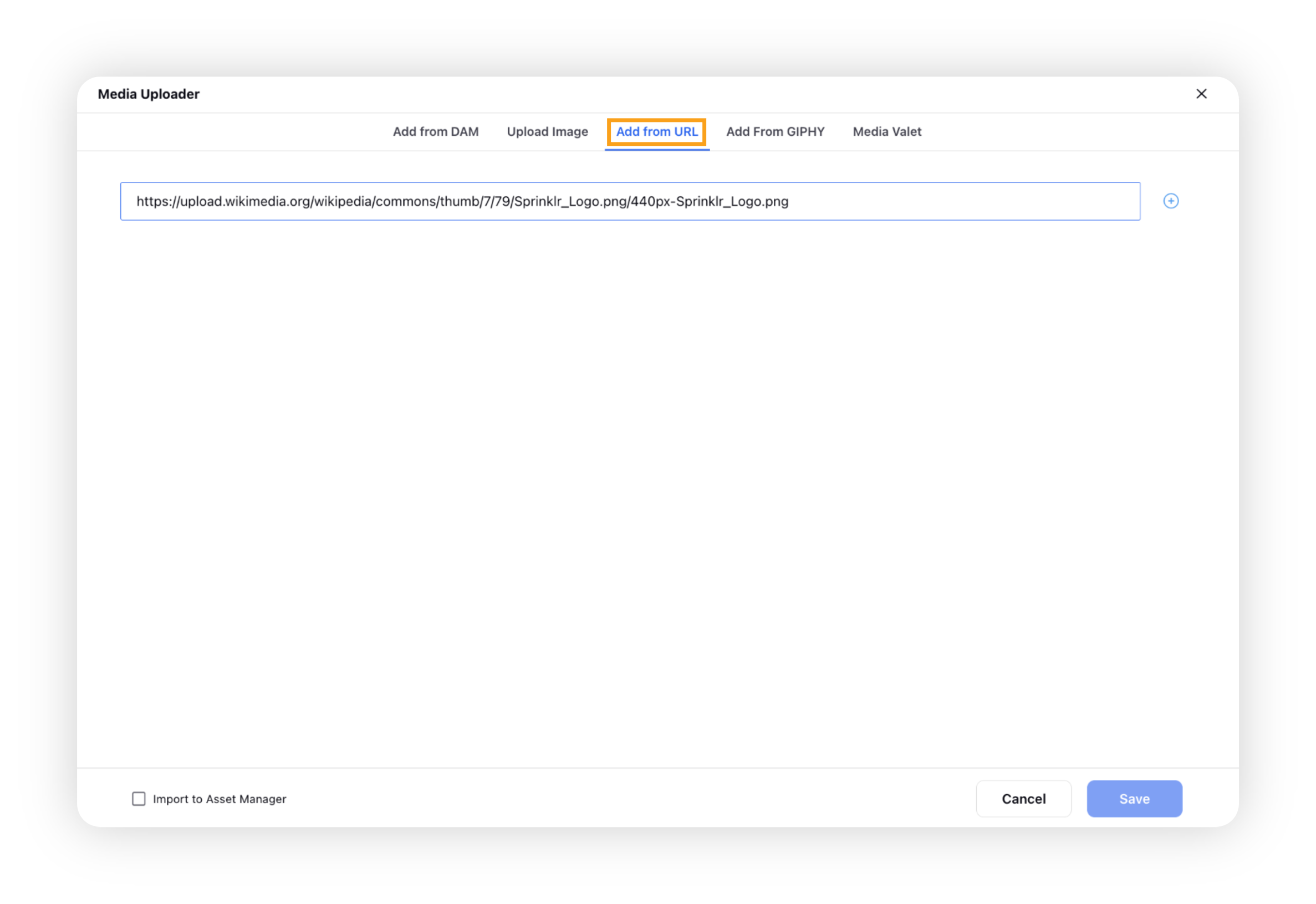
Note: For images directly uploaded or added via URL, you can tick the "Import to Asset Manager" checkbox if you want these images to also be added to the Sprinklr DAM.
The images will be successfully added in the Manager.
You can bulk select them and apply tags to group similar images for analysis in the dashboards.
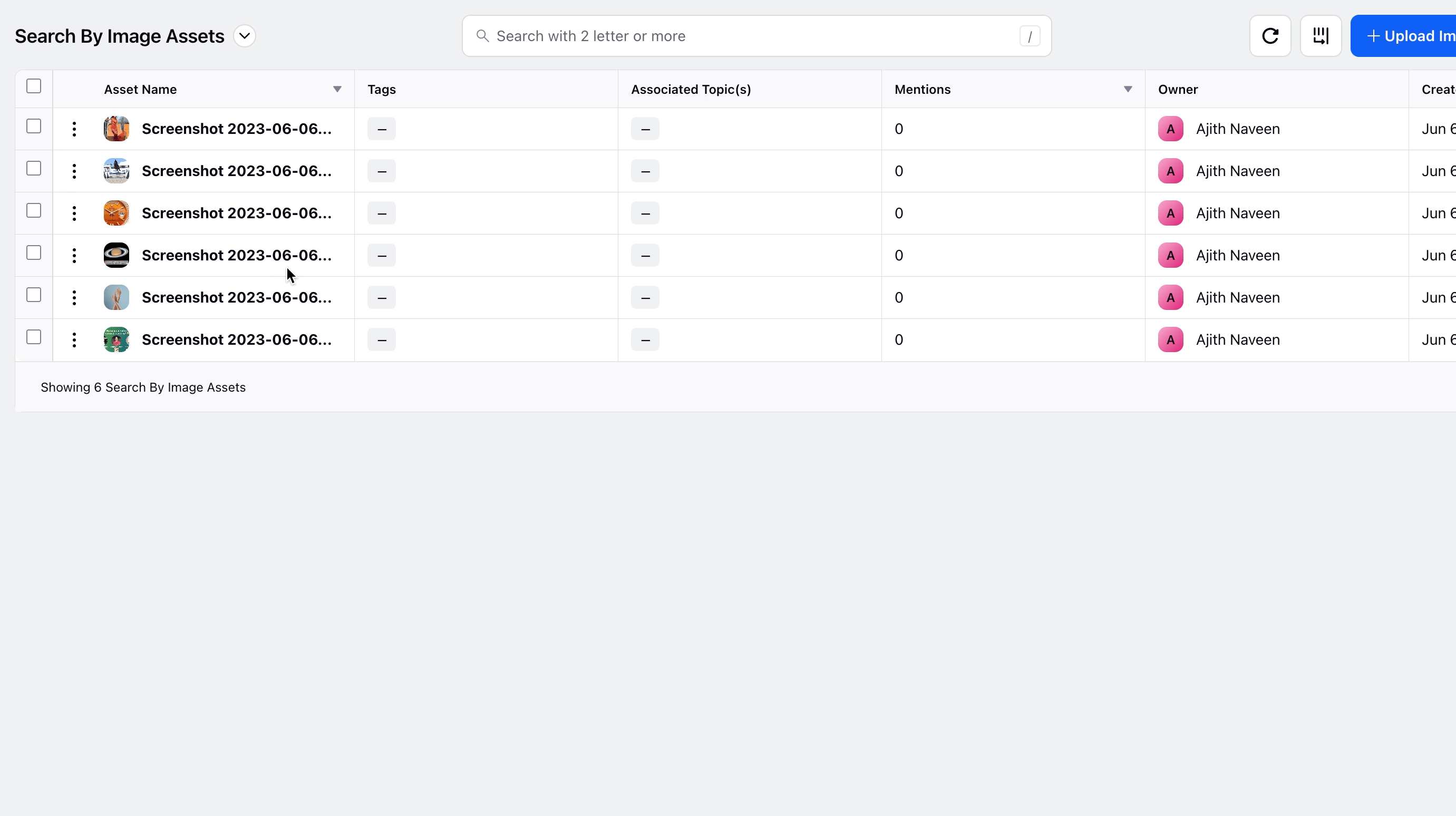
Once added, these images & tags will be available as filters for analysis in dashboards.
Analyze images in the dashboards
The images uploaded in the Manager or added via Visual Topics can be analysed in both Listening and Benchmarking dashboards.
Listening dashboards
You can apply a filter for Search By Image Assets to select reference images, based on which all posts containing those images will be captured in the dashboard.
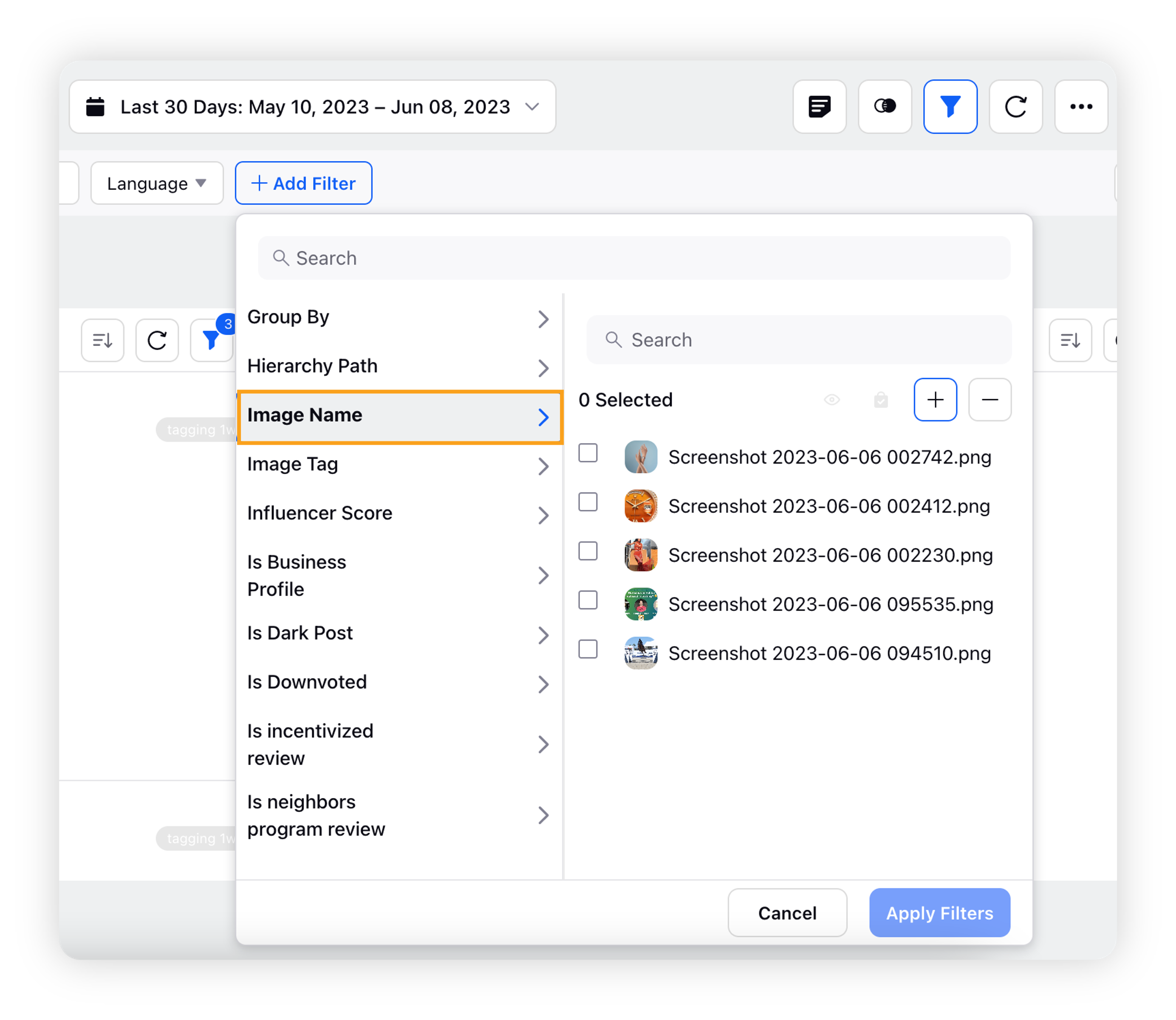
You can additionally plot Image Name as a dimension in your widgets to aggregate posts based on detected images.
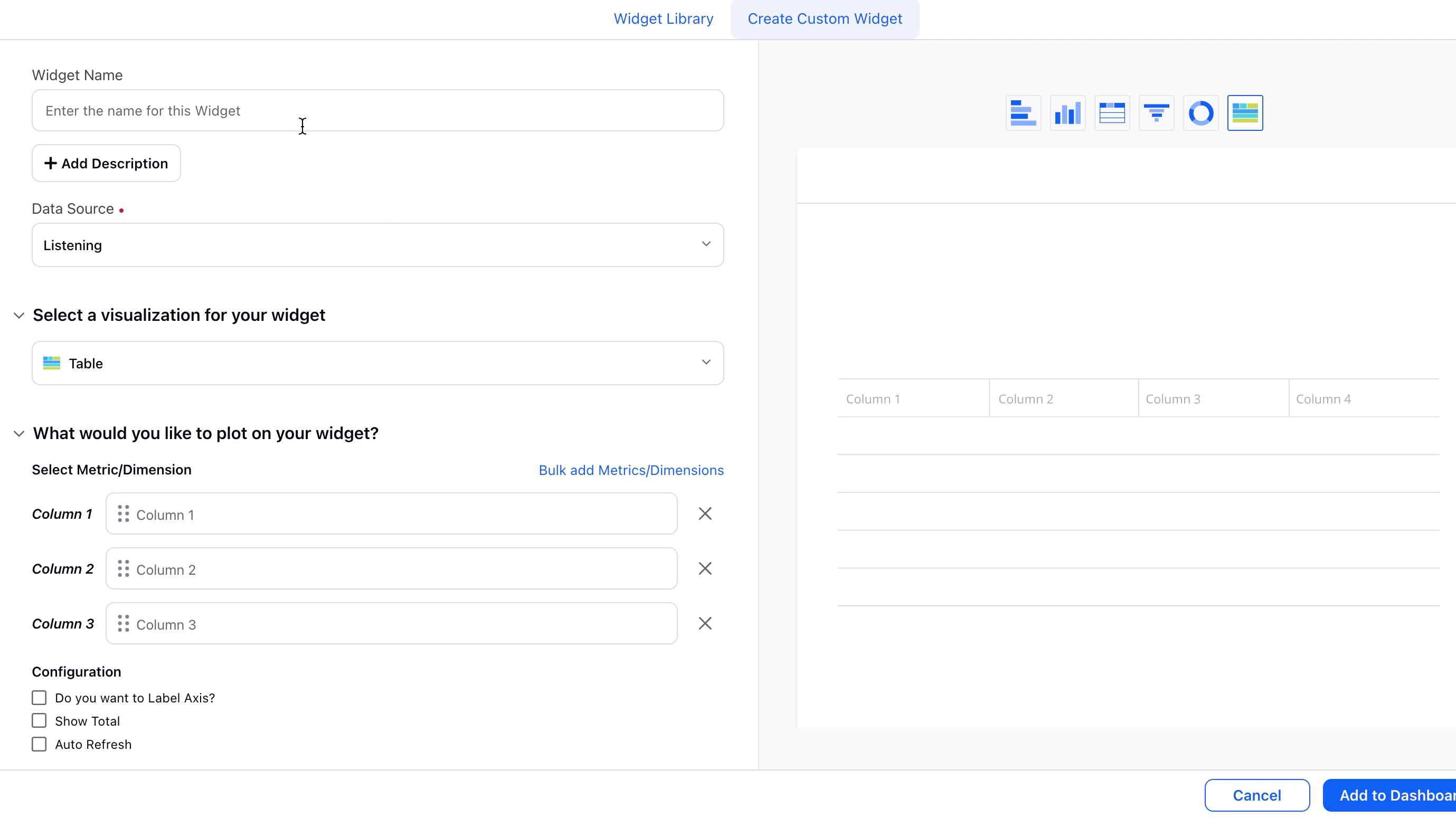
Benchmarking dashboards
You can apply a filter for Image Name to select reference images, based on which all posts containing those images will be captured in the dashboard.
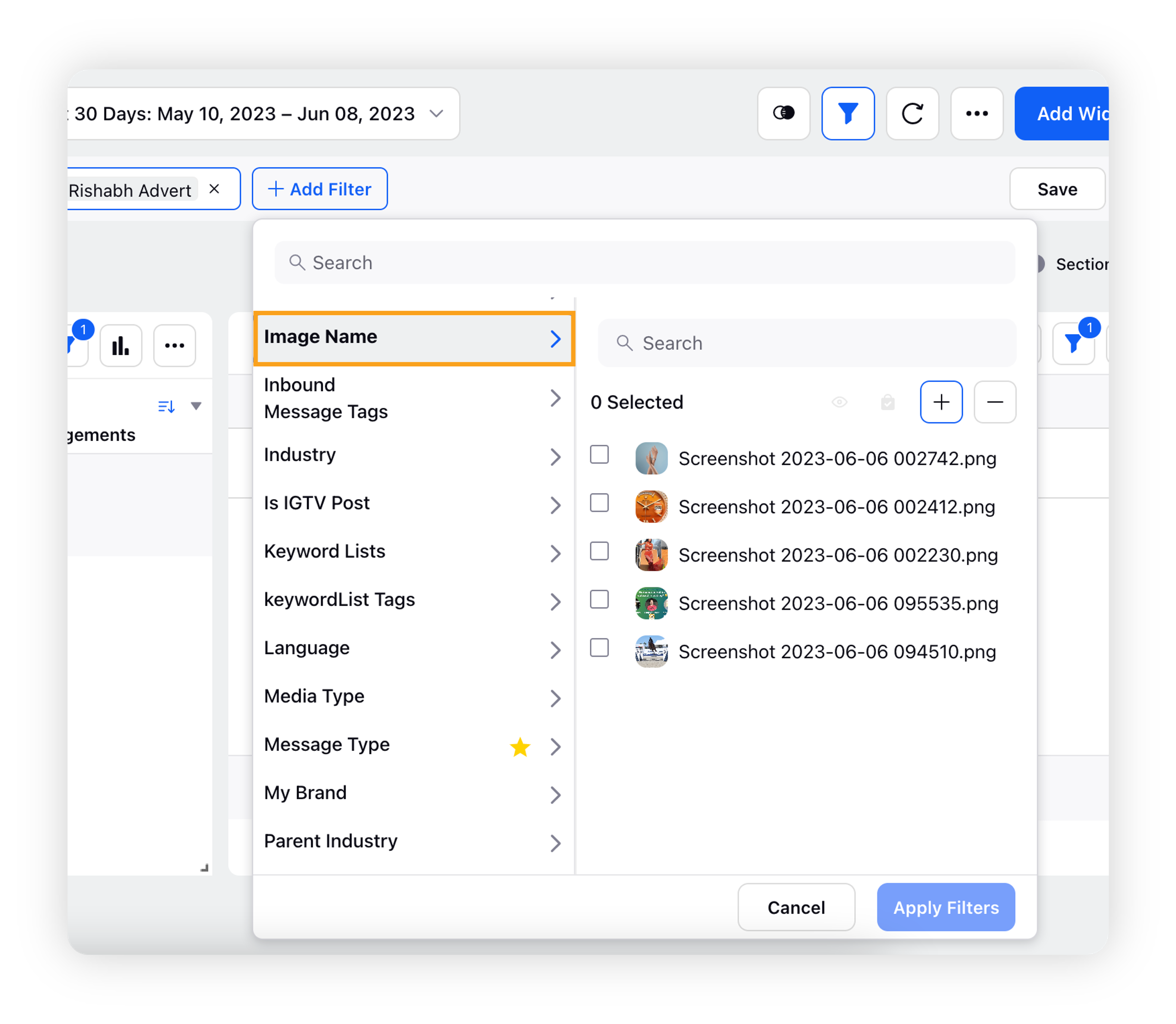
You can also apply Search By Image Tag to select groups of images based on the tag.
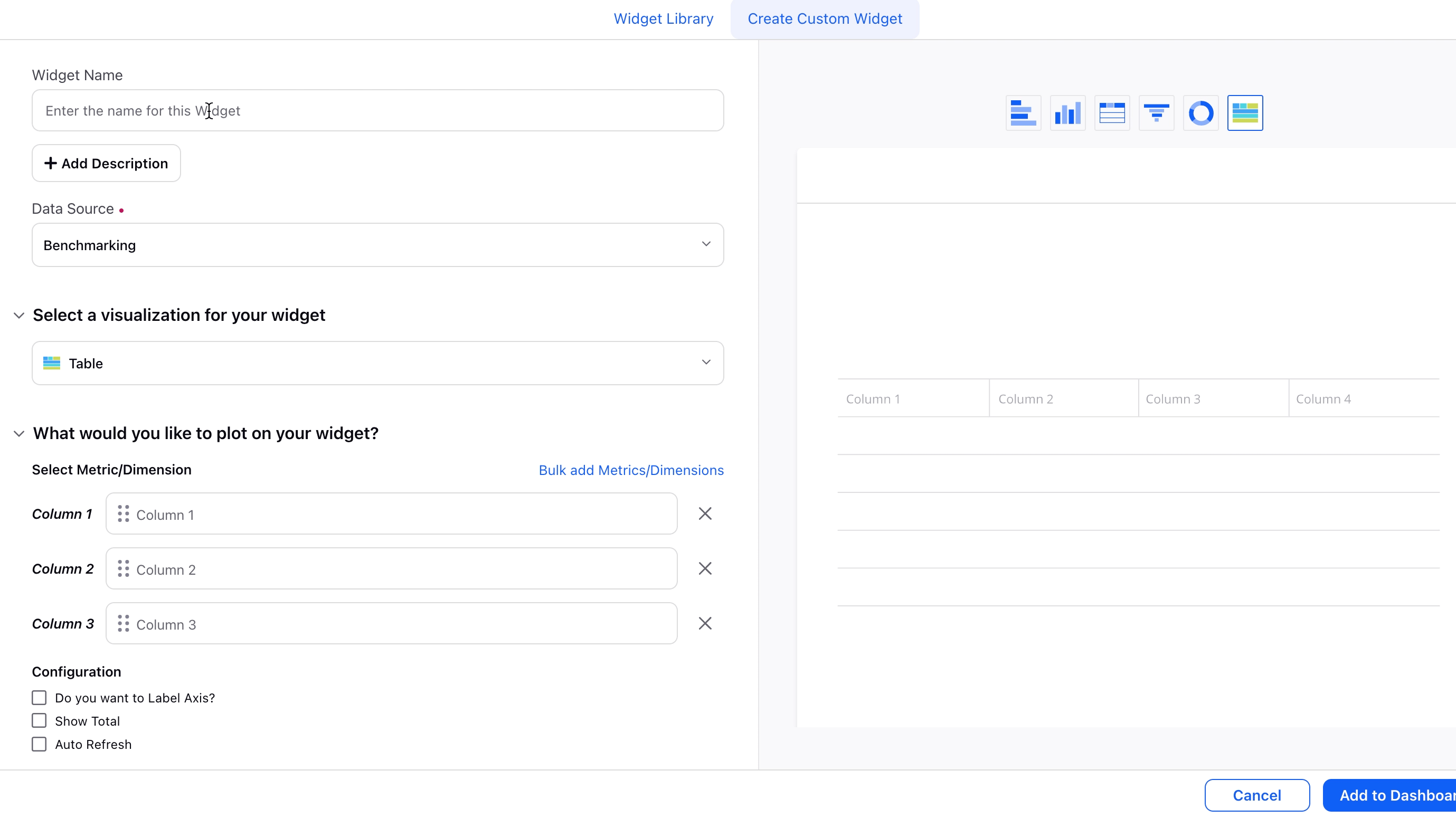
Note: Brand filter(s) is mandatory to be added in addition to the above image filters.
How does similarity matching work?
Sprinklr uses an in-house AI model to detect image similarity –
As soon as any post is ingested within Sprinklr, images present in posts are extracted and pre-processed.
Images are represented by its AI generated "embeddings" & compared with the existing set of registered images.
Based on the similarity detected a "similarity score" is calculated for each reference image.
Images which meet a defined "similarity score" threshold for any reference image are detected to be similar.
This approach ensures that similar images having minor differences in size, resolution, focus are also detected by the model.
Capabilities & limitations
Following image formats are supported – JPG, JPEG, PNG, BMP, WEBP, and TIFF.
For Visual Topics & Benchmarking, no "keyword query" is required – all posts containing image content getting ingested into Sprinklr firehose will be checked for similarity.
In Benchmarking, the image matching will be done only on Brand Posts.
Only Image Name is currently supported as a Filter and Dimension. Image Tag will be supported in the coming releases.