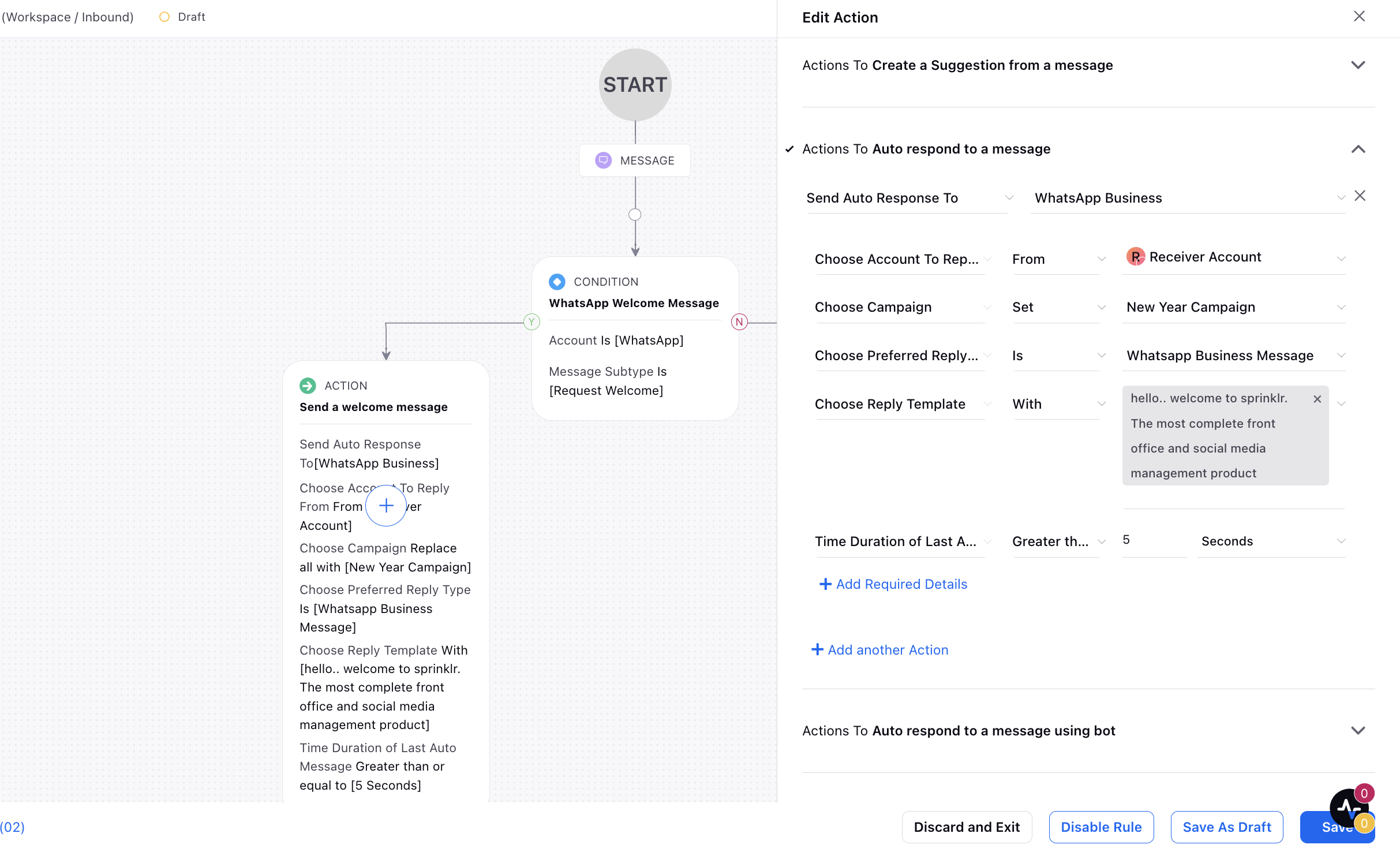How to Configure Welcome Messages Webhooks
Updated
Note: This feature is currently not working as expected as communicated by Meta, we currently do not have a timeline for the issue resolution. Please refer to this link for reference.
.png)
You can improve the user experience by sending a welcome message to users when they open the chat window with your business for the first time.
You can set up a rule using a condition that triggers an automatic response to any user who opens a chat with you for the first time.
The welcome messages webhook opens a customer service window, allowing you to send freeform messages to the user for 24 hours without any restrictions on HSM.
Note: Users must have the View, Create and Add Numbers permissions under WhatsApp Business to utilize this feature.
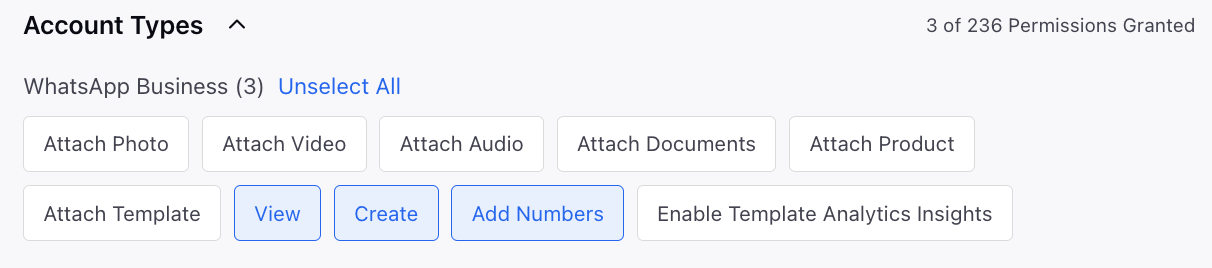
To Disable Welcome Messages
Welcome messages are enabled by default whenever a new number is added to a WABA in Sprinklr. To disable the welcome message:
Click the New Tab icon. Navigate to All Settings under Platform Modules.
Under Manage Workspace, search and select WhatsApp Business Accounts.
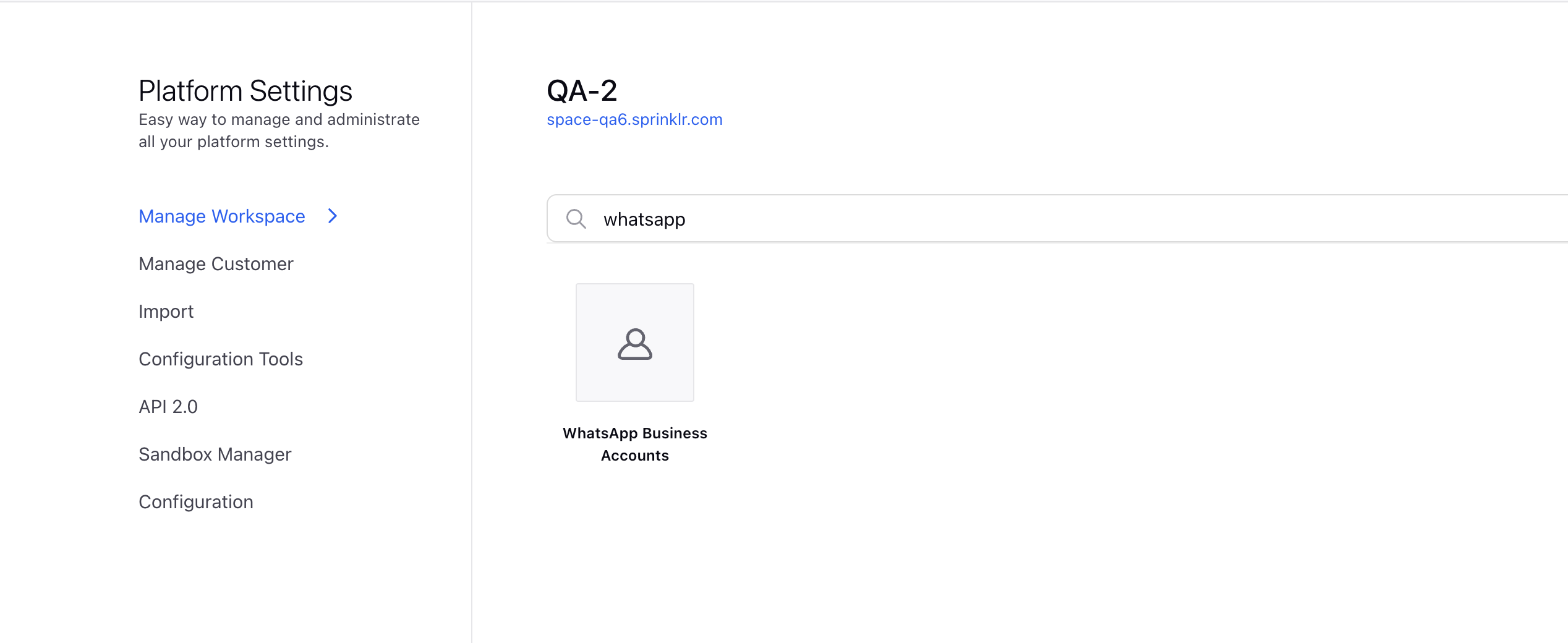
On the WhatsApp Business Accounts window, click the View Numbers icon for the desired account.
On the Phone Numbers window, hover over the Options icon alongside the desired number and select Disable Welcome Messages.
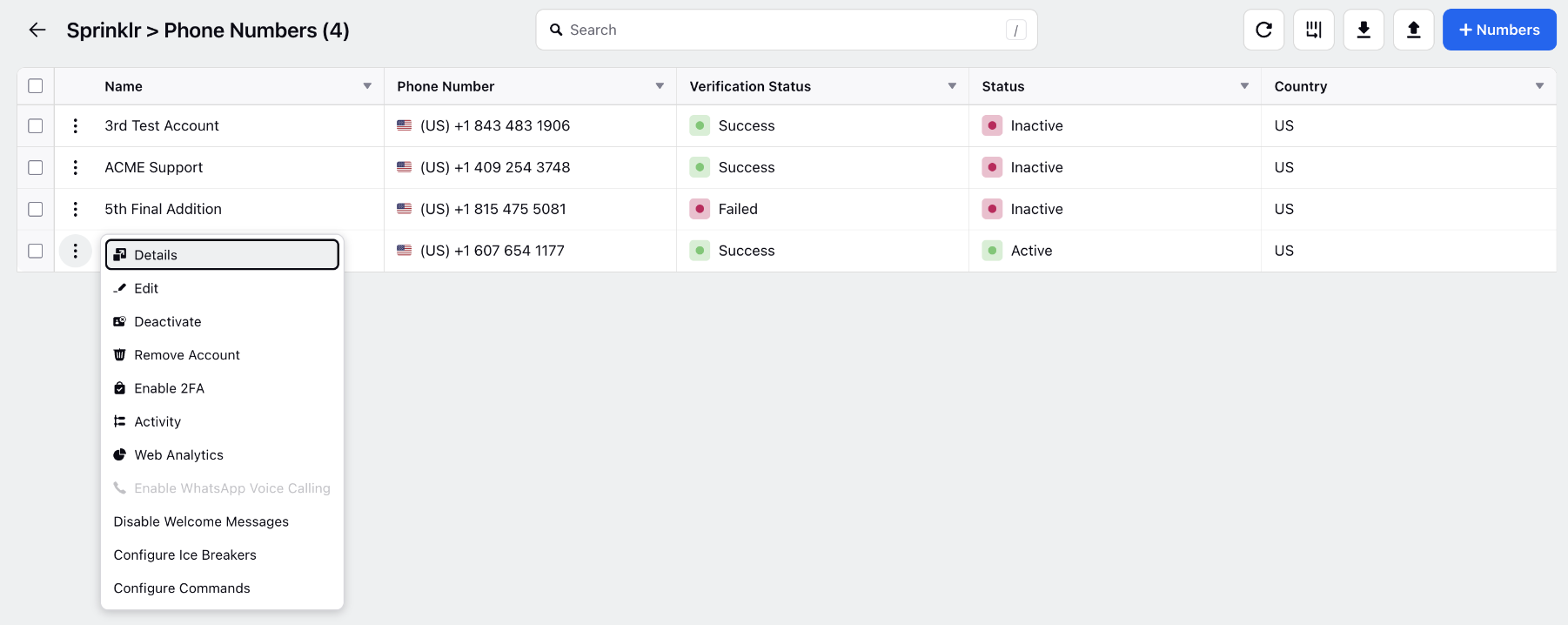
To Utilize Welcome Messages Webhooks in Care Console
Once this capability is enabled and a user opens the chat window with your business for the first time, you'll receive an internal message on all publishing platforms on Sprinklr, such as Care Console. This notification alerts you that a user has opened a chat for the first time. From there, you can promptly respond with a welcome text message.
.png)
To Utilize Welcome Messages Webhooks in Rule Engine
Alternatively, you can automate this process further by sending an auto-response through the Rule Engine whenever you receive a 'request welcome' webhook.
To set this up, you create an Inbound rule in the Rule Engine.
Under Conditions Applies To The source of the Message, you specify the desired WhatsApp Account and set the Message Subtype as Request Welcome.
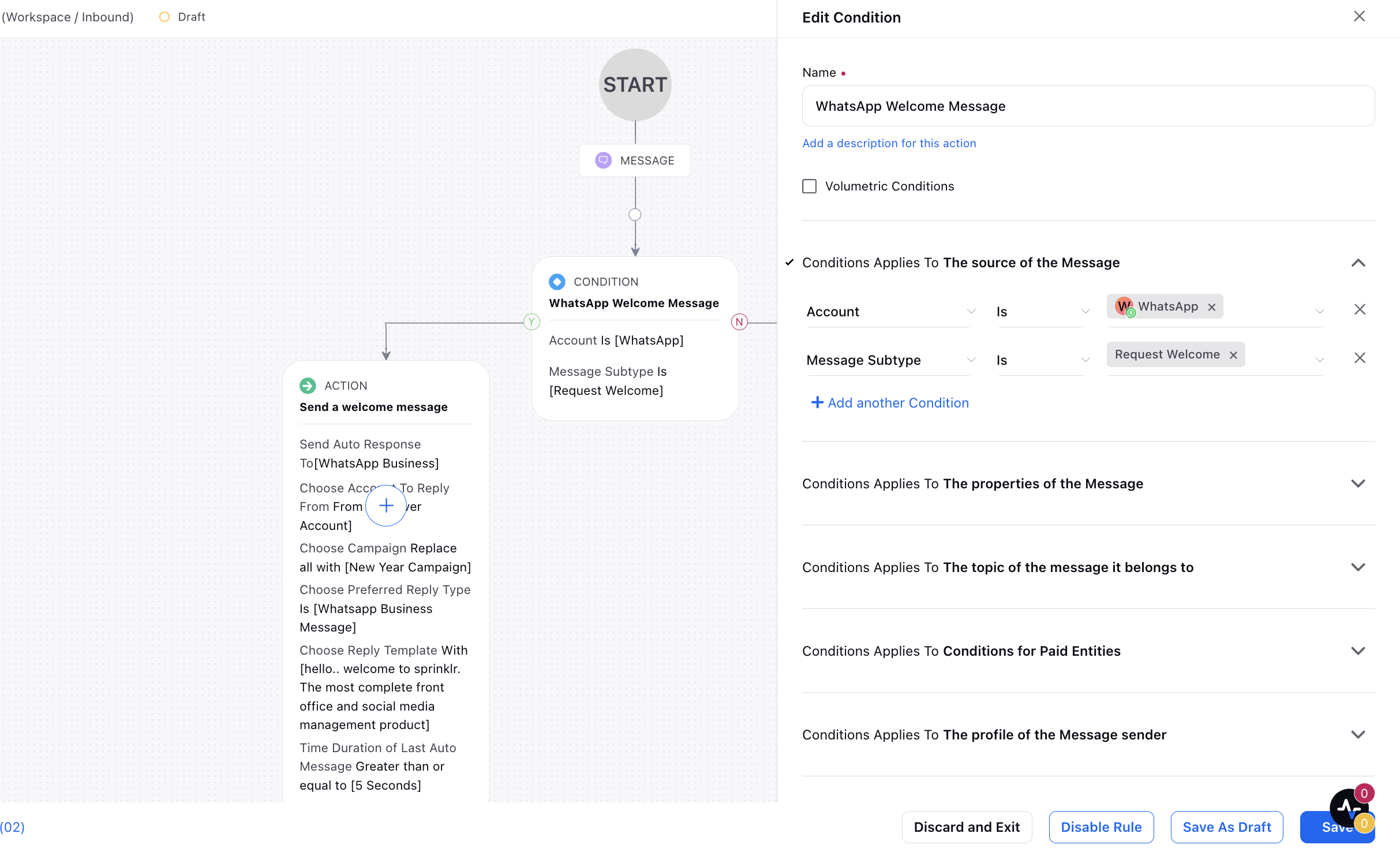
Then, you add an action under Actions To Auto respond to a message to send an auto-response. For more detailed instructions, you can refer to the documentation on setting up Auto Response rules.