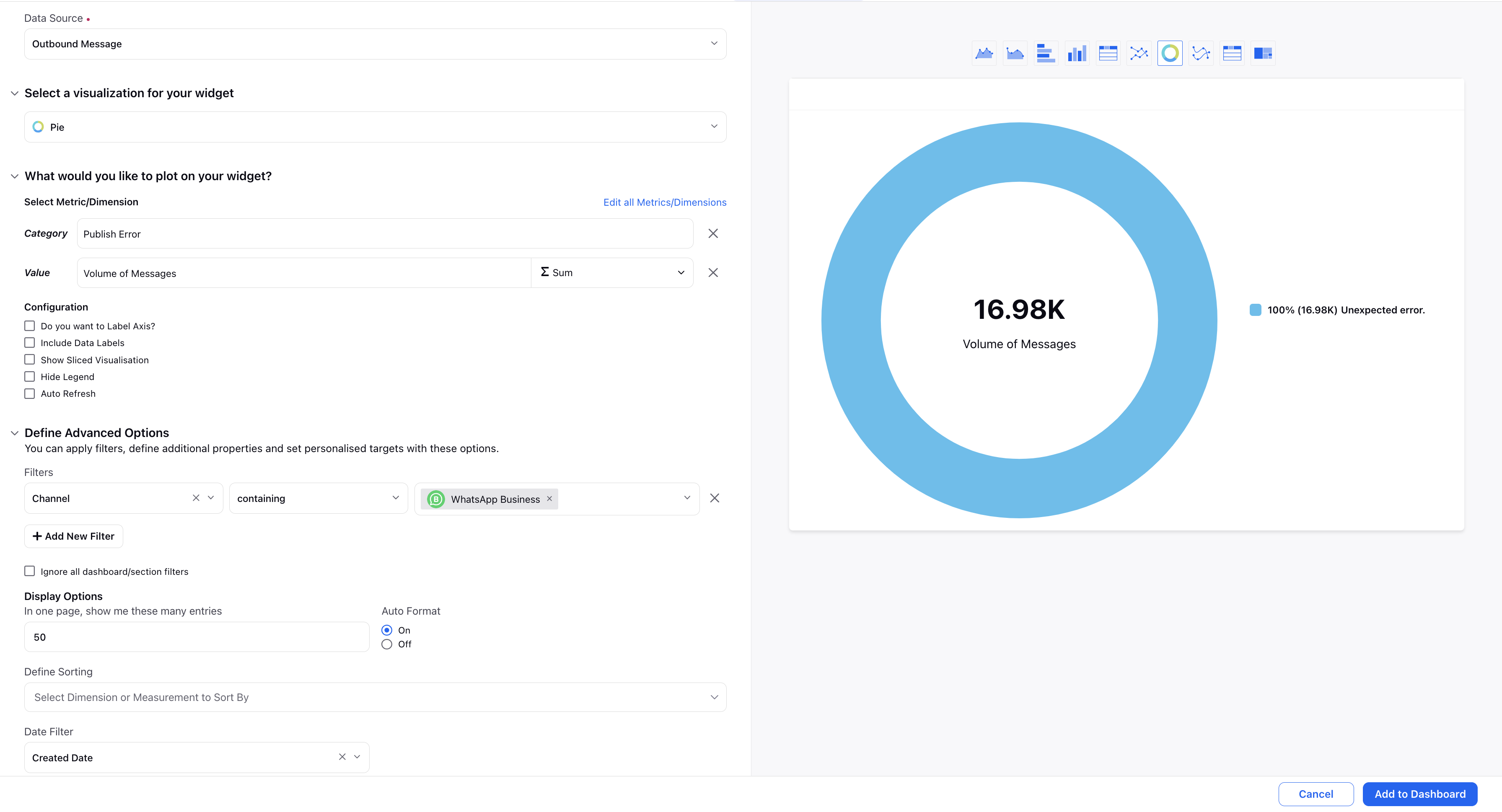Message Delivery Receipts
Updated
Sprinklr Service's Care Reporting feature allows you to track and monitor the volume of messages from WhatsApp. You can dive deep into the trends of messages sent over time and analyze the volume of messages in various statuses (Sent, Delivered, Read, and Failed). In this article, we will explain how to set up and visualize the following metrics in Care Reporting widgets to track message delivery receipts:
Trend of WhatsApp messages sent over time
Message Sent status and time
Message Delivered status and time
Message Read status and time
Message Failed status and time
Failure reasons
To Setup Trend of WhatsApp Messages Sent Over Time in a Widget
Navigate to Sprinklr Service > Care Reporting.
Search and select from an existing dashboard in the Reporting Dashboards home page.
Click Add Widget in the top right corner.
Select the Outbound Message option in the Data Source field.
Choose Column in the Select a visualization for your widget section.
Choose Published Date Histogram for the X-axis and Volume of Messages for the Y-axis under Select Metric/Dimension.
In the filters, set Status filter to Sent and Scheduled or Sent.
Click +Add New Filter to set Channel filter to WhatsApp Business. Additionally, if you want to only view messages sent through the journey facilitator set the Marketing Journey post exists filter to True.
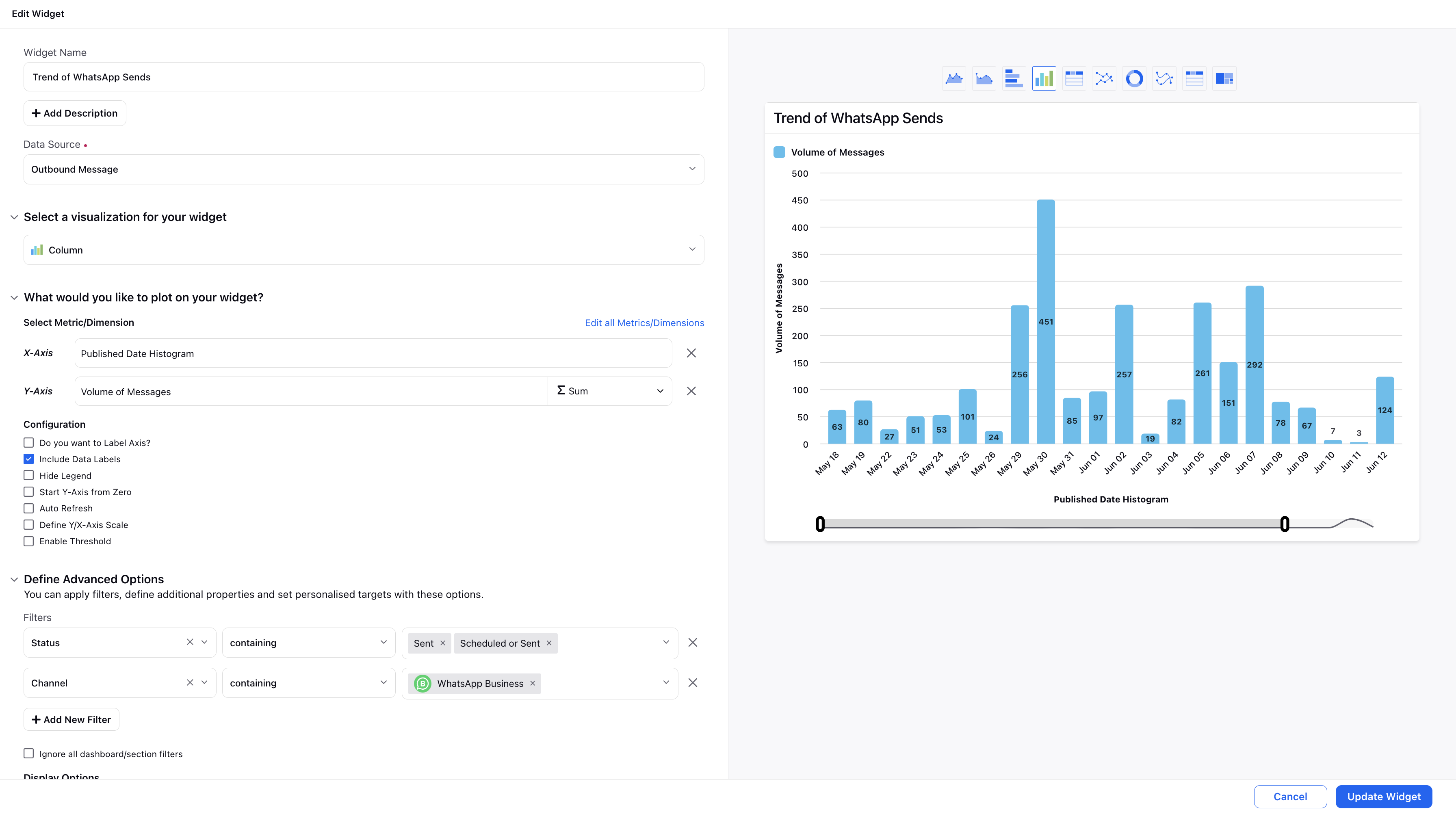
To Track Volume of Messages in Different Message Statuses in a Widget
Select Inbound Analytics as a Data Source in the Create Custom Widget screen.
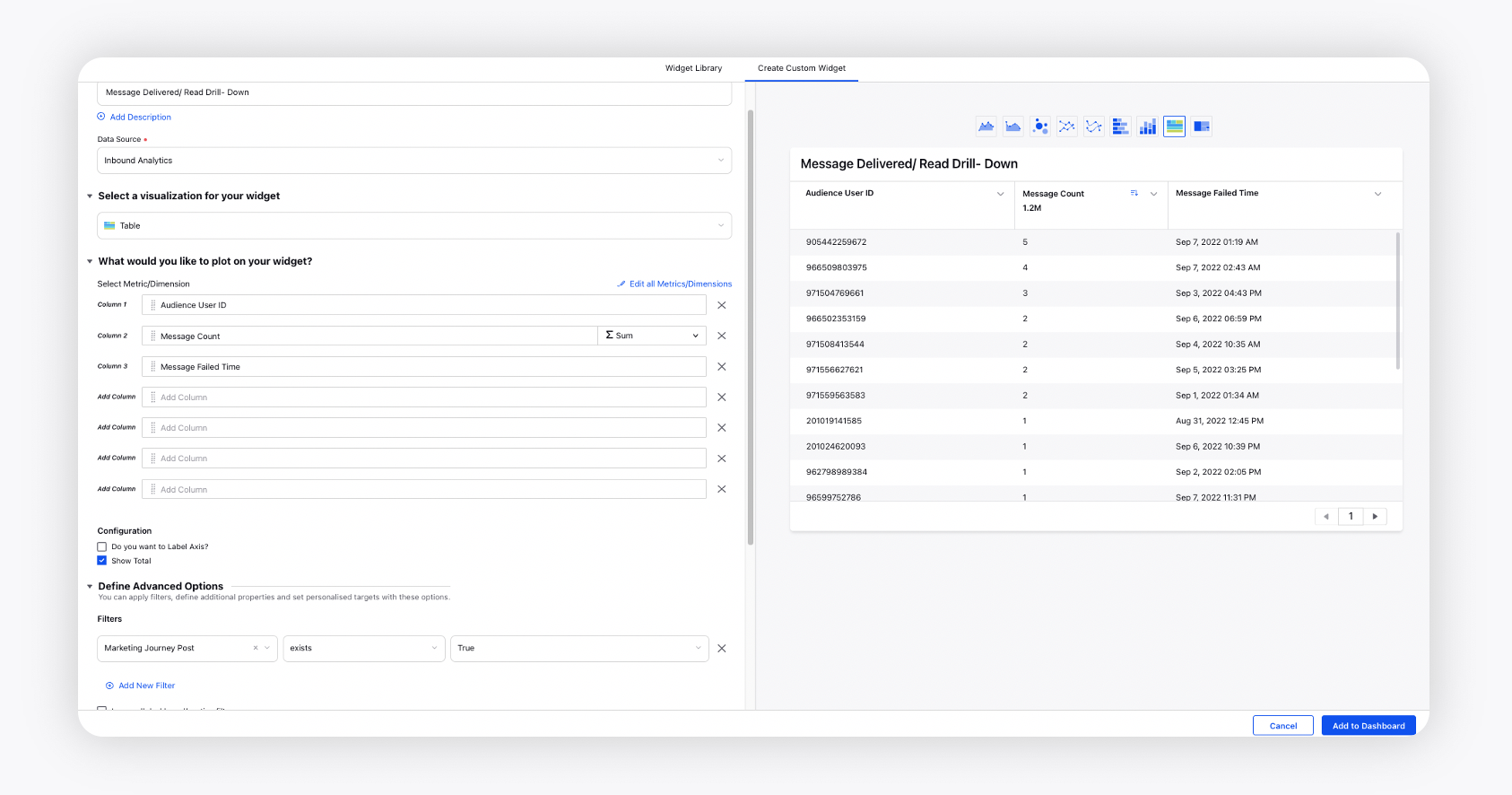
Select Table in the Select a visualization for your widget section.
In the Select Metric/Dimension section, select the Message Count metric along with the following dimensions -
Message Failed Time
Message Delivery Time
Message Read Time
Message Sent Time
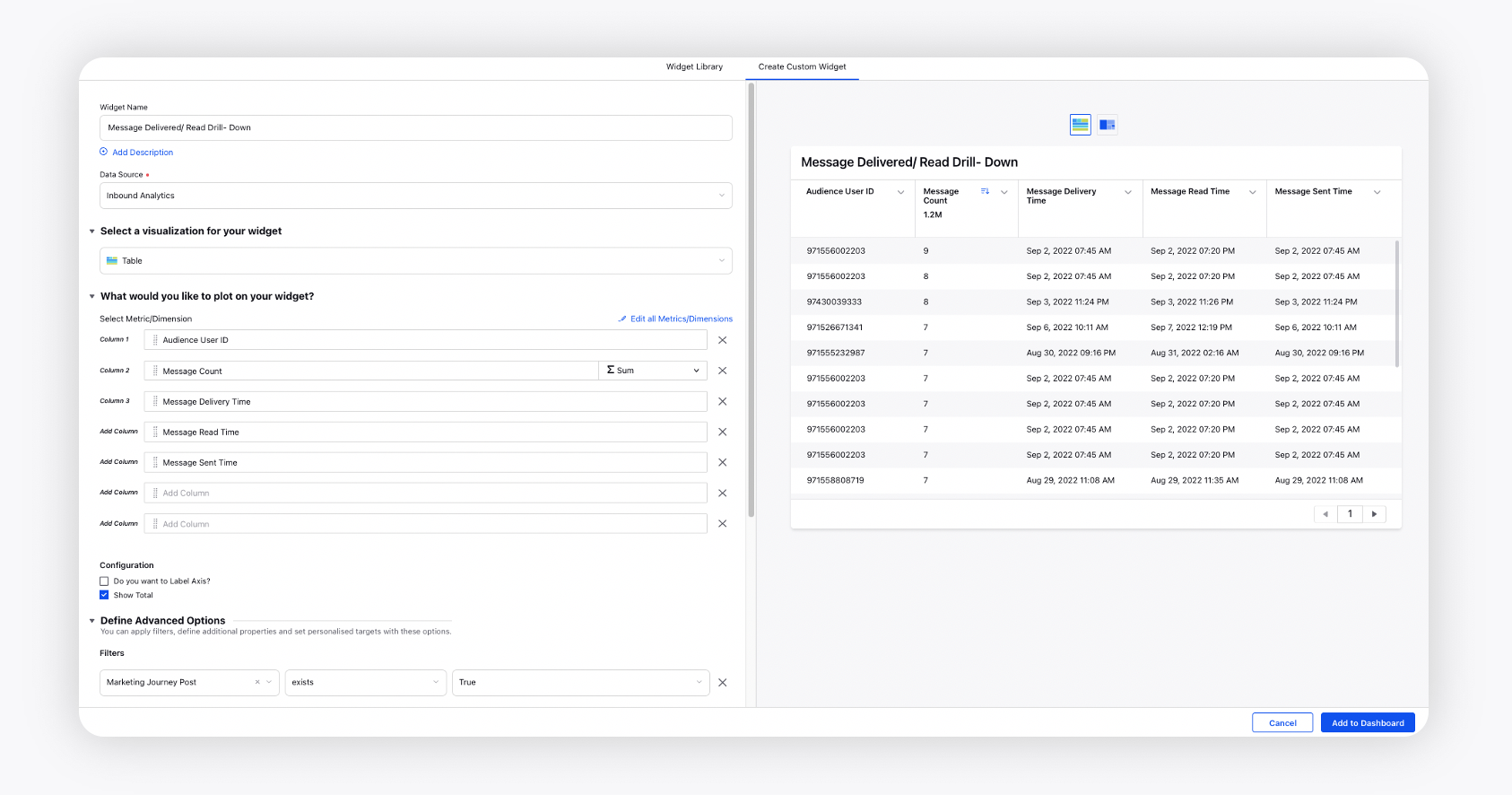
To Create a Pie Distribution Chart of Failure Reasons
Select Outbound Message as a Data Source in the Create Custom Widget screen.
Select Pie in the Select a visualization for your widget section.
Select Publish Error in the Category field.
Select Volume of Messages in the Value field.
In the filters, set Channel filter to WhatsApp Business.