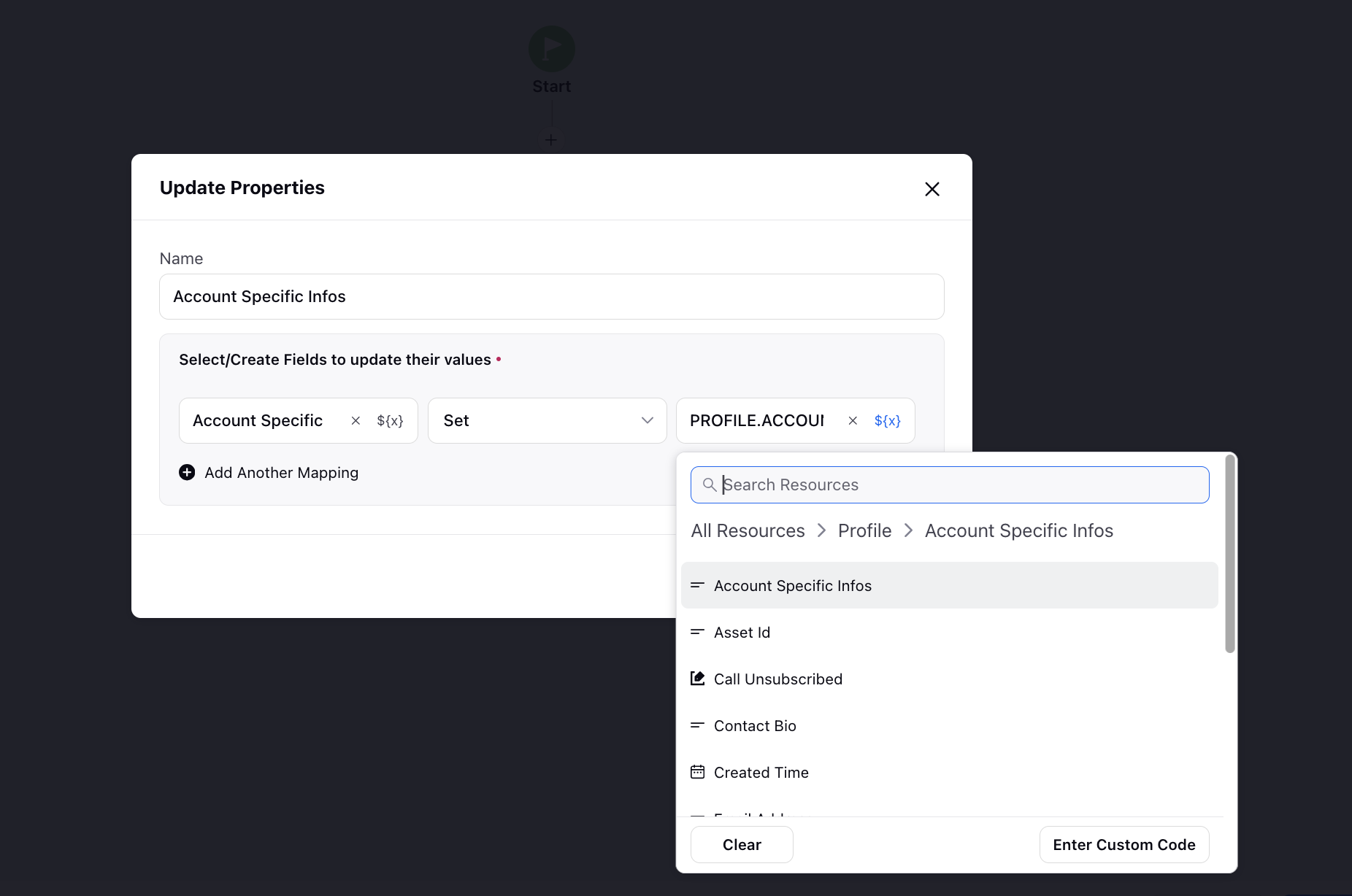Auto Nudge on WhatsApp Based on 24-Hour Window
Updated
During any interaction between a customer and a business on WhatsApp, whether initiated by the brand or the customer, businesses have a 24-hour window to send messages without incurring additional costs. WhatsApp's pricing policy charges businesses based on the number of sessions, where each session lasts for 24 hours from the time a business responds to or initiates a message with the user.
To make the most of these sessions and engage with users effectively, businesses can use Audience Update rules. These rules enable sending reminders (WhatsApp messages) to users who have previously engaged in a conversation with the brand but have been inactive for a certain period. This approach maximizes the use of the 24-hour session window provided by WhatsApp.
Upon publishing a message from Sprinklr, the webhook response in WhatsApp includes a pricing category and the expiration time of that category. In the Sprinklr platform, a check is performed to verify if the expiration time for that category is updated for the user profile. If yes, an auto-nudge journey is triggered to customers based on business logic and eligibility criteria.
Enablement note: To learn more about getting this capability enabled in your environment, please work with your Success Manager. |
To Send an Auto Nudge via Audience Update Rules
To automate the sending of auto nudges through Audience Update rules, follow these steps:
Create an Audience Update rule in Rule Engine.
Under Conditions Applies To the profile associated with message, select the Whatsapp Pricing Window Update Type action .
Specify the update type based on your requirements. Options include "Any Type," "Marketing," "Utility," "Authentication," or "Service."
Additionally, select the specific WhatsApp Business account for which you want to trigger this rule.
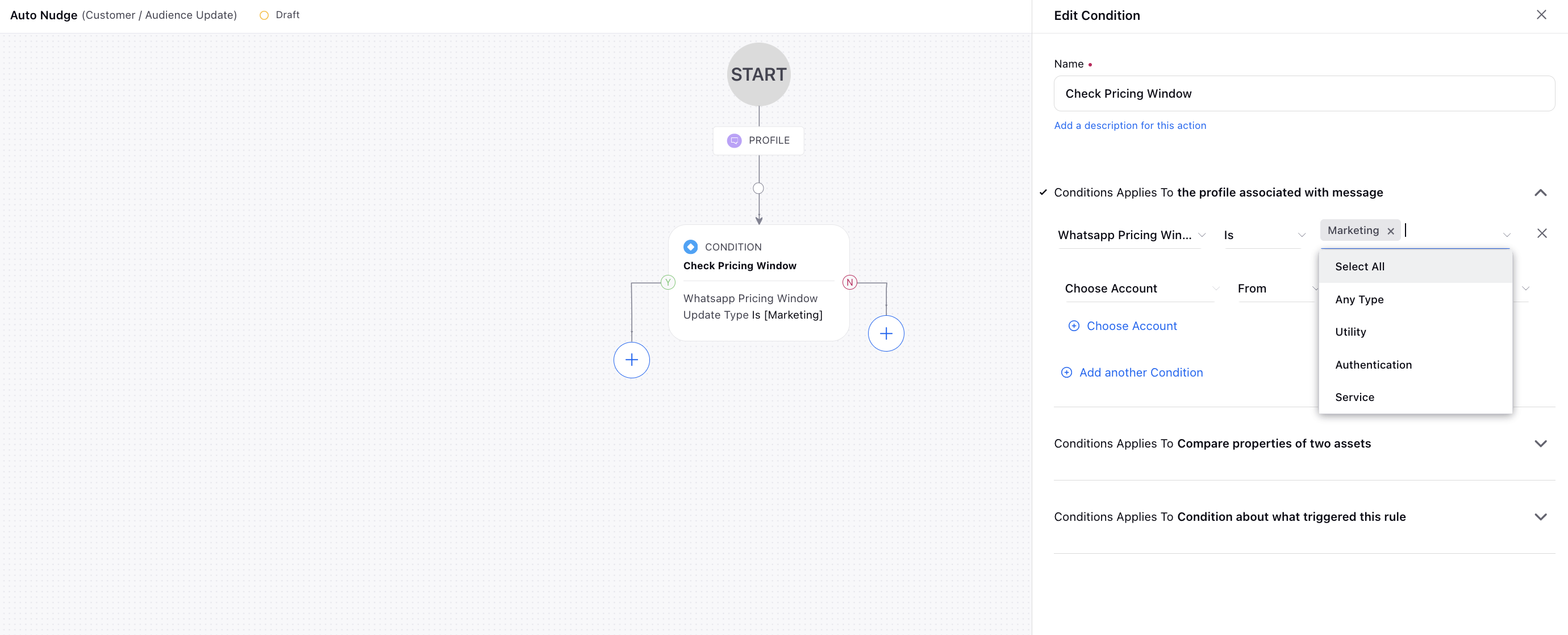
Following that, add the desired audience update action into the process.
For instance, within Actions To Marketing Journey Actions, include the action Start Marketing Journey and choose the specific journey you want to initiate.
For example, you can send an additional marketing template during the 24-hour marketing window. Click Save in the bottom right corner.
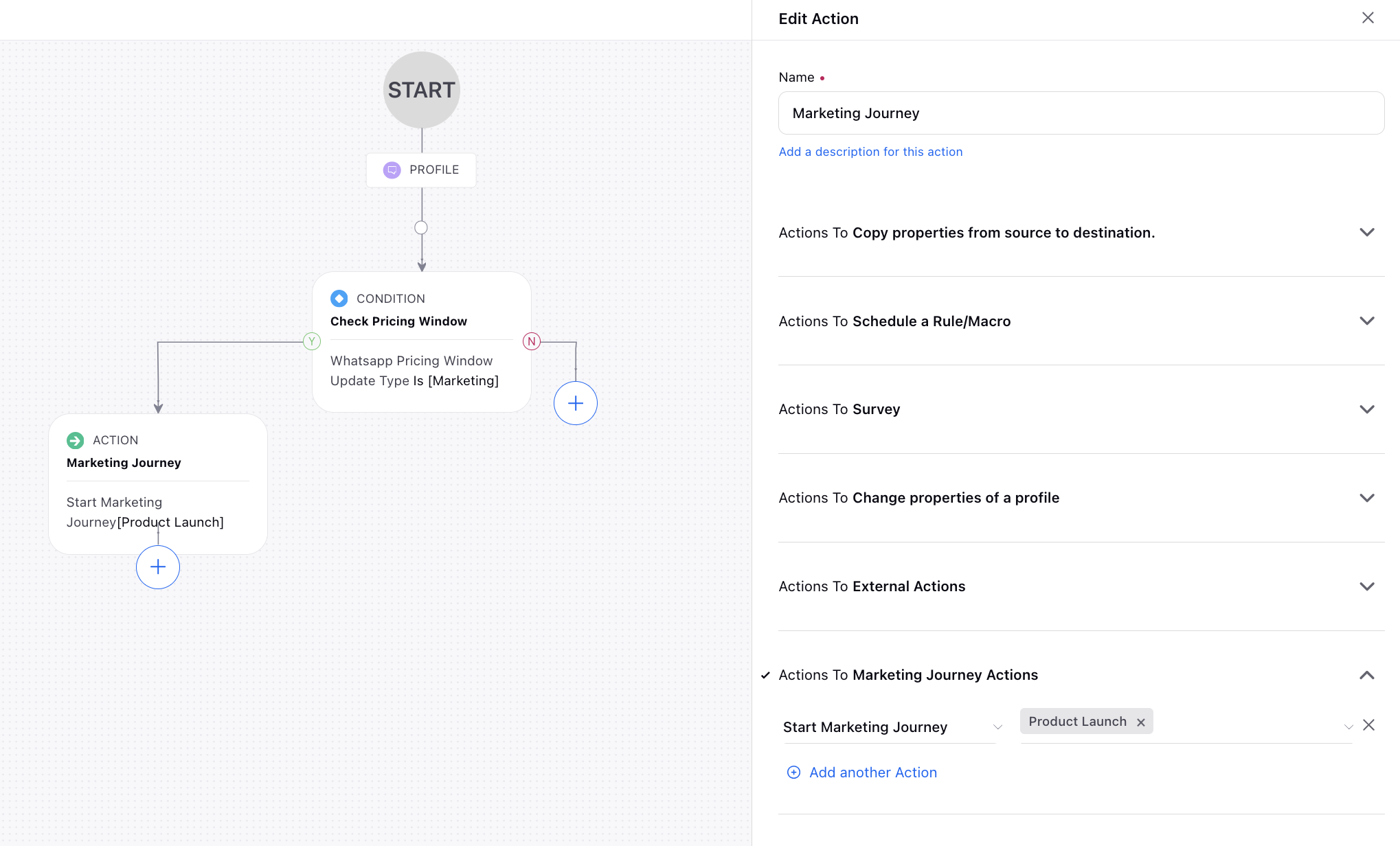
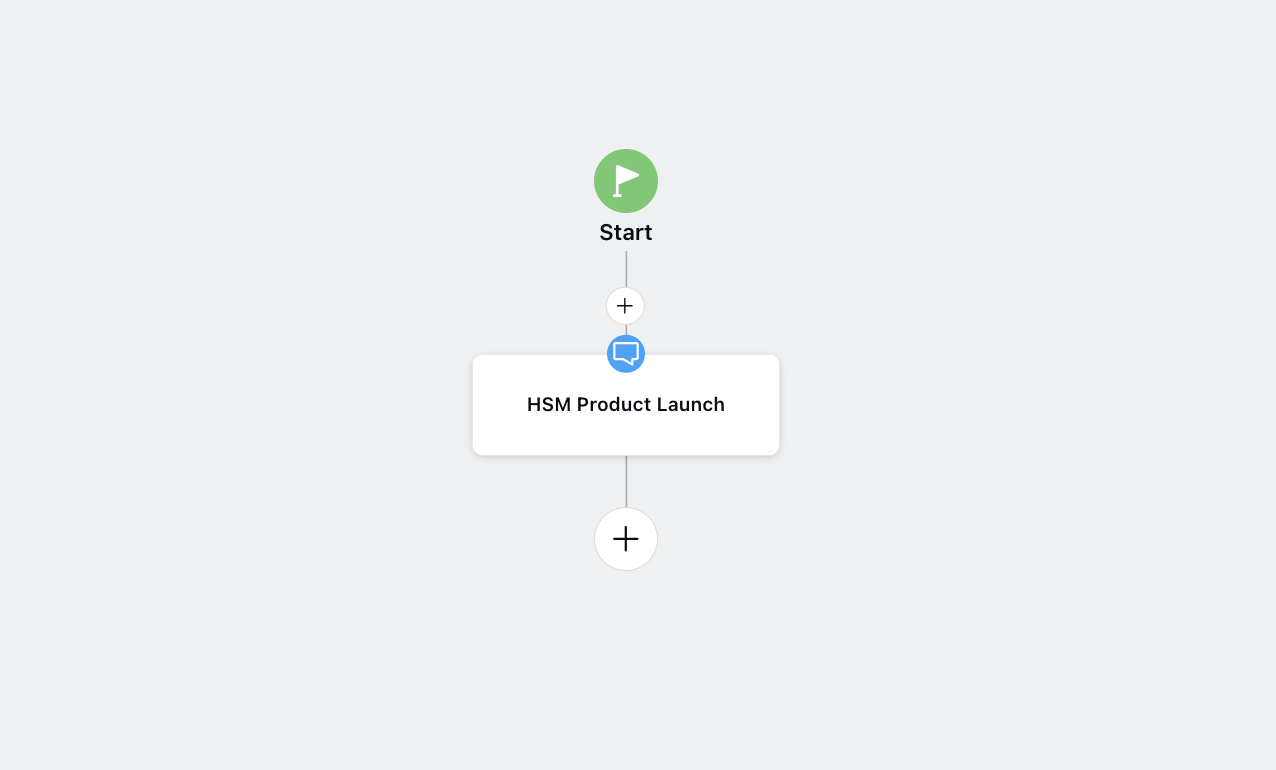
Using the Update Properties node in a journey or conversational bot, you can retrieve all eligible categories, as well as the timestamp of the last brand message and last fan message. Create a new field or choose an existing one, and set it to the Account Specific Infos variable under the profile.